Google Keep به خاطر سادگی و سهولت استفاده اش شناخته شده است، اما بسیاری از کاربران نمی دانند که این برنامه چقدر می تواند قدرتمند باشد. شما می توانید خیلی بیشتر از تغییر رنگ پس زمینه یا ایجاد doodle انجام دهید.
خلاصه عناوین
- از برچسب ها برای سازماندهی یادداشت ها استفاده کنید
- همکاران را به یادداشت ها اضافه کنید
- یادآوری ها را برای یادداشت ها تنظیم کنید
- استخراج متن از تصاویر
- قالب بندی متن در یادداشت ها
- تبدیل یادداشت به سند
- اضافه کردن یادداشت های صوتی
Google Keep به خاطر سادگی و سهولت استفاده اش شناخته شده است، اما بسیاری از کاربران نمی دانند که این برنامه چقدر می تواند قدرتمند باشد. شما می توانید خیلی بیشتر از تغییر رنگ پس زمینه یا ایجاد doodle انجام دهید.
1 از برچسب ها برای سازماندهی یادداشت ها استفاده کنید
همانطور که مجموعه یادداشتهای شما در Google Keep رشد میکند، یافتن سریع اطلاعات خاص ممکن است دشوار شود. در حالی که عملکرد جستجو در Google Keep مفید است، اگر عبارات دقیق در یادداشت های خود را به خاطر نداشته باشید، ممکن است موثر نباشد. برچسبها در Google Keep راهحلی عملی ارائه میکنند و به شما امکان میدهند یادداشتهای مشابه را دستهبندی و گروهبندی کنید.
برای ایجاد یک برچسب، به سادگی یک یادداشت را باز کنید و # و سپس نام برچسب خود را تایپ کنید، مانند #personal یا #projects. سپس، روی دکمه Create ضربه بزنید تا برچسب ایجاد شود و یادداشت خود را به آن اضافه کنید. حتی می توانید در صورت لزوم چندین برچسب را روی یک یادداشت اعمال کنید.
برای مشاهده همه برچسبهای خود، روی سه خط افقی (نماد منو) در گوشه سمت چپ بالای برنامه Google Keep ضربه بزنید. از آنجا، میتوانید به سرعت به یادداشتهایی که در زیر هر برچسب گروهبندی شدهاند دسترسی داشته باشید، و همچنین آنها را به دلخواه ویرایش یا حذف کنید.
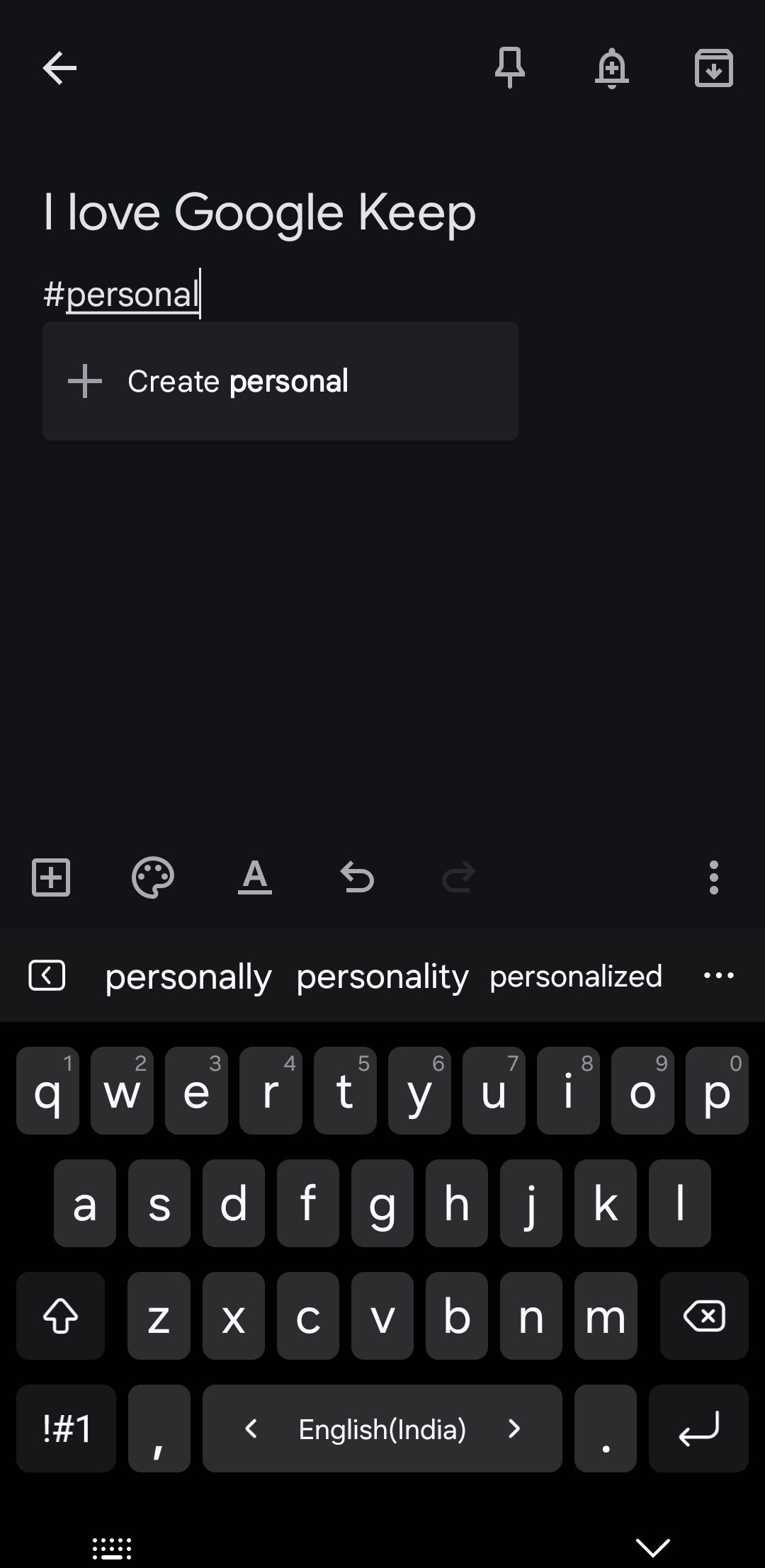
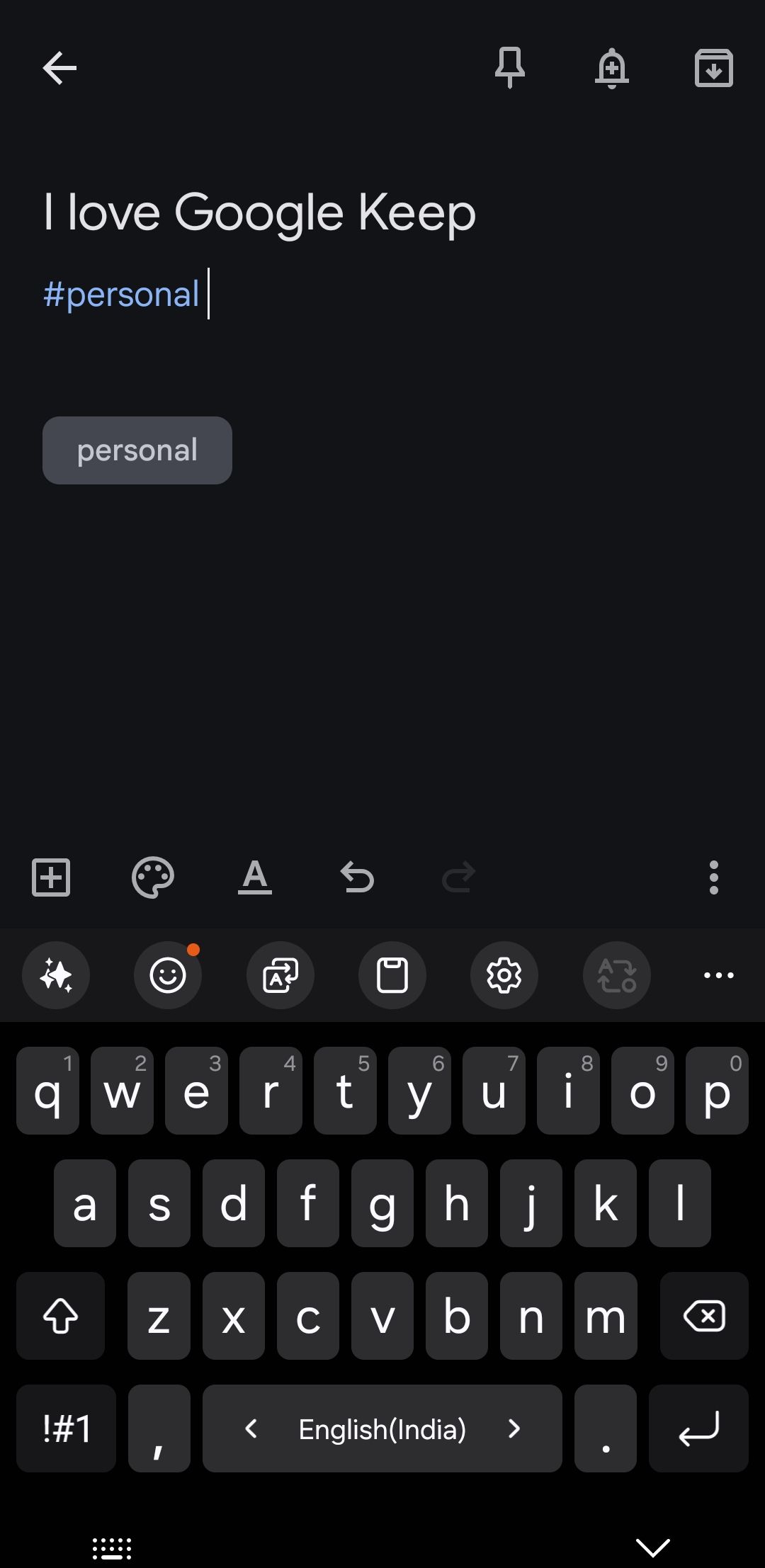
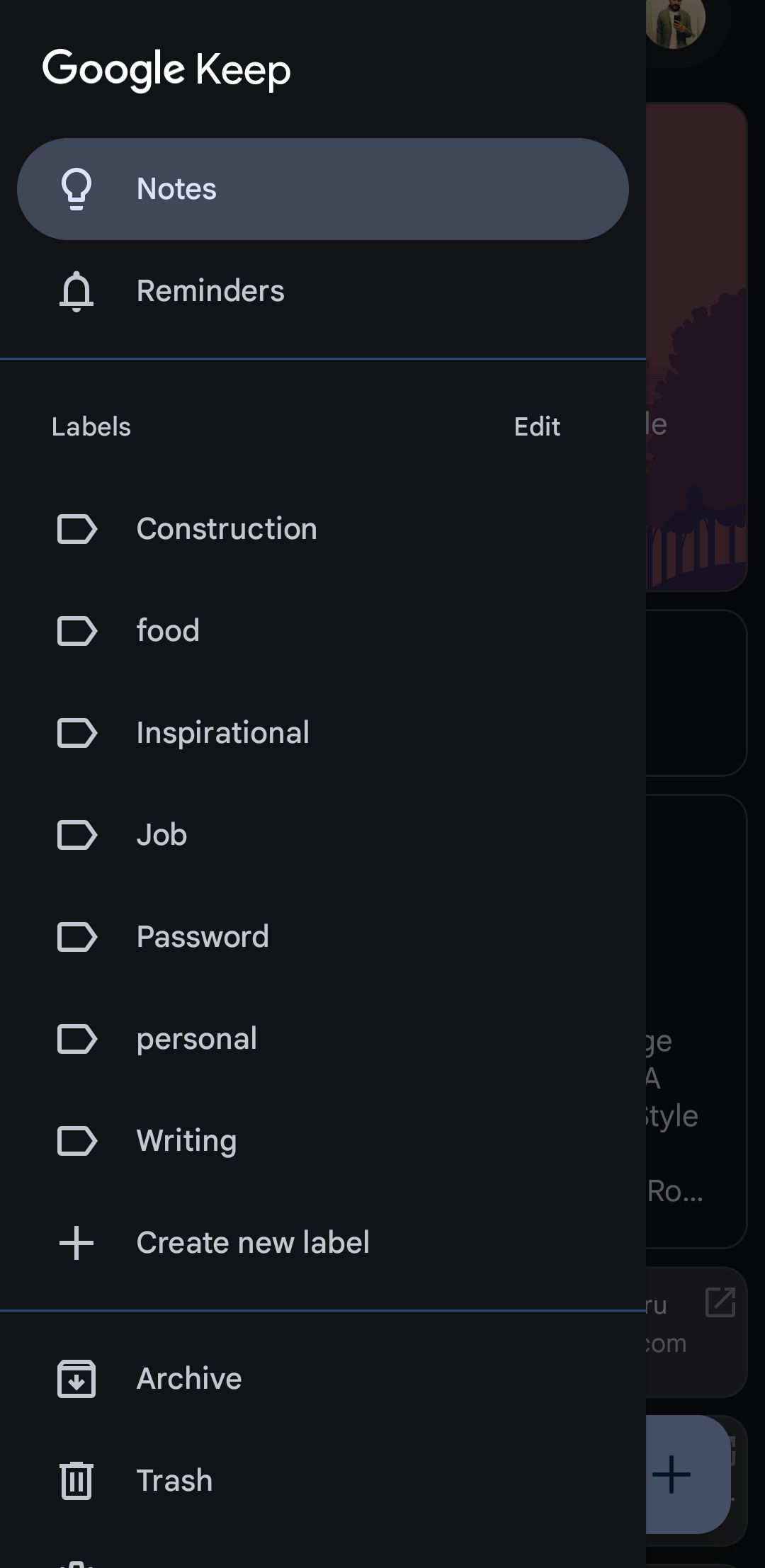
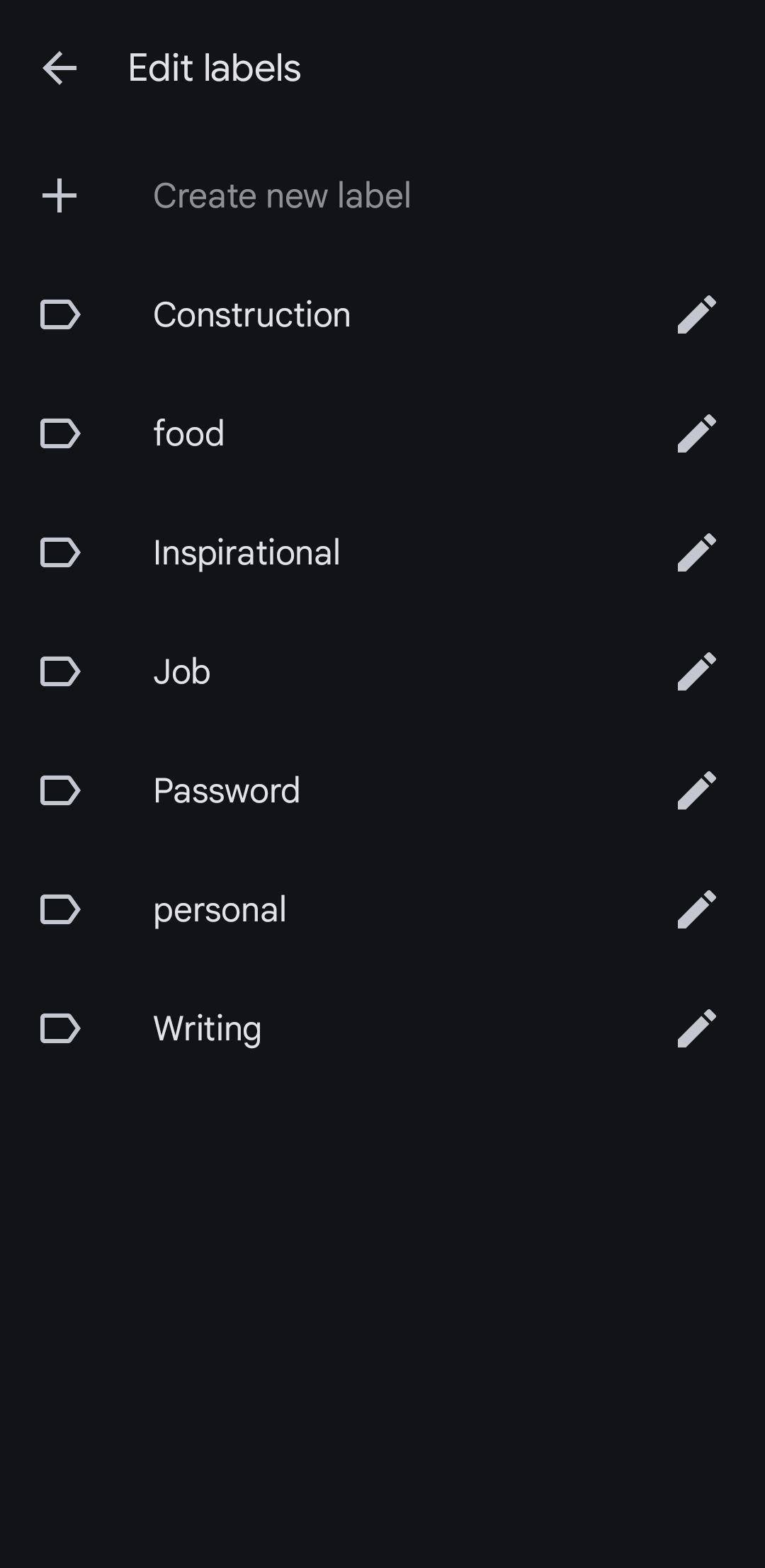
2 همکاران را به یادداشت ها اضافه کنید
لازم نیست هر یادداشت شخصی باشد. هنگامی که روی پروژه ای کار می کنید، رویدادی را برنامه ریزی می کنید یا با دوستان یا همکاران خود طوفان فکری می کنید، می توانید از ویژگی همکاری Google Keep برای دعوت از دیگران برای مشارکت مستقیم در یادداشت های شما استفاده کنید. این ویژگی زمانی که در یک گروه کار می کنید و می خواهید همه را به روز نگه دارید یا در مورد یک ایده مشترک بازخورد جمع آوری کنید بسیار مفید است.
برای افزودن همکاران، یادداشتی را که میخواهید به اشتراک بگذارید باز کنید، روی نماد سه نقطه در گوشه پایین سمت راست ضربه بزنید و گزینه همکار را انتخاب کنید. سپس میتوانید آدرس ایمیل افرادی را که میخواهید یادداشت را با آنها به اشتراک بگذارید وارد کنید و Save را بزنید. هنگامی که همکاران را اضافه کردید، نام آنها در پایین یادداشت ظاهر می شود.
وقتی همکارانی را اضافه میکنید، آنها یک اعلان ایمیل دریافت میکنند و میتوانند یادداشت را در زمان واقعی مشاهده و ویرایش کنند. بهترین قسمت؟ Google Keep فوراً تغییرات را در همه دستگاهها همگامسازی میکند، بنابراین هر بهروزرسانی ایجاد شده توسط شما یا همکارانتان بلافاصله برای همه قابل مشاهده است.
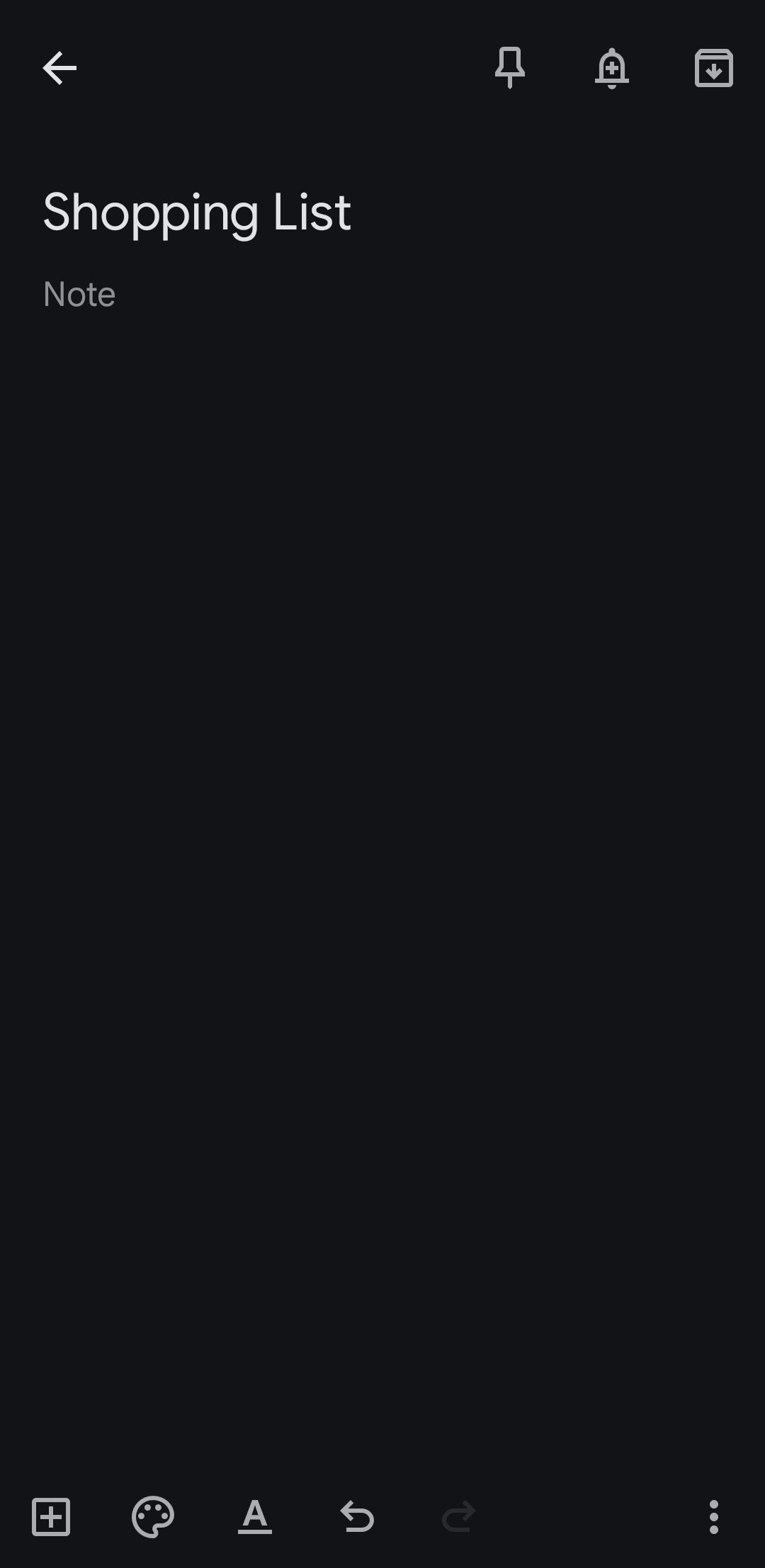
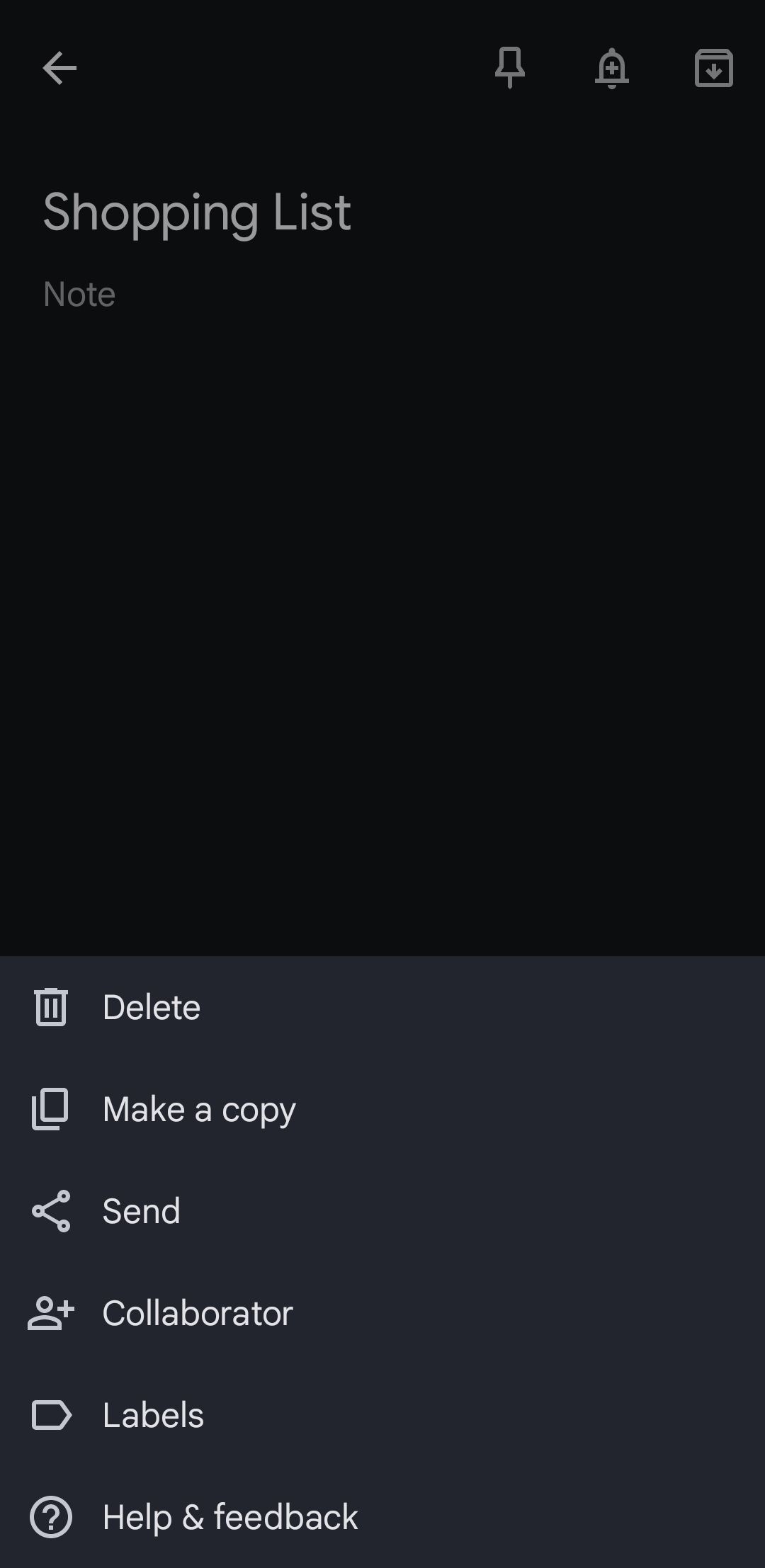
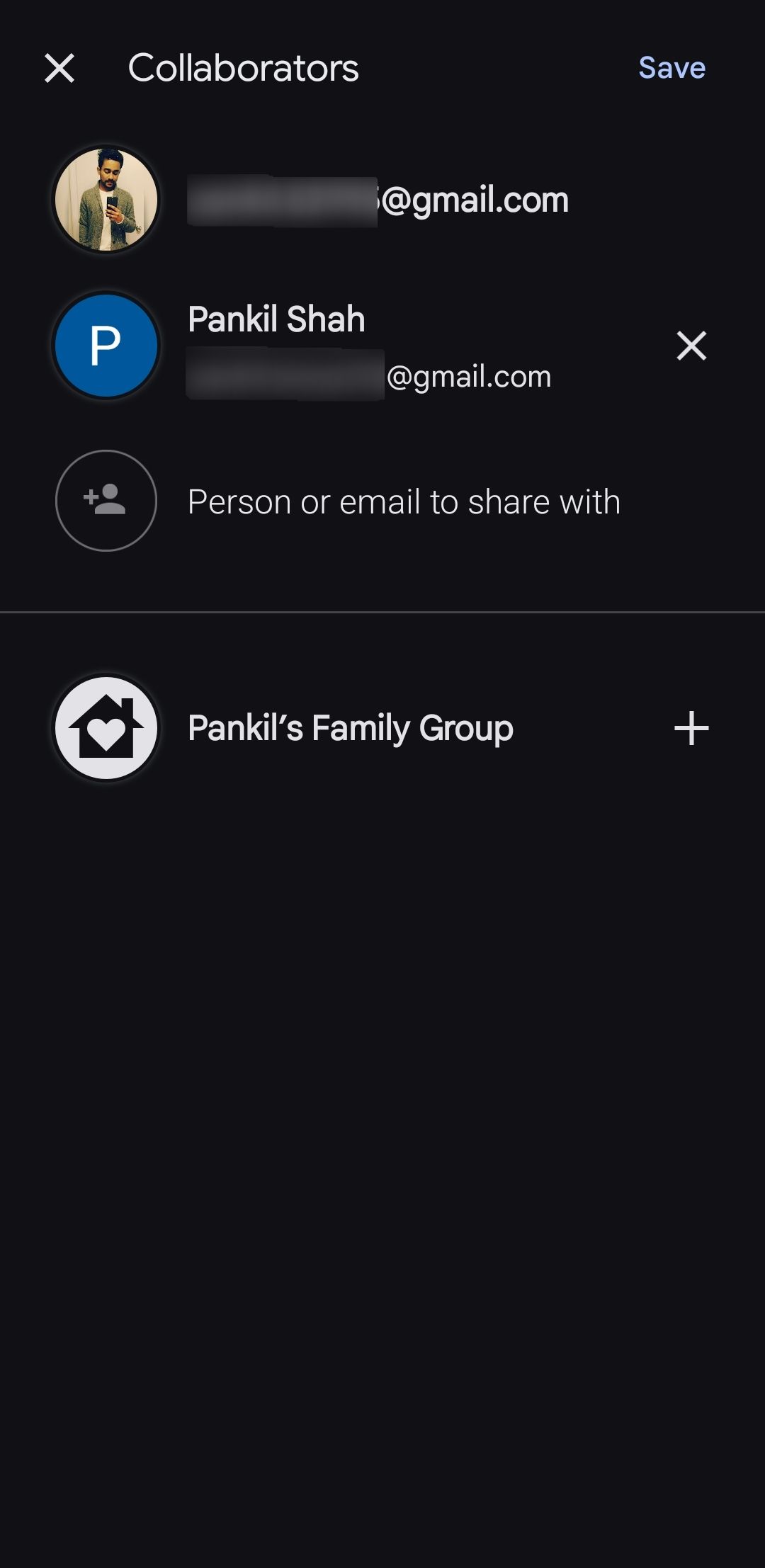
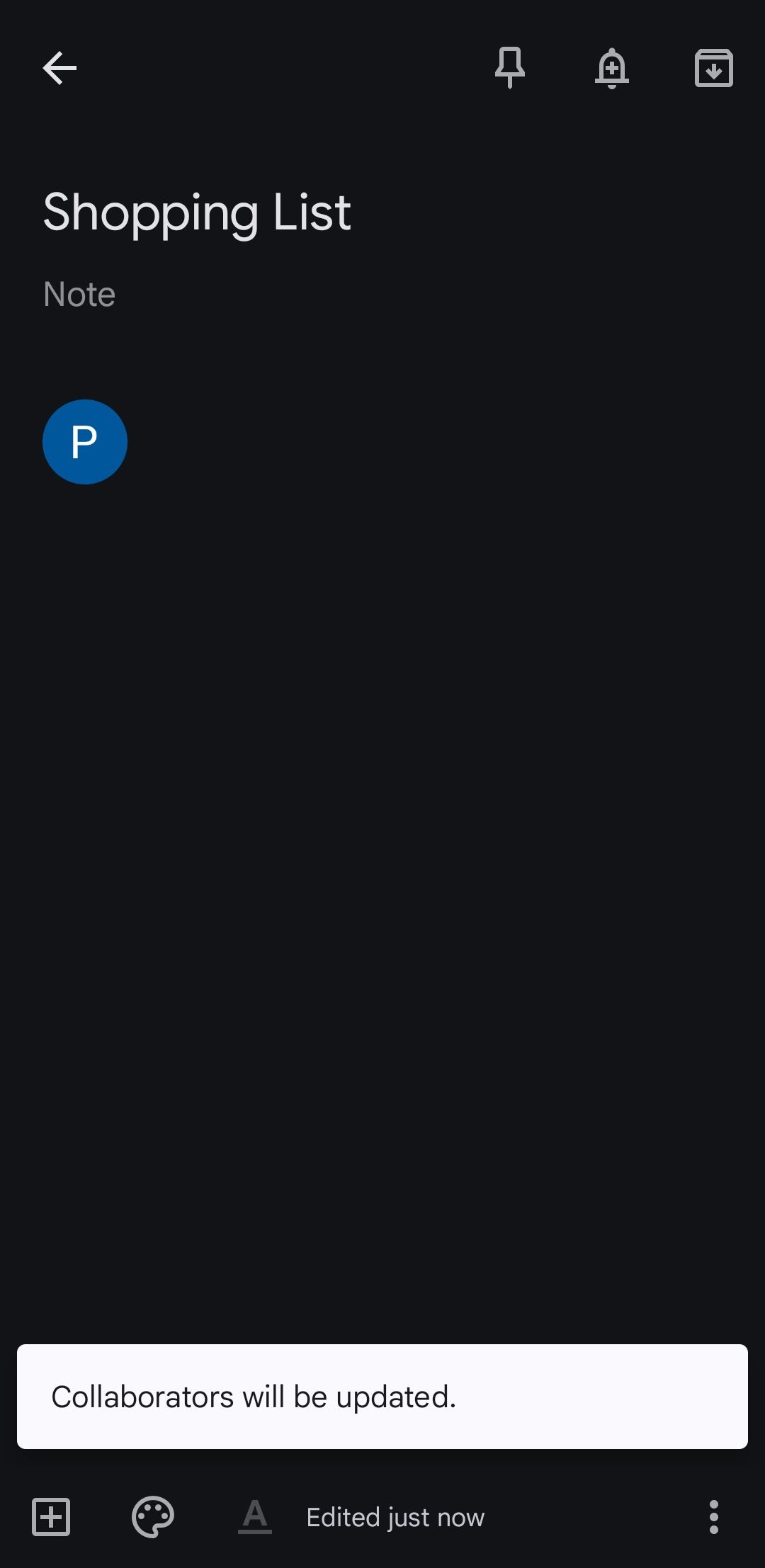
3 یادآوری ها را برای یادداشت ها تنظیم کنید
گاهی اوقات، ایجاد یک یادداشت تنها زمانی مفید است که یادتان باشد بر اساس آن عمل کنید. با ویژگی یادآوری Google Keep، میتوانید اطمینان حاصل کنید که یادداشتهایتان در این چند لحظه گم نمیشوند. میتوانید یادآورهای مبتنی بر زمان را برای دریافت اعلان از Google Keep در زمان خاصی تنظیم کنید، یا یادآوریهای مبتنی بر مکان را تنظیم کنید تا هنگام رسیدن به مکان خاصی به شما هشدار دهند.
به عنوان مثال، میتوانید یادآوری را تنظیم کنید تا زمانی که در نزدیکی فروشگاه مواد غذایی هستید، فهرست خرید را مرور کنید یا زمانی که زمان آن فرا رسید، یک پروژه کاری را پیگیری کنید. از آنجایی که Google Keep این موارد را در دستگاههای شما همگامسازی میکند، هرگز یادآوری را از دست نخواهید داد، چه در تلفن، رایانه لوحی یا رایانه خود باشید.
برای تنظیم یادآوری، به سادگی یادداشتی را که میخواهید به شما یادآوری شود باز کنید و روی نماد یادآوری (نماد زنگولهای) کلیک کنید. از آنجا، میتوانید گزینه انتخاب تاریخ و زمان یا انتخاب مکان را برای تنظیم یادآوری انتخاب کنید.
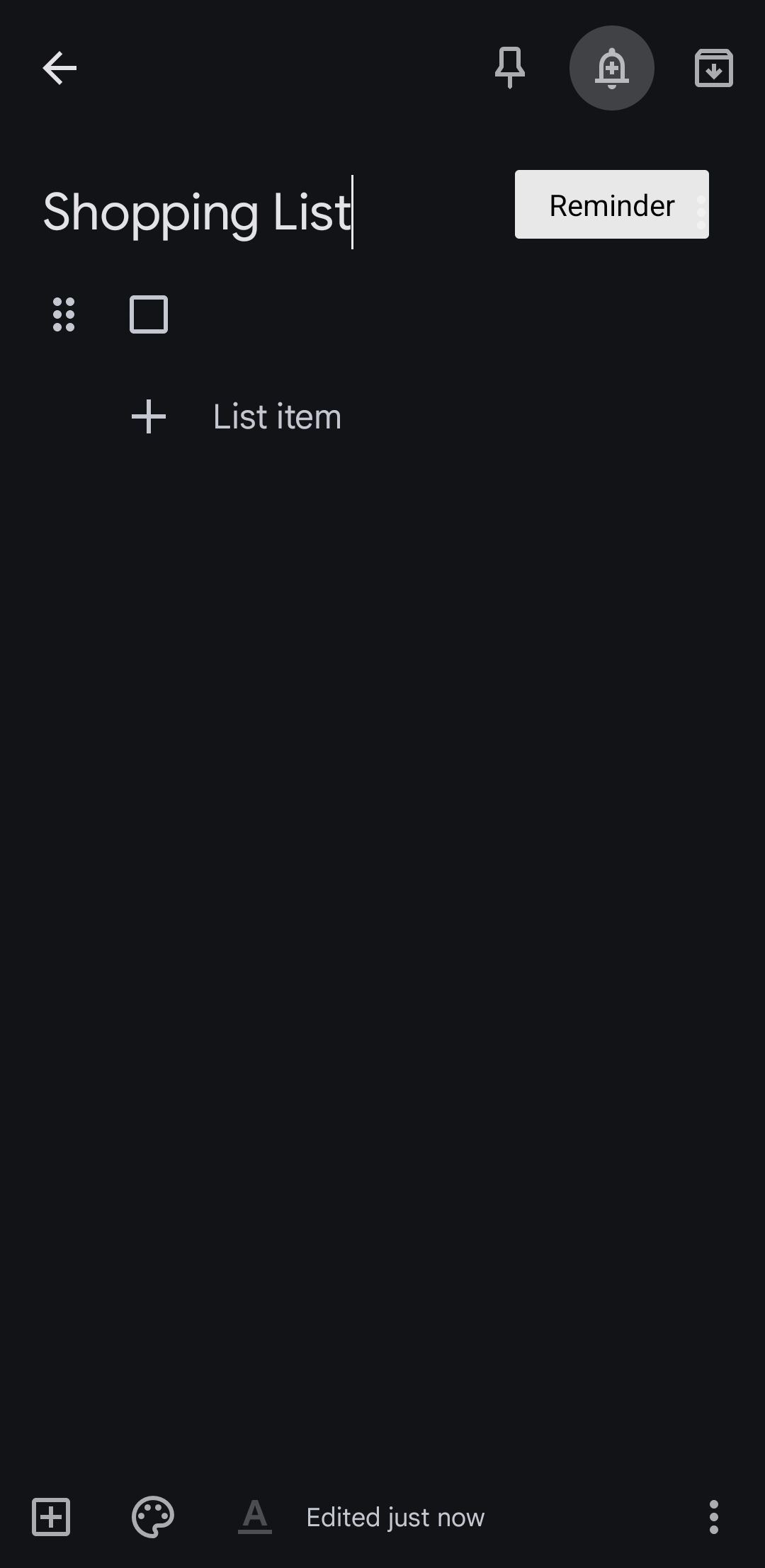
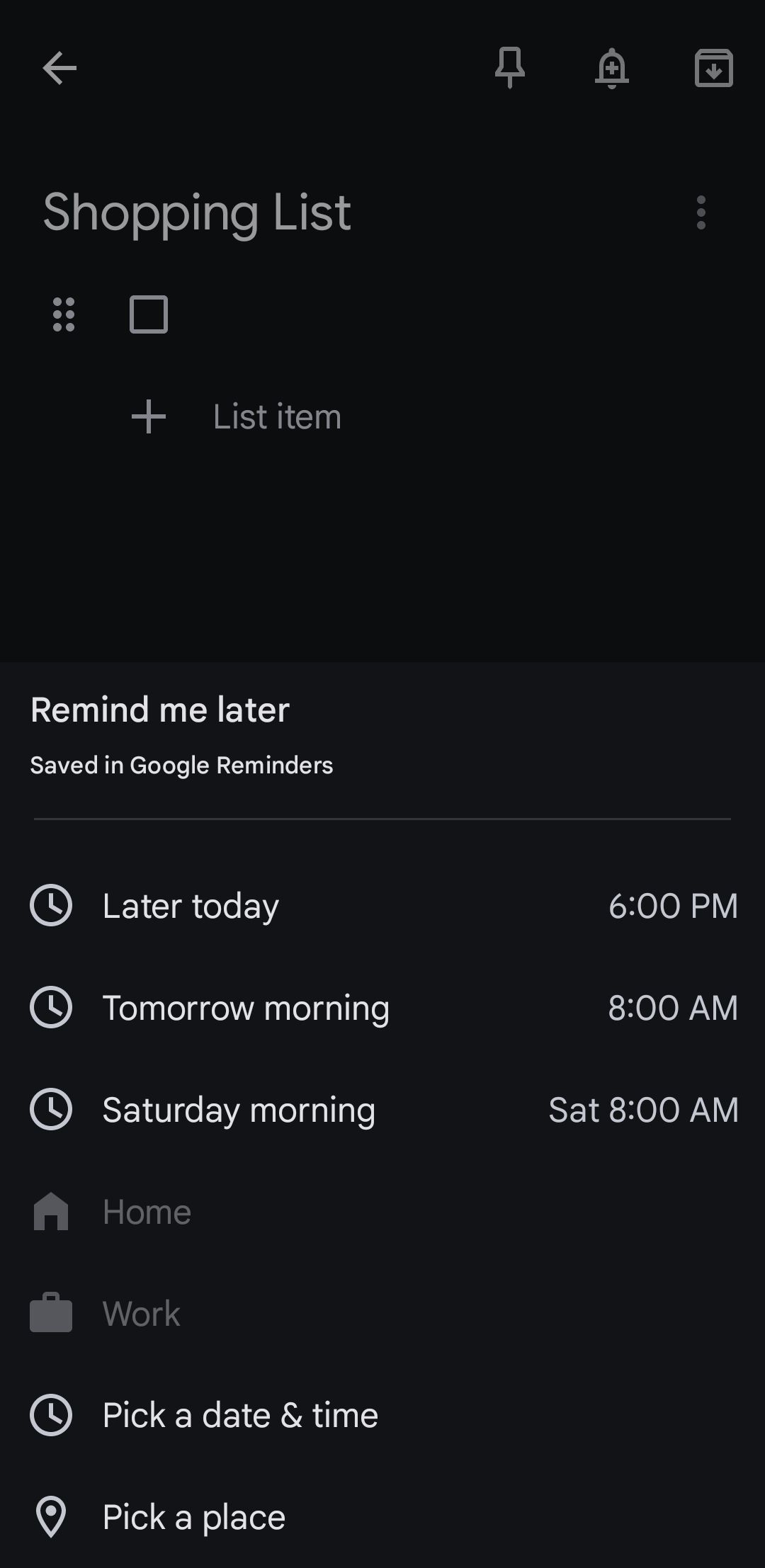
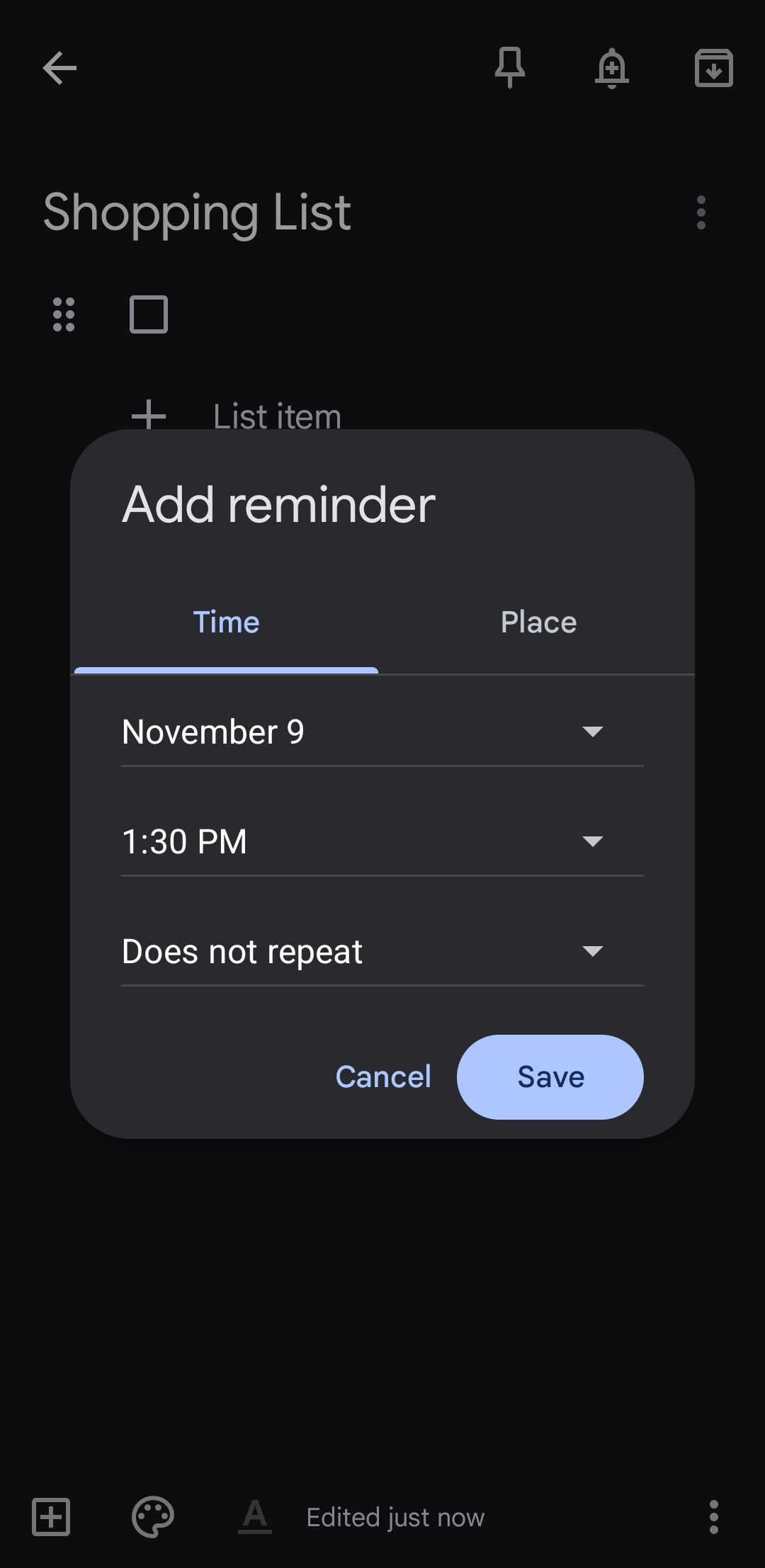
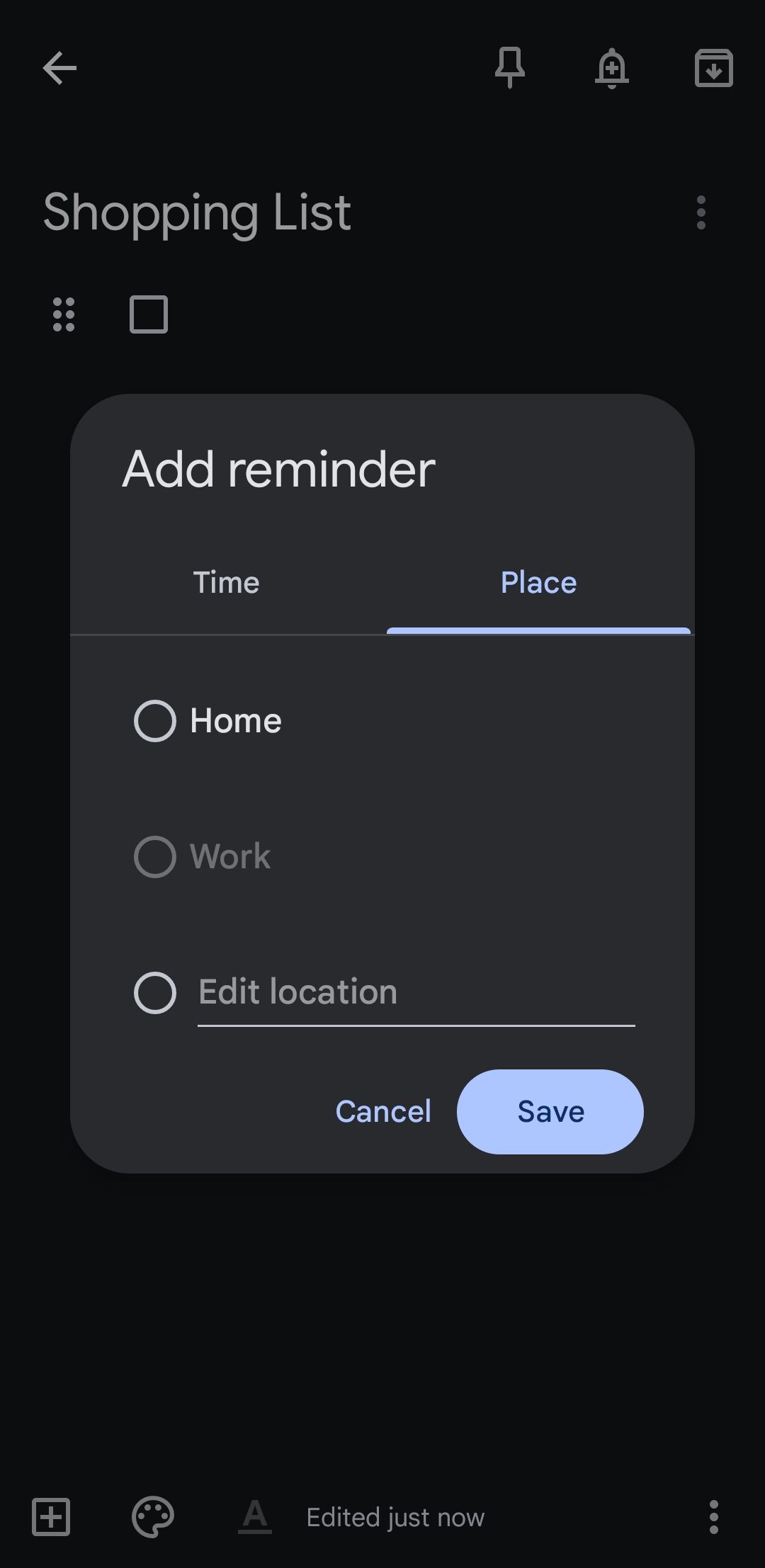
4 متن را از تصاویر استخراج کنید
ممکن است قبلاً تصاویری را به برخی از یادداشتهای خود اضافه کنید، اما آیا میدانستید Google Keep میتواند متن را نیز از آنها بگیرد؟ چه از یک تخته سفید، یک کارت ویزیت، یک سند یا یادداشت های دست نویس عکس گرفته باشید، Google Keep نیاز به استفاده از یک برنامه جداگانه برای تجزیه و تحلیل تصویر و تشخیص متن درون آن را از بین می برد. این ویژگی میتواند یک صرفهجویی در زمان واقعی برای دانشآموز یا حرفهای باشد که میخواهد از دردسر تایپ دستی اطلاعات جلوگیری کند.
برای استفاده از این ویژگی، کافی است یک تصویر را به یادداشت اضافه کنید و سپس روی آن ضربه بزنید تا آن را بزرگ کنید. پس از باز شدن تصویر، روی منوی سه نقطه در گوشه سمت راست بالای صفحه ضربه بزنید. از آنجا، Grab image text را انتخاب کنید. Google Keep تصویر را پردازش می کند و هر متنی را که پیدا می کند استخراج می کند. پس از استخراج متن، قابل ویرایش می شود و به شما امکان می دهد در صورت نیاز آن را کپی، تغییر دهید یا به اشتراک بگذارید.
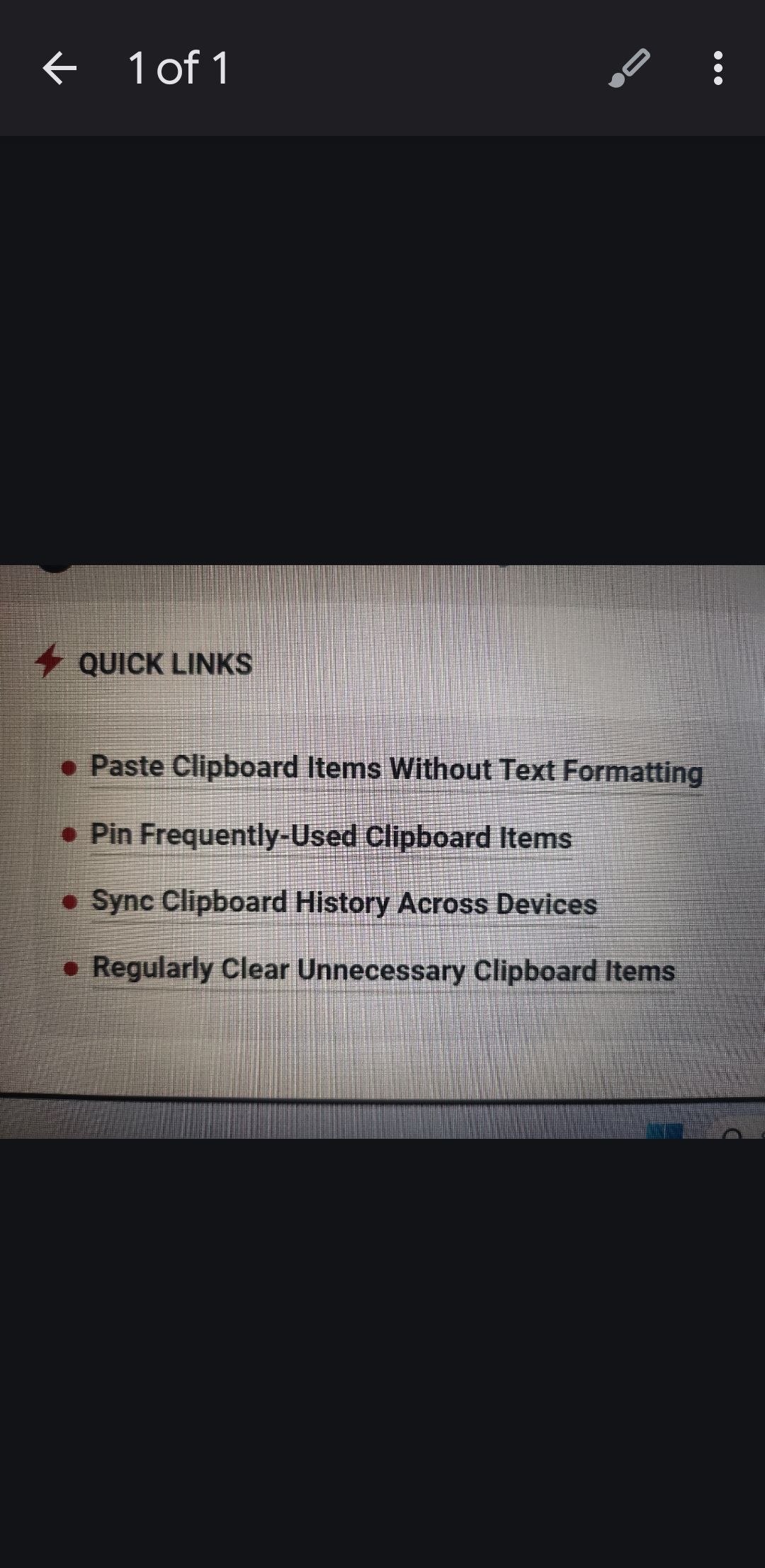
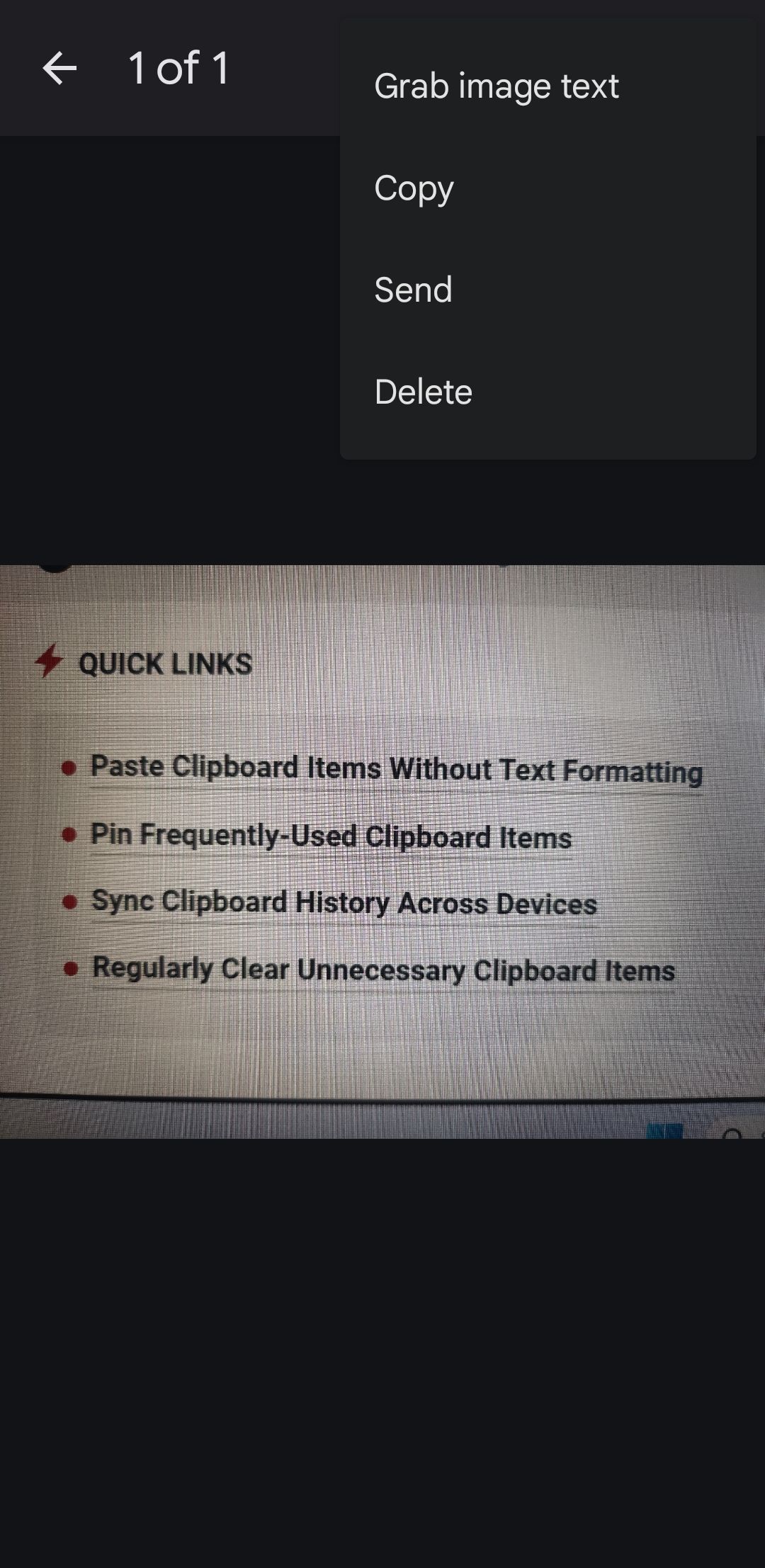
5 قالب بندی متن در یادداشت ها
اگر از Google Keep روی گوشی یا تبلت اندرویدی استفاده میکنید، میتوانید از ویژگی قالببندی متن آن نیز استفاده کنید. این ویژگی به ویژه هنگام کار با یادداشت های طولانی مفید است، زیرا نه تنها جذابیت بصری آنها را افزایش می دهد، بلکه خواندن آنها را آسان تر می کند. میتوانید سبکهای قالببندی مختلف، از جمله سرفصلها (H1 و H2)، و همچنین گزینههای پررنگ، ایتالیک و زیرخط را اعمال کنید.
برای قالببندی متن در یادداشت Google Keep، به سادگی متنی را که میخواهید تغییر دهید برجسته کنید. سپس، روی نماد A درست بالای صفحهکلید ضربه بزنید تا همه ابزارهای قالببندی موجود را نشان دهید. اگر میخواهید قالببندی را حذف کنید، فقط متن را برجسته کرده و روی نماد T با یک خط از آن ضربه بزنید تا پاک شود.
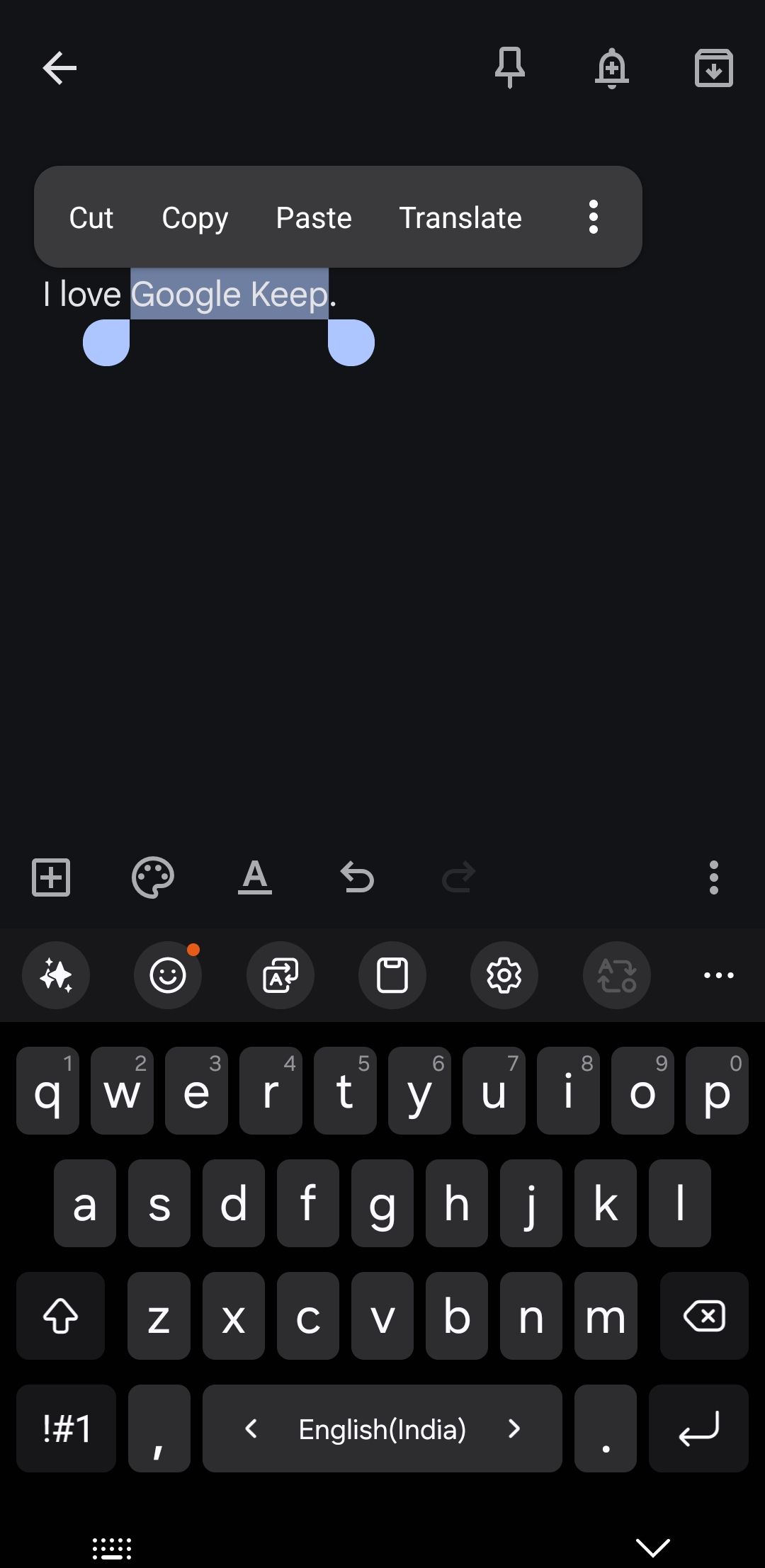
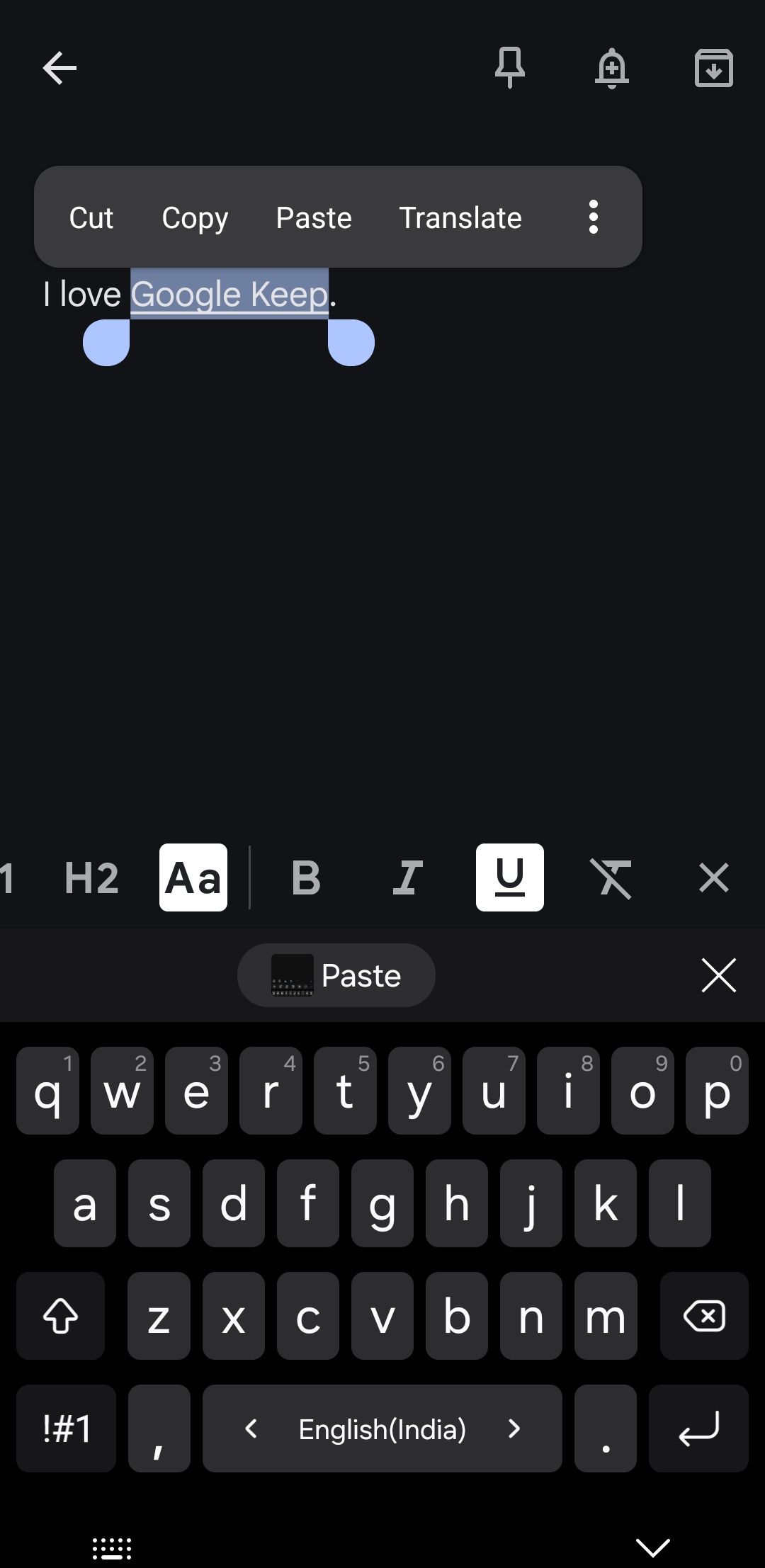
6 یک یادداشت را به سند تبدیل کنید
در حین کار بر روی یک یادداشت، گاهی اوقات می تواند از یک فکر یا فهرست ساده به یک قطعه نوشتاری دقیق تر تبدیل شود. خوشبختانه Google Keep به شما امکان می دهد یادداشت را به یک سند Google Docs کامل تبدیل کنید.
برای انجام این کار، یادداشت خود را باز کنید، روی دکمه سه نقطه در گوشه سمت راست پایین ضربه بزنید و گزینه Send > Copy to Google Docs را انتخاب کنید. فوراً، یادداشت شما به سندی منتقل میشود که در آن میتوانید محتوای خود را با تمام ویژگیهای مفیدی که Google Docs ارائه میدهد، اصلاح، گسترش و قالببندی کنید.
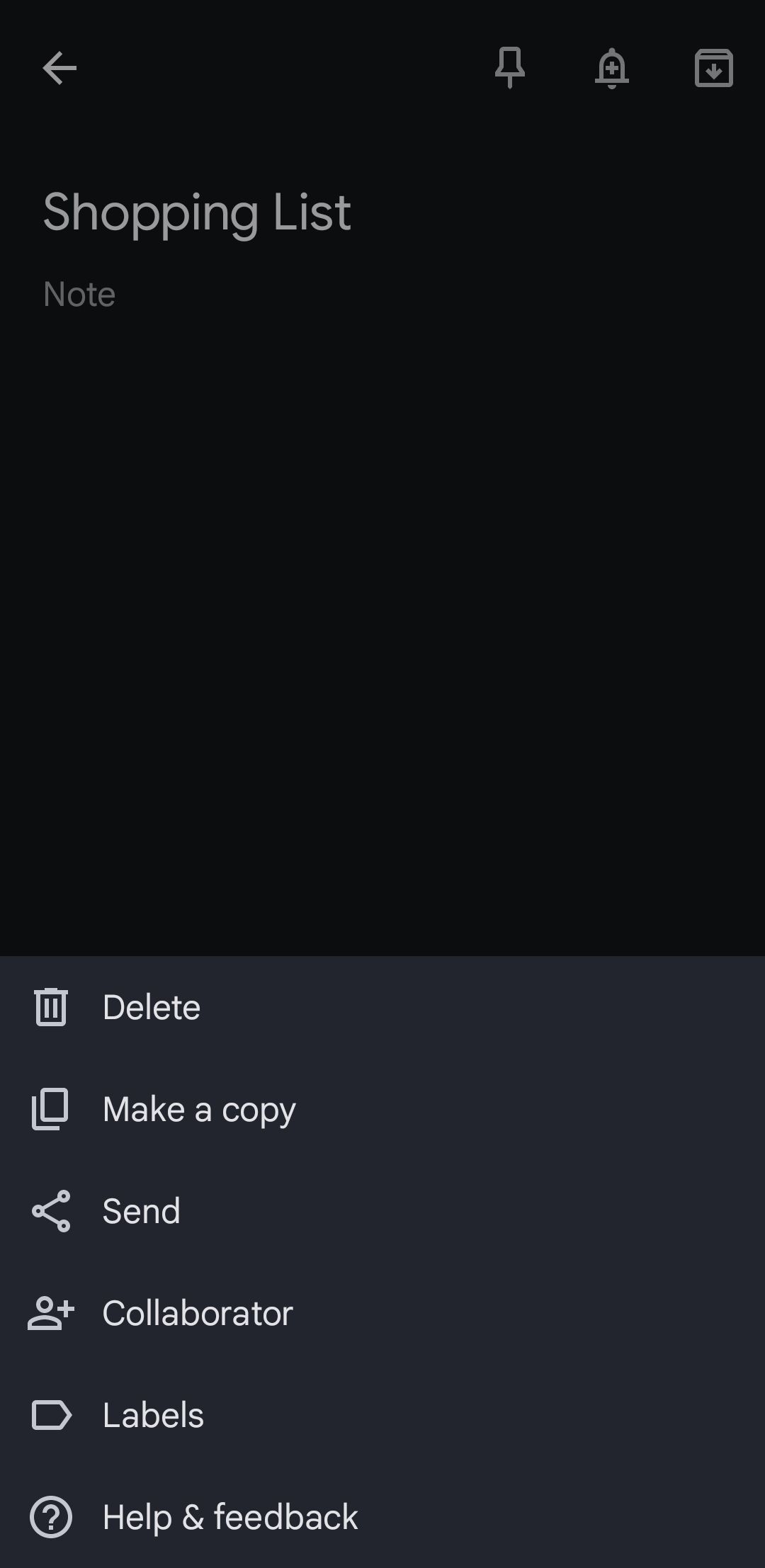
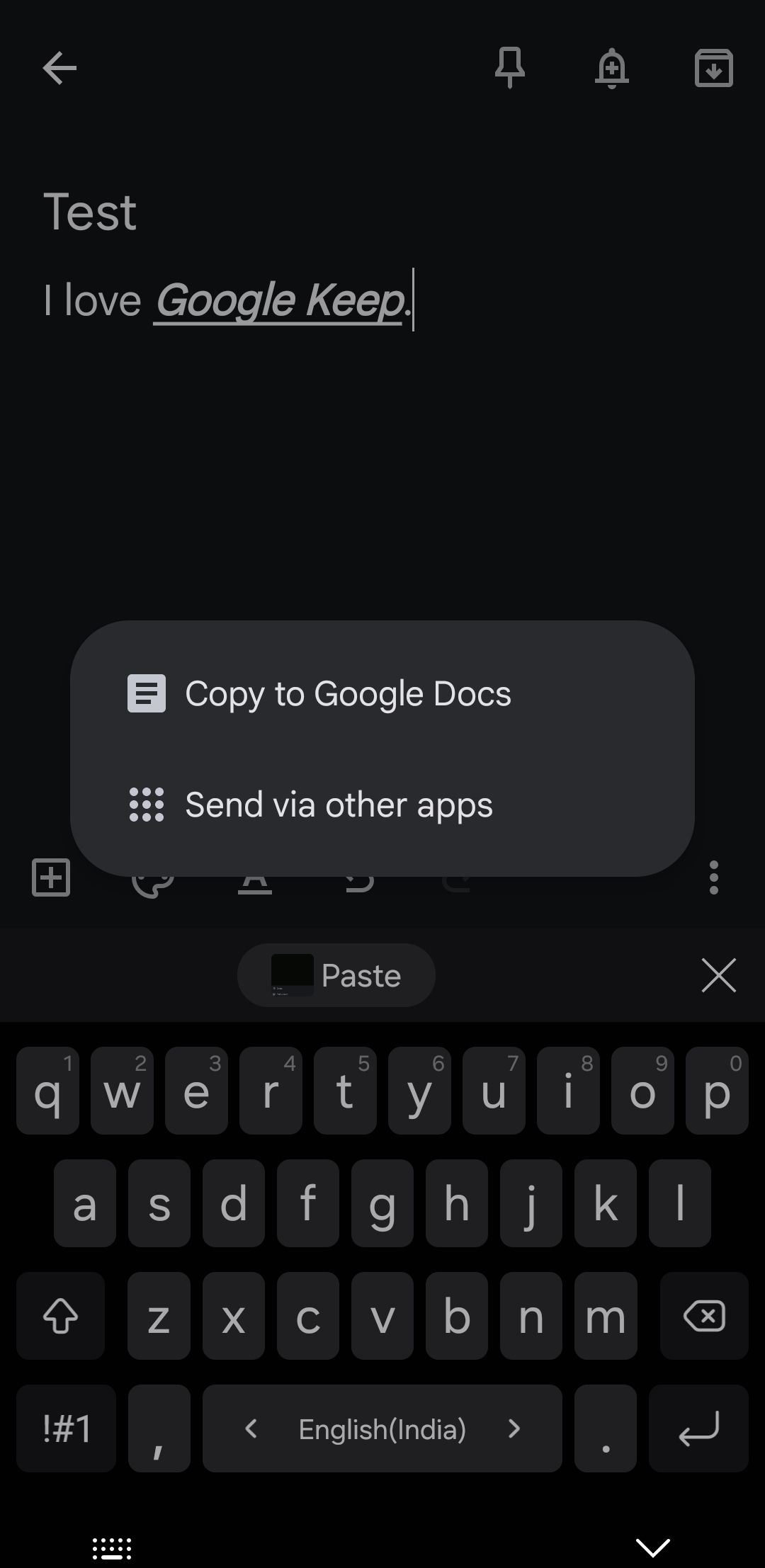
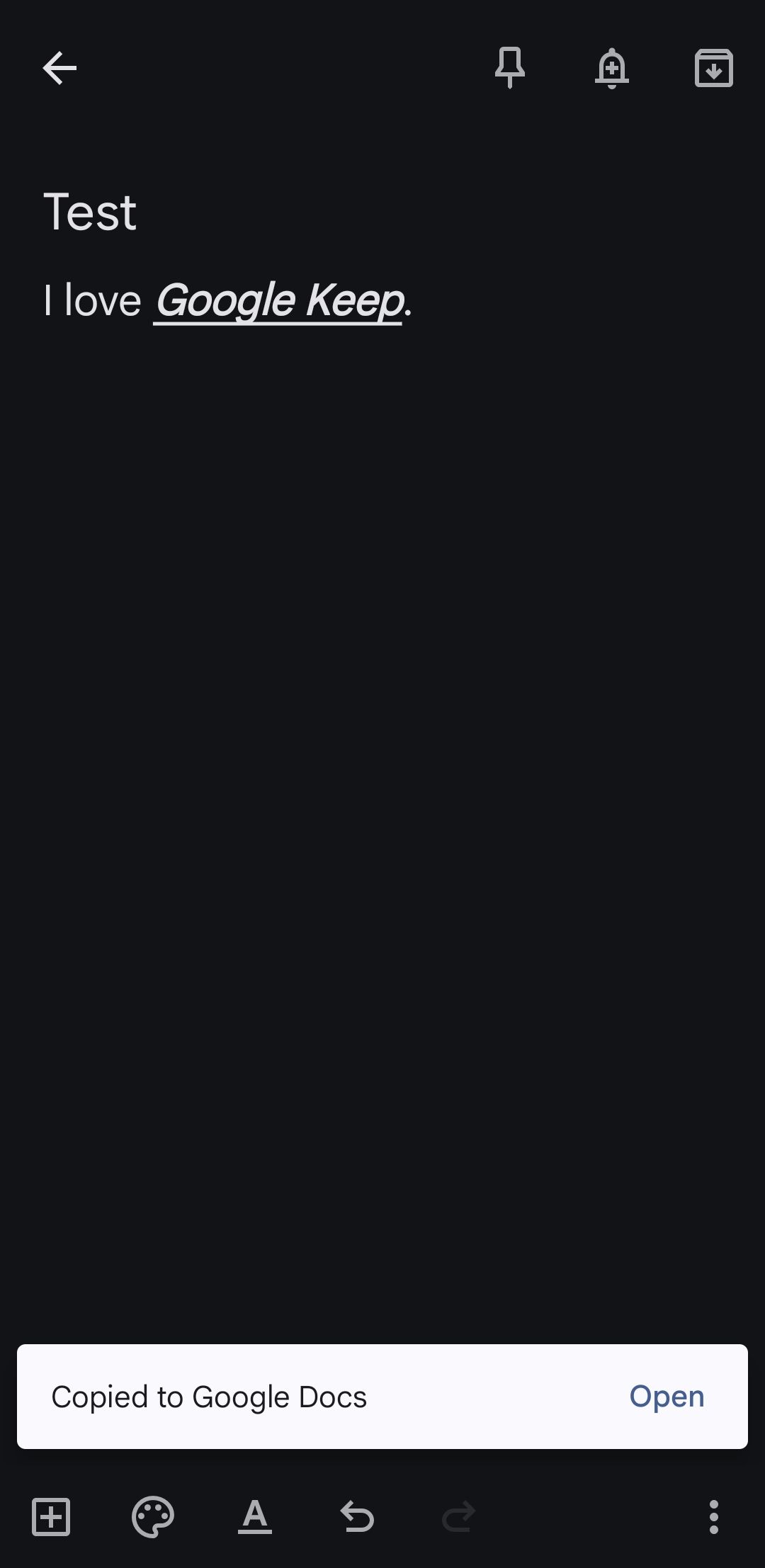
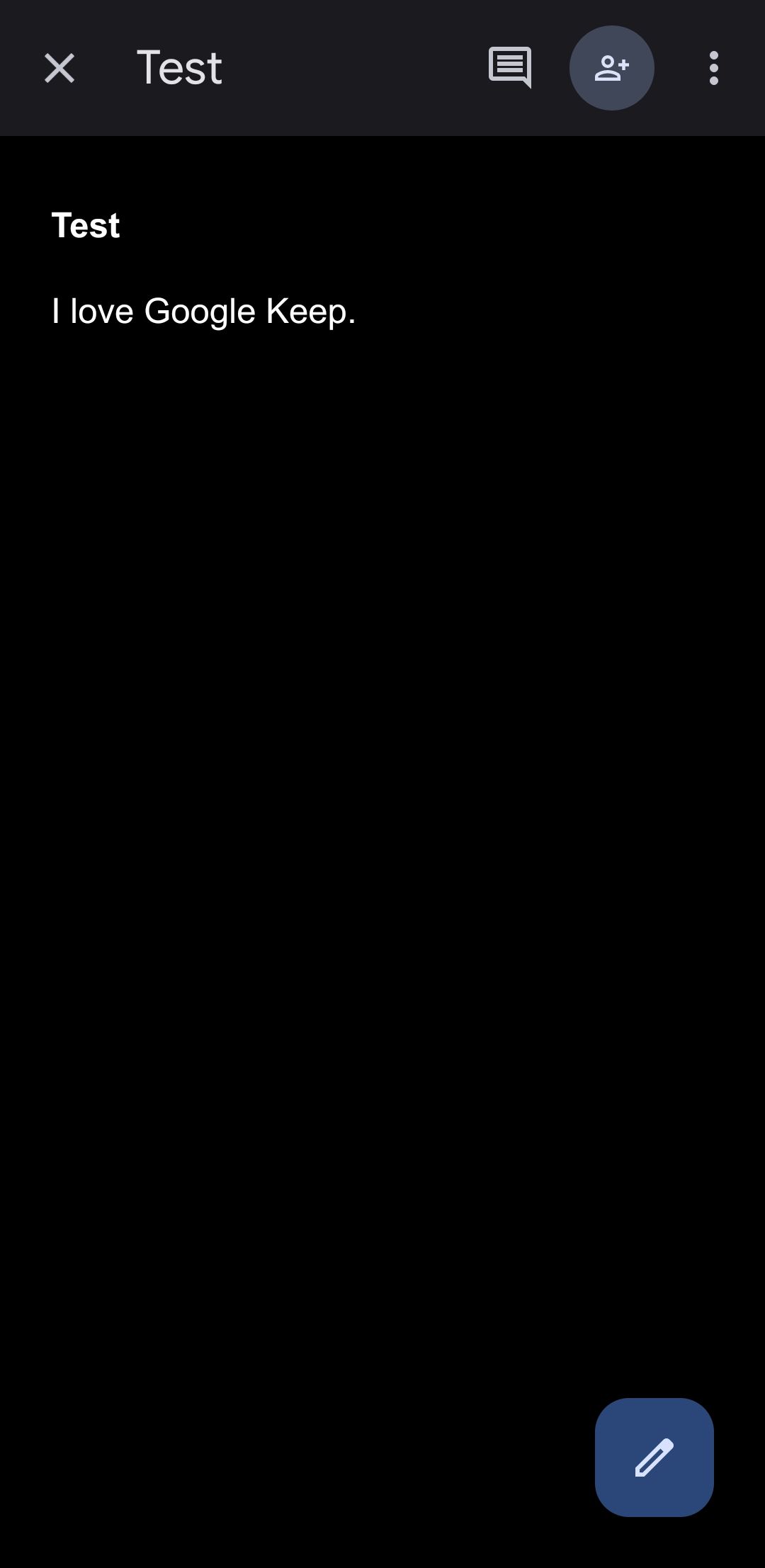
7 یادداشت های صوتی را اضافه کنید
تایپ یادداشت همیشه راحت نیست، به خصوص زمانی که در حال حرکت هستید یا دستانتان مشغول هستند. در این مواقع، میتوانید از قابلیت ضبط صدای Google Keep استفاده کنید که به شما امکان میدهد به راحتی افکار و ایدههای خود را بدون تایپ ضبط کنید. تنها با یک ضربه ساده، می توانید یادداشت های صوتی، یادآوری ها یا هر ایده ای را که می خواهید پیگیری کنید ضبط کنید.
Google Keep نه تنها به شما امکان ضبط صدا را می دهد، بلکه به طور خودکار صدای ضبط شده را به متن رونویسی می کند، بنابراین می توانید بعداً به راحتی یادداشت های خاصی را جستجو کنید. میتوانید با ضربه زدن روی نماد مثبت در گوشه سمت چپ پایین و سپس انتخاب گزینه ضبط، یک یادداشت صوتی به یادداشت Google Keep اضافه کنید. پس از افزودن، می توانید متن صدا را بخوانید یا صدای ضبط شده را پخش کنید.
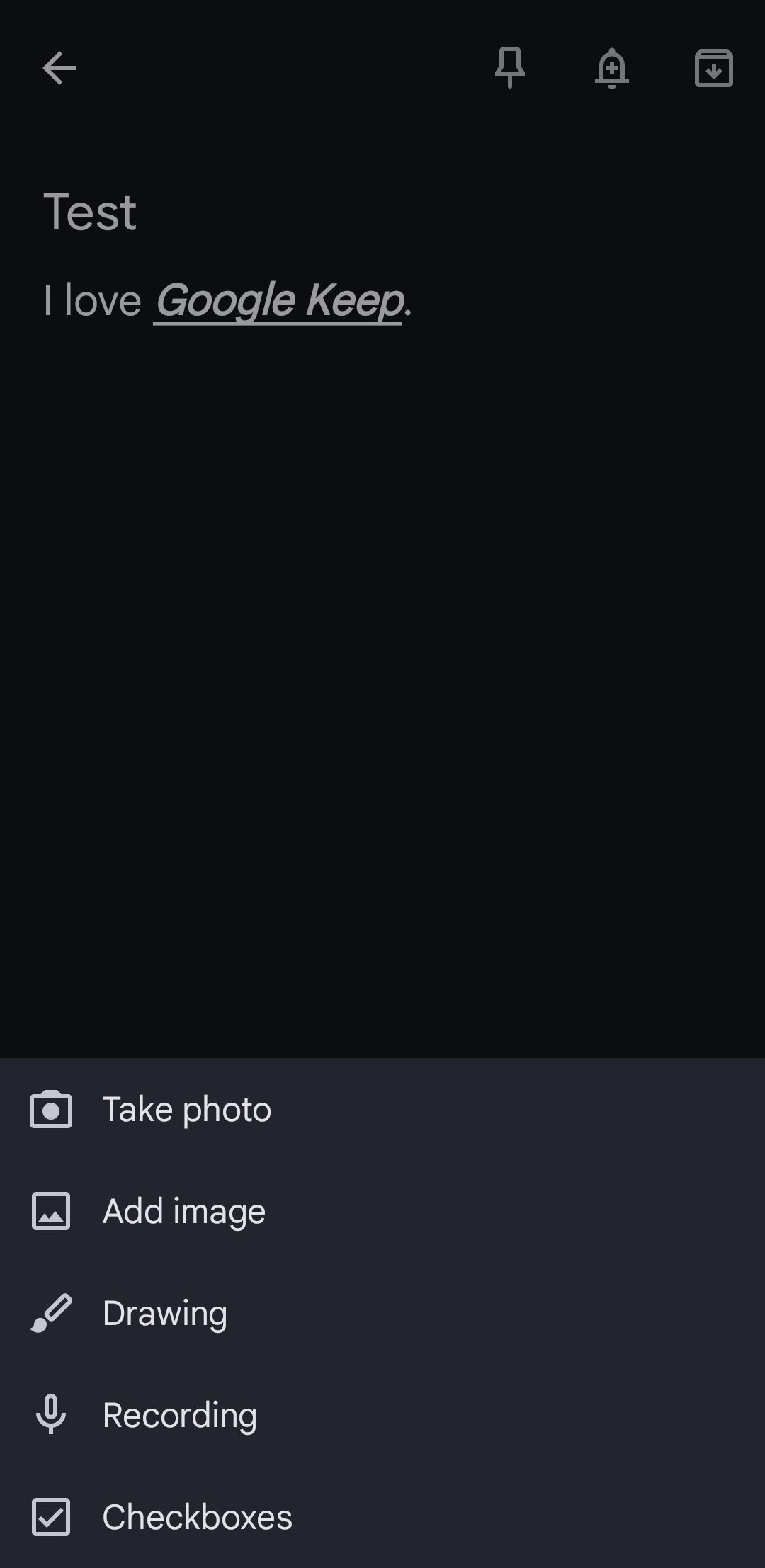
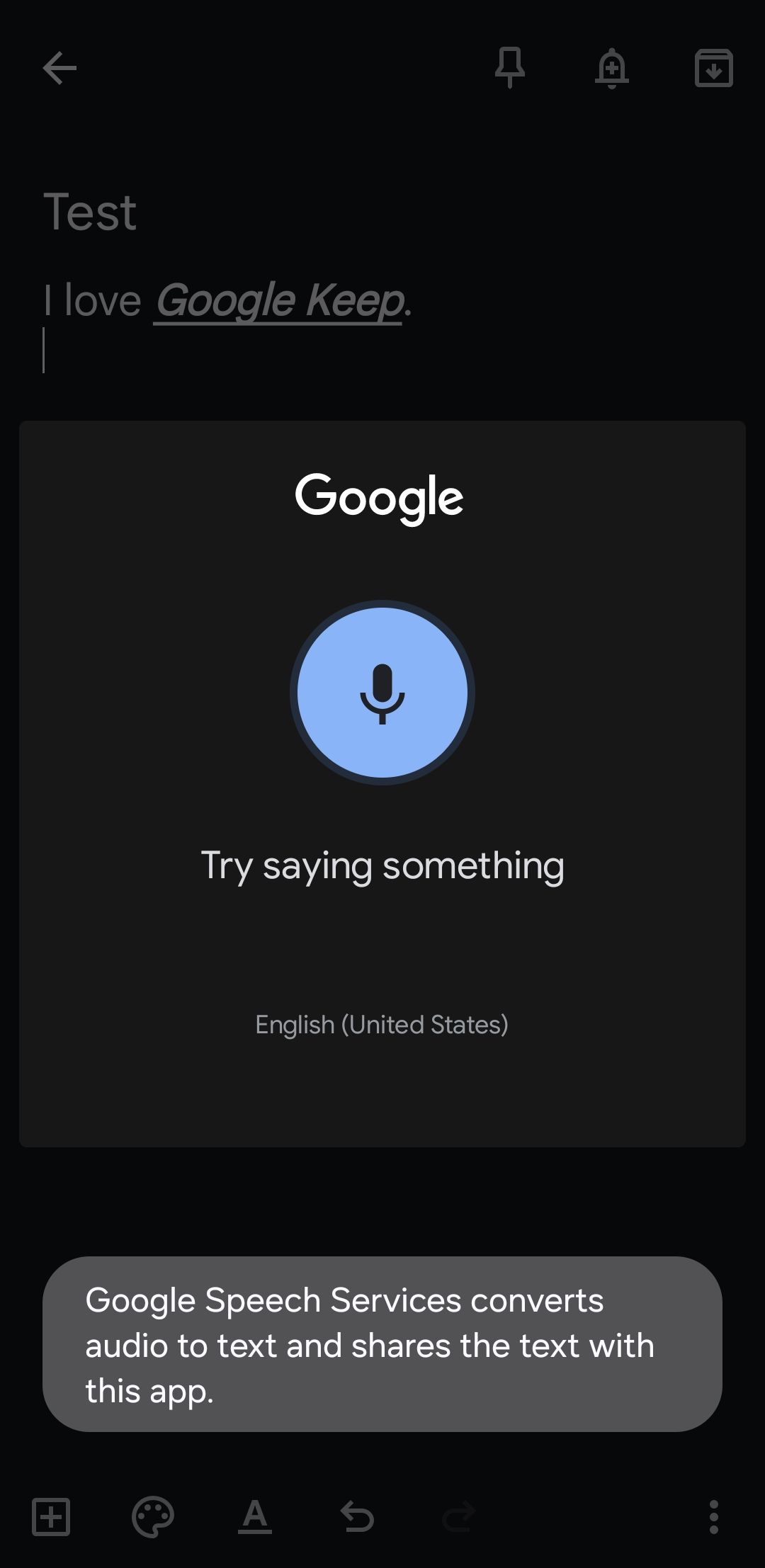
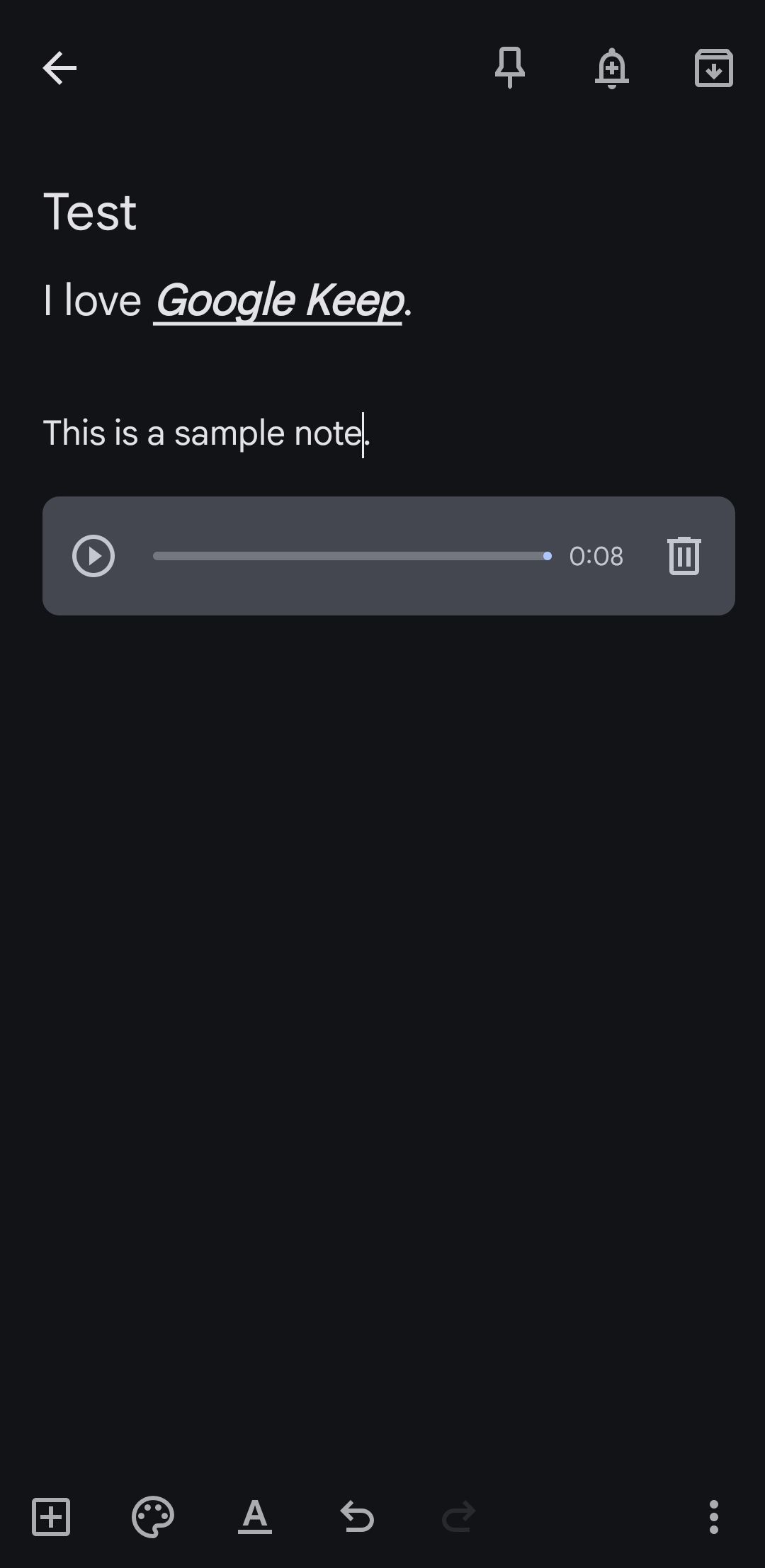
در نگاه اول ممکن است Google Keep یک برنامه یادداشت برداری ساده به نظر برسد، اما در واقع چندین ویژگی مفید را ارائه می دهد که ممکن است هنوز کشف نکرده باشید. برای کاوش در این جواهرات پنهان وقت بگذارید و از همه چیزهایی که Google Keep ارائه می دهد نهایت استفاده را ببرید.
