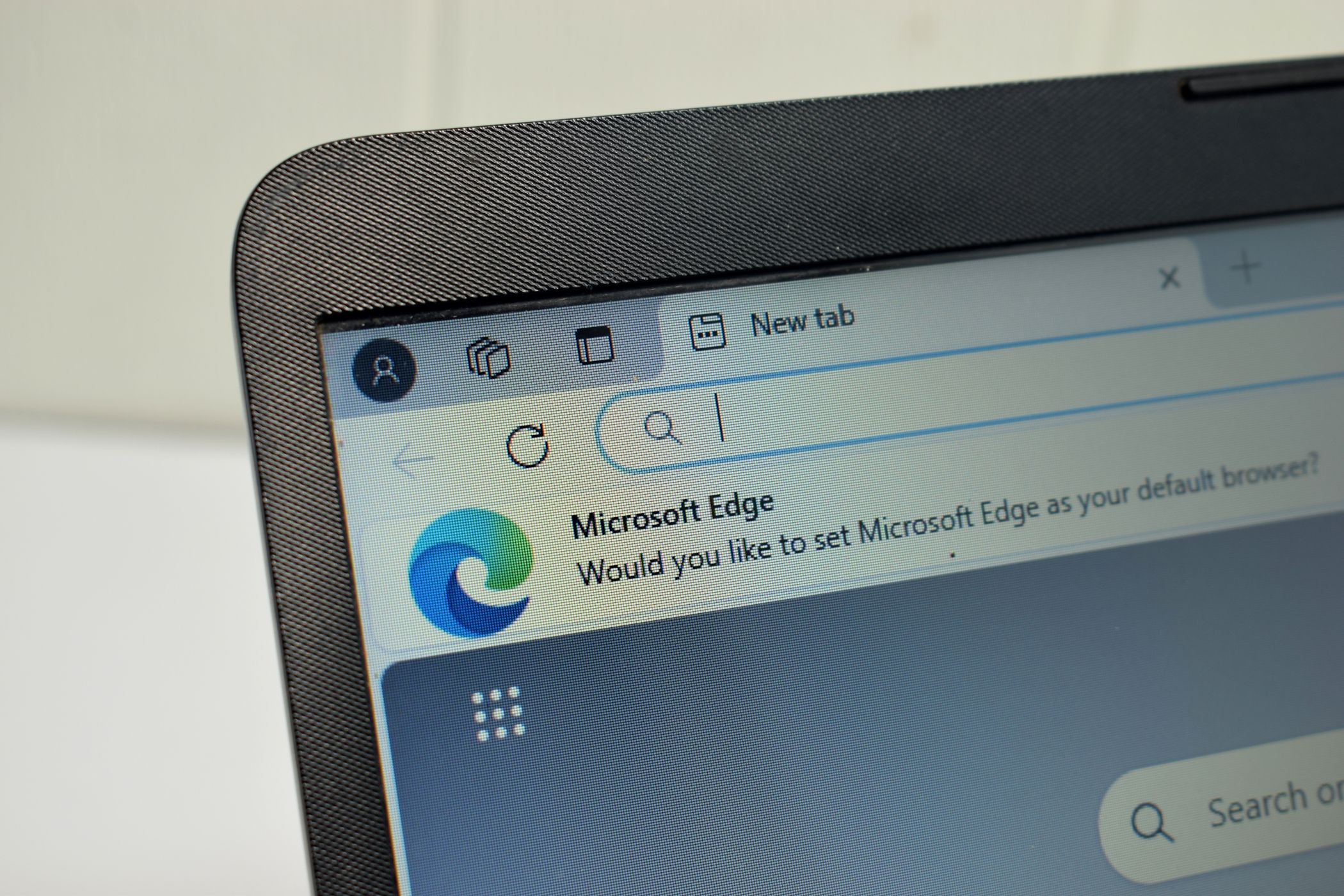اگر از کروم یا فایرفاکس به Microsoft Edge تغییر میدهید، به شدت توصیه میکنم برخی از تنظیمات پیشفرض را تغییر دهید زیرا مرورگر خارج از جعبه کامل نیست. در اینجا تنظیماتی است که من برای بهبود تجربه مرور خود با Edge تغییر دادم.
خلاصه عناوین
- فید اخبار را خاموش کنید
- نوار علاقه مندی ها را مخفی کنید
- از زبانه های عمودی استفاده کنید
- پخش خودکار رسانه را مسدود کنید
- موتور جستجوی پیش فرض را تغییر دهید
- مسدود کردن اعلان های وب سایت
- باز کردن خودکار برگه های مورد علاقه در هنگام راه اندازی
- ژست های ماوس را فعال و پیکربندی کنید
- تکمیل خودکار مایکروسافت را برای پر کردن سریعتر فرم ها فعال کنید
- حالت تاریک را در Edge فعال کنید
اگر از کروم یا فایرفاکس به Microsoft Edge تغییر میدهید، به شدت توصیه میکنم برخی از تنظیمات پیشفرض را تغییر دهید زیرا مرورگر خارج از جعبه کامل نیست. در اینجا تنظیماتی است که من برای بهبود تجربه مرور خود با Edge تغییر دادم.
1 فید اخبار را خاموش کنید
به نظر من فید اخبار مایکروسافت اج مزاحم و اغلب کاملاً حواس پرت کننده است. خوشبختانه، شما به راحتی می توانید آن را از تنظیمات صفحه خاموش کنید. برای خاموش کردن فید اخبار Edge، روی نماد Gear (تنظیمات صفحه) در گوشه بالا سمت راست کلیک کنید. سپس به پایین بروید و کلید Show feed را خاموش کنید تا محتوا خاموش شود.
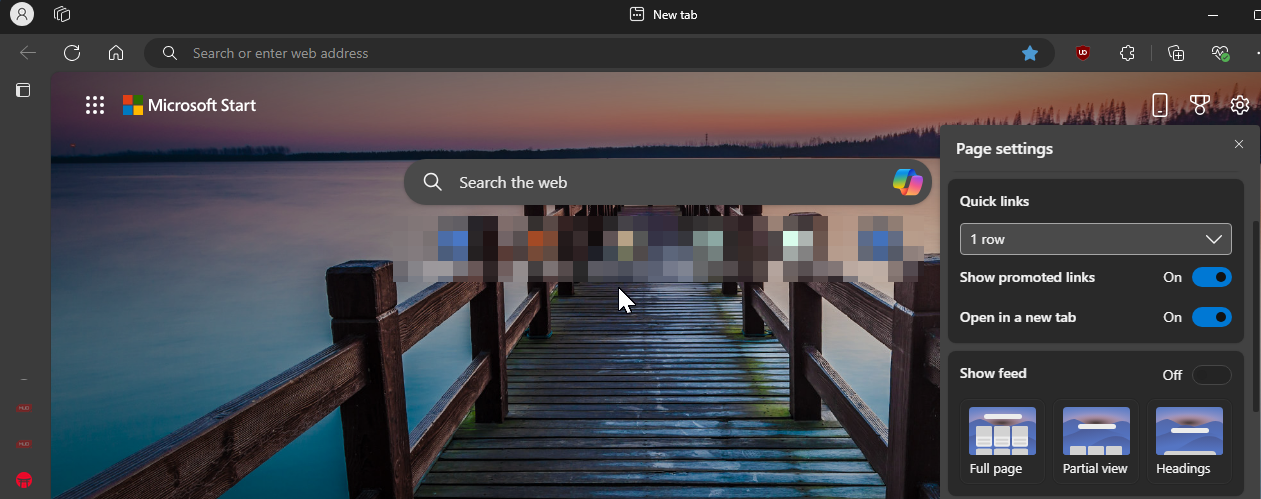
اگر نمی خواهید فید را به طور کامل خاموش کنید، گزینه Headings را انتخاب کنید که برای کاهش حواس پرتی، محتوا را به حداقل می رساند.
2 نوار علاقه مندی ها را مخفی کنید
نوار علاقه مندی ها از تجربه مینیمالیستی که من با مرورگرهایم ترجیح می دهم دور می کند. همچنین، در تمام اسکرین شات های من ظاهر می شود، بنابراین دوست دارم آن را در برگه های جدید و فعال پنهان نگه دارم. برای خاموش کردن نوار علاقه مندی ها، این مراحل را دنبال کنید:
- روی منوی سه نقطه در گوشه سمت راست بالا کلیک کنید و Favorites را انتخاب کنید. یا، Ctrl + Shift + O را فشار دهید تا همان باز شود.
- در منوی Favorites، روی منوی سه نقطه کلیک کنید، به Show Favorites Bar رفته و Never را انتخاب کنید. در صورت تمایل میتوانید آن را طوری تنظیم کنید که فقط در برگههای جدید نشان داده شود، اما من دوست دارم آن را خاموش نگه دارم.
- برای دسترسی سریعتر به موارد دلخواه خود، می توانید دکمه علاقه مندی ها را به نوار ابزار اضافه کنید. برای انجام این کار، منوی Favorites را باز کنید، روی منوی سه نقطه کلیک کنید و سپس روی دکمه Show Favorites در نوار ابزار کلیک کنید.
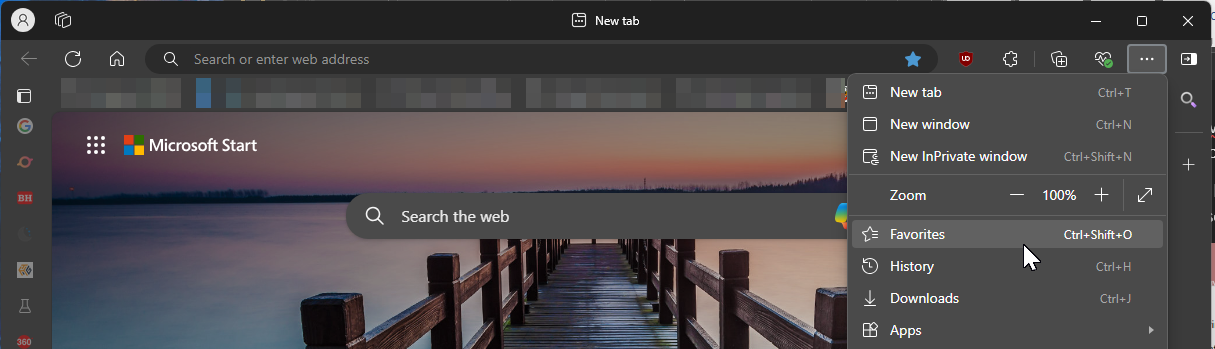
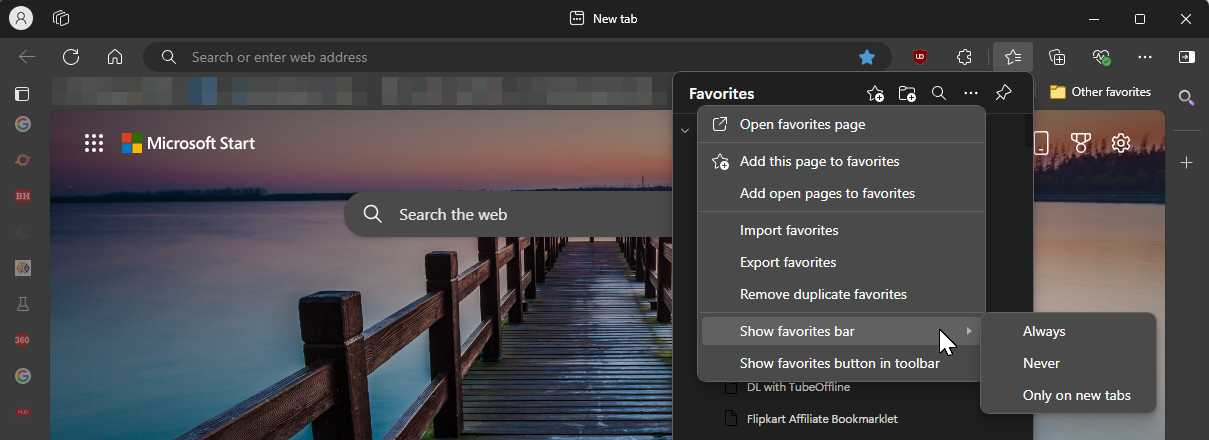
3 از زبانه های عمودی استفاده کنید
یکی از ویژگی های مورد علاقه من در Edge، زبانه های عمودی است. فضای افقی بیشتری برای صفحه نمایش ارائه می دهد که تقریباً همیشه به آن نیاز دارم. مزیت دیگر این است که به شما امکان می دهد بدون نیاز به پیمایش در دریایی از برگه های باز، آنها را ببینید و باز کنید. برای روشن کردن برگه های عمودی:
- روی هر تب باز کلیک راست کرده و Turn on vertical tabs را انتخاب کنید. همچنین، روی نماد منوی اقدامات Tab در گوشه بالا سمت چپ کلیک کنید، سپس Turn on vertical Tabs را انتخاب کنید.
- اگر به فضای نوار کناری بیشتری نیاز دارید، روی Collapse Pane (نماد فلش سمت چپ) در نوار ابزار کلیک کنید تا برگهها جمع شوند تا فقط نمادها نشان داده شوند. وقتی ماوس را روی نمادها میبرید، برای نمایان شدن برگههای کامل گسترش مییابد.
- برای بازیابی برگههای افقی، روی منوی عملکردهای برگه کلیک کنید و خاموش کردن برگههای عمودی را انتخاب کنید.
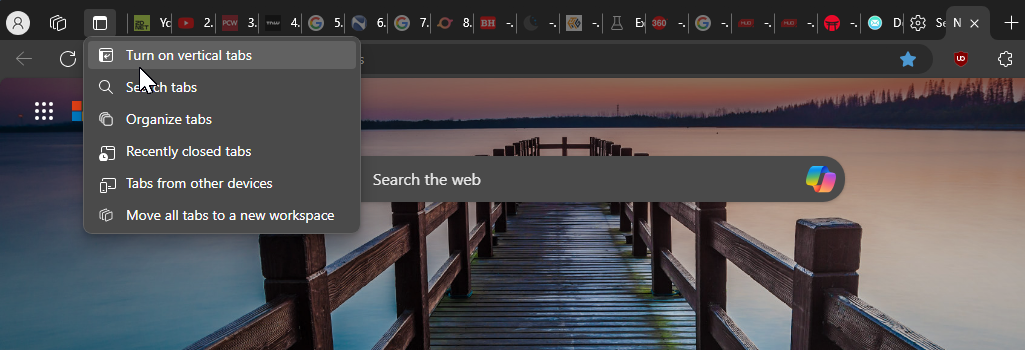
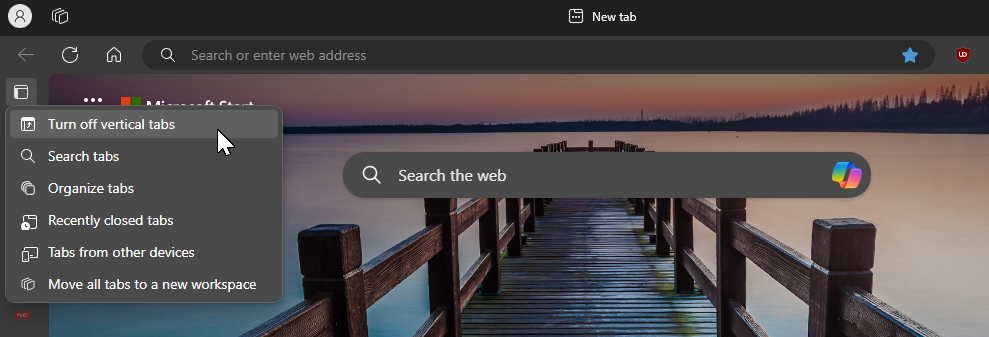
4 پخش خودکار رسانه را مسدود کنید
برخی از وبسایتها ویدیوها را بدون رضایت کاربر پخش میکنند که منجر به استفاده ناخواسته از داده و تجربه مرور آزاردهنده میشود. در Edge، میتوانید تنظیمات پخش خودکار رسانه را برای جلوگیری از پخش خودکار ویدیو در همه وبسایتها تغییر دهید. این مراحل را دنبال کنید:
- روی منوی سه نقطه در گوشه بالا سمت راست کلیک کنید و تنظیمات را انتخاب کنید. در قسمت سمت چپ، برگه Cookies and site permissions را باز کنید. به پایین اسکرول کنید و روی گزینه Media autoplay کلیک کنید.
- روی منوی کشویی Control if audio and video play automatically on sites کلیک کنید و Block را انتخاب کنید تا پخش خودکار در همه وب سایت ها مسدود شود.
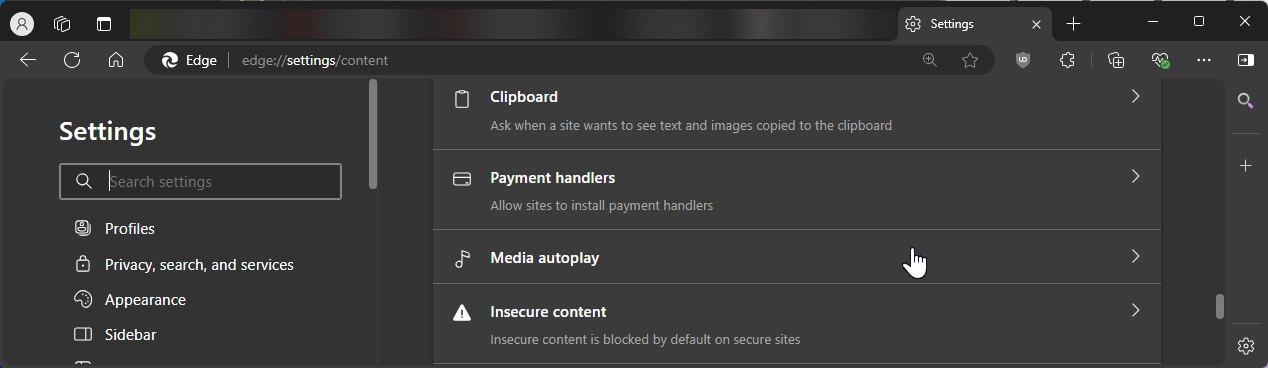
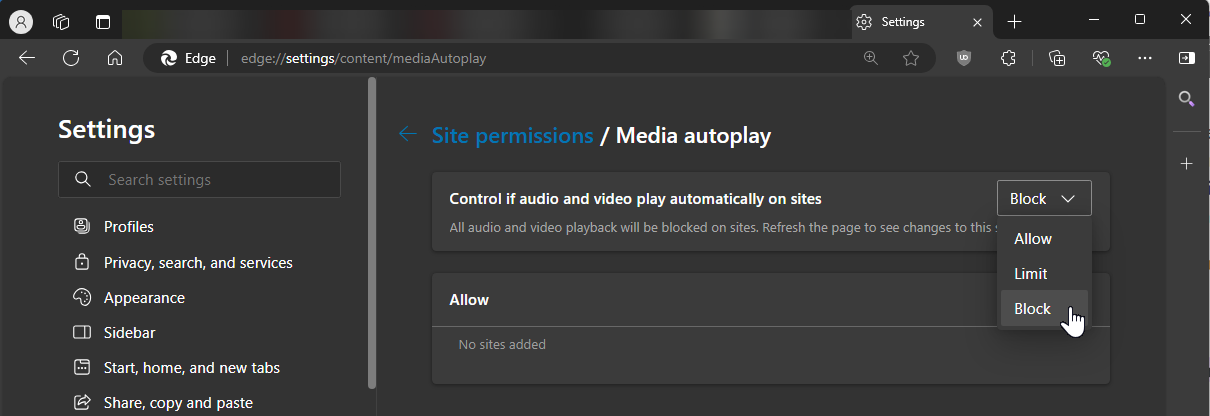
به یاد داشته باشید که مسدود کردن پخش خودکار رسانه میتواند آن را در وبسایتهایی که میتوانید از آن استفاده کنید، مانند پیشنمایش ویدیوهای YouTube، مسدود کند. اگر این یک نگرانی است، پخش خودکار رسانه را روی Limit تنظیم کنید و اجازه دهید Edge تصمیم بگیرد که آیا پخش خودکار را بر اساس تعامل قبلی شما با وب سایت مجاز می کند یا مسدود می کند.
5 موتور جستجوی پیش فرض را تغییر دهید
Bing موتور جستجوی پیش فرض در Edge است. اگر یک موتور جستجوی جایگزین مانند جستجوی محبوب Google یا DuckDuckGo متمرکز بر حریم خصوصی را ترجیح می دهید، می توانید آنها را به عنوان پیش فرض برای Edge در رایانه خود تنظیم کنید. برای تغییر موتور جستجوی پیش فرض خود:
- به تنظیمات > حریم خصوصی، جستجو و خدمات بروید، سپس به قسمت خدمات بروید.
- روی نوار آدرس و جستجو کلیک کنید، سپس روی موتور جستجوی مورد استفاده در نوار آدرس کشویی کلیک کنید و موتور جستجوی دلخواه خود را انتخاب کنید.
- همچنین، مطمئن شوید که جستجو در برگههای جدید با استفاده از کادر جستجو یا نوار آدرس را روی نوار آدرس تنظیم کنید.
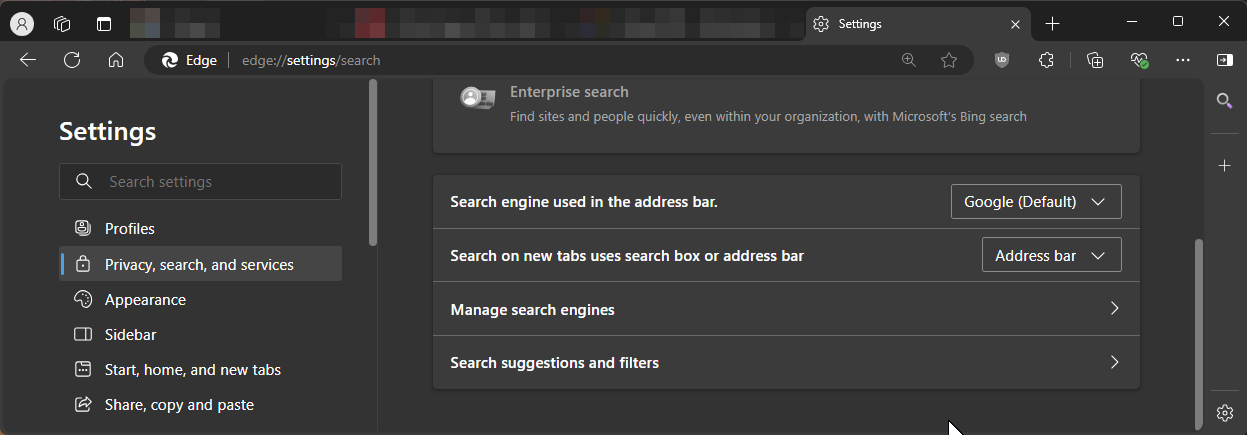
6 اعلان های وب سایت را مسدود کنید
تقریباً همه وبسایتهایی که بازدید میکنم برای نمایش اعلانها اجازه میخواهند. در حالی که میتوانم برای توقف این اعلانها در صفحه وب روی Block کلیک کنم، به یاد نمیآورم که هرگز به وبسایتی برای نشان دادن اعلانها نیاز داشته باشم، مگر در مورد چند سایت اجتماعی عجیب و غریب.
اگر از پنجرههای بازشوی مداوم مجوز اعلان آزارتان میدهد، میتوانید با پیکربندی تنظیمات مجوز سایت خود در Edge، آنها را کاملاً مسدود کنید. این مراحل را دنبال کنید:
- روی منوی سه نقطه کلیک کنید، سپس تنظیمات را انتخاب کنید.
- در قسمت سمت چپ، کوکی ها و مجوزهای سایت را باز کنید. در قسمت All Permissions، روی Notifications کلیک کنید.
- قبل از ارسال سوئیچ Ask را خاموش کنید تا وبسایتها از درخواست مجوز جلوگیری کنند.
- اگر نمی خواهید مجوزها را به طور کامل مسدود کنید، گزینه Quite notifications requests را فعال کنید تا پنجره بازشو مجوز مسدود شود، اما اجازه دهید Edge به آرامی یک نماد اعلان را در نوار آدرس نشان دهد.
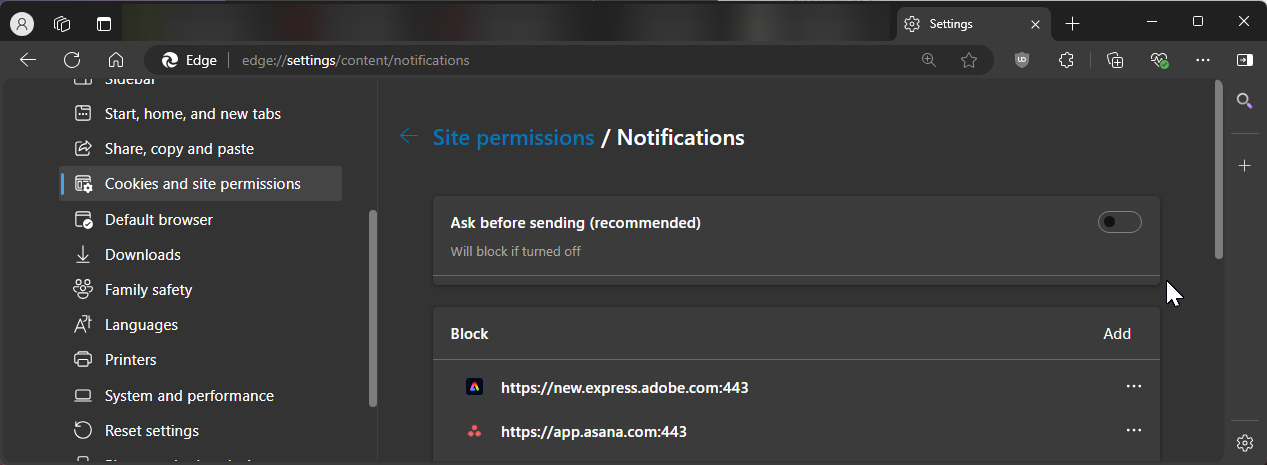
7 برگه های مورد علاقه را در هنگام راه اندازی به طور خودکار باز کنید
روال کار روزانه من با باز کردن همان مجموعه ای از صفحات وب شروع می شود. بهجای باز کردن دستی هر وبسایت، میتوانم Edge را طوری پیکربندی کنم که بهمحض راهاندازی مرورگر، این وبسایتها را بهطور خودکار باز کند. برای افزودن صفحات راه اندازی در Edge:
- روی منوی سه نقطه در گوشه بالا سمت راست کلیک کنید و تنظیمات را انتخاب کنید.
- سپس، تب Start، Home و new را در قسمت سمت چپ باز کنید. در قسمت When Edge starts، Open these pages را انتخاب کنید. سپس روی افزودن یک صفحه جدید کلیک کنید، آدرس وب سایت را تایپ کنید و روی افزودن کلیک کنید.
- همچنین، میتوانید با کلیک روی استفاده از همه برگههای باز، همه برگههای باز فعلی خود را به عنوان صفحات راهاندازی تنظیم کنید. برای حذف یک URL، به سادگی روی منوی سه نقطه در کنار URL کلیک کنید و حذف را انتخاب کنید.
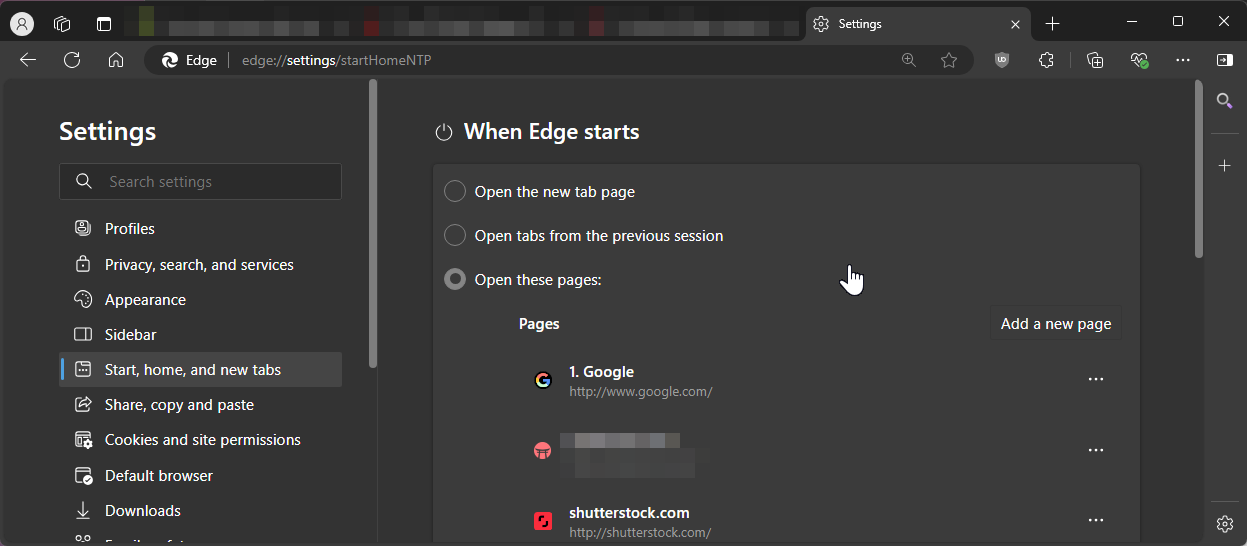
8 ژست های ماوس را فعال و پیکربندی کنید
مایکروسافت اج حرکات ماوس داخلی را ارائه می دهد که به شما امکان می دهد به سرعت برگه ها را باز یا ببندید، به بالا یا پایین بروید، تمام صفحه را فعال کنید یا یک برگه ناشناس را باز کنید. این ویژگی برای کسانی که از تاچ پد لپ تاپ خود به عنوان دستگاه ورودی اصلی استفاده می کنند مفید است. برای فعال کردن حرکات ماوس در Edge، کاری که باید انجام دهید این است:
- به Settings > Appearance بروید.
- برای سفارشی کردن مرورگر به پایین بروید، سپس کلید فعال کردن حرکت ماوس را تغییر دهید.
- اکنون روی Configure Mouse Gestures کلیک کنید تا تمام حرکات ماوس موجود در Edge را بررسی کنید.
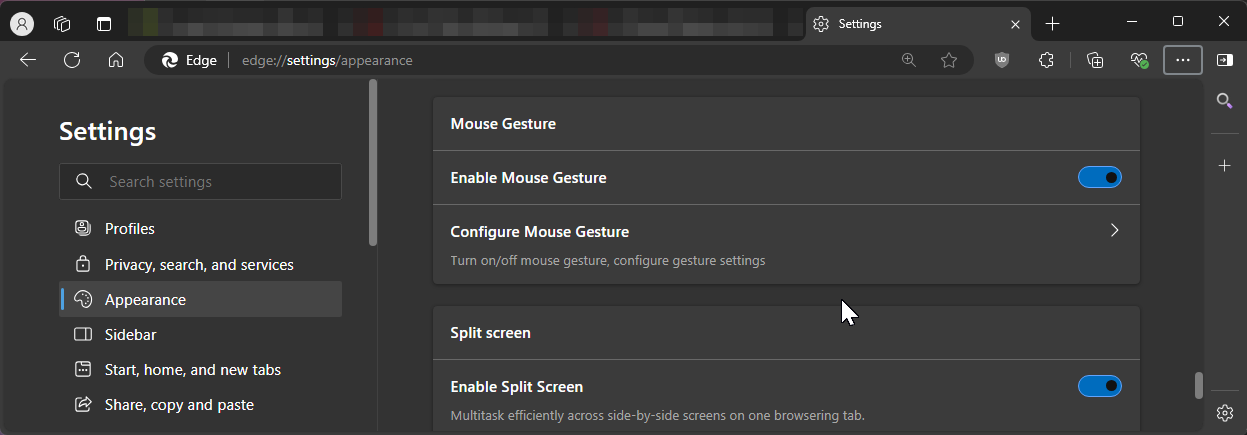
9 مایکروسافت تکمیل خودکار را فعال کنید تا سریعتر فرم ها را پر کند
ویژگی تکمیل خودکار در Edge می تواند به شما کمک کند فرم ها را با نام، شماره تماس، آدرس و سایر اطلاعات ذخیره شده در مرورگر خود سریعتر پر کنید. تکمیل خودکار بخشی از کیف پول مایکروسافت است که مرورگر رمزهای عبور، اطلاعات پرداخت و موارد دیگر را نیز در آن ذخیره می کند. برای فعال کردن تکمیل خودکار در Edge، دستورالعملهای زیر را دنبال کنید:
- به Settings > Profiles بروید، سپس روی Open Wallet در کنار Microsoft Wallet کلیک کنید.
- اکنون، روی تب تنظیمات در قسمت سمت چپ کلیک کنید و به اطلاعات شخصی بروید. هر دو گزینه زیر آن را تغییر دهید.
- در قسمت سمت چپ، تب Personal Info را باز کنید. سپس روی افزودن آدرس کلیک کنید، تمام اطلاعات شخصی خود را اضافه کنید و روی ذخیره کلیک کنید.
- همچنین میتوانید آدرسهای متعددی را به لیست اضافه کنید و هنگام پر کردن فرم، از بین آنها یکی را انتخاب کنید.
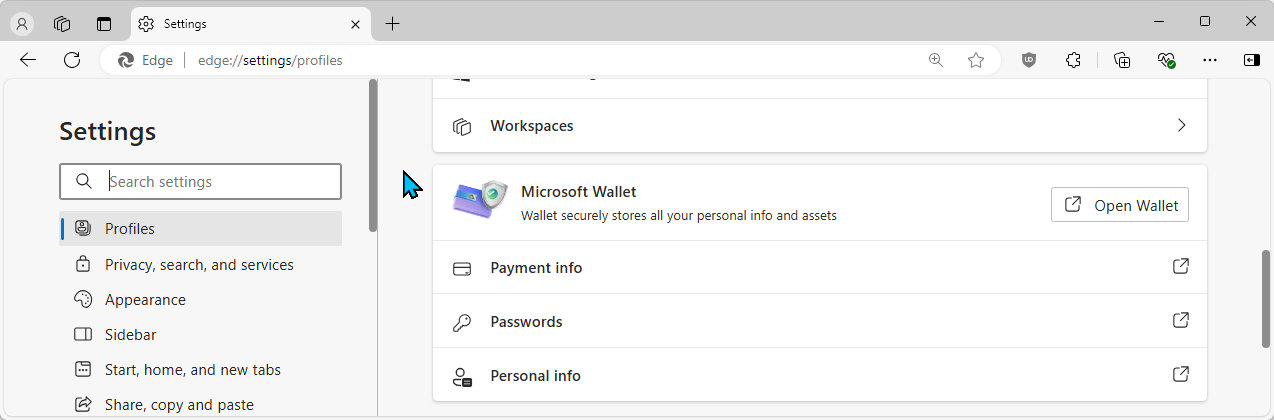
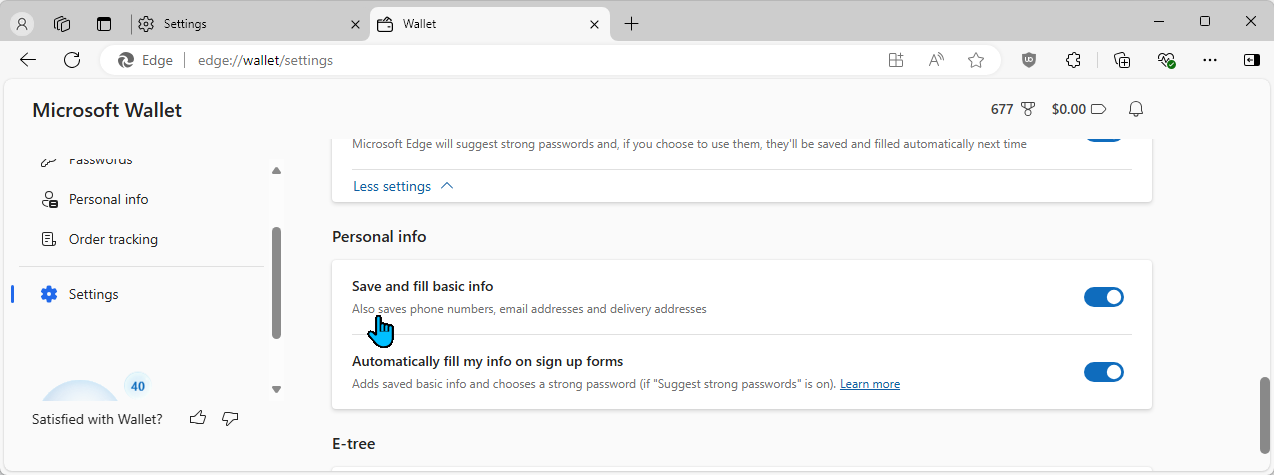
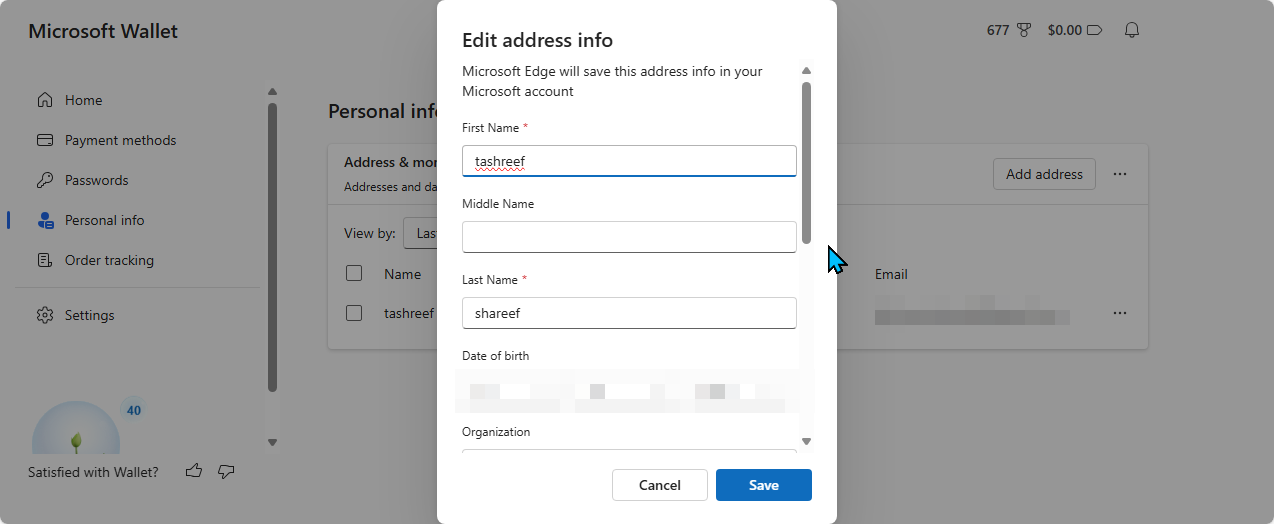
10 حالت تاریک را در Edge فعال کنید
من حالت تاریک را به دلیل جذابیت زیباییشناختی آن ترجیح میدهم، اما همچنین فشار چشم را در محیطهای تاریک کاهش میدهد و مصرف انرژی را کاهش میدهد تا عمر باتری لپتاپ شما را در صورت داشتن نمایشگر OLED افزایش دهد.
به طور پیش فرض، Edge با موضوع پیش فرض سیستم شما سازگار می شود. با این حال، اگر یک تم تیره را فقط برای مرورگر خود ترجیح می دهید، می توانید آن را به صورت دستی در تنظیمات فعال کنید. برای این کار به Settings > Appearance رفته و در قسمت Customize look گزینه Dark را انتخاب کنید.
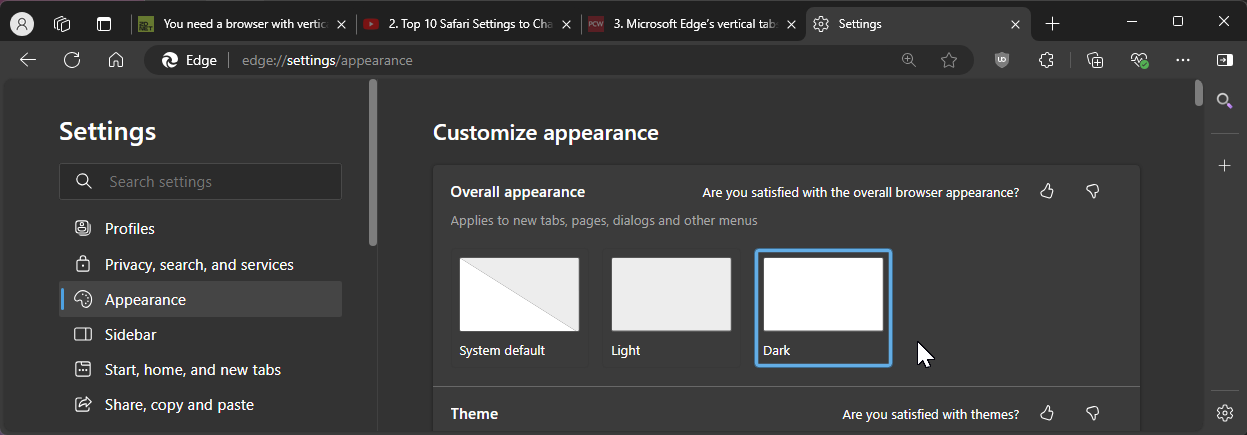
Edge تم تیره را روی برگهها، منوها، دیالوگها و صفحات جدید اعمال میکند، اما برخی از وبسایتها ممکن است همچنان از تم روشن استفاده کنند و ترجیحات شما را نادیده بگیرند. برای جلوگیری از آن، میتوانید با فعال کردن ویژگی آزمایشی حالت تاریک خودکار، حالت تاریک را برای همه وبسایتها مجبور کنید. در اینجا چیزی است که شما باید انجام دهید:
- edge://flags را در نوار آدرس خود تایپ کنید و Enter را فشار دهید. در نوار جستجو، حالت تاریک خودکار را تایپ کنید تا گزینه را پیدا کنید.
- روی منوی کشویی Auto Dark Mode for Web Contents کلیک کنید و Enabled را انتخاب کنید.
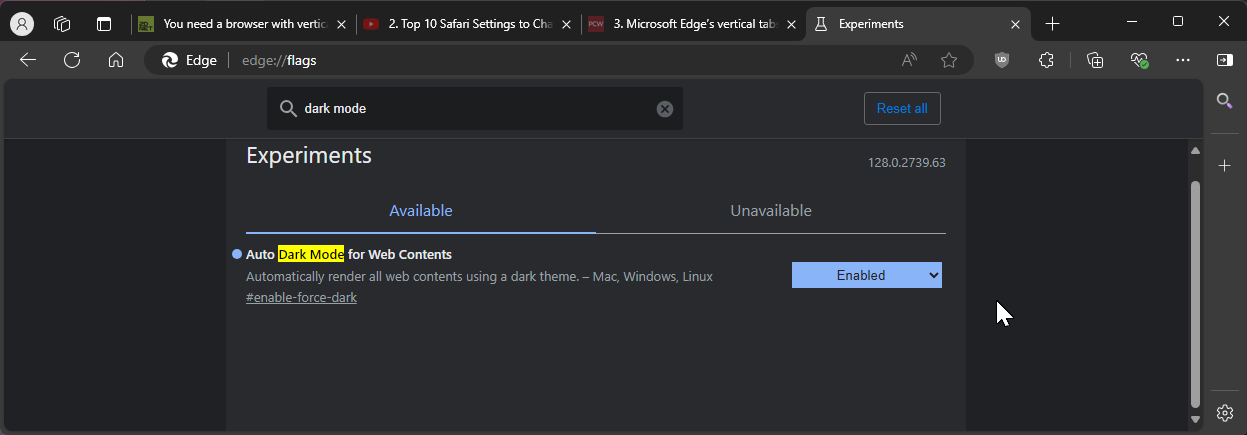
برای اعمال تغییرات، مرورگر خود را مجددا راه اندازی کنید. پس از راه اندازی مجدد، اج از حالت تاریک در همه وب سایت ها صرف نظر از ترجیحات آنها استفاده می کند. با این حال، گاهی اوقات، من با مشکلات وارونگی رنگ تصویر مواجه شده ام، بنابراین از آنها آگاه باشید.
اینها همه تغییرات کوچکی هستند که از زمان تغییر از Chrome به Edge برای بهبود تجربه مرور خود انجام دادم. البته، میتوانید بسیاری از تنظیمات دیگر را تغییر دهید تا مرورگر را مطابق با نیازهای خود تنظیم کنید. اما با این ترفندها، دیگر لازم نیست مرورگر شخص ثالث را در نظر بگیرم.