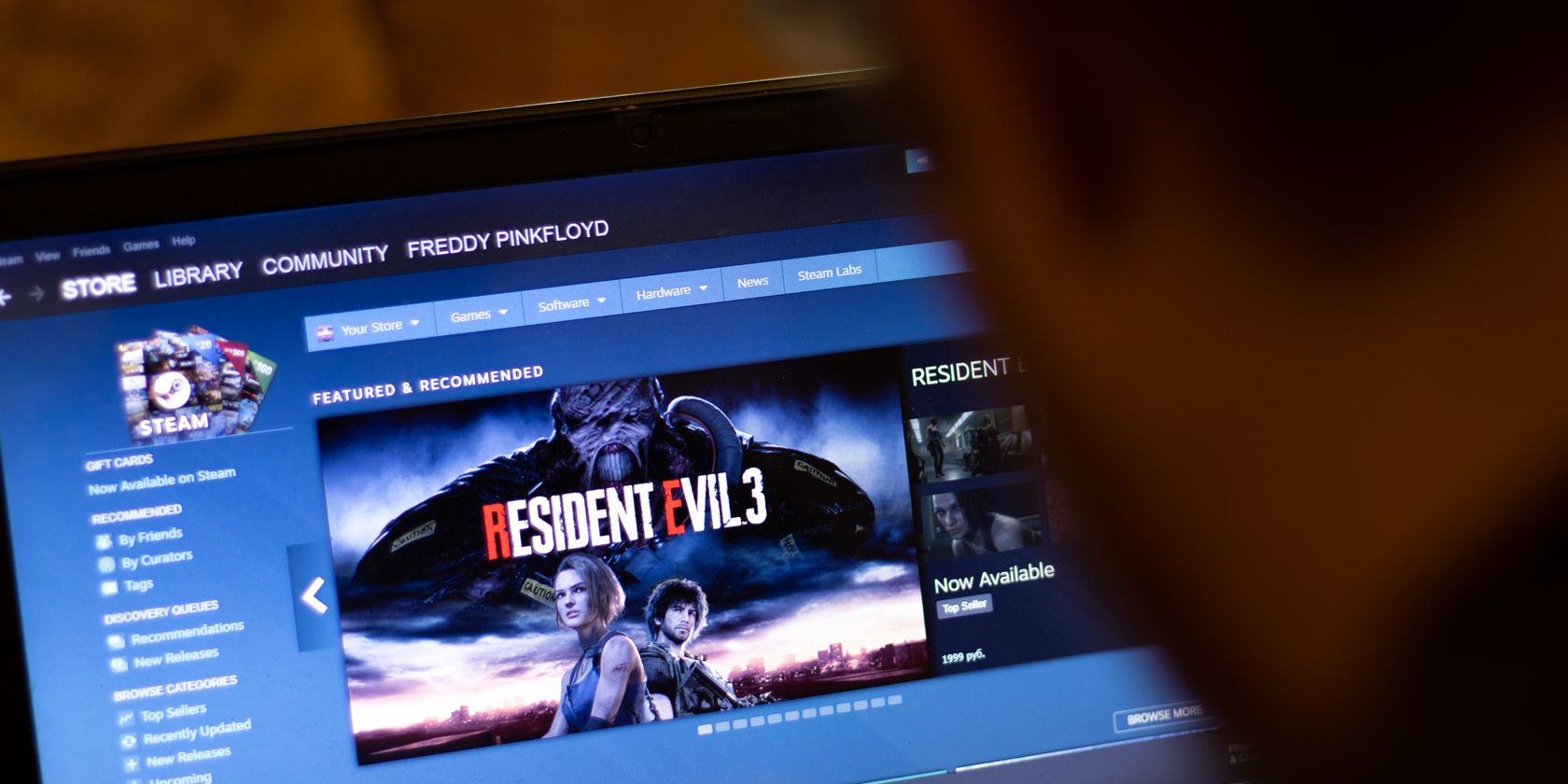اجازه ندهید خراب یا انجماد مشتری Steam تجربه بازی شما را خراب کند. اینها همه اصلاحاتی هستند که باید امتحان کنید.
اگر ساعتی خالی دارید و میخواهید با بازیهای رایانه شخصی استراحت کنید، آخرین چیزی که نیاز دارید این است که کلاینت Steam از کار بیفتد یا مسدود شود. وقتی بازیها شروع به کار میکنند به اندازه کافی بد است، چه رسد به مشتری که برای مدیریت و اجرای آنها استفاده میکنید.
اگر Steam در رایانه شما خراب یا یخ میزند، ما اینجا هستیم تا به شما کمک کنیم. ما فهرستی از نکات عیبیابی را گردآوری کردهایم تا شما آنها را دنبال کنید. به نوبه خود آنها را مرور کنید و امیدواریم مشکلاتی که با Steam دارید حل شود.
1. Steam را مجددا راه اندازی کنید
این ابتدایی ترین توصیه از همه است، اما همیشه همان کاری است که باید ابتدا انجام دهید. اگر خرابی یا انجماد مشکل جدیدی است، Steam را مجددا راه اندازی کنید و آن را مجدداً بارگیری کنید.
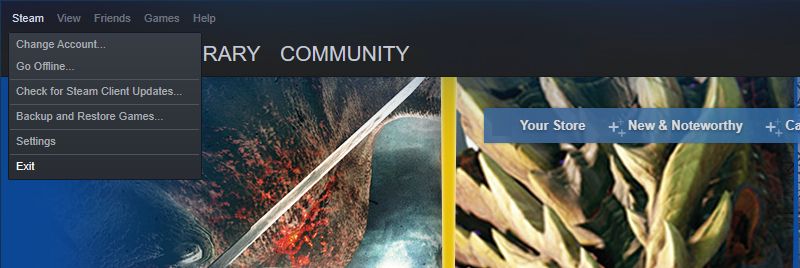
به طور پیش فرض، بستن Steam فقط آن را در نوار وظیفه شما به حداقل می رساند. به این ترتیب، در داخل مشتری، به Steam > Exit بروید تا آن را به طور کامل ببندید. اگر نمی توانید از منو استفاده کنید، Task Manager (Ctrl + Shift + Esc) را باز کنید و کار Steam را پایان دهید.
همچنین باید سعی کنید کامپیوتر خود را به طور کامل راه اندازی مجدد کنید. این نرم افزار حالت سیستم را بازنشانی می کند، حافظه نهان را پاک می کند، برنامه های بدون راه اندازی را که باز کرده بودید، می بندد، و امیدواریم Steam را در این فرآیند برطرف کند.
2. سیستم عامل و درایورها را به روز کنید
به طور کلی، به روز نگه داشتن ویندوز و درایورهای آن، مخصوصاً برای بازی، تمرین خوبی است. اگر درایورهای شما قدیمی باشند، Steam ممکن است سر و صدا ایجاد کند.
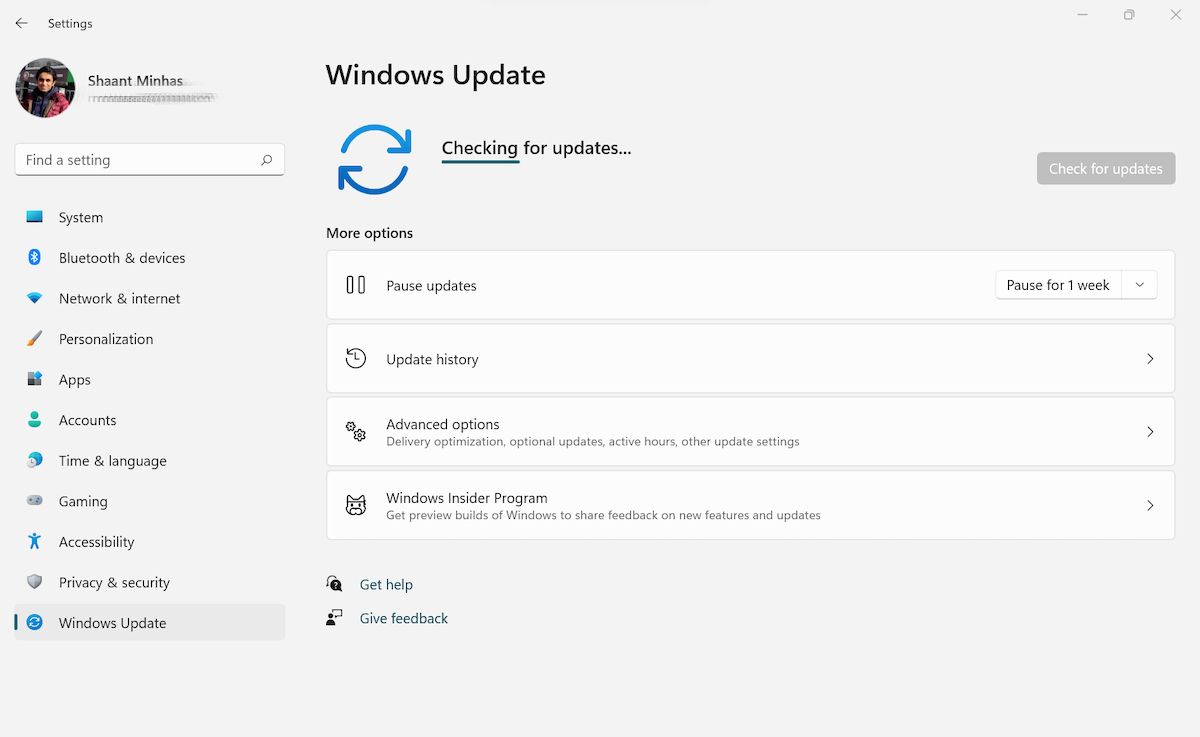
دستی، ویندوز به طور خودکار خود را به روز نگه می دارد. برای بررسی دستی بهروزرسانیها، کلید Windows + I را فشار دهید تا تنظیمات باز شود و به Update & Security > Windows Update > Check for updates بروید.
Windows Update باید بهطور خودکار درایورهای سختافزار شما را نیز بهروزرسانی کند، اما ممکن است خوب باشد که بهصورت دستی این درایورها را از طریق وبسایت سازنده بررسی کنید. درایورهای کارت گرافیک شما از اهمیت ویژه ای برخوردار هستند. اگر اینها معیوب یا قدیمی هستند، احتمالاً علت اصلی خرابی یا یخ زدن Steam است.
3. از Steam بتای خودداری کنید
هر کسی میتواند به نسخه بتا Steam بپیوندد، که به شما امکان دسترسی زودهنگام به ویژگیهای در حال توسعه را میدهد. با این حال، این می تواند باعث بی ثباتی مشتری شود. اگر قبلاً نسخه بتای Steam را انتخاب کردهاید، باید انصراف دهید تا ببینید آیا خرابی یا انجماد را حل میکند.
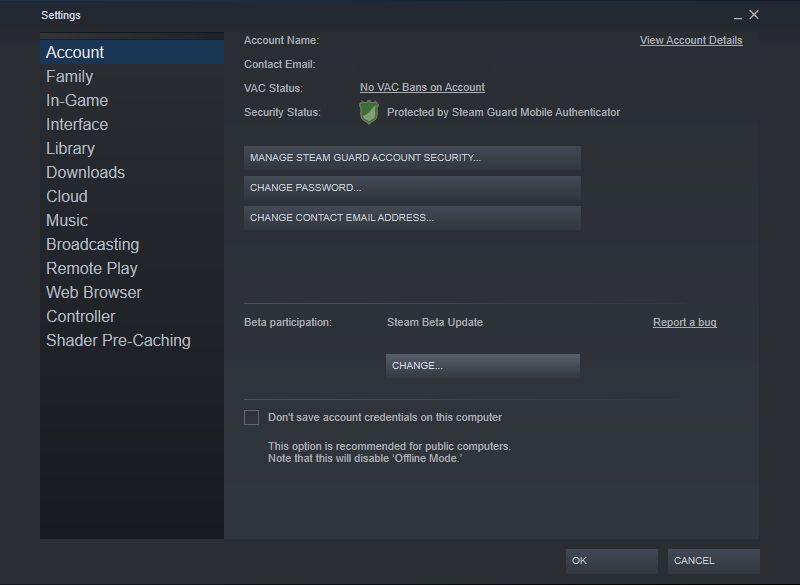
برای انصراف از استیم بتا:
- از نوار ابزار بالای Steam، Steam > Settings را انتخاب کنید.
- در تب Account، در کنار مشارکت بتا، روی تغییر کلیک کنید.
- از منوی کشویی، NONE – Opt out of all beta programs را انتخاب کنید و روی OK کلیک کنید.
- روی Restart Steam کلیک کنید. این شما را به نسخه استاندارد Steam منتقل می کند.
4. دستگاه های خارجی را حذف کنید
Valve تصدیق می کند که دستگاه های خارجی می توانند مشکلات سازگاری با مشتری Steam ایجاد کنند. مشکل ساز اصلی احتمالاً دستگاه های ورودی (به عنوان مثال، کنترلرها) هستند که به درایورهای خاصی نیاز دارند.
به این ترتیب، دستگاه های خارجی خود را به نوبه خود جدا کنید و ببینید آیا مشکل شما با Steam حل می شود یا خیر. اگر دستگاه مشکلساز را پیدا کردید، با سازنده تماس بگیرید تا ببینید آیا از تداخل آگاه است یا خیر.
5. برنامه های متناقض را غیرفعال کنید
برخی از برنامه ها هستند که تعامل خوبی با Steam ندارند. فراتر از انجماد و خراب شدن، میتوانند باعث مشکلات دیگری مانند عدم امکان ورود به Steam شوند. برخی از برنامه های متناقض عبارتند از:
- نرم افزار ضد ویروس و ضد جاسوس افزار
- VPN ها
- فایروال ها و سایر برنامه های امنیتی
- مشتریان P2P و اشتراک گذاری فایل
- برنامه های FTP و وب سرور
- برنامه های فیلتر IP
- دانلود برنامه های شتاب دهنده/مدیر
اگر هر یک از اینها را اجرا می کنید، آنها را به نوبه خود غیرفعال کنید. Ctrl + Shift + Esc را فشار دهید تا Task Manager باز شود و در هر گونه تضاد احتمالی، Task پایان یابد.
6. Steam را به عنوان مدیر راه اندازی کنید
به طور پیش فرض، اکثر برنامه های شما در حالت مدیریت باز نمی شوند. این یک ویژگی ایمنی عمدی ویندوز است. در مورد Steam هم همینطور است. با این حال، ارزش اجرای Steam را در حالت مدیریتی به عنوان یک مرحله عیب یابی دارد.
ابتدا از File Explorer برای رفتن به پوشه نصب Steam استفاده کنید. مکان پیش فرض C:\Program Files (x86)\Steam است. یک بار اینجا:
- Steam را ببندید.
- روی فایل steam.exe کلیک راست کرده و روی Properties کلیک کنید.
- به تب Compatibility بروید.
- تیک Run this program as an administrator را بزنید.
- روی OK کلیک کنید.
- Steam را دوباره باز کنید.
7. اورکلاک را متوقف کنید
آیا سخت افزار خود را اورکلاک می کنید؟ برای علاقه مندان به رایانه شخصی معمول است که اجزایی مانند CPU و GPU را برای به حداکثر رساندن عملکرد اورکلاک کنند. با این حال، یک اورکلاک ضعیف می تواند بیشتر از اینکه مفید باشد، آسیب وارد کند، از جمله باعث خرابی استیم.
اگر چیزی را اورکلاک کرده اید، به طور موقت آن را به تنظیمات پیش فرض سازنده بازنشانی کنید و ببینید آیا مشکل شما با Steam حل می شود یا خیر. اگر درست کرد، آن را نعمت بشمار. یک اورکلاک مبهم در نهایت می تواند به بیش از Steam آسیب برساند.
8. روتر خود را مجددا راه اندازی کنید
ممکن است مشکل شبکه محلی باعث از کار افتادن Steam شده باشد. این اغلب زمانی اتفاق میافتد که سعی میکنید وارد سیستم شوید و متوجه میشوید که کلاینت کاملاً از کار میافتد.
برای حل این مشکل، روتر خود را خاموش کنید و دوشاخه را بکشید. یک دقیقه صبر کنید، سپس همه چیز را دوباره وصل کنید. می توانید این کار را بیشتر انجام دهید و روتر خود را به طور کامل بازنشانی کنید. این یک فرآیند درگیرتر و وقت گیرتر است، اما ارزش کنار گذاشتن را دارد.
9. Steam را مجددا نصب کنید
به عنوان مرحله ماقبل آخر، Steam را حذف و دوباره نصب کنید. این میتواند به تعمیر فایلهای کلاینت مفقود یا خراب کمک کند. حذف نصب استیم، بازی های نصب شده یا داده های مرتبط شما را حذف نمی کند، مشروط بر اینکه Steam را مجدداً در همان مکان نصب کنید.
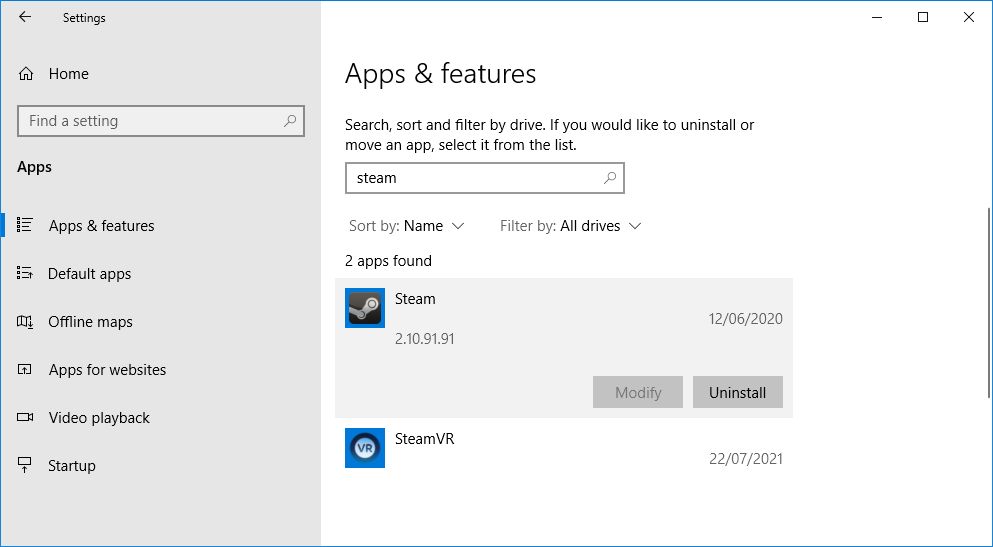
برای حذف Steam، کلید Windows + I را فشار دهید تا تنظیمات باز شود و به System > Apps بروید. در لیست برنامهها و ویژگیها، Steam را جستجو کنید، آن را انتخاب کنید و روی Uninstall کلیک کنید.
10. با پشتیبانی Steam تماس بگیرید
اگر همه چیز شکست خورد، باید با پشتیبانی Steam تماس بگیرید. پس از ورود به آن صفحه، به Steam Client > Steam Client Crashes > تماس با پشتیبانی Steam بروید. در اینجا می توانید جزئیات کامل مشکل خود (از جمله هر پیام خطا) را ارائه دهید و اسکرین شات ها، گزارش تشخیصی DirectX و هر اطلاعات مفید دیگری را ضمیمه کنید.
لانچر بازی دیگری را امتحان کنید
با هر شانسی، این نکات را رعایت کرده اید و استیم دیگر از کار نمی افتد یا یخ نمی زند. اما اگر مشکل همچنان پابرجاست و فقط در Steam بومی سازی شده است، ممکن است ارزش داشته باشد که یک لانچر بازی رایانه شخصی دیگر مانند GOG Galaxy را امتحان کنید.
نیازی نیست که این یک سوئیچ دائمی باشد، زیرا ممکن است اشکال شما توسط Steam برطرف شود، اما به هر حال ممکن است یک لانچر جایگزین برای شما مناسب تر باشد.