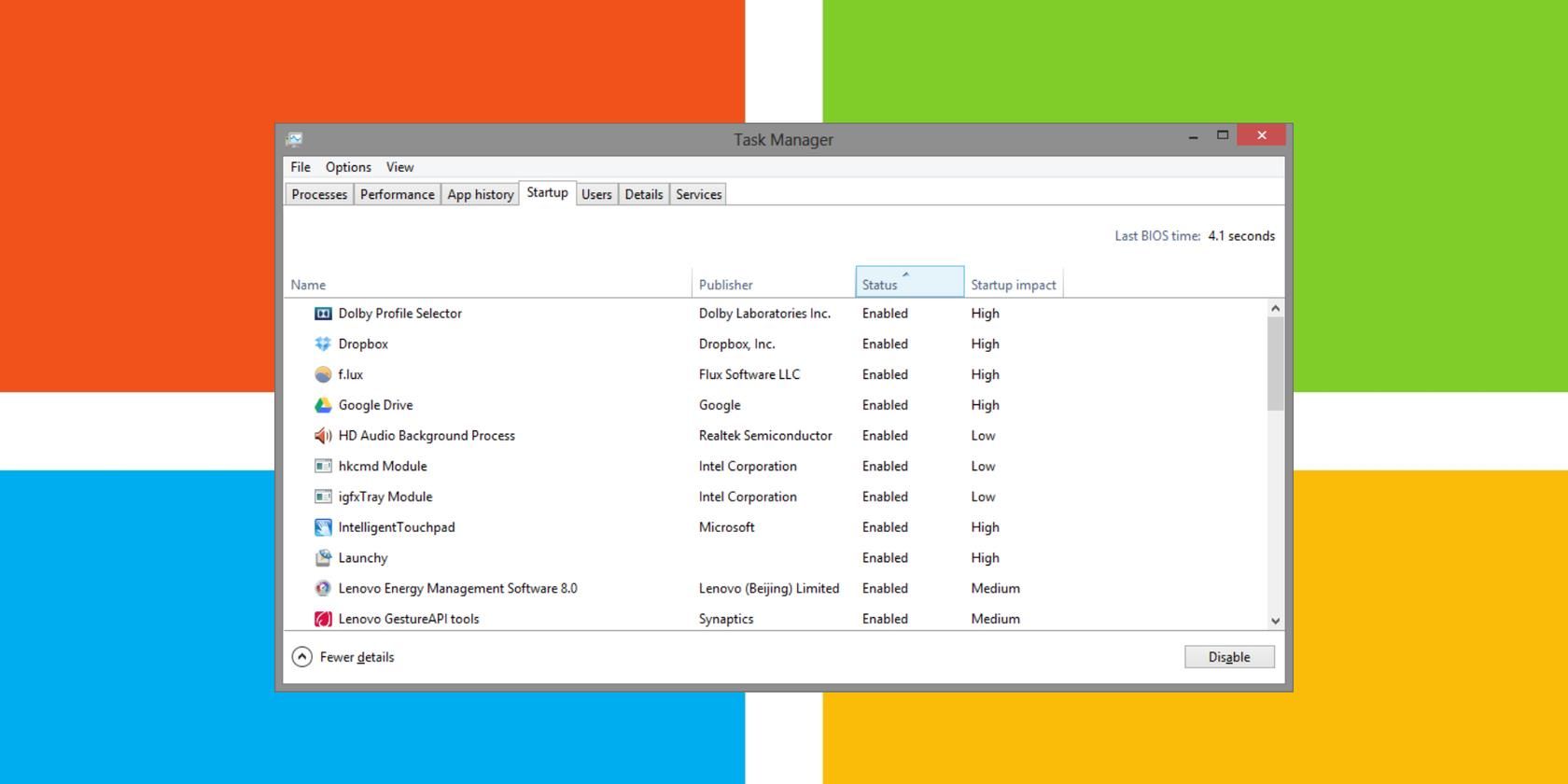کامپیوتر به آرامی بوت می شود؟ احتمالاً در هنگام راه اندازی برنامه های زیادی در حال اجرا دارید. با نحوه غیرفعال کردن برنامه های راه اندازی ویندوز آشنا شوید.
رایانه های شخصی که راه اندازی آن ها زمان زیادی می برد، یکی از آزاردهنده ترین چیزهایی است که کاربران ویندوز با آن مواجه هستند. دلایل زیادی برای بوت شدن کند کامپیوتر وجود دارد. یکی از دلایل اصلی کندی راهاندازی، برنامهها و سرویسهای زیادی است که پس از بارگیری ویندوز 10 یا 11 اجرا میشوند.
بیایید نگاهی دقیقتر به برخی از برنامههای راهاندازی رایج که سرعت بوت شدن ویندوز را کاهش میدهند و نحوه غیرفعال کردن ایمن آنها بیندازیم. علاوه بر این، نحوه مدیریت برنامههای راهاندازی را بررسی خواهیم کرد و چگونه میتوانید تعیین کنید که چه برنامهای باید یا نباید اجازه راهاندازی را بدهید. راهنمای زیر برای هر دو ویندوز 10 و 11 قابل اجرا است.
چرا باید برنامه های راه اندازی را غیرفعال کنید؟
اگر رایانه شما به کندی بالا میآید، احتمالاً برنامهها و سرویسهای زیادی دارید که سعی میکنند به یکباره راهاندازی شوند. اما شما هیچ برنامه راه اندازی را پیکربندی نکرده اید، پس چگونه می توانند به آنجا برسند؟
اغلب، برنامه ها به طور خودکار خود را به لیست برنامه های راه اندازی اضافه می کنند. داشتن برنامه های راه اندازی بیش از حد می تواند سیستم شما را بیش از حد بارگذاری کند و از راه اندازی سریع آن جلوگیری کند. همیشه بهتر است هنگام نصب نرم افزار به لیست برنامه های راه اندازی توجه کنید و به طور منظم bloatware را حذف کنید.
با این حال، برخی از برنامه ها و خدمات برای عملکرد رایانه شما ضروری هستند و باید به عنوان برنامه های راه اندازی مجاز باشند.
برنامه ها و خدمات راه اندازی که معمولاً یافت می شوند
1. iTunes Helper
اگر دستگاه اپل (آیپاد، آیفون و غیره) دارید، این فرآیند زمانی که دستگاه به رایانه متصل است، بهطور خودکار iTunes را راهاندازی میکند. این یک فرآیند غیرضروری است، زیرا میتوانید به صورت دستی iTunes را در زمانی که بخواهید راهاندازی کنید، و مخصوصاً اگر اصلاً دستگاه اپل ندارید، غیرضروری است.
2. QuickTime
QuickTime به شما امکان می دهد فایل های رسانه ای مختلف را پخش و باز کنید. این برنامه اغلب برای مشاهده محتوای وب، به ویژه فیلم ها مورد نیاز است. اما چرا به “راه اندازی” نیاز دارد؟ پاسخ کوتاه: اینطور نیست.
3. Zoom
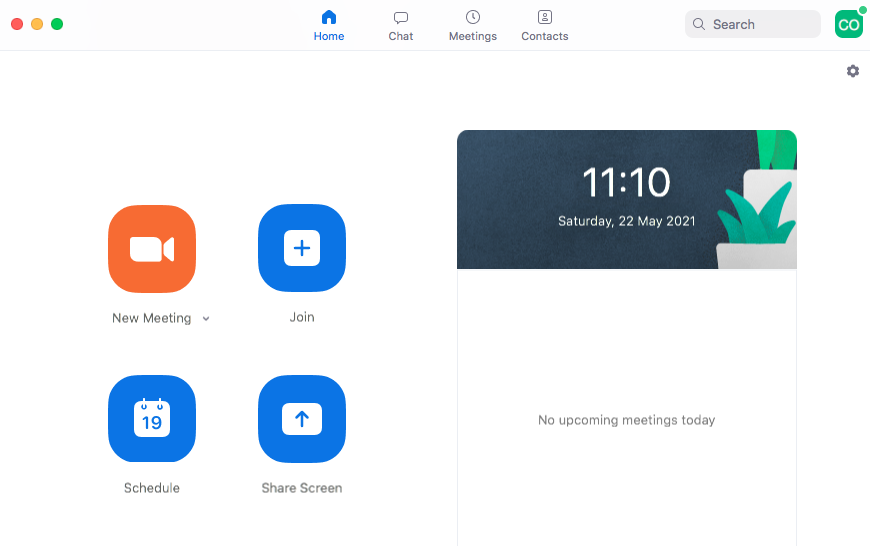
بله، همه ما زوم را دوست داریم. اما، نیازی به این نیست که یک برنامه راه اندازی باشد، زمانی که می توانید به صورت دستی آن را در صورت نیاز برای شرکت در جلسات راه اندازی کنید. علاوه بر این، غیرفعال کردن آن در هنگام راهاندازی تأثیری بر بهروزرسانیهای Zoom ندارد.
4. Adobe Reader
احتمالاً Adobe Reader را به عنوان پی دی اف خوان محبوب رایانه خود می شناسید. اگرچه نیازی به آن ندارید (و پیدیافخوانهای جایگزین عالی وجود دارد)، Adobe Reader هنوز هم برنامه انتخابی برای بسیاری است. اینکه چرا باید به طور خودکار راه اندازی شود فراتر از ما است.
5.اسکایپ
اسکایپ یک برنامه چت ویدیویی عالی است – هیچ کس در این مورد بحث نمی کند. اما آیا به راه اندازی و ورود به سیستم به محض ورود به ویندوز نیاز دارید؟ احتمالا نه.
6. گوگل کروم
آیا میدانستید که برای بهروزرسانی و بهروز ماندن Google Chrome، برای راهاندازی به آن و سایر خدمات آن نیازی ندارید؟ تنها کاری که در راه اندازی انجام می دهد مصرف منابع گرانبهای سیستم است که سیستم شما می تواند برای راه اندازی سریعتر از آنها استفاده کند.
7. Spotify Web Helper
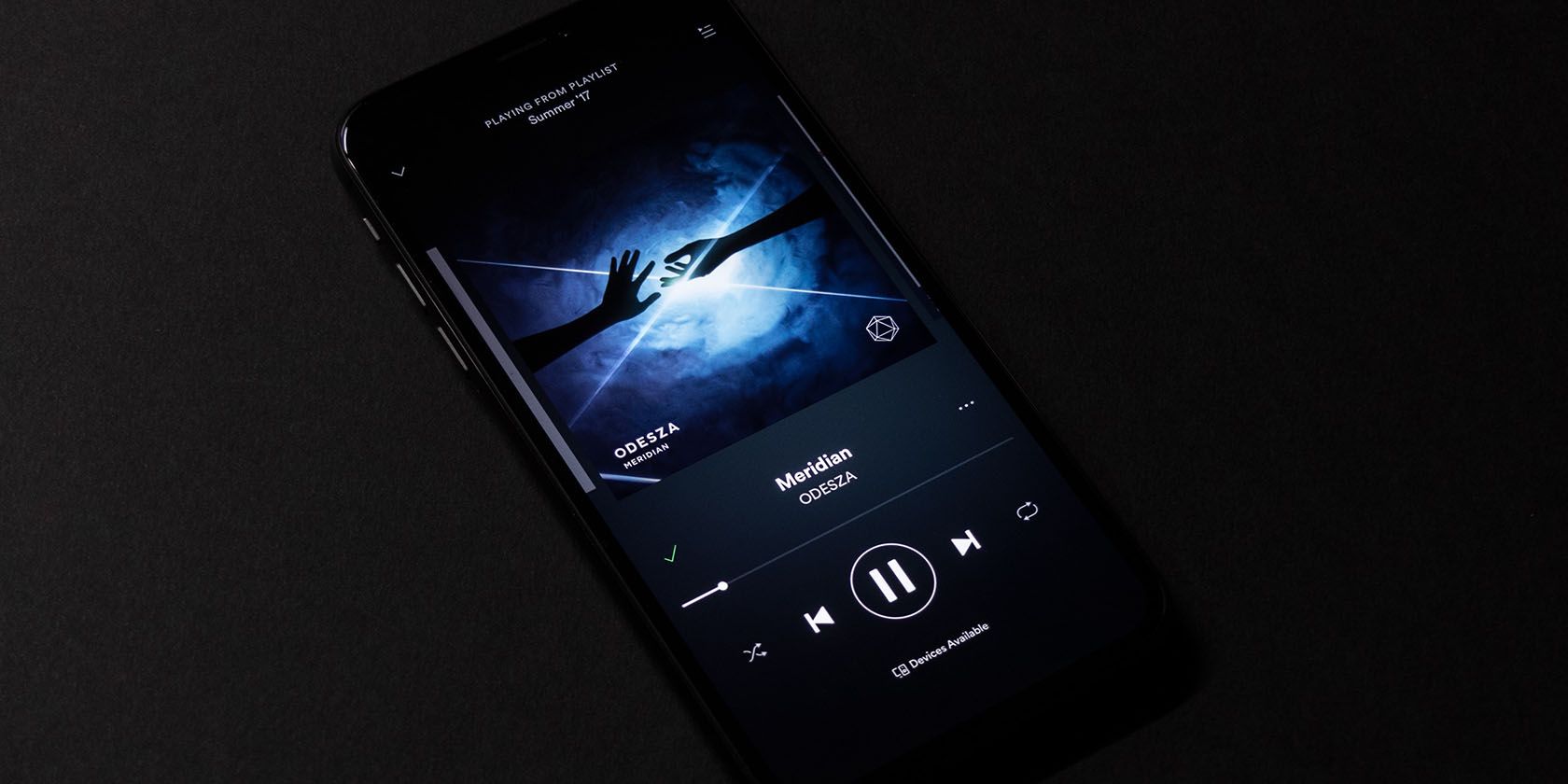
Spotify یک راه عالی برای کشف موسیقی جدید است و با پخش کننده وب جدید Spotify، حتی نیازی به نصب آن ندارید. با این حال، اگر آن را نصب کرده باشید، ممکن است این برنامه کوچک را در راه اندازی خود پیدا کنید.
این به سادگی به برنامه دسکتاپ Spotify اجازه می دهد تا با مرورگر شما ارتباط برقرار کند. هنگامی که یک آهنگ Spotify در جایی از وب کلیک می شود، به طور خودکار در برنامه دسکتاپ باز می شود. آیا آن ویژگی ارزش بار اضافی را برای زمان راهاندازی شما دارد؟ خیر
8. CyberLink YouCam
اگر وب کم دارید، احتمالاً YouCam CyberLink را برای نرم افزار خود خواهید داشت. بنابراین، “آنها” (تولید کنندگان) احساس می کنند باید به طور خودکار راه اندازی شود. پس هنگام راه اندازی چه کاری انجام می دهد؟ هیچ چیز، به جز افزودن فرآیندهای غیر ضروری. علامت را بردارید.
9. Evernote Clipper
ما طرفداران بزرگ Evernote هستیم و Web Clipper فوق العاده است. با این حال، همیشه در مورد اینکه چرا به استارتاپ اضافه می شود، گیج کننده بوده است. شما به راحتی می توانید آن را غیرفعال کنید و از Web Clipper به صورت روزانه، اگر نگوییم ساعتی، استفاده کنید، و با قطع نشدن صحیح آن با مشکلی مواجه نخواهید شد.
10. مایکروسافت آفیس
مایکروسافت آفیس شناخته شده ترین مجموعه آفیس در سراسر جهان است. اما هنگام راه اندازی چه فایده ای برای شما دارد؟ اگر آن را غیرفعال کنید، باز هم می توانید هر فایلی را باز کنید؟ آره. آیا می توانید هر یک از برنامه ها را به صورت دستی اجرا کنید؟ آره. آیا ویژگی هایی وجود دارد که نتوانید از آن استفاده کنید؟ خیر. اجازه راه اندازی آن صرفاً باری بر دوش سیستم شما است
به خاطر داشته باشید که این برای هر مجموعه اداری جایگزین نیز صدق می کند.
مدیریت برنامه ها و خدمات راه اندازی شما
پیکربندی سیستم یک ابزار محلی عالی برای مدیریت برنامهها و سرویسهای راهاندازی است. می توانید آن را با تایپ MSConfig در نوار جستجوی منوی Start و انتخاب بهترین مطابقت راه اندازی کنید.
در غیر این صورت، Win + R را فشار دهید تا پنجره Run باز شود، msconfig را وارد کرده و Enter را فشار دهید.
به عنوان یک کاربر ویندوز، همچنین متوجه خواهید شد که تب Startup در پیکربندی سیستم دیگر برنامه های راه اندازی را لیست نمی کند. در عوض، پیوندی وجود دارد که به تب Startup در Task Manager اشاره میکند که میتوانید با کلیک راست بر روی نوار وظیفه ویندوز یا با ترکیب کلید میانبر: Ctrl + Shift + Esc به آن دسترسی پیدا کنید.
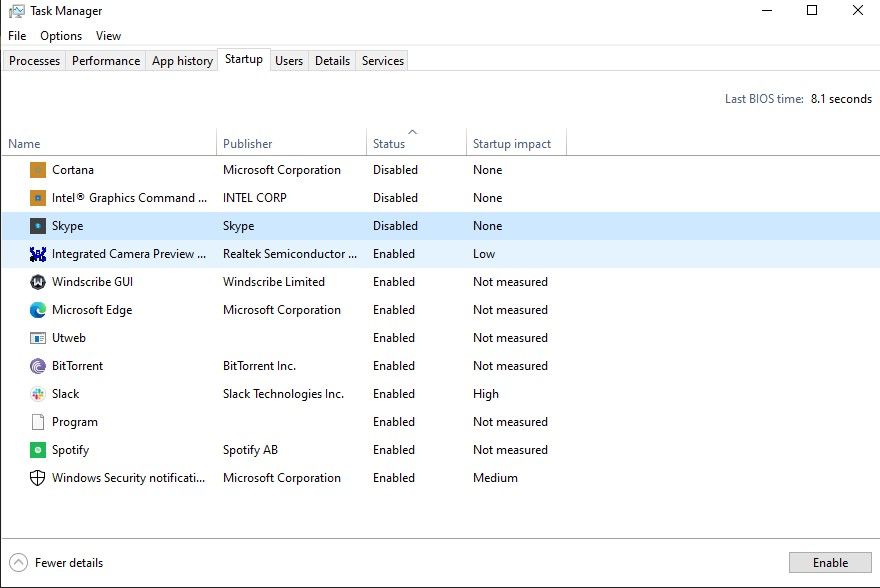
هنگامی که تب Startup را مشاهده کردید، می توانید موارد را بر اساس نام، ناشر، وضعیت (فعال/غیرفعال) و تاثیر راه اندازی (بالا، متوسط، کم) مرتب کنید.
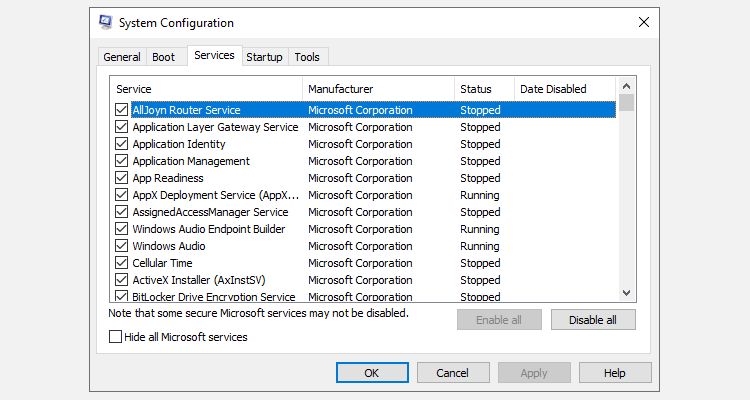
به نظر میرسد برای جلوگیری از راهاندازی سرویسها، همچنان باید علامت آنها را در پیکربندی سیستم بردارید، زیرا توقف آنها در Task Manager فقط آنها را در آن زمان متوقف میکند و با راهاندازی مجدد سیستم، دوباره شروع به کار خواهند کرد.
نگه داشتن یا نداشتن
این لیست در بالا محدود به برنامه ها و سرویس های معمولی است که در صورت نصب روی رایانه شخصی خود باید حذف کنید. بسته به برنامه هایی که دارید ممکن است بیشتر یا کمتر داشته باشید. به عنوان مثال، Steam، نرم افزار محبوب بازی، برنامه دیگری است که می تواند بدون نیاز به اضافه شدن به راه اندازی سیستم، به خوبی کار کند. همچنین تعداد زیادی نرم افزار bloatware وجود دارد که می توانید آنها را در ویندوز 10 حذف کنید.
پیشنهاداتی برای آنچه که باید به راه اندازی اجازه دهید
ما برخی از دستورالعملها را برای کمک به شما در تعیین اینکه چه برنامهها و سرویسهای راهاندازی باید در سیستم شما مجاز باشند، بیان کردهایم:
- هر چیزی که با آنتی ویروس شما مرتبط است را رها کنید (مانند Avast، Avira و غیره).
- سرویسها، درایورها و برنامههای کاربردی صوتی، بیسیم، تاچپد (برای لپتاپ) نباید غیرفعال شوند.
- در غیرفعال کردن خدمات مایکروسافت محتاط باشید – دقیقاً بدانید که چه کاری انجام می دهید.
- خدمات کارت گرافیک اینتل، AMD و Nvidia و درایورهای نمایشگر معمولاً باید به عنوان برنامه های راه اندازی مجاز باشند.
- برنامه های همگام سازی ابری مانند Dropbox، SugarSync، Google Drive و غیره باید راه اندازی شوند.
- هر چیزی که می خواهید به طور خودکار اجرا شود، بدون اجازه شما (به این فکر کنید: “تنظیم و فراموش کنید”).
اگر به غیر از برنامههایی که در این مقاله ذکر شد، هنوز در مورد برخی از برنامههایی که باید اجازه راهاندازی آنها را بدهید کنجکاو هستید، بهتر است هدف آن برنامه را در گوگل جستجو کنید و اینکه آیا باید آن را به طور خاص غیرفعال کنید یا خیر.
به خاطر داشته باشید که می خواهید تا حد امکان راه اندازی کمتری داشته باشید، اما همچنین می خواهید از توانایی رایانه خود برای راه اندازی برنامه های مختلف بدون نیاز به انجام دستی آن استفاده کنید.
وب سایت هایی برای کمک به ارزیابی یک برنامه
با توجه به تغییرات مداوم در فناوری، نمیتوان به یک مقاله تکیه کرد تا مشخص کند که همه موارد غیرضروری راهاندازی چیست. حتی با دستورالعملهای داده شده، گاهی اوقات یک سرویس یا برنامه در توضیحات غیرقابل تشخیص یا مبهم است.
برای آنها، باید به وبسایتهایی مراجعه کنید که پایگاه دادهای از برنامهها و سرویسها دارند که نشان میدهند چیست، چه کسی آنها را میسازد، و آیا برای اجرای صحیح رایانهتان لازم است یا خیر. در زیر لیستی از وب سایت های پیشنهادی وجود دارد:
- آیا باید آن را مسدود کنم؟
- برنامه راه اندازی Glarysoft
- کتابخانه فرآیند پیتس استاپ کامپیوتر
با غیرفعال کردن برنامههای راهاندازی، رایانه خود را افزایش دهید
درک این نکته ضروری است که حذف خدمات و برنامه ها از راه اندازی خطر وجود دارد. اگرچه بسیاری از آنها مورد نیاز نیستند، بسیاری دیگر نیازی ندارند. اگر چیزی را حذف کنید که برای راه اندازی رایانه شما حیاتی است، می تواند عواقب شدیدی داشته باشد. ما نمی توانیم به اندازه کافی اهمیت دانستن دقیق آنچه را که باید پس از پایان دادن به هر سرویس و برنامه از شروع انتظار داشته باشیم، تکرار کنیم.