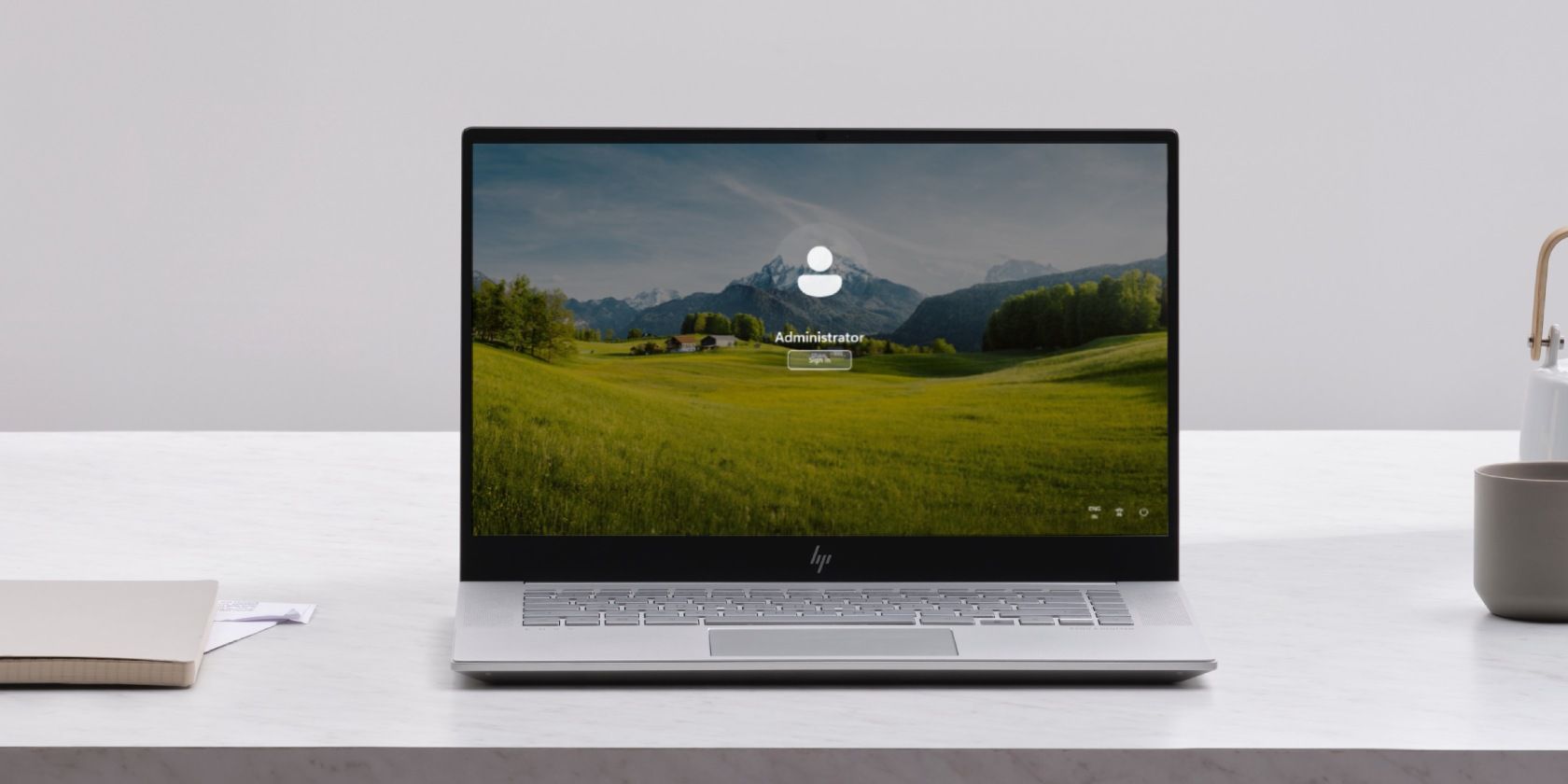مشکل ویندوز دارید؟ یکی از این ابزارهای جستجوی خطا را امتحان کنید تا ریشه علت را پیدا کنید.
هنگامی که با پیام های خطای گیج کننده در دستگاه ویندوز خود مواجه می شوید، یافتن راه حل مناسب می تواند یک کار دلهره آور باشد. اما حدس بزنید چیست؟ ابزار جستجوی خطا می تواند زندگی شما را آسان تر کند.
این ابزارهای ارزشمند به رمزگشایی کدهای خطا و ارائه توضیحات مفصل کمک می کند – به شما امکان می دهد مشکلات را به طور موثر عیب یابی و حل کنید. بنابراین، اجازه دهید شما را از طریق بهترین ابزارهای جستجوی خطا که باید برای رایانه شخصی خود دریافت کنید، آشنا کنیم.
1. Windows Error Lookup Tool
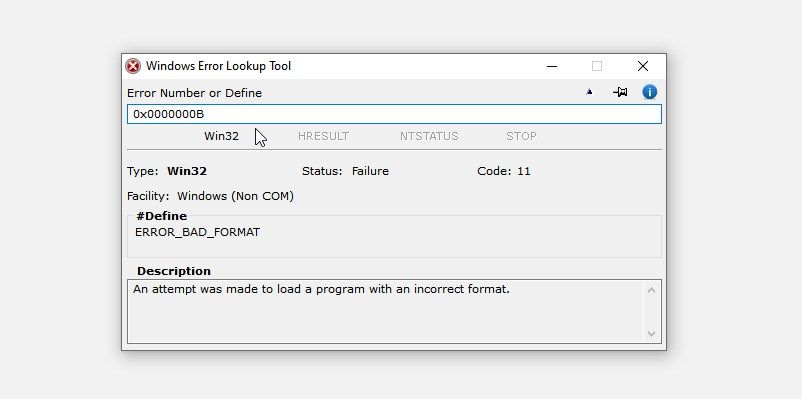
Windows Error Lookup Tool یک برنامه سبک وزن و آسان برای استفاده است. این به شما امکان می دهد کد خطا را وارد کنید یا خطایی را که با آن مواجه می شوید تعریف کنید. از آنجا، توضیحات جامع و توضیحات احتمالی برای خطا ارائه می شود.
هنگامی که ابزار را دانلود می کنید، محتویات آن در یک پوشه فشرده قرار می گیرد. تنها کاری که باید انجام دهید این است که محتویات را از فایل فشرده استخراج کنید و برنامه “Windows Error Lookup Tool” را اجرا کنید.
از آنجا کد خطا را وارد کنید یا خطا را در کادر “Error Number or Define” تعریف کنید. این ابزار به طور خودکار اطلاعات مربوط به خطا را در کادر “توضیحات” نمایش می دهد.
دانلود: ابزار جستجوی خطای ویندوز برای ویندوز (رایگان)
2. جستجوی خطا
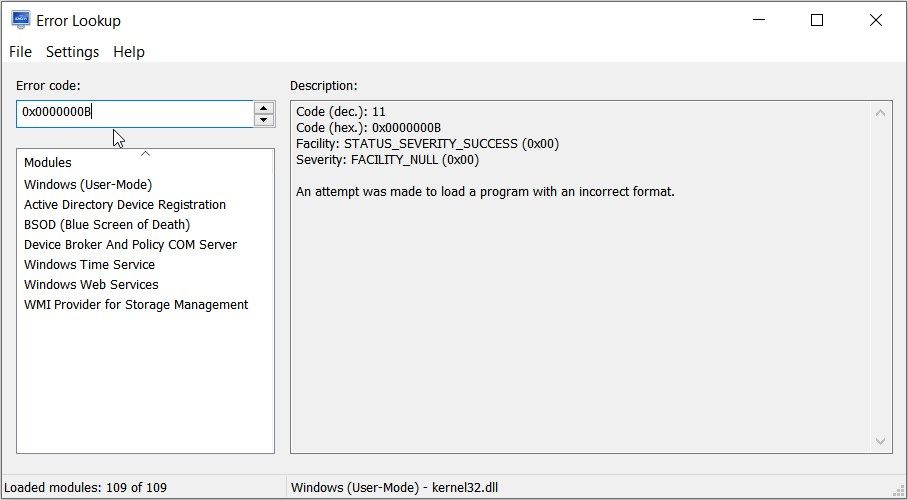
Error Lookup یک ابزار همه کاره جستجوی کد خطا است که از چندین پلتفرم از جمله ویندوز پشتیبانی می کند. این دارای یک رابط بصری و آسان برای استفاده است.
برای استفاده از جستجوی خطا، کد خطا را در کادر «کد خطا» وارد کنید. این ابزار به طور خودکار همه چیز را در مورد خطا در کادر توضیحات به شما می گوید.
و اگر مایلید در مورد کدهای خطای دیگر بیاموزید، به سادگی روی دکمه های پیکان در کادر “کد خطا” کلیک کنید. اگر در طول مسیر گیج شدید، به سادگی به بخش Help بروید.
دانلود: جستجوی خطا برای ویندوز (رایگان)
3. پیام های خطا برای ویندوز
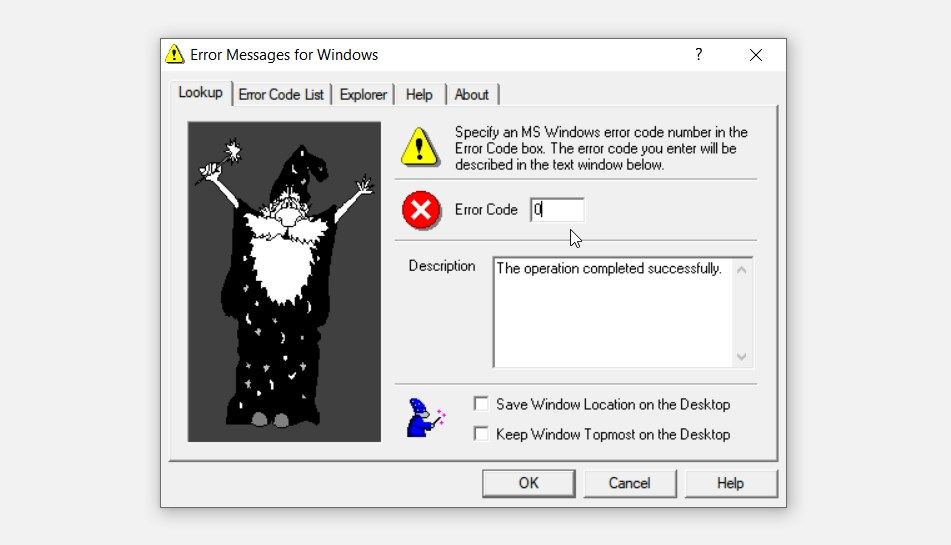
این ابزار جامع جستجوی کد خطا می تواند به شما در رمزگشایی طیف گسترده ای از خطاهای رایج ویندوز کمک کند. بهترین بخش این است که بسیار سبک وزن است و یک رابط کاربری جذاب و بصری ارائه می دهد.
پس از دانلود ابزار، به تب Lookup بروید. در مرحله بعد، کد خطا را در بخش “کد خطا” وارد کنید – ابزار به طور خودکار خطا را در کادر “توضیحات” توصیف می کند.
اگر میخواهید درباره سایر کدهای خطا بیشتر بدانید، به برگه فهرست کد خطا بروید.
دانلود: پیام های خطا برای ویندوز برای ویندوز (رایگان)
4. ErrorMsg
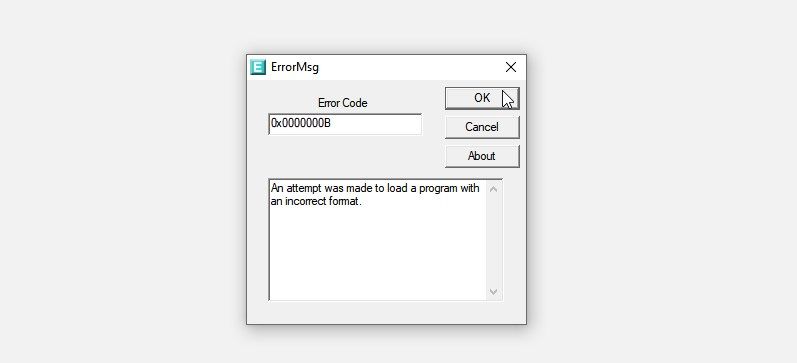
ErrorMsg باید ساده ترین و راحت ترین مورد استفاده در لیست باشد. تنها کاری که باید انجام دهید این است که ابزار را دانلود کنید، محتویات آن را از پوشه زیپ شده استخراج کنید و سپس برنامه “ErrorMsg” را باز کنید.
در مرحله بعد کد خطای خود را در کادر “Error Code” وارد کرده و روی OK کلیک کنید تا اطلاعات مربوط به خطا نمایش داده شود.
دانلود: ErrorMsg برای ویندوز (رایگان)
5. Microsoft Debug Diagnostic Tool
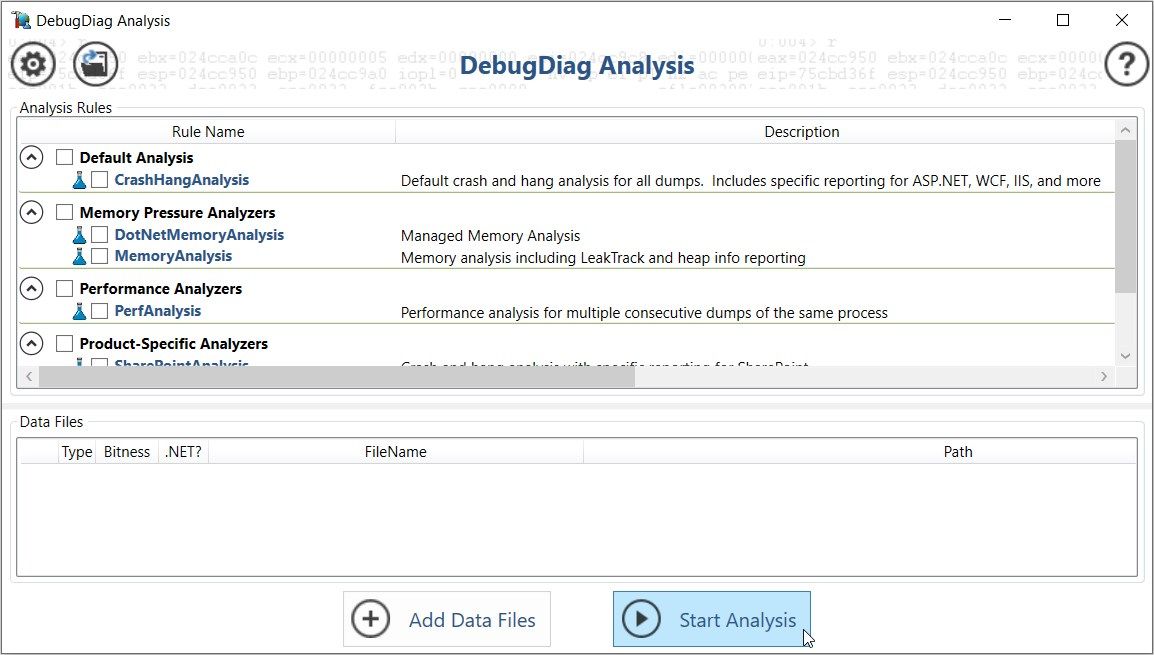
ابزار Microsoft Debug Diagnostic (DebugDiag) به طور خودکار خرابی ها و خرابی ها را تجزیه و تحلیل می کند، نشت حافظه را شناسایی می کند و عملکرد سیستم را نظارت می کند. همچنین، این ابزار میتواند گزارشهای دقیق با اطلاعات تشخیصی، پشتههای تماس، آمار حافظه و توصیهها تولید کند.
قبل از استفاده از ابزار، باید قوانینی را پیکربندی کنید تا اقداماتی را که باید در صورت برآورده شدن شرایط خاص انجام دهد، مشخص کنید. وقتی کارتان تمام شد، DebugDiag در پسزمینه اجرا میشود و بر اساس قوانینی که تنظیم کردهاید، رویدادهای مشخصشده را نظارت میکند.
هنگامی که ابزار مشکلی را تشخیص میدهد، یک اقدام مشخص مانند ایجاد گزارش خرابی یا گزارش عملکرد را آغاز میکند. اکنون، اگر DebugDiag به نحوی به طور خودکار اجرا نمی شود، دکمه Start Analysis را فشار دهید.
دانلود: Microsoft Debug Diagnostic Tool for Windows (رایگان)
6. WhoCrashed
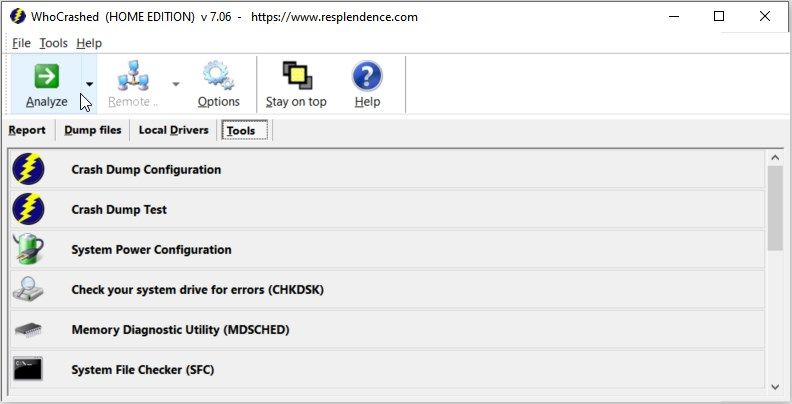
WhoCrashed خرابی های سیستم را در رایانه شخصی شما یا رایانه از راه دور در شبکه تجزیه و تحلیل می کند. بنابراین، اگر میخواهید دلایل اصلی خرابی سیستم یا خطاهای صفحه آبی مرگ (BSOD) را شناسایی کنید، این یک ابزار قابل اعتماد برای استفاده است.
این ابزار فایل های خرابی خرابی را بررسی می کند و گزارش های دقیقی از درایورها یا اجزای مسئول خرابی ها ارائه می دهد. جالب اینجاست که می تواند به شما کمک کند تا راه حلی برای مشکل پیدا کنید.
برای اجرای WhoCrashed، روی دکمه Analyze در گوشه بالا سمت چپ کلیک کنید. این ابزار فایل های خرابی را در رایانه شما تجزیه و تحلیل می کند. پس از اتمام اسکن، WhoCrashed لیستی از گزارش های خرابی را نمایش می دهد. تنها کاری که باید انجام دهید این است که روی یک گزارش خرابی خاص کلیک کنید تا نتایج را مشاهده کنید.
دانلود: WhoCrashed برای ویندوز (رایگان)
7. BlueScreenView
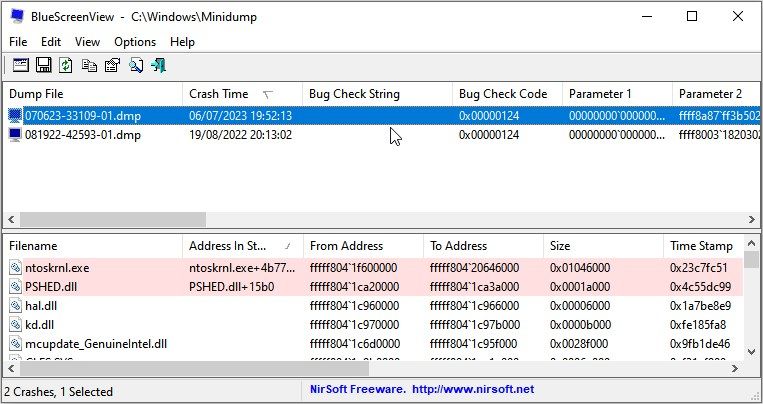
درست مانند WhoCrashed، BlueScreenView به طور خاص برای تجزیه و تحلیل و عیب یابی خرابی صفحه آبی در ویندوز طراحی شده است. این فایلهای minidump را اسکن میکند که زمانی که سیستم با خطای صفحه آبی مواجه میشود، ایجاد میشود.
بهترین چیز در مورد BlueScreenView رابط کاربر پسند آن است که اطلاعات را به شیوه ای واضح و سازمان یافته ارائه می دهد.
هنگامی که BlueScreenView را اجرا می کنید، ابزار به طور خودکار اطلاعات ضروری را از فایل های minidump استخراج و نمایش می دهد، از جمله کد خطا، اطلاعات درایور، آدرس های حافظه و ردیابی پشته. کاری که باید انجام دهید این است که روی یک گزارش خرابی خاص کلیک کنید تا اطلاعات دقیق در مورد یک خرابی خاص را مشاهده کنید.
دانلود: BlueScreenView برای ویندوز (رایگان)
8. پیش نمایش WinDbg
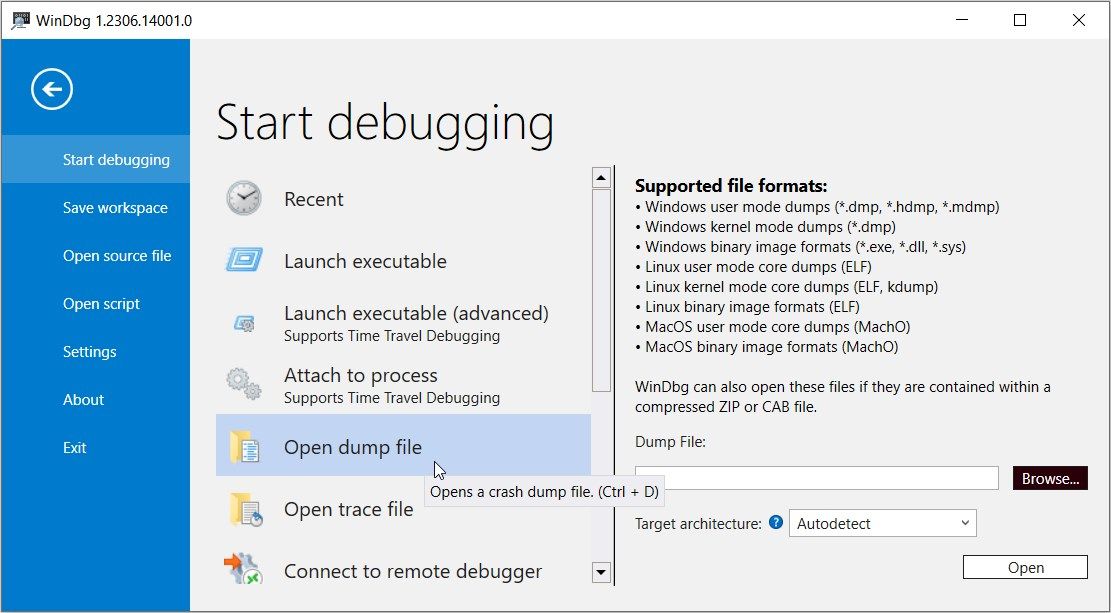
WinDbg Preview ابزاری قدرتمند برای رفع اشکال از مایکروسافت است. رابط کاربری مدرن و کاربر پسند آن، آن را برای همه در دسترس قرار میدهد – تجربهای بینظیر برای تجزیه و تحلیل خرابی تصادف و اشکالزدایی عمیق.
فرض کنید می خواهید از این ابزار برای تجزیه و تحلیل خطای صفحه آبی مرگ (BSOD) استفاده کنید. برای انجام این کار، روی تب File در گوشه سمت چپ بالا کلیک کنید. سپس روی گزینه Open dump file کلیک کنید، فایل dump مورد نظر خود را انتخاب کنید و سپس روی OK کلیک کنید. سپس این ابزار اطلاعاتی در مورد خطای BSOD که ممکن است در رایانه شخصی خود با آن مواجه شوید را نمایش می دهد.
دانلود: WinDbg Preview برای ویندوز (رایگان)
9. AppCrashView
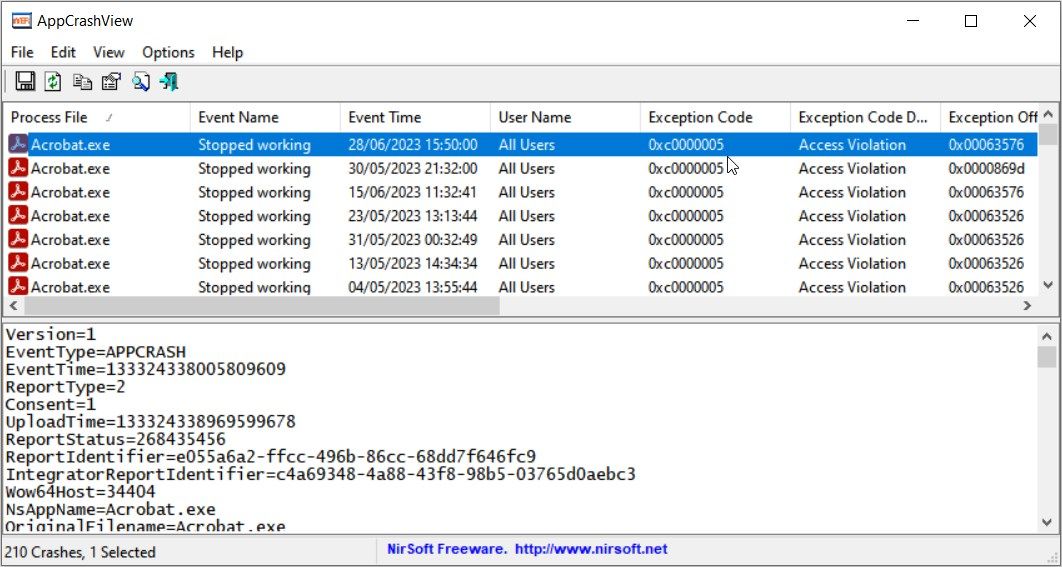
NirSoft’s AppCrashView اطلاعات دقیقی در مورد خرابی برنامه ها در ویندوز ارائه می دهد. هنگامی که ابزار را باز می کنید، به طور خودکار پوشه “AppCrash” را اسکن می کند و همه فایل های خرابی موجود در سیستم را پیدا می کند. از آنجا، فهرستی از گزارشهای خرابی را ارائه میکند که هر کدام مربوط به یک رویداد خرابی برنامه است.
این ابزار اطلاعاتی مانند نام برنامه، زمان خرابی، نام کد خطا، مسیر پوشه گزارش خرابی و غیره را ارائه می دهد. وقتی گزارش خرابی خاصی را از لیست انتخاب میکنید، AppCrashView اطلاعات دقیقتری درباره رویداد خرابی در قسمت پایین صفحه نمایش میدهد.
دانلود: NirSoft AppCrashView برای ویندوز (رایگان)
10. WinCrashReport
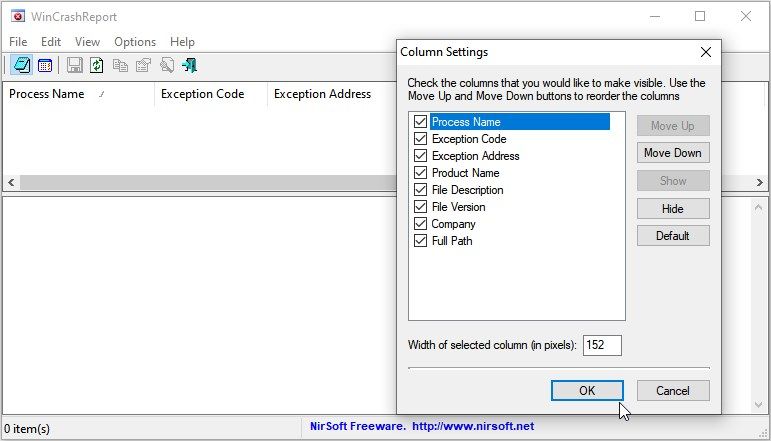
WinCrashReport ابزار دیگری است که بر تجزیه و تحلیل خرابی ها در دستگاه ویندوز شما تمرکز دارد. گزارشهای خرابی را از گزارش رویداد ویندوز جمعآوری میکند و اطلاعات مرتبط مانند تاریخ خرابی، نام فرآیند و شرح خرابی را نمایش میدهد.
وقتی ابزار را باز میکنید، بهطور خودکار فایلهای خرابی خرابی را اسکن میکند و فهرستی را با گزارشهای خرابی پر میکند. جالب اینجاست که این ابزار به شما امکان می دهد گزارش های خرابی را صادر کنید تا بتوانید آنها را بیشتر تجزیه و تحلیل کنید. برای صادر کردن گزارش خرابی، روی خرابی خاص کلیک کنید، روی File در گوشه سمت چپ بالا کلیک کنید و سپس Export Selected Crashes را انتخاب کنید.
دانلود: WinCrashReport برای ویندوز (رایگان)
کدام ابزار جستجوی خطا را دوست دارید؟
بسیار معمول است که با پیام های خطای مختلف در دستگاه ویندوز خود مواجه شوید. و در بیشتر موارد، ممکن است متوجه منظور برخی از کدهای خطا نشوید.
به همین دلیل تصمیم گرفتیم با ارائه بهترین ابزارهای جستجوی خطا، زندگی شما را آسانتر کنیم. تنها کاری که باید انجام دهید این است که مورد علاقه خود را انتخاب کرده و شروع به تجزیه و تحلیل آن کدهای خطای مشکل ساز ویندوز کنید.
و اگر هنوز می خواهید یک جایگزین دیگر را بررسی کنید، ممکن است بخواهید ابزار جستجوی خطای مایکروسافت را بررسی کنید.