Picsart چندین ابزار مفید برای کمک به شما در ایجاد هنرهای بصری بهتر دارد. در اینجا برخی از مواردی که باید بدانید آورده شده است.
Picsart با بیش از 150 میلیون کاربر ماهانه جهانی، یکی از محبوب ترین برنامه های ویرایش عکس و ویدیو است. اما بسیار بیشتر از فیلتر کردن تصاویر و تنظیم تنظیمات نور است.
از تغییر ظاهر لباسهایتان گرفته تا بازسازی عکسهای قدیمی، در اینجا 10 بهترین ابزار Picsart وجود دارد که باید درباره آنها بدانید.
1. لباس پوشیدن
Picsart’s Dress Up ابزاری هوشمند است که به شما امکان می دهد بافت، الگو، رنگ و چاپ روی لباس خود را تغییر دهید. بین گزینه هایی مانند زرق و برق، چهارخانه و بازیگوش یکی را انتخاب کنید.



استفاده از ابزار Dress Up آسان است:
- از صفحه اصلی، با ضربه زدن روی نماد مثبت در منوی پایین وسط، به سمت ایجاد بروید.
- به سمت پایین به Smart Tools بروید و Dress Up دومین ابزار در لیست است. برای استفاده از عملکرد ضربه بزنید.
- تصویری را که می خواهید ویرایش کنید انتخاب کنید.
- هنگامی که تصویر در ویرایشگر Dress Up باز شد، میتوانید با ضربه زدن روی مواردی که میخواهید اعمال کنید، گزینههای مختلف چاپ و متریال مانند رنگ، گل، بافت و الگوها را امتحان کنید. سپس میتوانید بین Blend1، Blend2، و Blend3 یا نوار لغزنده Fade را برای تنظیم ترکیب و شدت انتخاب کنید.
- این برنامه به طور خودکار لباس شما را شناسایی می کند و تغییراتی را روی آن اعمال می کند، اما می توانید با استفاده از ابزار پاک کن در نوار ابزار بالا، اقلام لباسی را که می خواهید تغییر دهید، اصلاح کنید.
- هنگامی که از تغییرات راضی بودید، روی Next در گوشه بالا سمت راست ضربه بزنید و ذخیره یا ارسال اثر خود را انتخاب کنید.
دانلود: Picsart iOS | Android (رایگان، اشتراک در دسترس است)
2. رنگ آمیزی مو
رنگ مو به شما امکان می دهد رنگ موهای خود را تغییر دهید. این نه تنها برای ویرایش تصاویر عالی است، بلکه به شما ایده هایی برای رنگ های بالقوه ای می دهد که ممکن است بخواهید در زندگی واقعی امتحان کنید. شما می توانید قدرت رنگ را انتخاب کنید و همچنین می توانید به جای آن از یک تن استفاده کنید. برای مثال، اگر موهایتان بلوند خاکستری است، میتوانید موهایتان را بلوند نگه دارید، اما سعی کنید آنها را با رنگهای گرمتر تقویت کنید.
مانند Dress Up، موهای شما به طور خودکار شناسایی میشوند، اما میتوانید قسمتهایی را که ممکن است بخواهید (یا نخواهید) ویرایش شوند، پاک کرده و بازیابی کنید.


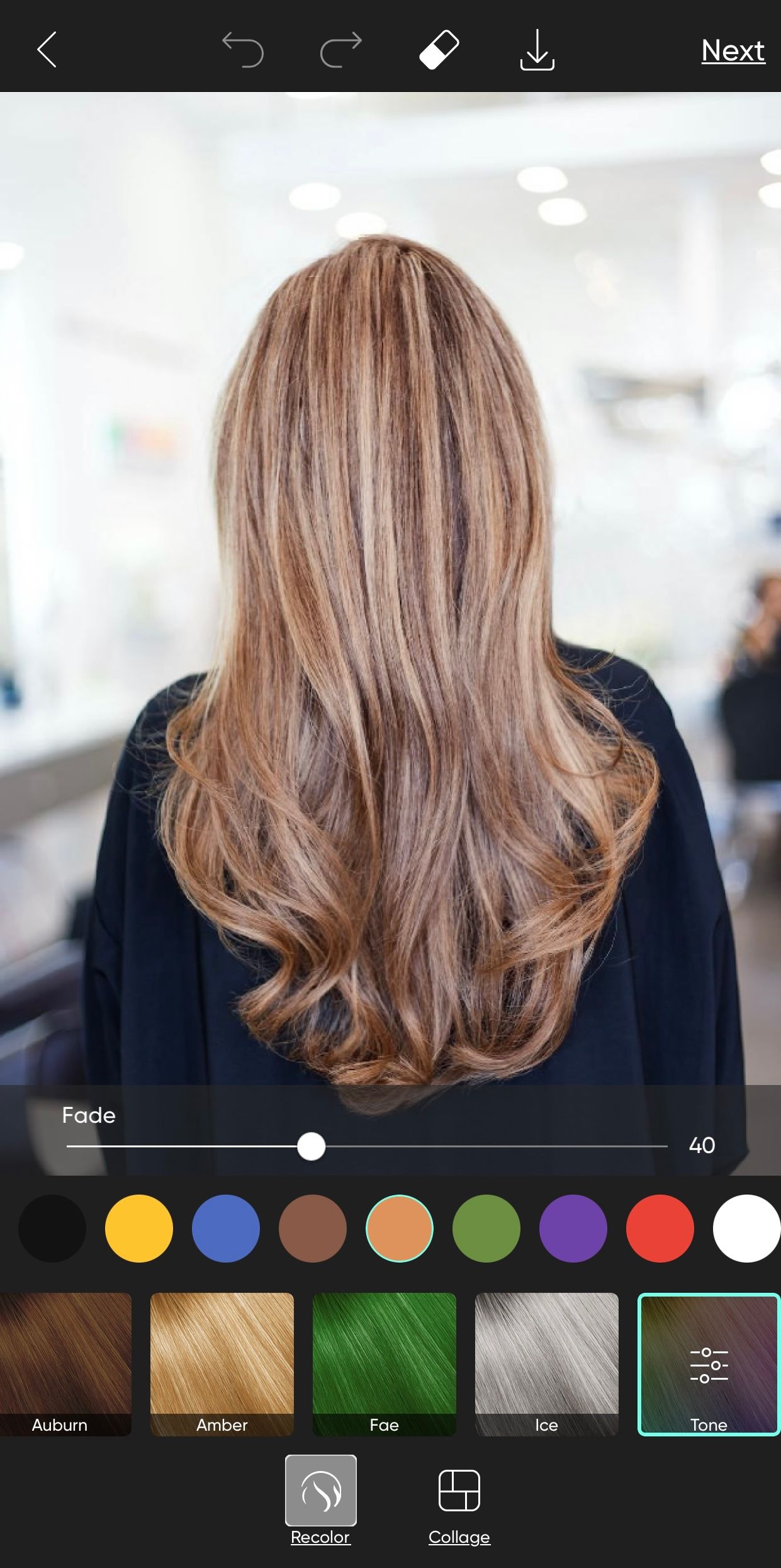
رنگآمیزی مو را میتوانید در زیر ابزارهای هوشمند در صفحه ایجاد پیدا کنید.
اگر می خواهید رنگ را تغییر دهید، روی رنگی که می خواهید امتحان کنید رپ کنید. دوباره روی آن ضربه بزنید تا با حرکت دادن گلایدر از چپ به راست، Fade را تنظیم کنید. اگر میخواهید آهنگ را تغییر دهید:
- با پیمایش به سمت راست در نوار ابزار مو در پایین و ضربه زدن روی Tone، تن را تغییر دهید.
- شدت صدا را روی گلایدر Fade تنظیم کنید.
می توانید ویرایش خود را با ضربه زدن روی Next و سپس Save ذخیره کنید. همچنین، قبل از ذخیره کردن، میتوانید با ضربه زدن روی Collage در پایین و انتخاب طرح دلخواه، یک کلاژ از رنگهای مختلف مو ایجاد کنید.
3. تقویت هوش مصنوعی
با تقویت هوش مصنوعی، می توانید هر تصویری با کیفیت پایین بگیرید. Picsart با اصلاح جزئیات، کاهش تاری و افزودن پیکسل، آن را بازیابی می کند. می توانید ابزار را در حالت ویرایش در زیر ابزارها پیدا کنید.

برای استفاده از ابزار:
- روی نماد مثبت در پایین صفحه ضربه بزنید.
- روی See All ضربه بزنید تا رول دوربین خود باز شود و تصویری را که می خواهید ویرایش کنید انتخاب کنید.
- بعد، در نوار ابزار پایین، روی Tools ضربه بزنید و در گوشه سمت راست پایین، AI Enhance است. برای استفاده ضربه بزنید. در این مرحله Picsart تمام کارها را انجام می دهد و تنها کاری که باید انجام دهید این است که منتظر بمانید.
- وقتی تصویر آماده شد، روی Apply ضربه بزنید.
اگر به آموزش گسترده تری در مورد نحوه استفاده از این ابزار نیاز دارید، نحوه بهبود کیفیت تصویر و بازیابی عکس های قدیمی را با استفاده از ابزار افزایش هوش مصنوعی Picsart بررسی کنید.
4. متن به تصویر
Picsart تولید کننده تصویر هوش مصنوعی خود را دارد. مانند سایر مولدهای تبدیل متن به تصویر، به سادگی تایپ کردن یک دستور و اجازه دادن به نرم افزار کار جادویی خود را دارد. سبکهای پیشنهادی را امتحان کنید یا با قرار دادن آن در درخواست، از سبک دیگری استفاده کنید.
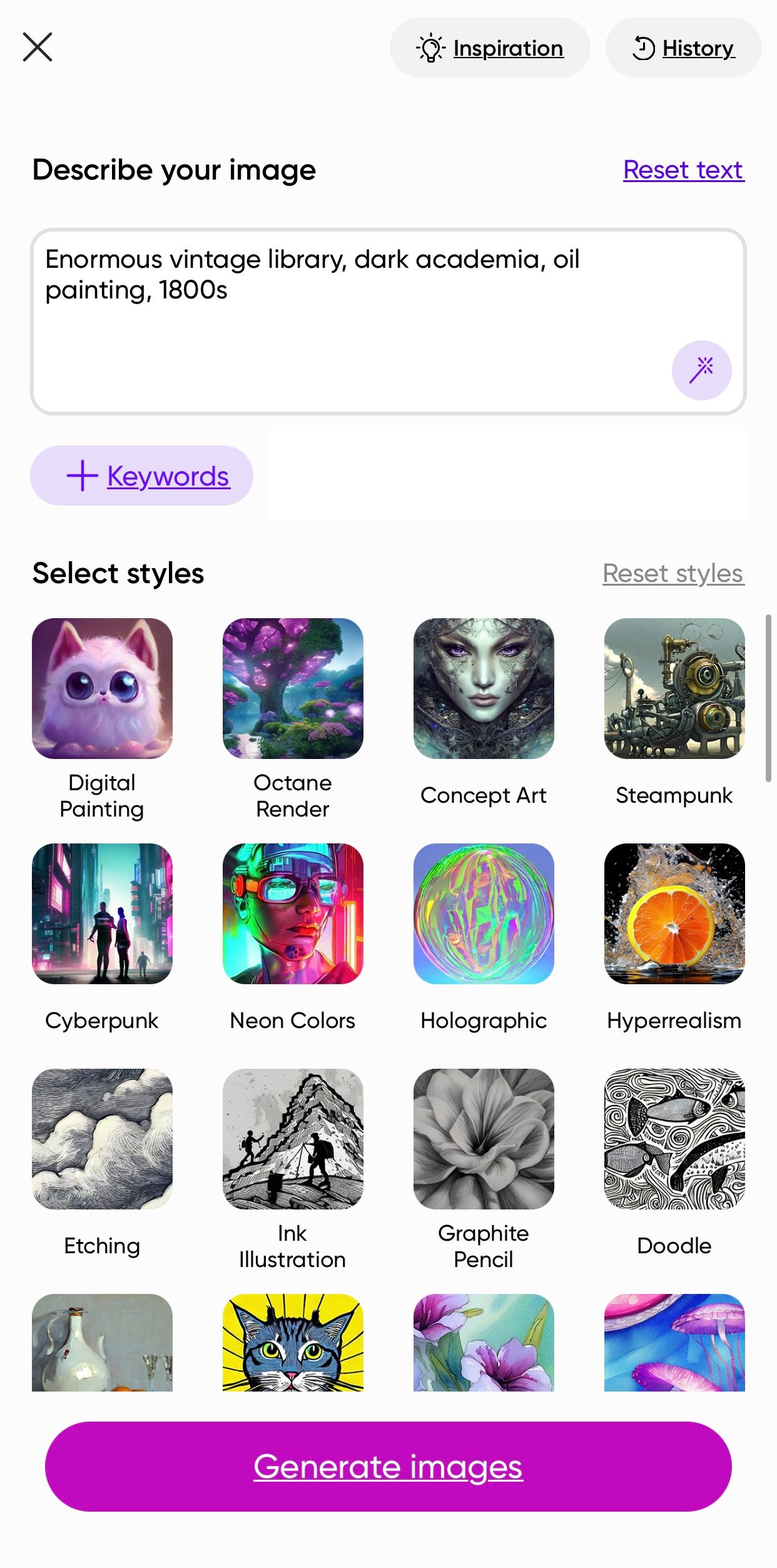
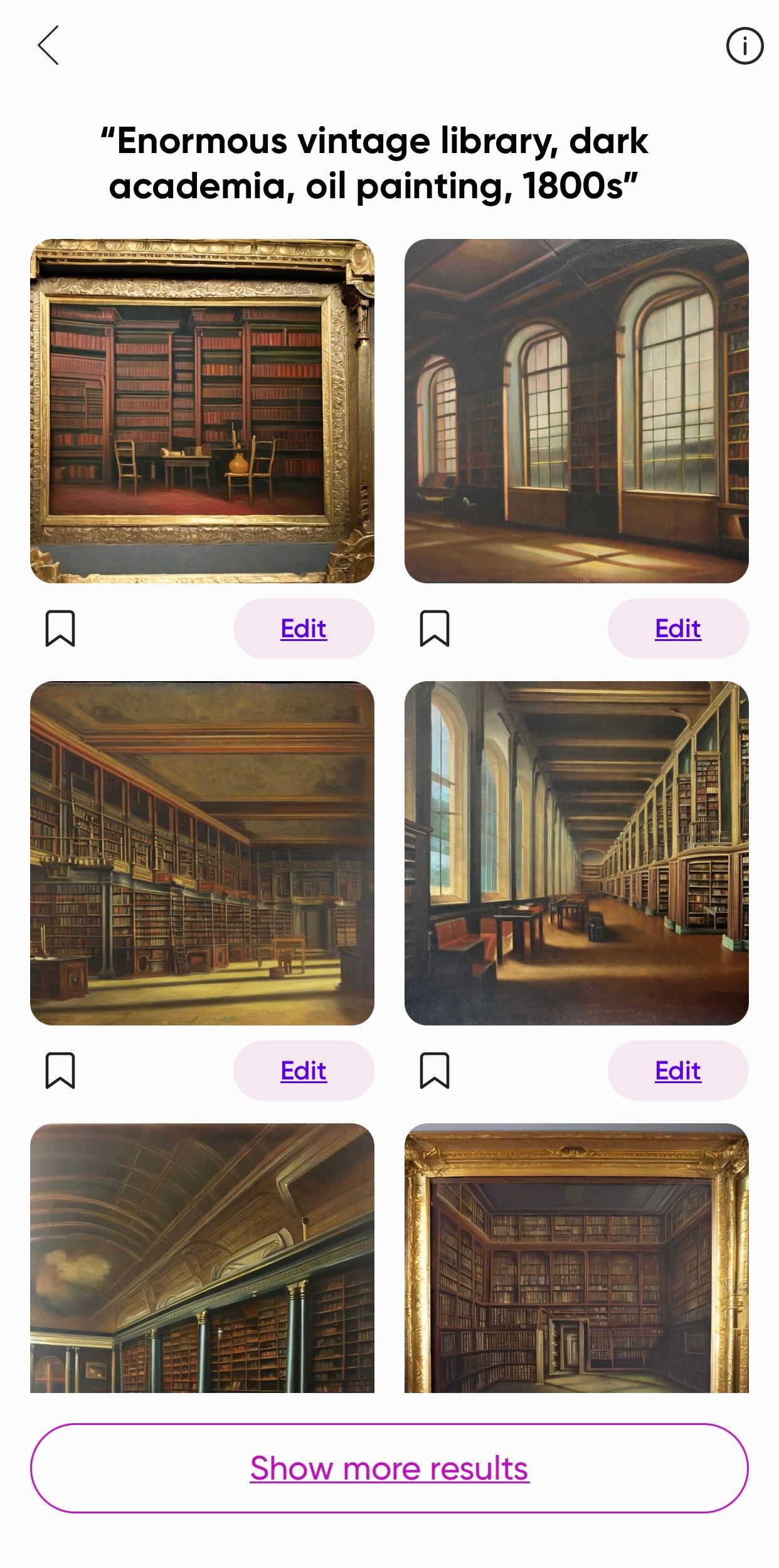
برای پیدا کردن این ابزار:
- به صفحه ایجاد بروید.
- به سمت پایین به ابزارهای هوش مصنوعی بروید، جایی که متن به تصویر را پیدا خواهید کرد.
- در فضای خالی، یک دستور تایپ کنید. به یاد داشته باشید که جزئیات بیشتری داشته باشید، و می توانید در انتخاب سبک ها پیمایش کنید و با ضربه زدن روی نمادهای تصویر، تمام سبک های هنری را که می خواهید اعمال کنید انتخاب کنید.
- هنگامی که از درخواست خود راضی شدید، روی Generate Image ضربه بزنید.
- Picsart در ابتدا چهار تصویر تولید می کند، اما اگر از نتایج راضی نیستید، می توانید روی Show more results برای چهار تصویر دیگر ضربه بزنید. می توانید این کار را تا زمانی که تصویری را که با هوش مصنوعی دوست دارید پیدا کنید، ادامه دهید.
- وقتی یکی را پیدا کردید که می خواهید استفاده کنید، روی تصویر ضربه بزنید و صفحه ویرایش باز می شود. در اینجا میتوانید با افزودن فیلترها، ماسکها، متن و موارد دیگر تصویر را ویرایش کنید یا به سادگی روی Next و سپس Save ضربه بزنید.
5. تولید کننده متن
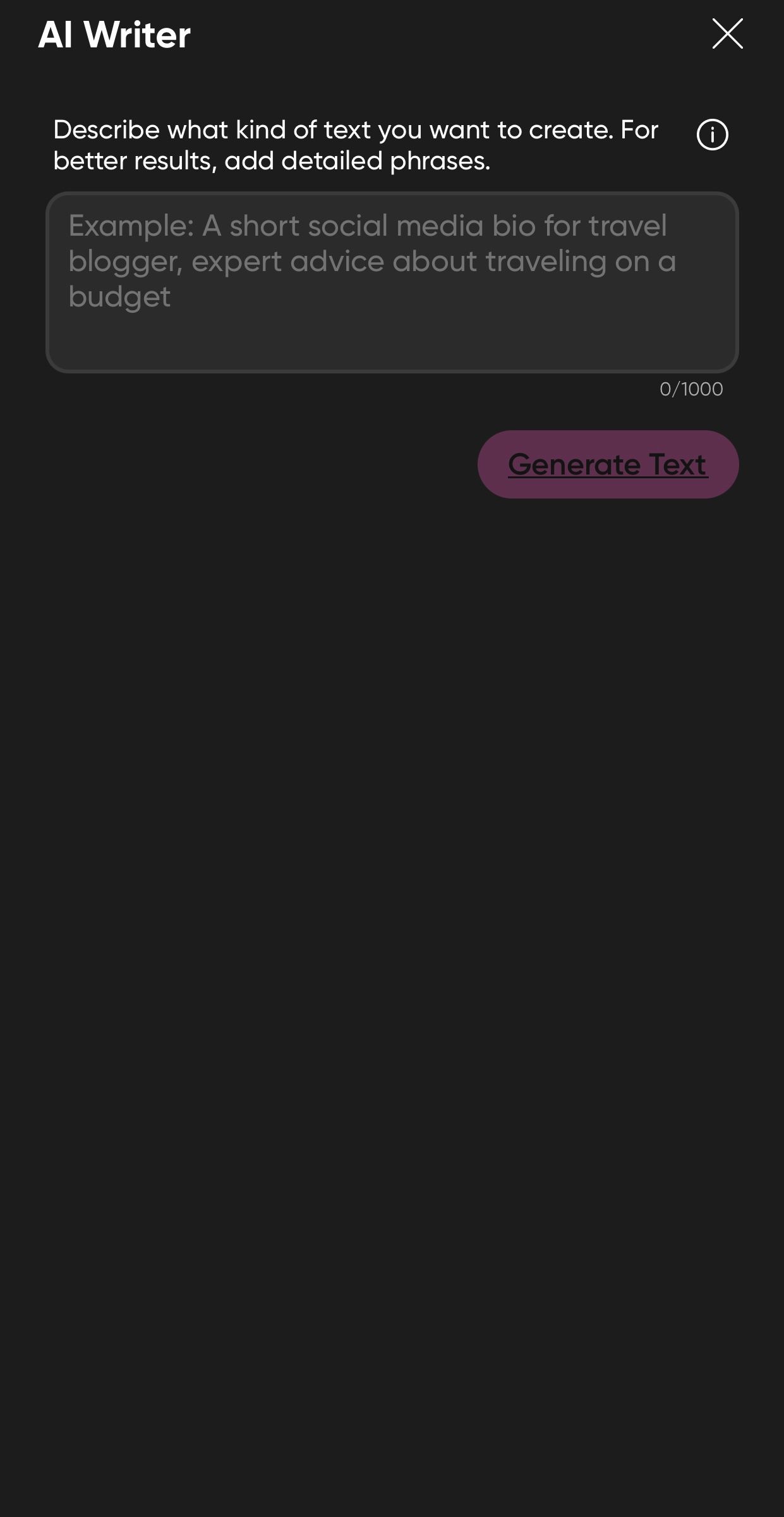
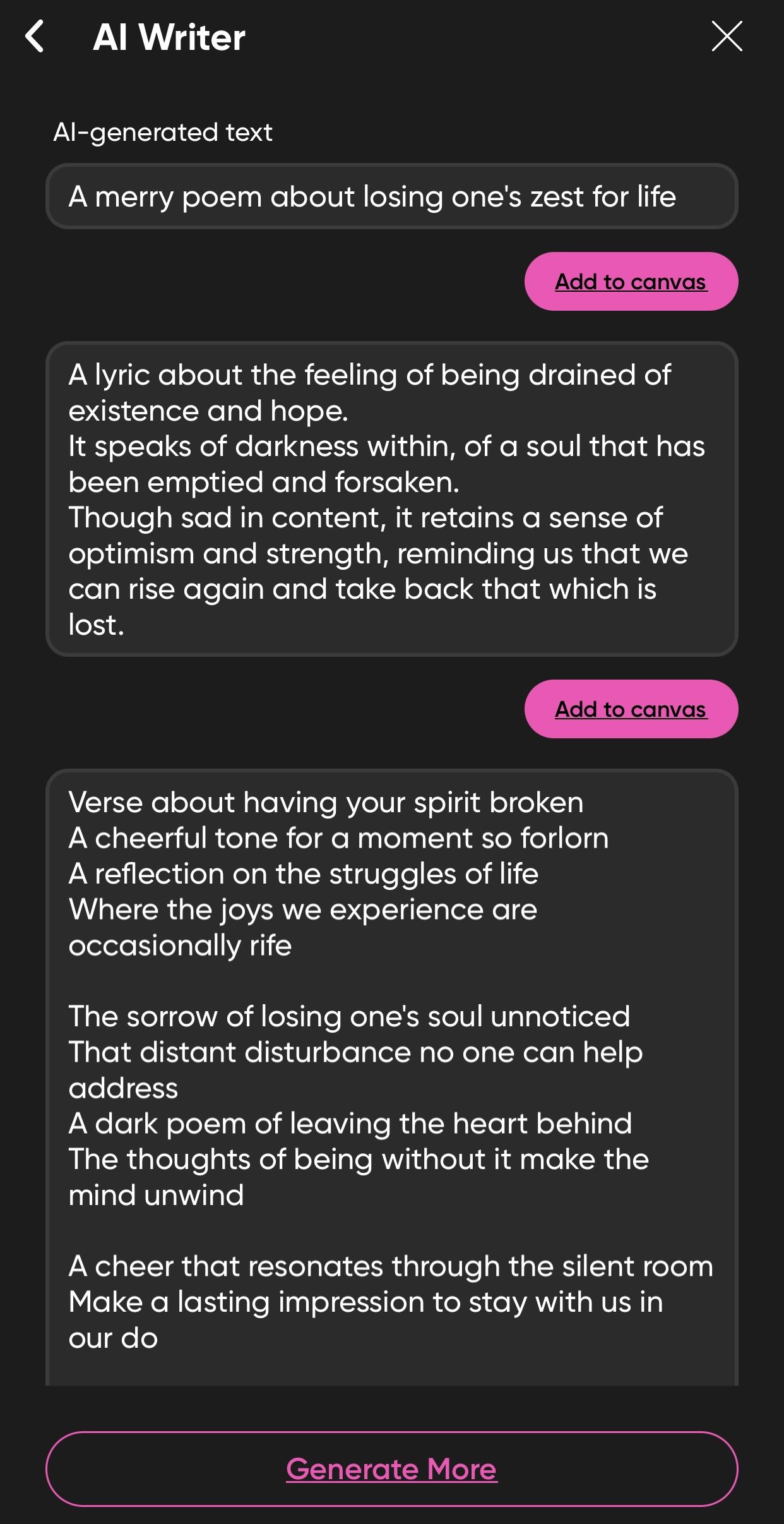
مانند مولد تصویر، میتوانید از Picsart نیز متن را تولید کنید:
- وقتی در صفحه ویرایش هستید، روی Text در نوار ابزار ضربه بزنید.
- سپس روی AI Writer ضربه بزنید.
- در فضای خالی، درخواست خود را تایپ کنید و سپس روی Generate Text ضربه بزنید.
- اگر موردی وجود دارد که دوست دارید، میتوانید فوراً به بوم اضافه کنید یا موارد بیشتری ایجاد کنید.
- پس از افزودن متن به تصویر خود، روی Apply ضربه بزنید.
اگر تصمیم دارید از تولید کننده متن استفاده کنید، حتماً در مورد خطرات نوشتن هوش مصنوعی و نحوه تشخیص متن تولید شده توسط هوش مصنوعی مطالعه کنید، زیرا بسته به استفاده شما ممکن است برخی از قوانین و مسائل اخلاقی را زیر پا بگذارید.
6. پخش مجدد
در Picsart، Replay اساساً تکرار یک ویرایش قبلی است. می توانید از آثار خود استفاده کنید یا می توانید در صفحه اصلی یا صفحه ایجاد، جایی که سایر کاربران ویرایش های خود را به اشتراک می گذارند، به دنبال Replays بگردید.
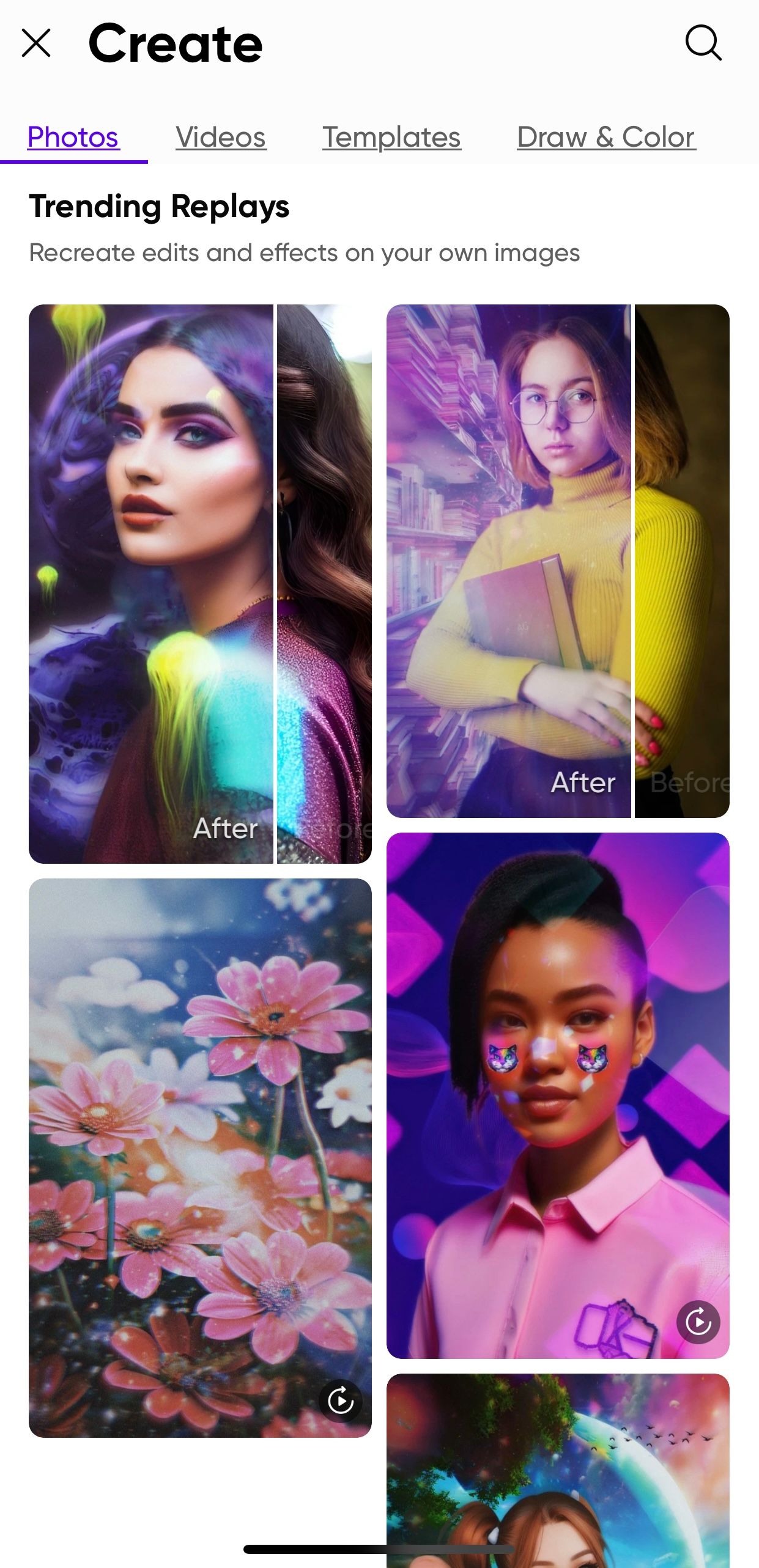
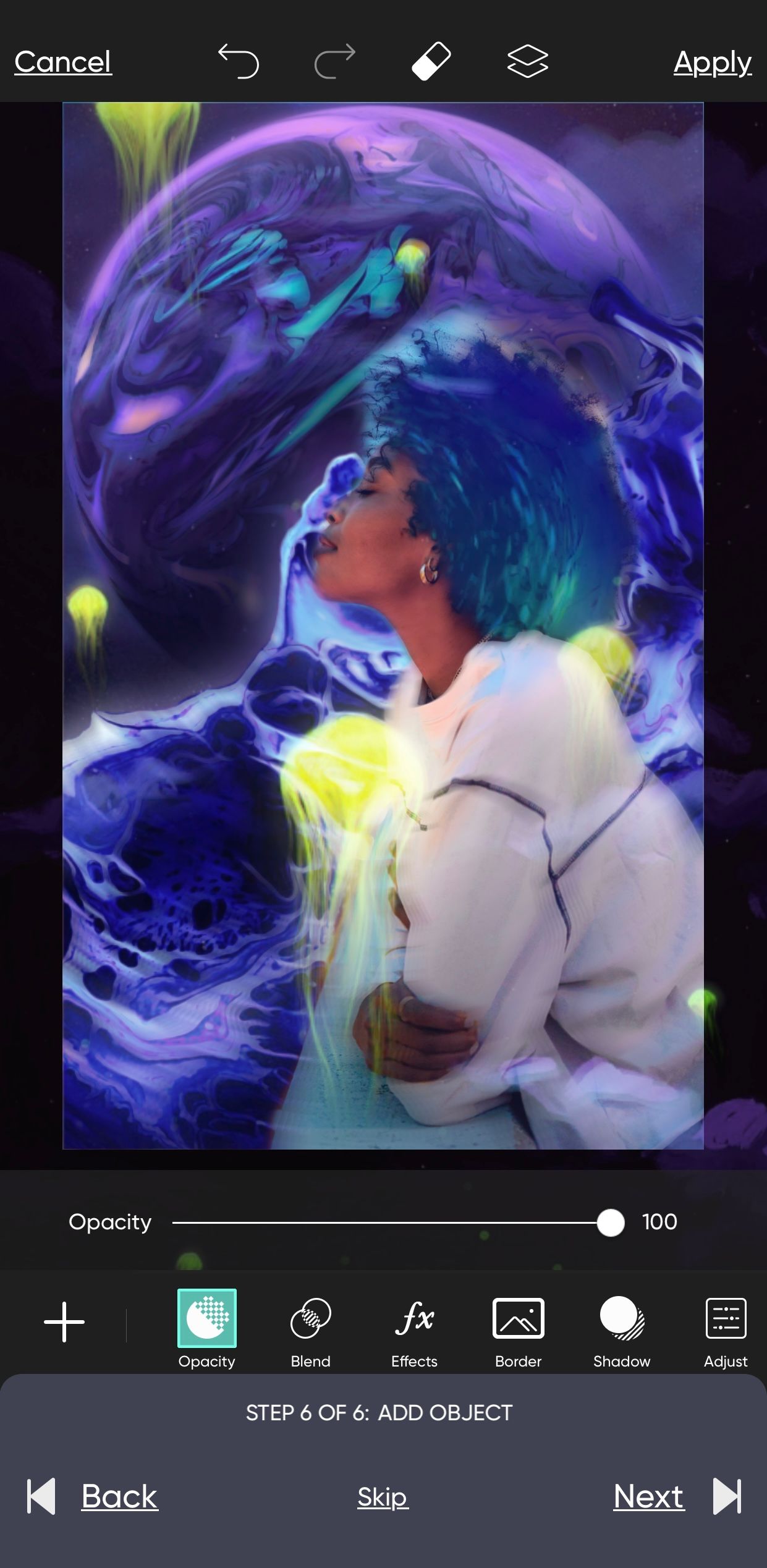
استفاده از پخش مجدد آسان است:
- از صفحه اصلی، در میان ساختههای کاربران پیمایش کنید و روی Try که میخواهید استفاده کنید ضربه بزنید. همچنین میتوانید بازپخشهای پرطرفدار را در Create پیدا کنید.
- یک تصویر از گالری تلفن خود انتخاب کنید.
- تغییرات به صورت خودکار خواهد بود. برای اعمال تغییر میتوانید روی Next ضربه بزنید یا اگر نمیخواهید مرحله را اعمال کنید، اسکی کنید.
- پس از تکمیل تمام مراحل، می توانید آن را بیشتر ویرایش کنید یا ساخته خود را ذخیره کنید.
7. پس زمینه را حذف کنید
حذف پسزمینه به شما این امکان را میدهد که در مورد مکان خود ناشناس باشید، یا اگر تصویر اصلی را دوست ندارید، پسزمینه را با تصویری زیباتر جایگزین کنید.
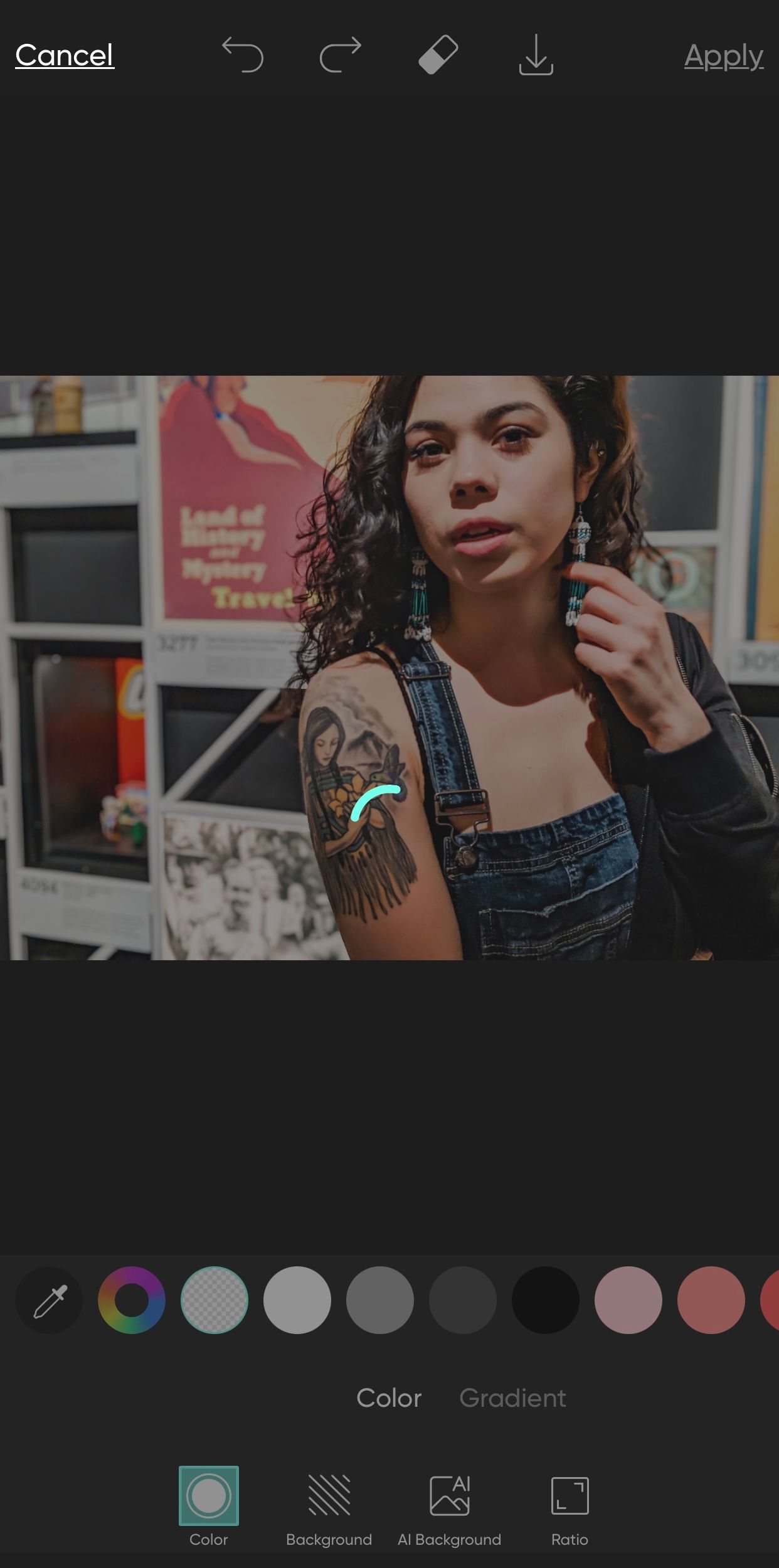
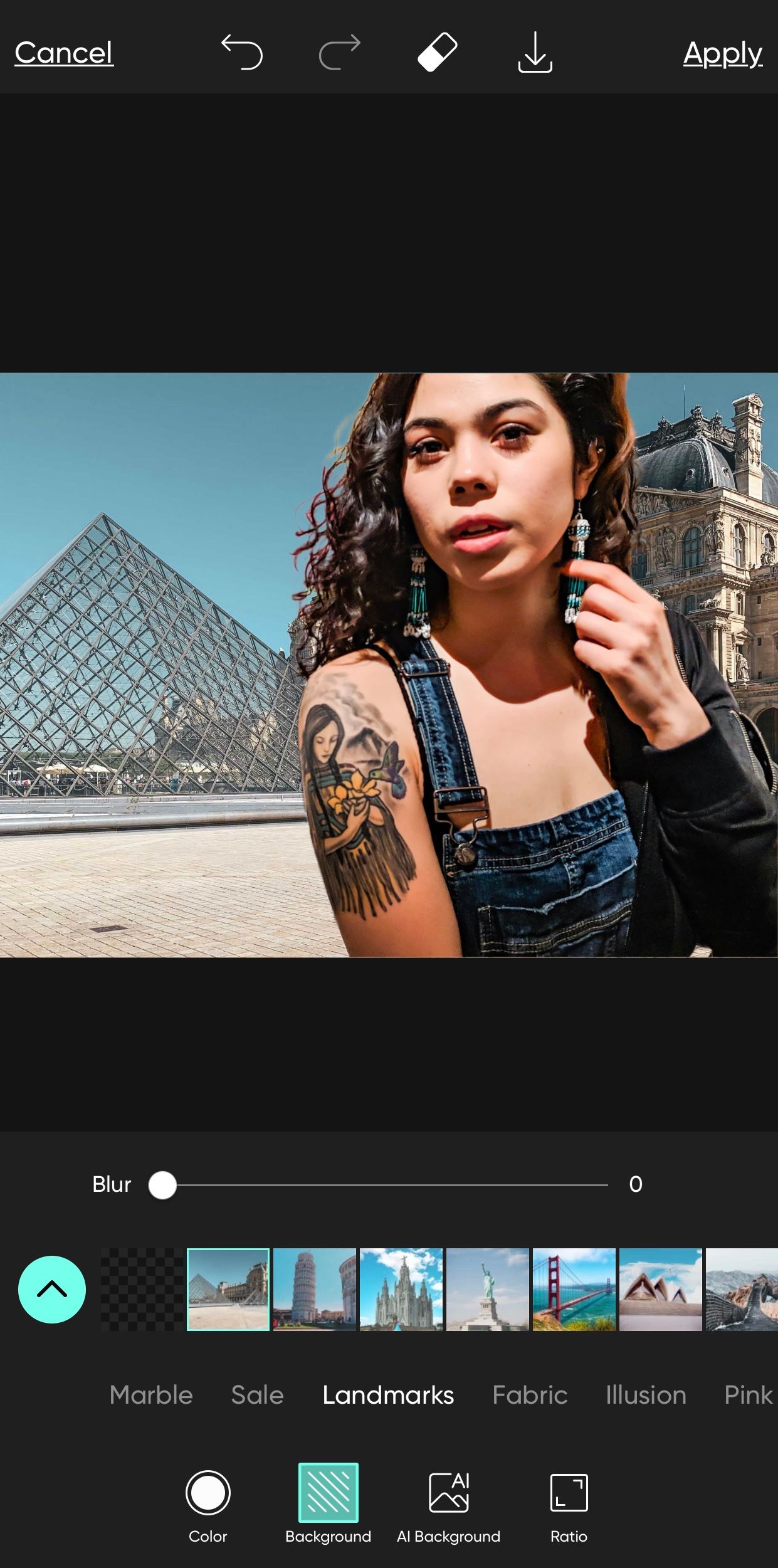

می توانید Remove Background را در نوار ابزار پایین در ویرایشگر پیدا کنید:
- روی Remove Background ضربه بزنید و اجازه دهید Picsart کار را انجام دهد.
- با استفاده از ابزار پاک کن، نواحی حذف شده را اصلاح کنید.
- از پسزمینه رنگی استفاده کنید، پسزمینه هوش مصنوعی را امتحان کنید تا Picsart بتواند برای شما یک پسزمینه ایجاد کند، یا به سادگی روی Background ضربه بزنید و Unsplash و Picsart را جستجو کنید، یا تصویری از رول دوربین خود اضافه کنید.
8. ابزار را حذف کنید
آیا تا به حال عکسی گرفته اید که تقریباً بی نقص باشد، اما چیزی مانع شده و آن را خراب کرده باشد؟ با ابزار Remove می توانید اشیا، افراد یا کل مناطق را برای حذف از تصویر انتخاب کنید.
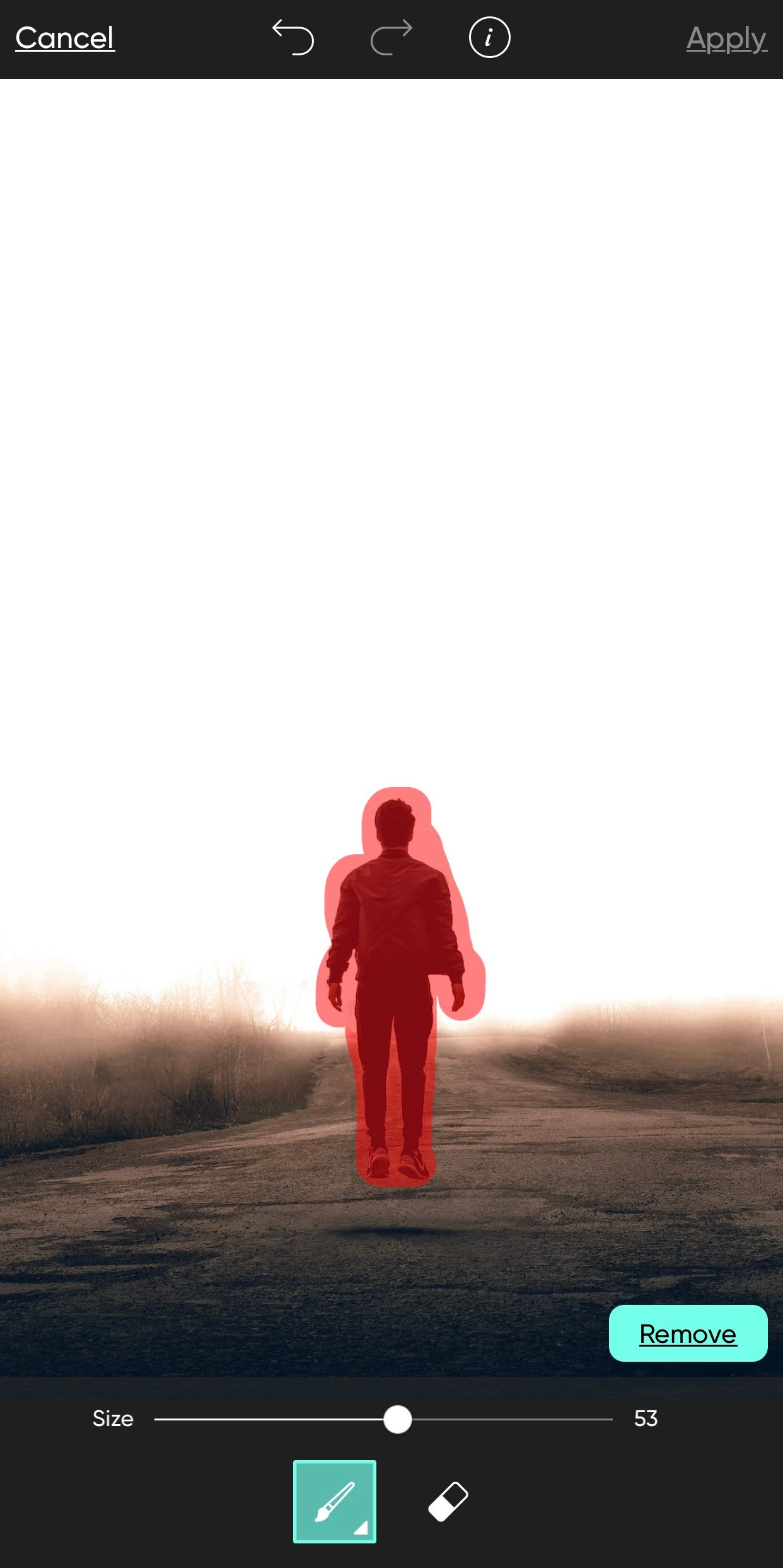

برای استفاده از ابزار Remove:
- در صفحه ویرایش، روی Remove در نوار ابزار پایین ضربه بزنید.
- روی ناحیه یا شیئی که می خواهید بردارید بکشید.
- روی Remove و سپس Apply ضربه بزنید.
9. ابزار روتوش
ابزار روتوش یکی از جواهرات پنهان Picsart است. با استفاده از این ابزار، میتوانید سلفیها یا پرترههای خود را به روشهای مختلفی روتوش کنید – مانند استفاده از عملکرد HD Portrait (که کیفیت تصویر صورت را بهبود میبخشد)، تغییر رنگ چشمهایتان، یا اضافه کردن لوازم آرایشی مانند کک و مک.



ابزار را در صفحه ویرایش پیدا کنید:
- روی Retouch در نوار ابزار پایین ضربه بزنید.
- ابزار بعدی را که می خواهید استفاده کنید (مانند Blemish، Smooth و Reshape) پیدا کنید و روی آن ضربه بزنید.
- سپس روی Apply ضربه بزنید و می توانید از ابزارهای بیشتری در روتوش استفاده کنید یا به سادگی دوباره روی Apply ضربه بزنید تا به صفحه ویرایش استاندارد بازگردید.
10. ابزار ماسک
ابزار Mask ابزاری باورنکردنی برای پوشاندن بافت ها، بوکه، نورها، سایه ها، آب و هوا و موارد دیگر است.



با دنبال کردن این مراحل تصویر خود را ماسک کنید:
- در صفحه ویرایش، در نوار ابزار پایین حرکت کنید و Mask را پیدا کنید.
- ماسکی را که میخواهید اعمال کنید پیدا کنید – 27 بخش برای انتخاب وجود دارد، مانند سایه، قلم مو، و گرانج، و تنوع زیادی در هر بخش وجود دارد.
- روی گزینه mask ضربه بزنید و بلافاصله اعمال کنید یا دوباره روی آن ضربه بزنید تا Opacity و Hue و همچنین ترکیب را تنظیم کنید.
می توانید هر تعداد ماسک که دوست دارید لایه لایه کنید.
Picsart حتی بیشتر ارائه می دهد
اگر می توانید باور کنید، Picsart ابزارهای بیشتری نسبت به موارد ذکر شده در اینجا دارد. شما می توانید آواتار خود را با استفاده از AI Avatar ایجاد کنید، خود را به یک طرح تبدیل کنید، و حتی تصاویر خود را از ابتدا ترسیم کنید – امکانات بی پایان هستند! ما 10 مورد برتر خود را به شما نشان داده ایم، اما اکنون زمان آن رسیده است که شما کاوش کنید و مورد خود را انتخاب کنید.
