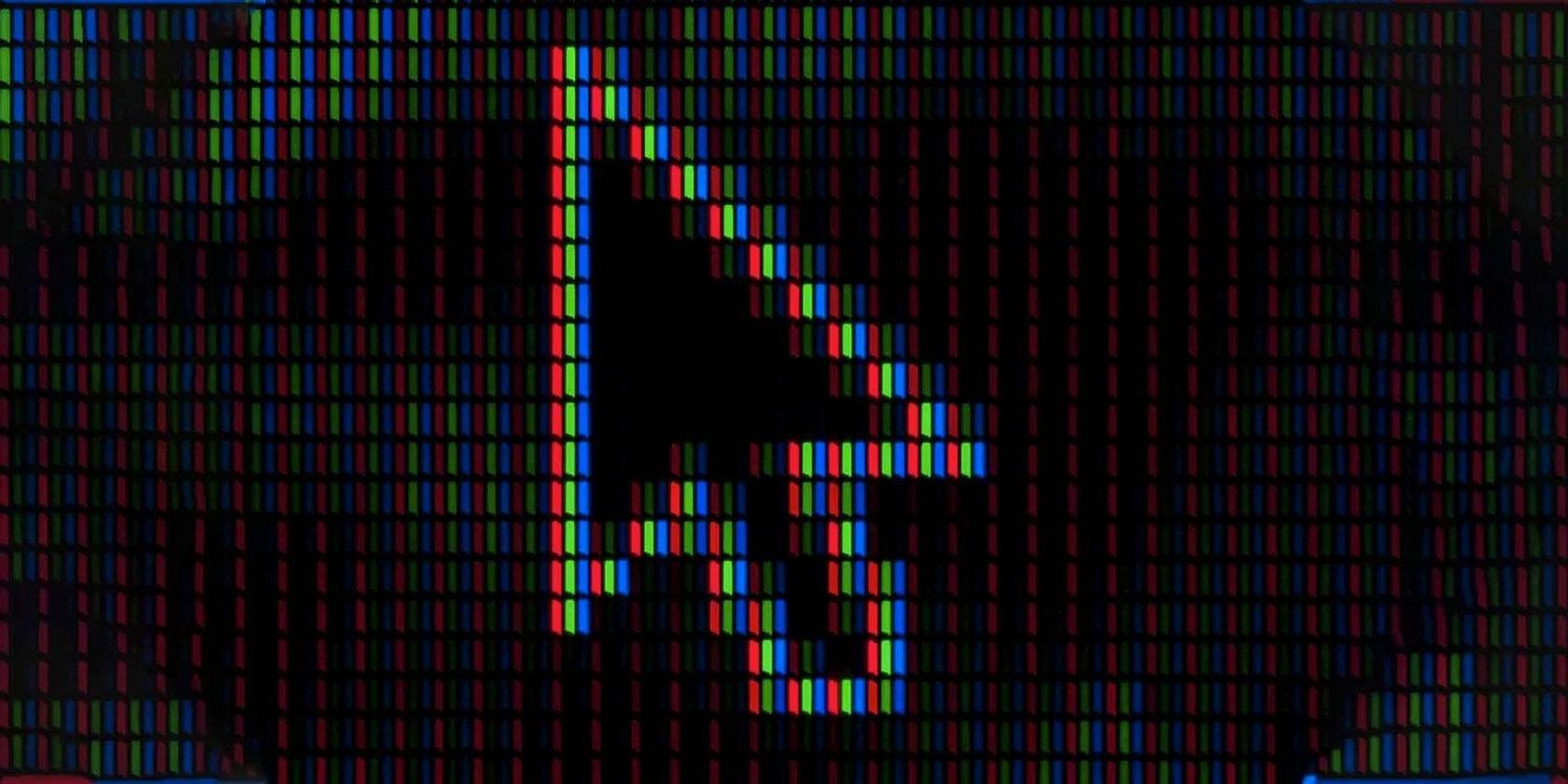منوی زمینه ای که هر زمان که کلیک راست می کنید ظاهر می شود می تواند به شما کمک کند بهره وری بیشتری داشته باشید. با ابزار مناسب، سفارشی کردن میانبرهای درون آن کار آسانی است.
ممکن است متوجه شده باشید که منوی زمینه شما (منویی که با کلیک راست روی یک مورد روی دسکتاپ ظاهر می شود) یک ورودی ثابت نیست. در عوض، بر اساس نرم افزاری که اضافه یا حذف می کنید، تغییر می کند. برای یک فرد عادی، به نظر می رسد که شما کنترل نسبتا کمی روی این موضوع دارید، اما در واقع می توانید منوی زمینه را همانطور که می خواهید با نرم افزار شخص ثالث سفارشی کنید.
در اینجا نحوه انجام این کار و تعداد انگشت شماری میانبر عالی برای اضافه کردن آورده شده است.
نحوه ویرایش منوی زمینه
آیتم های منوی زمینه را می توان با ویرایش مستقیم رجیستری ویندوز تغییر داد، که در وهله اول اینگونه ظاهر می شوند. با این حال، بررسی این روش برای اکثر کاربران بسیار دشوار است، و ارائه مثالها چالش برانگیز است زیرا دستورالعملها میتوانند از یک مورد به مورد دیگر کمی متفاوت باشند. با گرفتن یک ابزار نرم افزاری که می تواند همین کار را انجام دهد، بهتر به شما خدمت می کند.
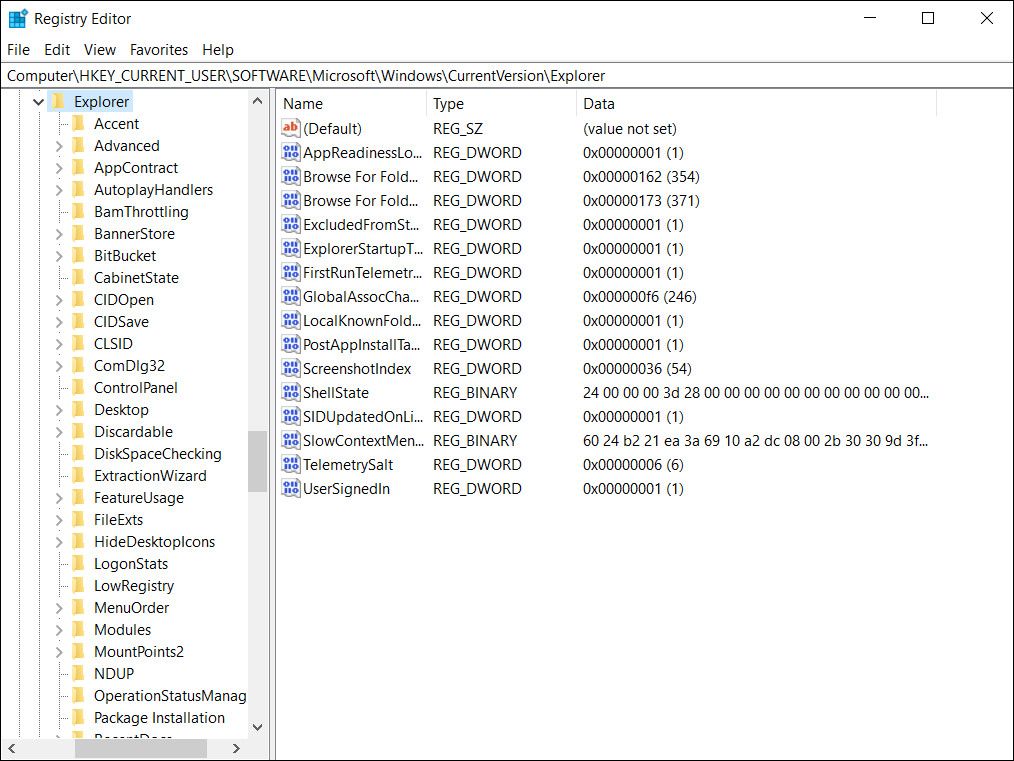
مورد علاقه شخصی ما برای این کار Right Click Enhancer توسط RBSoft است. از این ابزار می توان برای ایجاد انواع تغییرات در منوی زمینه استفاده کرد و کاملا رایگان است. برخی از توصیه های این مقاله فقط از طریق Right Click Enhancer امکان پذیر است، بنابراین در حالی که می توانید از نرم افزارهای دیگر استفاده کنید، نمی توانید دستورالعمل های من را دنبال کنید.
توجه داشته باشید که هشدار ابزارهای تبلیغاتی مزاحم در آن بررسی در حال حاضر اعمال نمی شود. هنگامی که از آن استفاده می کردیم، چنین بدگویی را ندیدیم.
توصیه می کنیم قبل از افزودن موارد دیگر، از شر هر گونه موارد ناخواسته در منوی زمینه خلاص شوید. اگر چند سالی است که از ریگ ویندوز خود استفاده می کنید، احتمال زیادی وجود دارد که موارد شکسته یا ناخواسته در آن کمین کرده باشید. پرتاب کردن آنها قبل از افزودن موارد بیشتر به سازماندهی منو کمک می کند.
با این اوصاف، بیایید به میانبرها برسیم!
بهترین میانبر برای افزودن
پس از دانلود و نصب Right Click Enhancer یا برنامه دیگری با ماهیت مشابه، روش های زیر را ادامه دهید:
1. محتوا را کپی کنید
این گزینه زمینه از طریق Right Click Tweaker (برنامه ای در Right Click Enhancer) در دسترس است، می تواند به طور خودکار محتوای انواع فایل های bat، cmd، css، html، js، log، reg، rtf، txt، cs و vbs را کپی کند. به عبارت دیگر، می توانید محتوای فایل را بدون جابجایی فایل، باز کردن فایل یا کپی کردن کل فایل کپی کنید. این یک صرفه جویی در زمان مفید برای کسانی است که اغلب با فایل های خام کار می کنند.
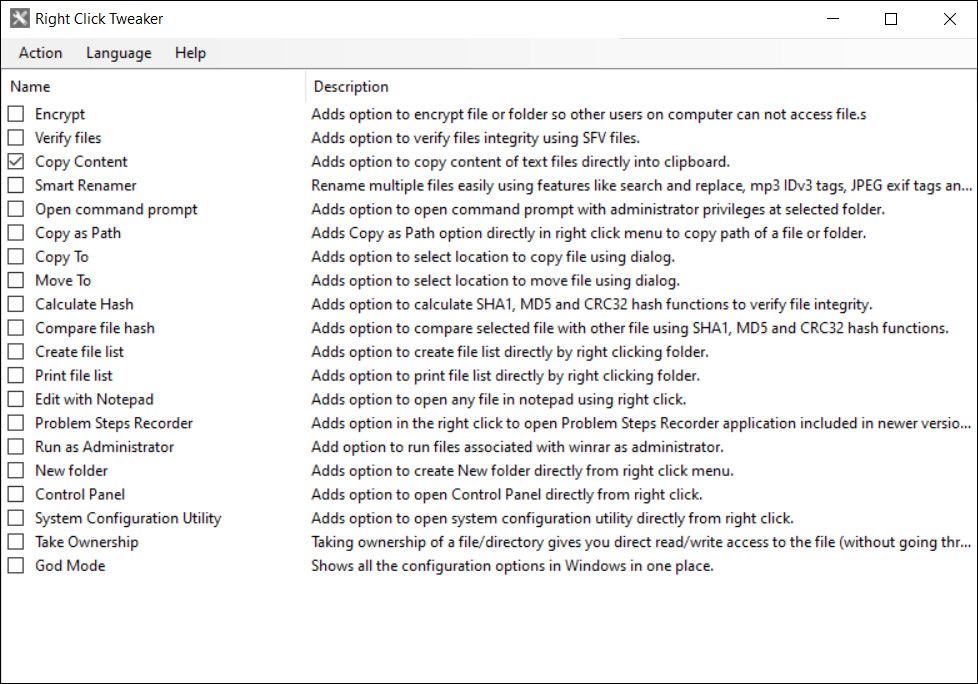
2. به عنوان Administrator اجرا کنید
فایلهای اجرایی ویندوز معمولاً وقتی روی آنها راست کلیک میکنید، گزینه Run as administrator دارند، اما فایلهای دیگر آن را ارائه نمیدهند. اگر میخواهید فایلهای بایگانی را اجرا کنید یا آنها را در پوشههای محافظت شده استخراج کنید، میتواند آزاردهنده باشد. با فعال کردن این گزینه می توانید به طور کامل آن مشکل را کنار بگذارید.
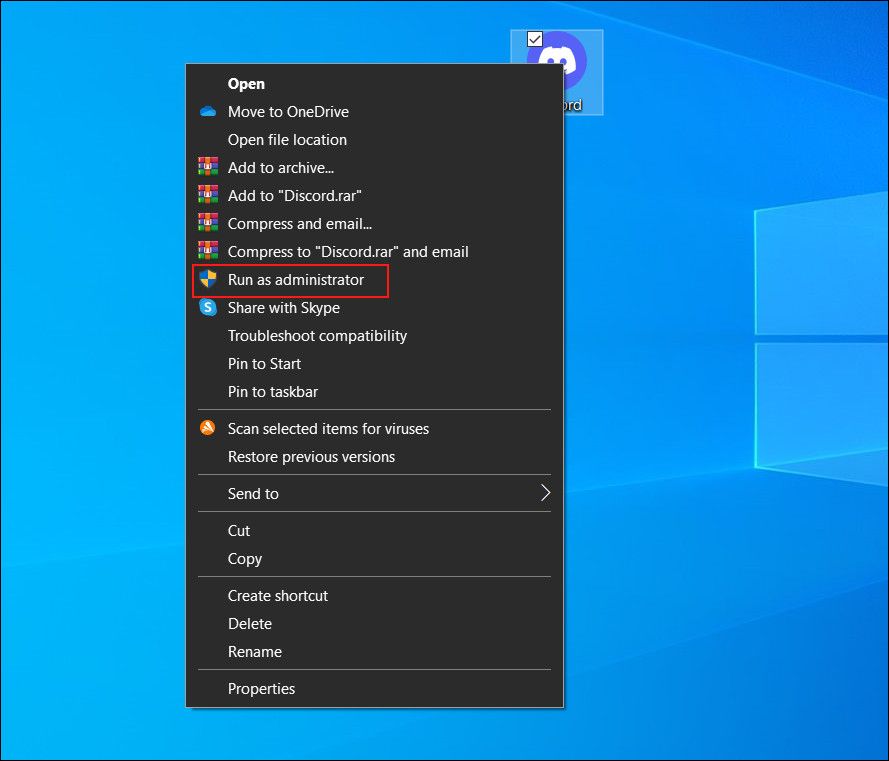
3. مالکیت را در دست بگیرید
این افزونه زمینه راهی مناسب برای انتقال حقوق مالکیت فایل و پوشه بین حسابهای موجود در دستگاه شما است. معمولاً این کار از طریق منوی Properties انجام می شود، اما افزودن دستور Take Ownership از طریق Right Click Tweaker کار را به دو کلیک کوتاه می کند. اگر دستگاه شما بیش از یک حساب پرکاربرد داشته باشد، عالی است.
4. حالت خدا
این افزودنی که هوشمندانه نامگذاری شده است، گزینه God Mode را در منوی زمینه قرار می دهد که با کلیک راست روی قسمت خالی دسکتاپ ظاهر می شود. حالت به اصطلاح God Mode در واقع فقط لیستی از همه ابزارها و منوی گزینه های ویندوز است. شاید کمی ناامید کننده باشد، اما اگر نمی خواهید از جستجوی ویندوز استفاده کنید یا نام دقیق منوی مورد نظر خود را فراموش کرده اید مفید است.
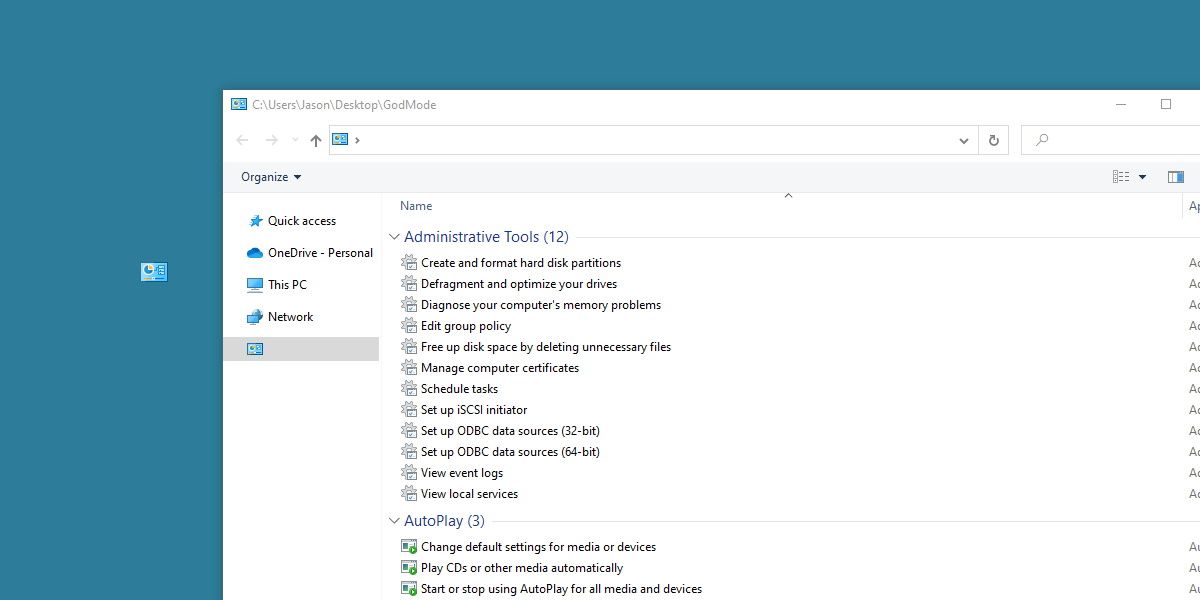
5. انواع فایل را به منوی “جدید” اضافه کنید
اگر روی قسمت خالی دسکتاپ یا منوی کاوشگر راست کلیک کنید، ورودی «جدید» را خواهید دید. ماوس را روی آن نگه دارید و انواع فایل هایی را می بینید که می توانید بلافاصله ایجاد کنید. Right Click Enhancer ابزاری به نام New Menu Editor دارد که به شما امکان می دهد آنچه را که در آنجا ظاهر می شود ویرایش کنید.
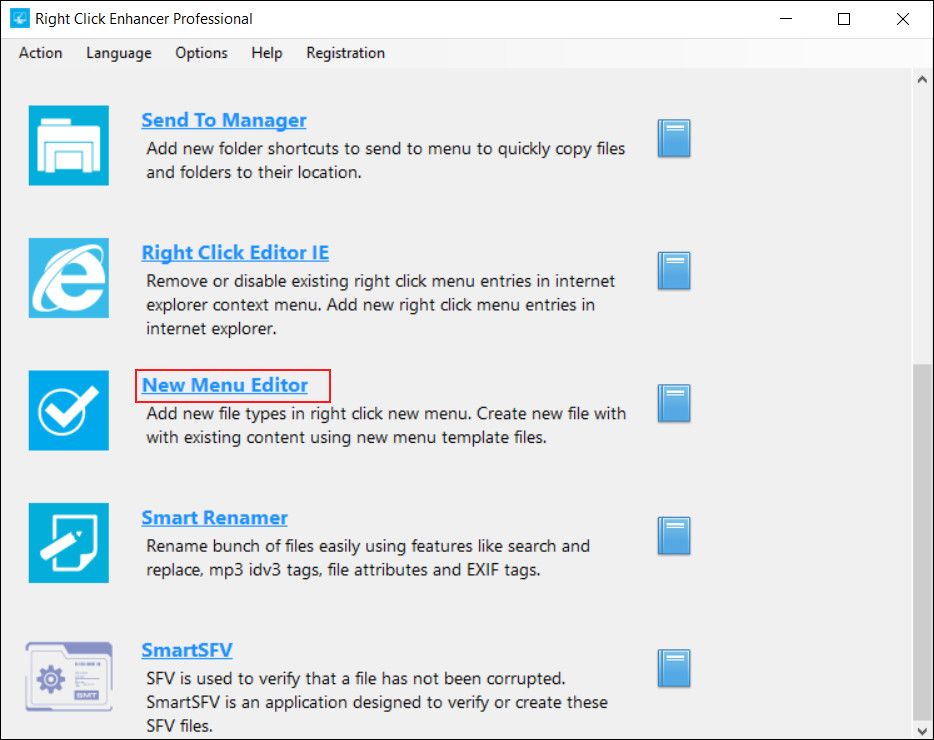
فقط ویرایشگر منوی جدید را باز کنید و لیستی از مواردی که شامل (علامت گذاری شده به عنوان درست) و چیزهایی که به عنوان نادرست علامت گذاری شده اند را مشاهده کنید. هر نوع فایلی که رایانه شما در رجیستری خود دارد یک گزینه است، بنابراین انتخاب های زیادی وجود دارد.
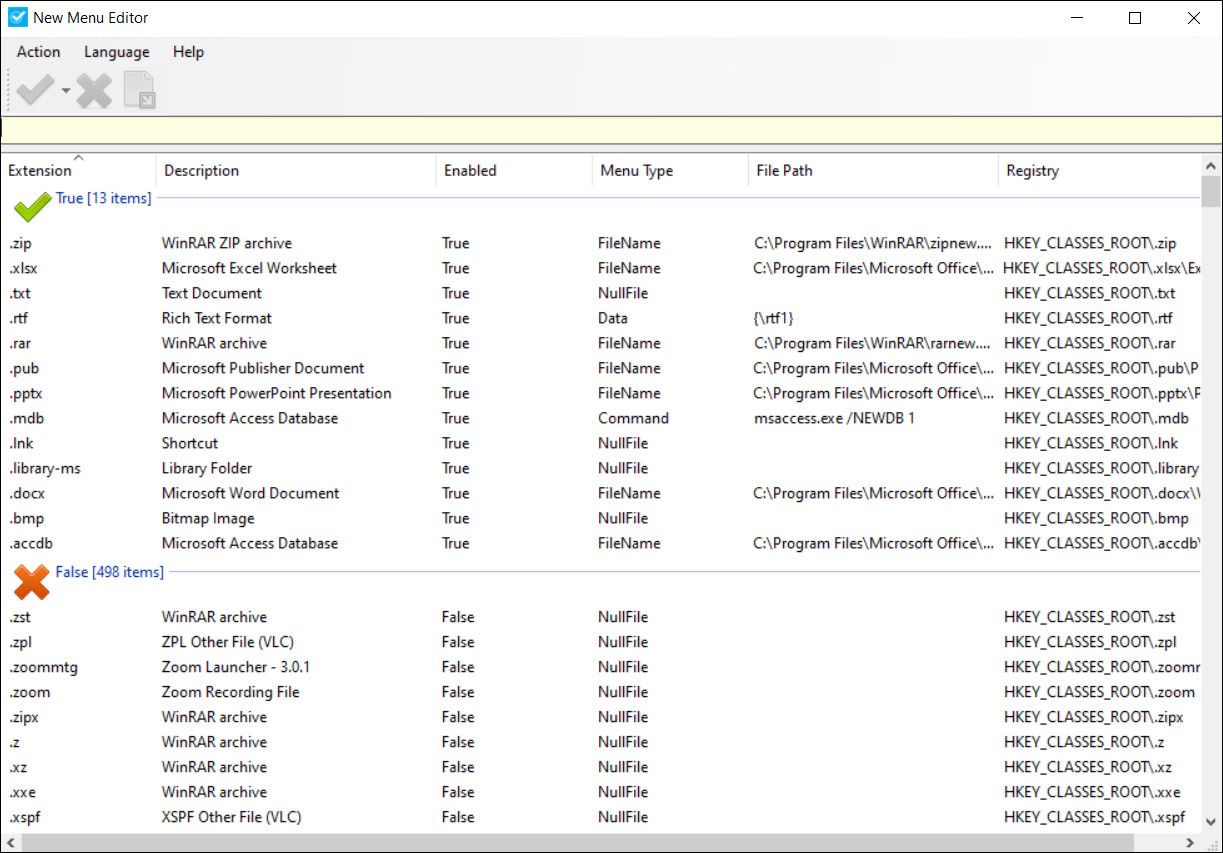
6. گزینه های جدید “ارسال به” را اضافه کنید
یکی دیگر از انتخابهای منوی زمینه که چندین گزینه را در اختیار شما قرار میدهد، «ارسال به» است که هر زمان روی فایلی راست کلیک میکنید ظاهر میشود. بهطور پیشفرض، شما فقط چند انتخاب دارید، اما با Send To Manager در تقویتکننده کلیک راست، میتوانید موارد بیشتری را اضافه کنید. می توانید هم پوشه ها و هم فایل ها (از جمله فایل های اجرایی) را اضافه کنید. برای مثال میتوانید از این برای ارسال مستقیم فایلها به یک فایل .zip یا .rar خاص یا باز کردن فایلها در مرورگر وب خود استفاده کنید.
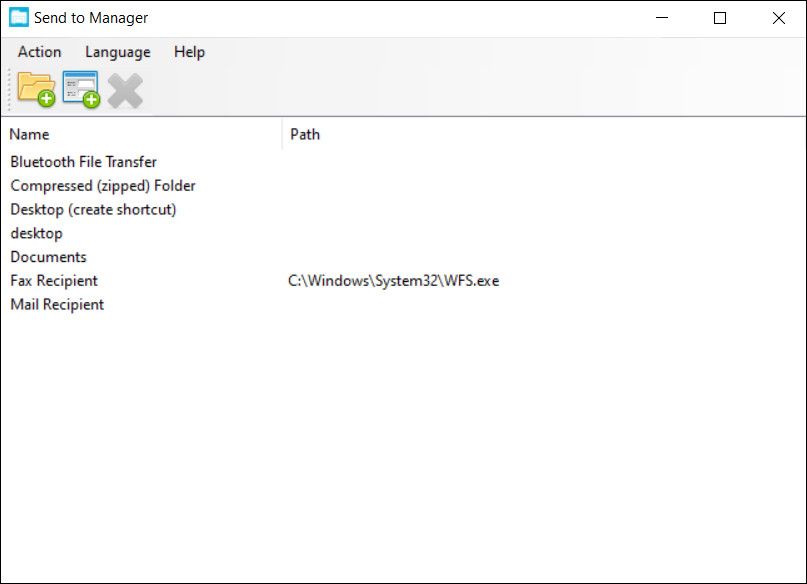
7. وب سایت ها را اضافه کنید
اگر دارای Right Click Enhancer Pro، ارتقاء 9.99 دلاری (با نسخه آزمایشی رایگان) هستید، می توانید وب سایت ها را به منوی زمینه خود اضافه کنید. ابتدا یک میانبر اینترنتی جدید ایجاد کنید که به وب سایت اشاره می کند. سپس Shortcuts Creator را با کلیک راست باز کنید و یک فایل جدید اضافه کنید. میانبری که ایجاد کردید را انتخاب کنید. ممکن است نام آن به درستی شناسایی نشود، اما می توانید نام آن را در این ویرایشگر تغییر دهید. همچنین باید مرورگر وب خود را به عنوان برنامه صحیح برای باز کردن میانبر در اولین باری که از هر میانبر از این نوع استفاده می کنید، انتخاب کنید.
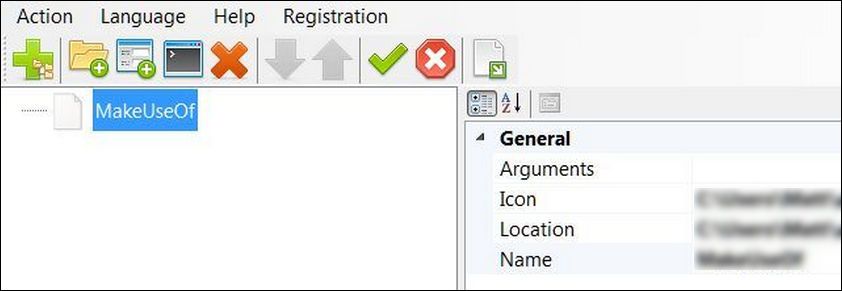
افزودن یک وب سایت ممکن است عجیب به نظر برسد، اما اگر از ابزارهای بهره وری آنلاین استفاده کنید، می تواند عالی باشد. به جای اینکه آنها را دائماً در مرورگر خود باز کنید یا در صورت نیاز آنها را به صورت جداگانه در مرورگر خود باز کنید، می توانید از این تکنیک برای راه اندازی مستقیم آنها از منوی زمینه خود استفاده کنید. همچنین برای دانشآموزانی که کدنویسی میآموزند و میخواهند در صورت نیاز به سرعت یک سند مرجع راهاندازی کنند، مفید است.
توجه داشته باشید که این کار با وب سایت های واقعی و اسناد محلی که می توانید در مرورگر باز کنید کار می کند. برای مثال می توانید با این ترفند یک ویکی میزبان محلی باز کنید.
8. برنامه ها یا پوشه ها را اضافه کنید
همچنین میتوانید از «میانبرهای کلیک راست» برای افزودن برنامههای مورد نظر خود به منوی زمینه خود استفاده کنید. همچنین، میتوانید با استفاده از دستور Add Folder در این ویرایشگر، یک پوشه پر از برنامه اضافه کنید.
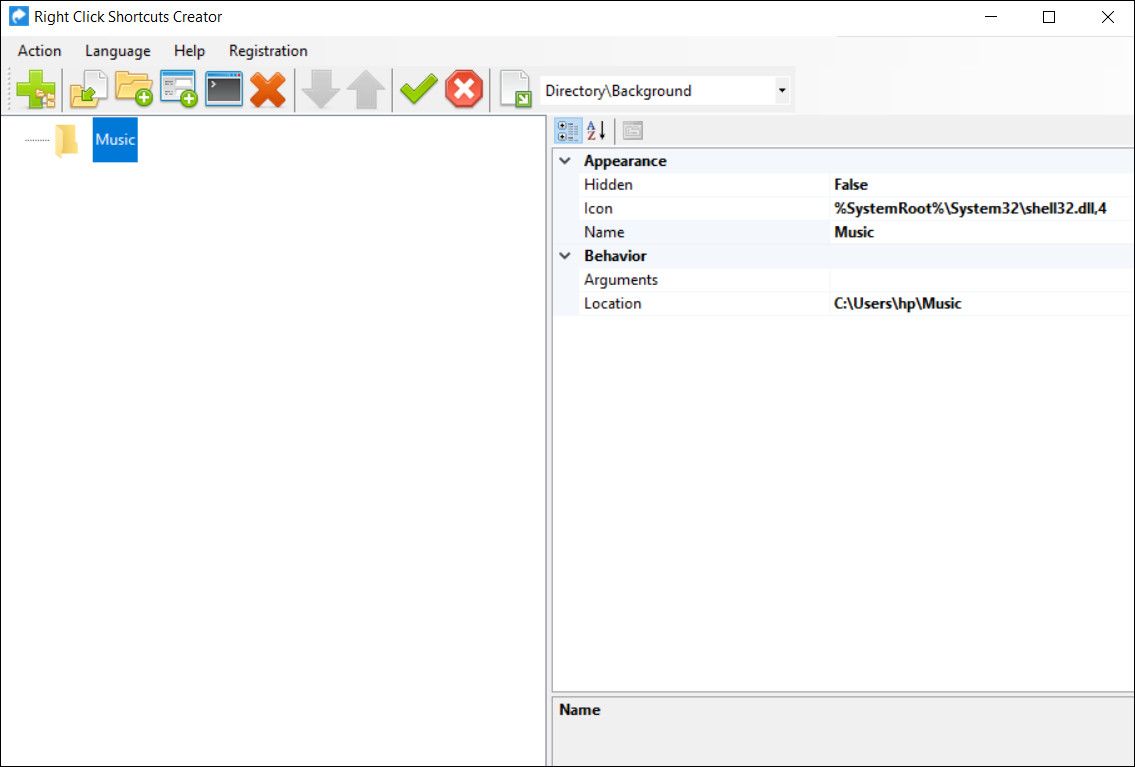
هر دو گزینه مزایایی مشابه با افزودن یک وب سایت ارائه می دهند. شما می توانید برنامه یا پوشه را فوراً از هر پنجره Explorer یا دسکتاپ خود باز کنید. به طور بالقوه می توانید کل منوی شروع خود را به این روش اضافه کنید، اگرچه ممکن است بهترین ایده نباشد.
9. اضافه کردن ویژگی های ویندوز
تعدادی از ویژگی های ویندوز را می توان با استفاده از ایجاد میانبر کلیک راست اضافه کرد. با این حال، ترفند میانبر برای این کار نمی کند. وقتی آن را امتحان می کنید یک خطای مجوز ظاهر می شود. بنابراین در عوض باید از ویژگی دیگری به نام Add Custom Command استفاده کنید. نماد آن مانند یک خط فرمان کوچک به نظر می رسد.
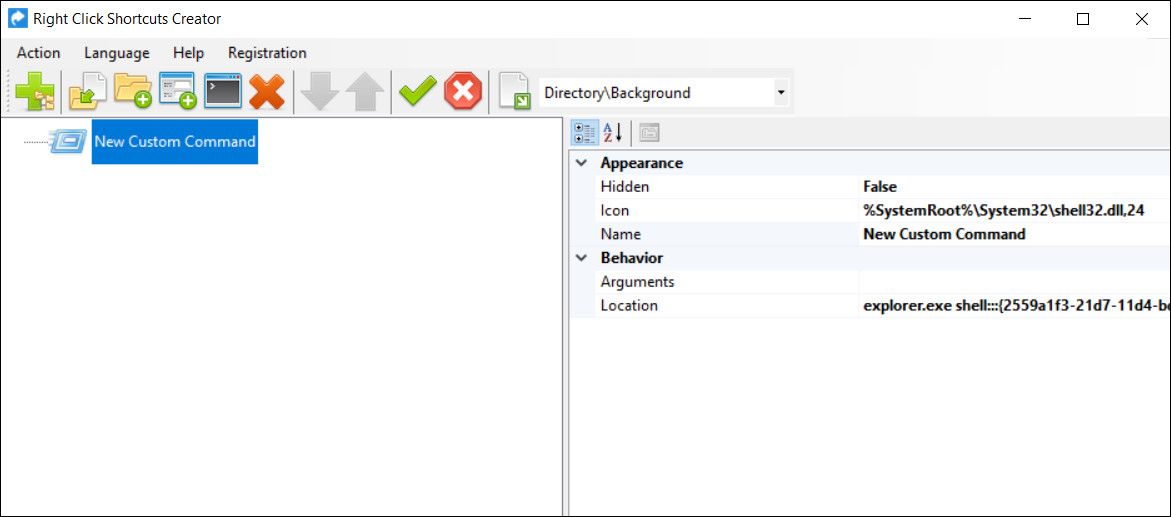
هنگامی که روی این نماد کلیک میکنید، یک فرمان سفارشی جدید را میبینید که در صفحه سمت چپ ایجاد شده است. روی آن کلیک کنید تا جزئیات آن در قسمت سمت راست باز شود. در آنجا “location” را می بینید که به طور پیش فرض به خط فرمان ویندوز اشاره می کند. با این حال، می توانید آن را به هر مکان پوسته ای که می خواهید تغییر دهید. توجه داشته باشید که لیست فقط مکان پوسته را نشان می دهد، بنابراین باید جزئیات “explorer.exe” را در جلوی هر کدام اضافه کنید. به عنوان مثال، در تصویر بالا، من گزینه های پوشه را به منوی زمینه خود اضافه کرده ام.
10. موارد منوی زمینه را سازماندهی کنید
اکنون میدانید که چگونه برنامهها و وبسایتها را به منوی زمینه خود اضافه کنید، اما افزودن موارد متعدد میتواند به سرعت منوی شما را به نسبت غیرقابل استفاده تبدیل کند. خوشبختانه، میتوانید با استفاده از گزینه منوی فرعی (به علاوه بزرگ در سمت راست) این مشکل را در ایجاد میانبرهای کلیک راست حل کنید.
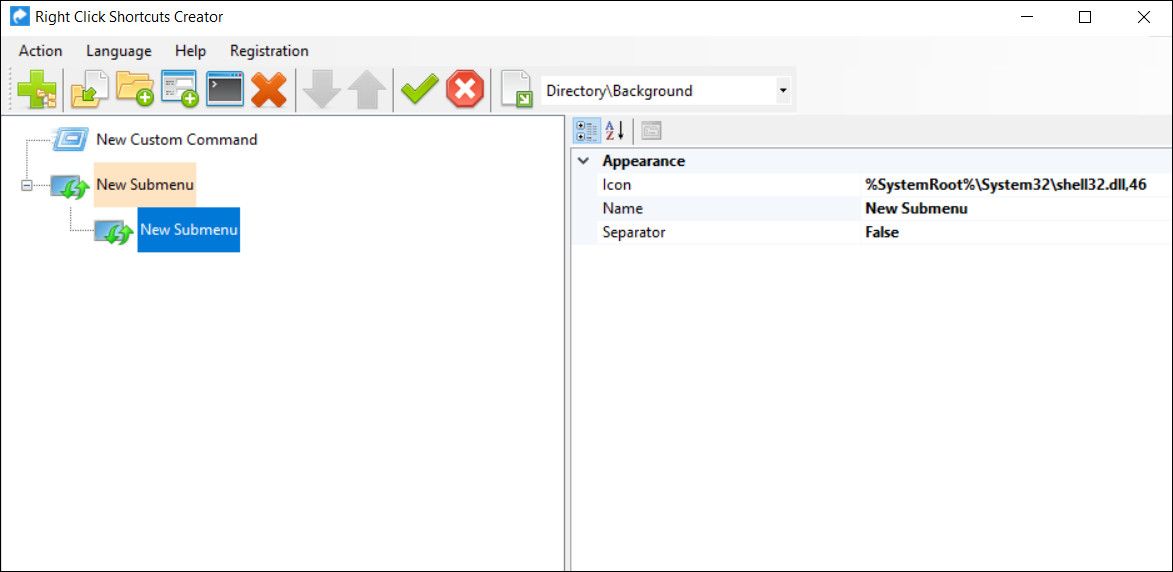
نرم افزار این فرآیند را آسان می کند. منوهای فرعی از طریق کشیدن و رها کردن سازماندهی میشوند، بنابراین شما فقط وبسایتها، نرمافزارها و سایر مواردی را که سازماندهی میکنید به مکان مناسب خود بکشید. می توانید با تغییر نام و نمادها ظاهر این منوها را سازماندهی کنید. فقط روی یک منوی فرعی یا یک آیتم در منو کلیک کنید و به قسمت های نماد و نام در سمت راست نگاهی بیندازید. هر یک از این موارد را می توان به دلخواه تغییر داد.
آیا منوی راست کلیک سفارشی شما را بازده بیشتری می کند؟
این 10 آیتم منو با کلیک راست می توانند با استفاده خلاقانه بسیاری از ویژگی ها را به سرعت در دسترس قرار دهند. با استفاده مناسب از منوهای فرعی، میتوانید نیاز به منوی شروع یا صفحه شروع را با افزودن همه برنامههای رایج مورد استفاده خود به منوی زمینه خود برطرف کنید.
در حالی که این یک تکنیک غیر معمول است، دسترسی فوری به برنامه ها، ویژگی ها و وب سایت ها را از هر پنجره باز اکسپلورر یا دسکتاپ شما فراهم می کند. راحت؟ شرط می بندی!