با این نکات و ترفندهای مفید، ترمینال ویندوز را برای خود آسان تر کنید.
Windows Terminal مملو از ویژگیها است. مسلماً این بهترین و کارآمدترین برنامه ترمینال برای کاربران ابزارهای خط فرمان و پوسته هایی مانند Command Prompt، PowerShell و WSL است. البته این بدان معنا نیست که نمیتوانید یک قدم جلوتر بروید و پتانسیل کامل آن را باز کنید.
آیا به دنبال بهبود تجربه ترمینال ویندوز خود و استخراج هر اونس از بهره وری و کارایی از بهترین برنامه ترمینال مایکروسافت تا به امروز هستید؟ سپس به بررسی بهترین نکات، ترفندها و میانبرهای ترمینال ویندوز که باید بدانید را می پردازیم.
1. پالت فرمان
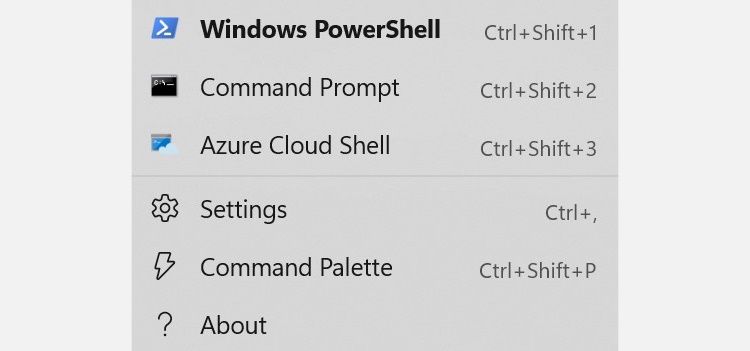
در نسخه های قبلی ترمینال ویندوز، بیشتر تنظیمات پیشرفته ای که می توانستید انجام دهید در فایل تنظیمات JSON مدفون بود. این به معنای تحقیق دستی تنظیمات، افزودن آن در محل صحیح به فایل تنظیمات JSON، ذخیره آن و سپس راه اندازی مجدد Windows Terminal بود.
اکنون، ترمینال ویندوز دارای پالت فرمان است که می توانید به سرعت تنظیمات و اقدامات مفید را پیدا کنید. با باز بودن ترمینال ویندوز، به سادگی از میانبر صفحه کلید Ctrl + Shift + P استفاده کنید یا روی آرایه پایین کنار یک برگه کلیک کنید تا Command Palette ظاهر شود.
2. حالت فوکوس
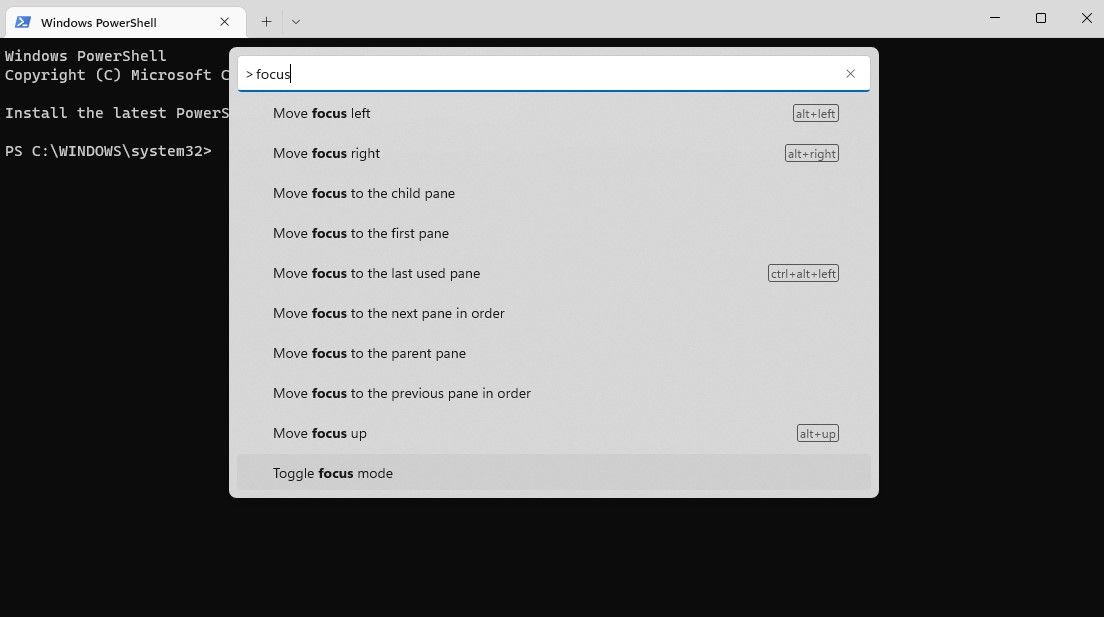
هنگامی که در ترمینال ویندوز کار می کنید، می توانید حالت فوکوس را فعال کنید، که نوار عنوان و رابط کاربری زبانه ها را به طور کامل حذف می کند. این امر مخصوصاً اگر یک مانیتور دوم دارید که به پنجره ترمینال اختصاص داده شده است، جایی که در حال اجرای عملیات طولانی مدت هستید، بسیار عالی است.
برای فعال کردن حالت فوکوس، کافی است پالت فرمان را با میانبر صفحه کلید Ctrl + Shift + P بالا بیاورید و “focus” را تایپ کنید. سپس روی Toggle Focus mode کلیک کنید.
با فعال بودن حالت فوکوس، میتوانید F11 را روی صفحهکلید فشار دهید تا برنامه را به حالت تمامصفحه تغییر دهید، و لازم نیست نگران سوختن صفحهنمایش باشید. برای اطلاعات بیشتر، نحوه رفع سوختگی صفحه نمایش در نمایشگرهای پلاسما، ال سی دی و OLED را ببینید.
3. همیشه در بالا
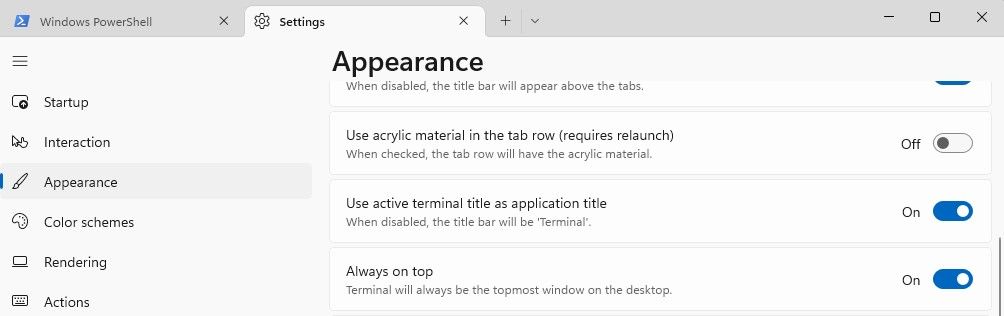
فرض کنید شما یک توسعه دهنده هستید که سخت مشغول نصب بسته های NPM در ترمینال ویندوز هستید. هنگامی که Windows Terminal پشت چندین برنامه باز پنهان می شود، می تواند بسیار آزاردهنده باشد. با این حال، یک جابجایی ساده تضمین می کند که ترمینال ویندوز همیشه بالاترین پنجره روی دسکتاپ باشد.
برای فعال کردن Always on top، در یک جلسه باز ترمینال ویندوز، روی فلش رو به پایین در کنار یک برگه کلیک کنید. سپس تنظیمات را پیدا کرده و کلیک کنید. به Appearance بروید و Always on top را روی On قرار دهید.
شما آن را دارید؛ مهم نیست که چند نمونه از کد ویژوال استودیو را باز کرده باشید، ترمینال ویندوز همیشه در پیش زمینه باقی خواهد ماند.
4. اختصاص اقدامات منحصر به فرد
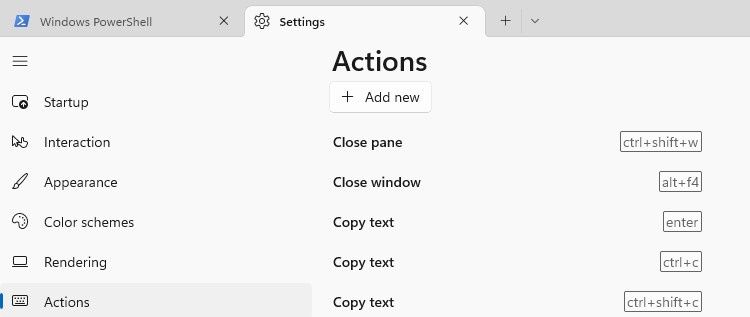
Windows Terminal میانبرهای صفحه کلید خود را “عملیات” می نامد. به طور پیش فرض، تعداد کمی وجود دارد. با این حال، به همین راحتی می توانید با رفتن به تنظیمات > اقدامات > افزودن جدید، اقدامات سفارشی شده خود را با میانبرهای خاص خود ایجاد کنید.
5. پشتیبانی از هایپرلینک
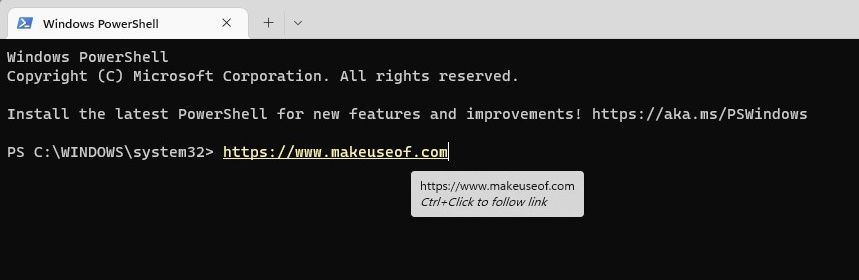
پس از سالها، سرانجام Windows Terminal پشتیبانی کامل از لینک داخلی را دریافت کرد. چه به تازگی یک هایپرلینک را تایپ کرده باشید یا جایگذاری کرده باشید، اکنون می توانید کلید Ctrl خود را نگه داشته و کلیک چپ کنید تا بلافاصله پیوند در یک تب جدید در مرورگر شما باز شود.
6. نمایه های متعدد در راه اندازی
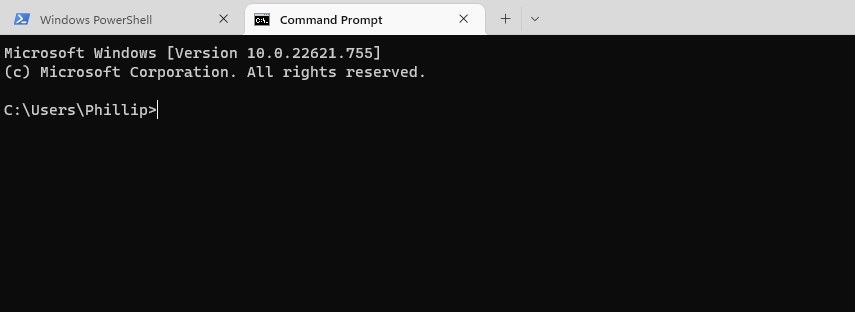
باز کردن پروفایل های جداگانه به طور مستقل می تواند واقعاً دردسرساز باشد. هر بار که Windows Terminal را راهاندازی میکنید، میخواهید که هم نمایه PowerShell و هم نمایه Command Prompt به طور خودکار باز شوند.
خوشبختانه، اکنون انجام این کار بسیار آسان است. فقط باید یک تغییر پیکربندی کوچک در فایل تنظیمات JSON خود ایجاد کنید.
برای فعال کردن چندین پروفایل در هنگام راه اندازی، میانبر صفحه کلید Ctrl + Shift + P را فشار دهید تا Command Palette ظاهر شود. سپس “JSON” را تایپ کرده و Open settings file (JSON) را انتخاب کنید.
با این کار فایل تنظیمات JSON در ویرایشگر متن شما باز می شود. به پایین فایل بروید و پس از آخرین براکت مربع یک “” اضافه کنید و کد زیر را وارد کنید:
"startupActions": "new-tab -p \"PowerShell 7\" ; new-tab -p \"Command Prompt\""
وقتی کارتان تمام شد باید مانند تصویر زیر باشد:
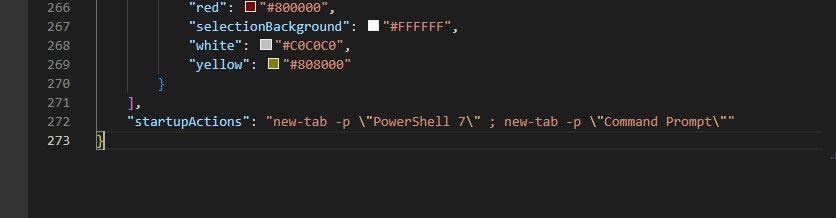
7. JSON Fragment Extensions
Windows Terminal اکنون از تنظیمات پیکربندی سفارشی کاربر به شکل پسوندهای JSON Fragment پشتیبانی می کند. این بدان معناست که میتوان قطعات JSON را دانلود کرد یا بهعنوان برنامههای افزودنی ایجاد کرد که تنظیمات کاربر را تغییر میدهند.
اکنون میتوانید طرحهای رنگی و نمایهها را بدون تغییر لزوماً فایل تنظیمات اصلی JSON خود به اشتراک بگذارید. این را می توان برای همه کاربران یا فقط کاربر فعلی انجام داد. تنها کاری که باید انجام دهید این است که پوشه ای ایجاد کنید که شامل فایل قطعه JSON و همچنین دارایی های دیگر باشد، مانند تصاویر پس زمینه که ممکن است در فایل به آنها ارجاع داده شود.
برای همه کاربران، مسیر فایل باید به صورت زیر باشد:
C:\ProgramData\Microsoft\Windows Terminal\Fragments\{app-name}\{file-name}.json
برای کاربر فعلی، مسیر فایل باید به صورت زیر باشد:
C:\Users\
8. یک ظاهر سفارشی بدون تمرکز
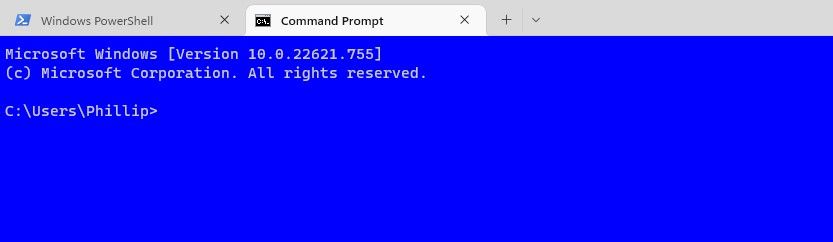
شما می توانید ظاهر ترمینال ویندوز را هنگامی که در فوکوس نیست، یا به عبارت دیگر زمانی که پنجره فعال روی دسکتاپ نیست، کنترل کنید. این یک بار دیگر یک پیکربندی در فایل تنظیمات JSON است. به عنوان مثال، اجازه دهید ترمینال ویندوز را زمانی که در فوکوس نیست آبی باشد.
پالت فرمان را با Ctrl + Shift + P بالا بیاورید و “JSON” را جستجو کنید. سپس Open settings file (JSON) را انتخاب کنید.
سپس، F3 را روی صفحه کلید خود بزنید و در ویرایشگر متن خود برای GUID زیر جستجو کنید: “{0caa0dad-35be-5f56-a8ff-afceeeaa6101}.” این برای پروفایل فعال است.
بعد از آخرین ورودی یک “” اضافه کنید و سپس کد زیر را قرار دهید:
"unfocusedAppearance":
{
"background": "#0000FF"
}
وقتی کارتان تمام شد، باید مانند تصویر زیر باشد:
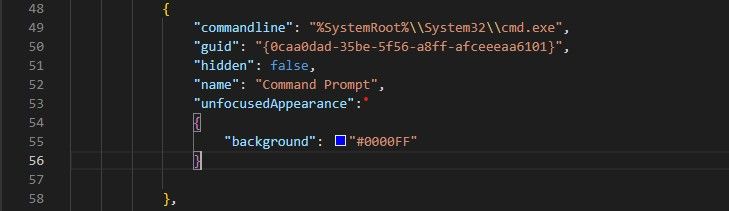
رنگ پسزمینه Windows Terminal اکنون زمانی که در فوکوس نباشد تغییر میکند.
9. برای باز کردن یک پنجره جدید، روی Shift کلیک کنید
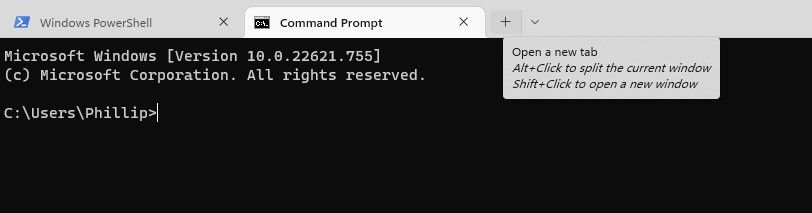
Shift را نگه دارید و روی نماد مثبت در کنار یک تب کلیک چپ کنید تا یک نمونه کاملاً جدید از Windows Terminal در پنجره خودش باز شود. شما همچنین می توانید همین روش را دنبال کنید، اما این بار روی فلش رو به پایین در کنار یک تب کلیک کنید. و روی یک Command Prompt یا نمایه PowerShell کلیک چپ کنید تا در یک پنجره جدید باز شود.
10. پوشه ها را بکشید و رها کنید تا دایرکتوری آن باز شود
اگر از تایپ کردن یا کپی کردن آدرس های دایرکتوری خسته شده اید، رنج شما تمام شده است. اکنون فقط می توانید یک پوشه را روی نماد به علاوه کنار یک برگه بکشید و رها کنید و یک برگه جدید در فهرست شروع داده شده باز می شود. دیگر نیازی به استفاده از دستور cd برای رسیدن به مسیر نیست.
اکنون شما یک ترمینال ترمینال هستید
Window Terminal سرعت، انعطاف پذیری و کارآمد بودن را بسیار آسان می کند. این واقعیت که این نرم افزار منبع باز است، گواهی بر کیفیتی است که می تواند توسط جامعه ارائه شود. اکنون که برخی از بهترین نکات، ترفندها و میانبرهایی را که Windows Terminal ارائه می دهد بررسی کرده ایم، زمان آن رسیده است که مهارت های خط فرمان نینجا خود را افزایش دهید.
