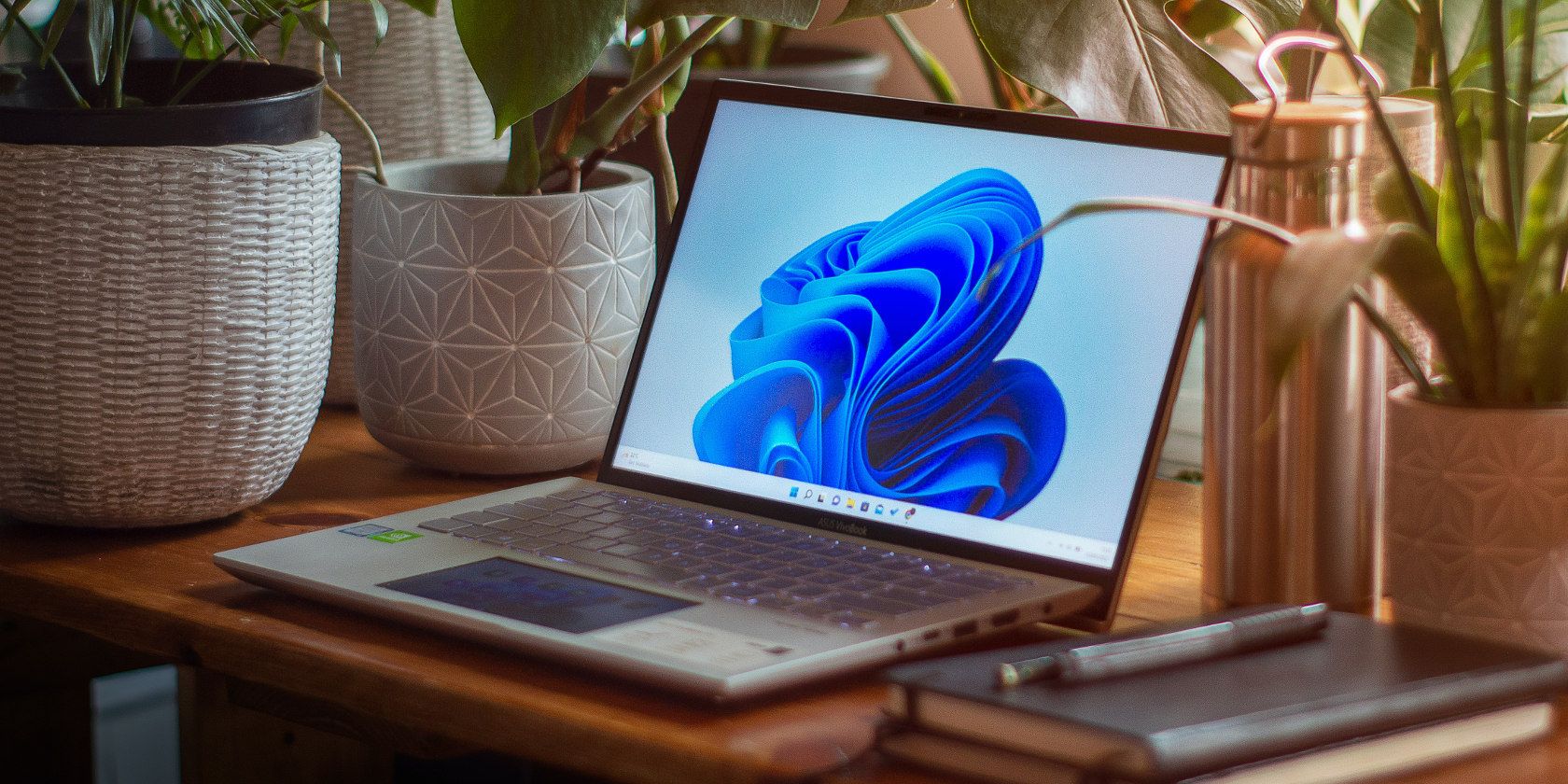اگر از PowerToys استفاده نمی کنید، از دست داده اید. در اینجا برخی از بهترین ویژگی های این ابزار کاربردی ویندوز آورده شده است.
چند بار مجبور شدید برنامهای را نصب کنید که یک کار را انجام میدهد، مانند پیدا کردن مکاننما یا تغییر نام چندین فایل به طور همزمان؟
گاهی اوقات، این برنامه ها در وب سایت های نه چندان قابل اعتماد در دسترس هستند، بنابراین می توانند یک خطر امنیتی باشند. به جای نصب برنامه های زیادی که منابع سیستم شما را پر می کنند، باید از Windows PowerToys استفاده کنید.
PowerToys مجموعهای از نرمافزار رایگان است که به کاربران اجازه میدهد به راحتی نحوه ظاهر، احساس و عملکرد ویندوز را پیکربندی کنند. اگر هنوز شک دارید، بهترین کارهایی را که میتوانید با PowerToys انجام دهید تا تجربه کاربری ویندوز خود را ارتقا دهید، فهرست میکنیم.
نحوه نصب پاورتویز
کاربران قدیمی ویندوز ممکن است PowerToys را از ویندوز 95 روز به خاطر بسپارند. پس از چند سال غیبت، PowerToys دوباره برای Windows 10 و Windows 11 در دسترس قرار گرفت. توصیه میکنیم PowerToys را از فروشگاه مایکروسافت دانلود کنید، بنابراین از هر گونه نسخه غیرقانونی که ممکن است رایانه شما را با بدافزار آلوده کند اجتناب کنید.
Microsoft Store را راه اندازی کنید و PowerToys را جستجو کنید یا مستقیماً به صفحه فروشگاه رسمی PowerToys مراجعه کنید. سپس، برای نصب آن، Get را فشار دهید.
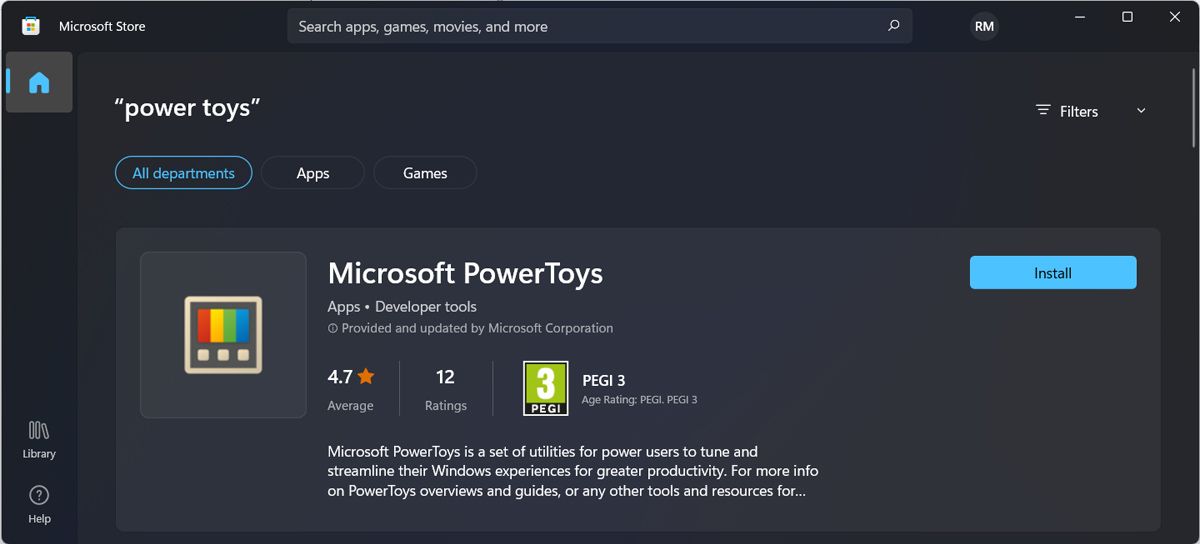
اکنون که PowerToys را نصب کرده اید، بیایید نگاهی به برخی از جالب ترین عملکردهای آن بیندازیم.
توجه: ویندوز 7، 8 و 8.1 پشتیبانی رسمی برای PowerToys دریافت نکردند، بنابراین اگر هنوز از نسخههای قدیمیتر ویندوز استفاده میکنید، ممکن است برای به کار انداختن آن مشکل داشته باشید.
1. هر رنگی را شناسایی کنید
چند بار می خواهید رنگی را که روی صفحه نمایش شما نمایش داده می شود در طرح های خود بگنجانید؟ به جای تلاش برای بازسازی آن، میتوانید از Color Picker PowerToys برای شناسایی هر رنگی، مهم نیست که کد RGB یا HEX استفاده کنید.
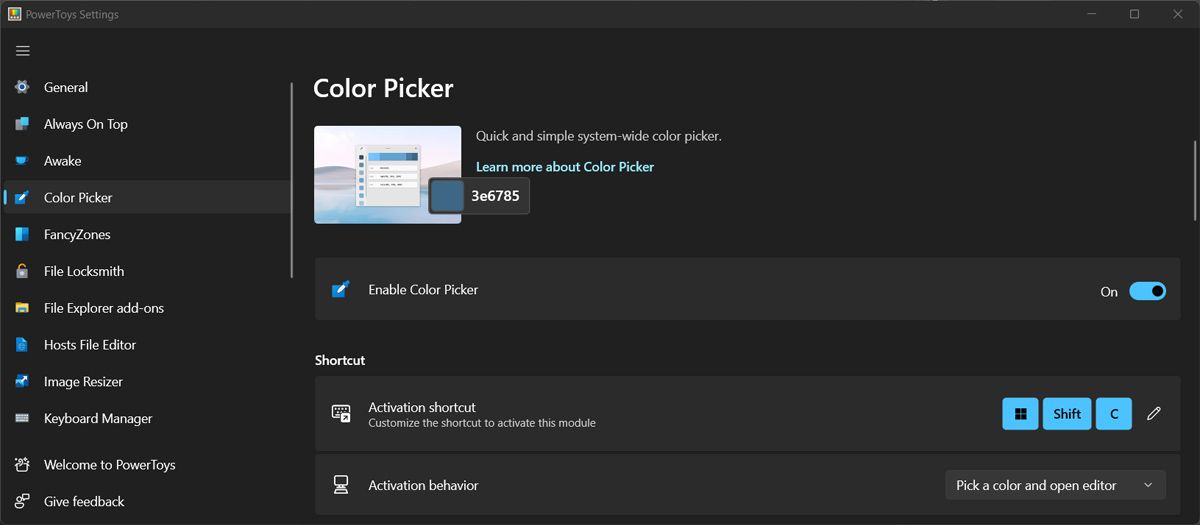
هنگامی که Color Picker رنگ را شناسایی می کند، اطلاعات را در کلیپ بورد ویندوز شما ذخیره می کند. میتوانید ابزار را پیکربندی کنید و انتخاب کنید که از کدام قالبهای رنگی استفاده کنید یا انتخابگر رنگ نام رنگ را نشان دهد.
2. نام چندین فایل را همزمان تغییر دهید
اگر میخواهید برای شناسایی آسانتر نام بسیاری از فایلها را تغییر دهید، میدانید که این فرآیند چقدر زمانبر است. خوشبختانه، با PowerRename میتوانید دستهای از فایلها را به یکباره تغییر نام دهید.
پس از فعال کردن آن در منوی PowerToys، روی یکی از فایل هایی که می خواهید تغییر نام دهید کلیک راست کرده و PowerRename را انتخاب کنید. از قسمت جستجو برای شناسایی فایل هایی که PowerToys نام آنها را تغییر می دهد استفاده کنید.
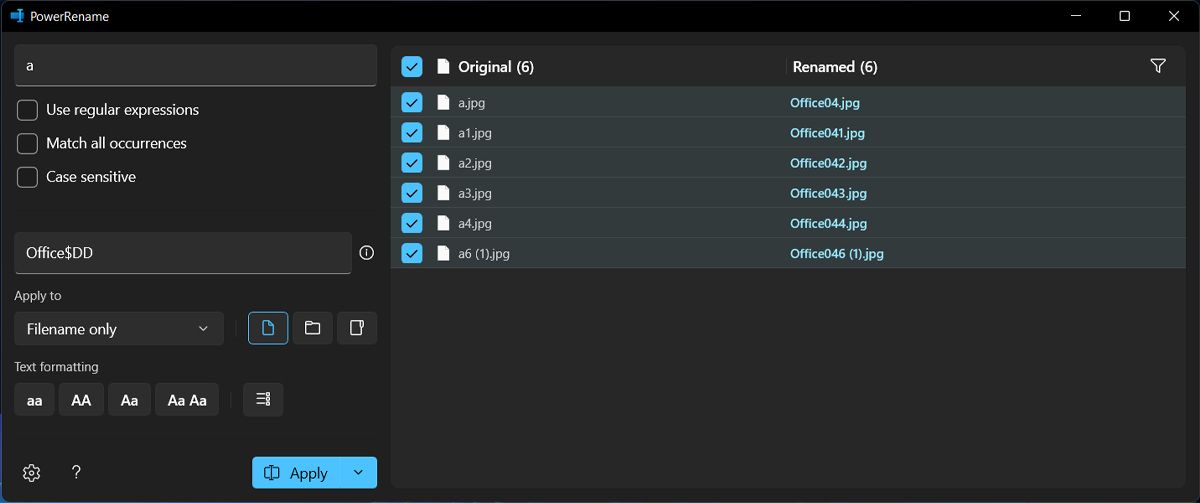
می توانید پنجره پیش نمایش را بررسی کنید تا مطمئن شوید انتخاب درست است. سپس، نام جدید دسته خود را تایپ کنید. PowerRename به شما این امکان را می دهد که از چندین معیار برای جستجوی فایل های خود استفاده کنید. میتوانید فایلها را حذف کنید، موارد را برشمارید، یا جستجو را به حروف کوچک و بزرگ حساس کنید.
3. تغییر اندازه چندین تصویر در یک زمان
Image Resizer یکی دیگر از افزونه های File Explorer است که زندگی شما را آسان تر می کند. همانطور که از نام آن مشخص است، می توانید اندازه چندین تصویر را به طور همزمان تغییر دهید.
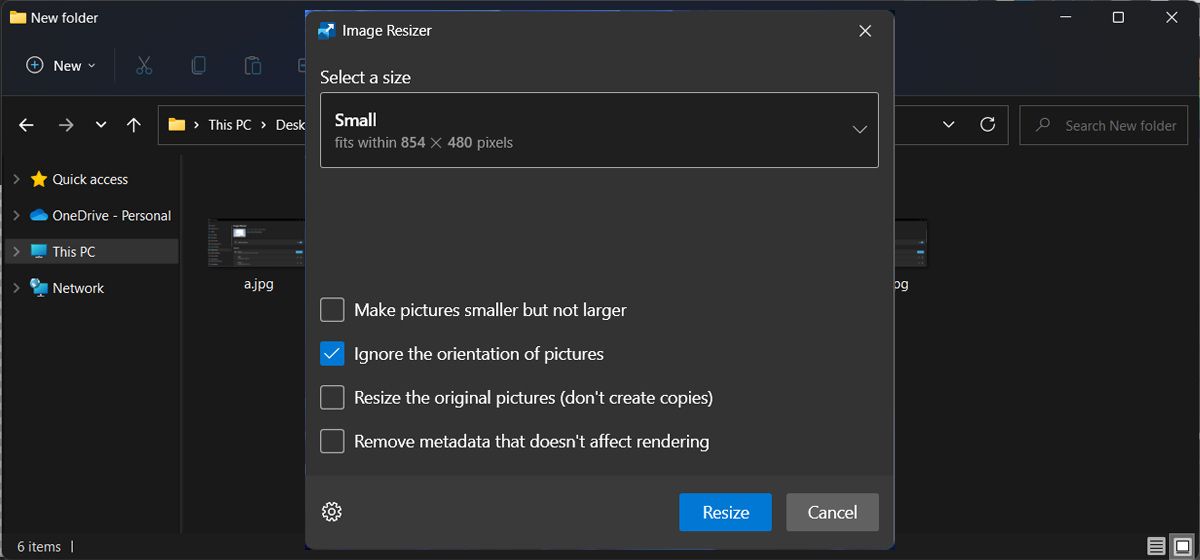
تصاویر را انتخاب کنید، منوی زمینه را باز کنید و روی تغییر اندازه تصویر کلیک کنید. سپس در پنجره پاپ آپ می توانید یکی از تنظیمات موجود را انتخاب کنید یا یک تنظیمات سفارشی ایجاد کنید.
4. پیش نمایش فایل ها آسان تر است
ویندوز میتواند پیشنمایش فایلهای شما را تولید کند، اما پیشنمایش فایل اکسپلورر آن را به سطح بعدی میبرد. با روشن بودن ابزار، منوی View را باز کنید و پیش نمایش را علامت بزنید. به این ترتیب، می توانید محتوای یک فایل را بدون نیاز به باز کردن آن بررسی کنید.
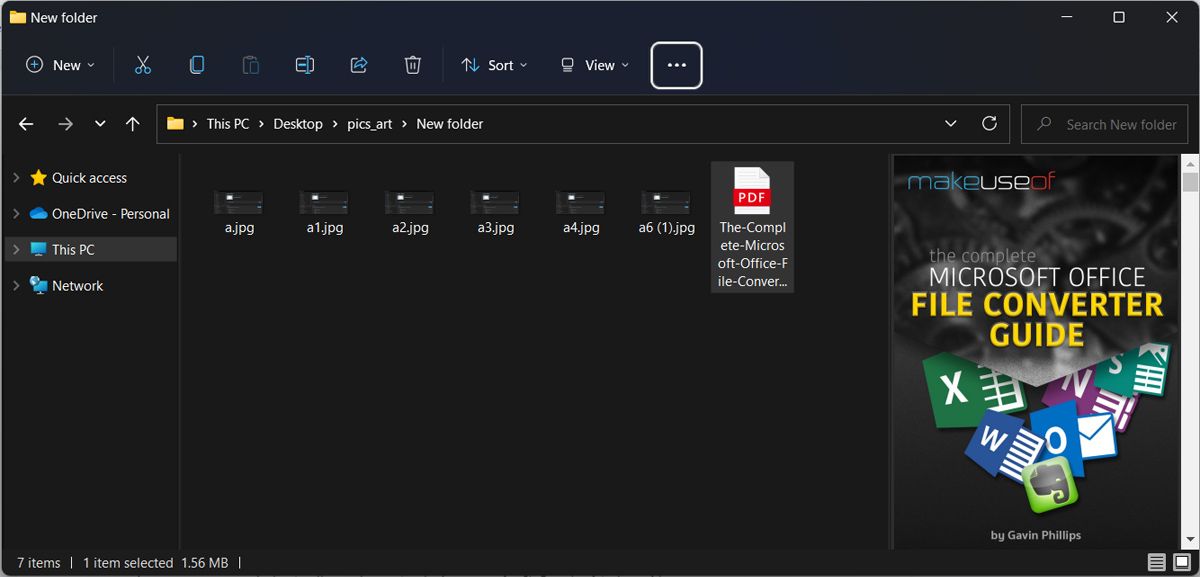
پیشنمایش فایل اکسپلورر در مورد فایلهای PDF واقعاً متمایز است، زیرا میتوانید ده صفحه اول فایل را پیشنمایش کنید.
5. هر ویندوزی را در بالا نگه دارید
فرض کنید یک سند Word برای جمعآوری اطلاعات از چندین فایل یا برنامه ایجاد کردهاید. در حالی که به مرور آنها ادامه می دهید، ممکن است Word در پشت پنجره های دیگر مدفون شود. برای اینکه این اتفاق نیفتد، میتوانید از PowerToys Always on Top استفاده کنید.
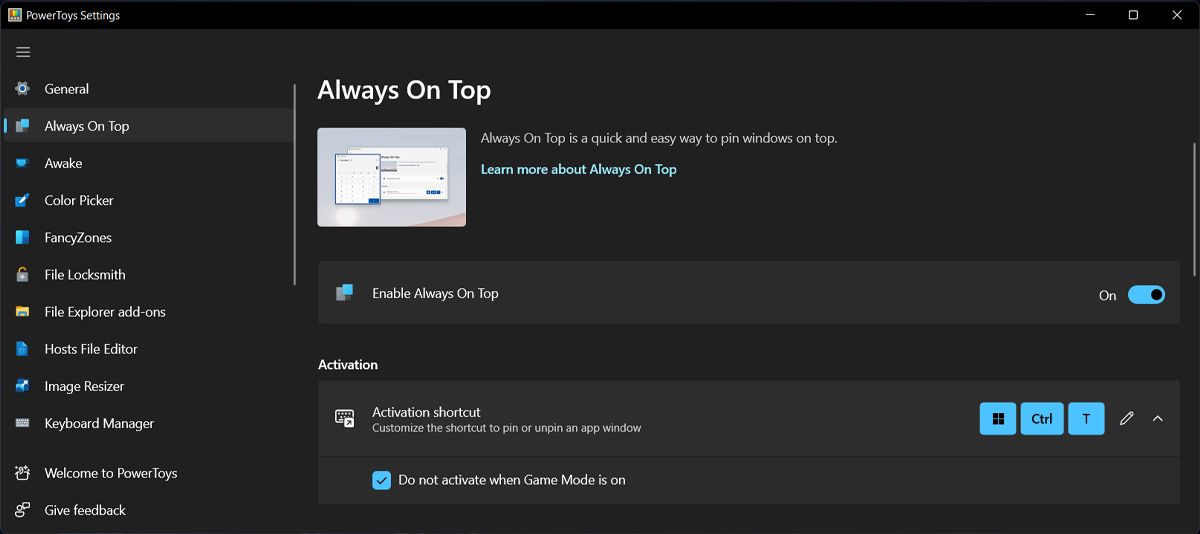
این ویژگی بدون توجه به دستوری که استفاده می کنید، پنجره تعیین شده را در مقابل هر برنامه دیگری نگه می دارد. حتی اگر به طور تصادفی بر روی Minimize کلیک کنید، پنجره تا زمانی که Always on Top را خاموش نکنید روشن می ماند.
برای روشن یا خاموش کردن آن، پنجره را انتخاب کنید و Win + Ctrl + T را فشار دهید.
6. ماوس خود را پیدا کنید
اگر نیاز به استفاده از تنظیمات چند نمایشگر دارید، ممکن است مکان نما بین نمایشگرهای شما گم شود. خوشبختانه، می توانید PowerToys موقعیت مکان نما را برای شما نشان دهد.
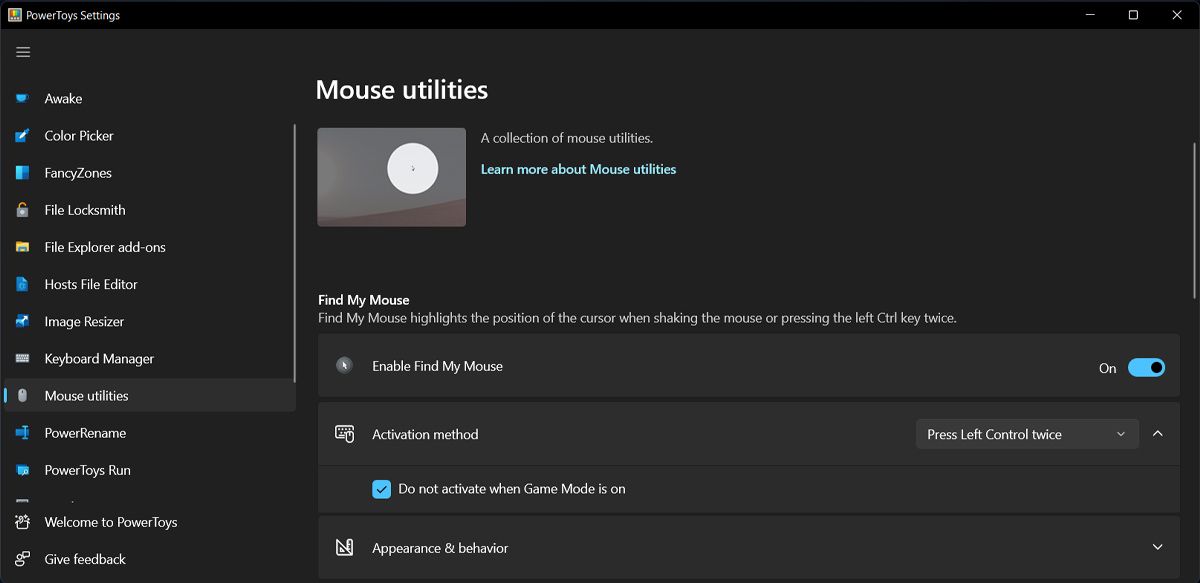
به ابزار کمکی ماوس بروید و کلید فعال کردن یافتن ماوس را روشن کنید. دفعه بعد که مکان نما شما گم شد، تنها کاری که باید انجام دهید این است که کنترل چپ را دو بار فشار دهید. همچنین می توانید از روش قدیمی تکان دادن ماوس استفاده کنید، اما این بار PowerToys حرکت را تشخیص داده و موقعیت مکان نما را نشان می دهد.
7. صفحه کلید خود را مدیریت کنید
اگر روی پروژه ای کار می کنید و باید کاراکترهای خاصی را وارد کنید، ممکن است مجبور شوید آن کاراکترها را یکی یکی کپی کنید یا صفحه کلید خود را مجدداً نقشه برداری کنید. البته، میتوانید کلیدها و میانبرها را بدون PowerToys مجدداً ترسیم کنید، اما کمی سختتر است.
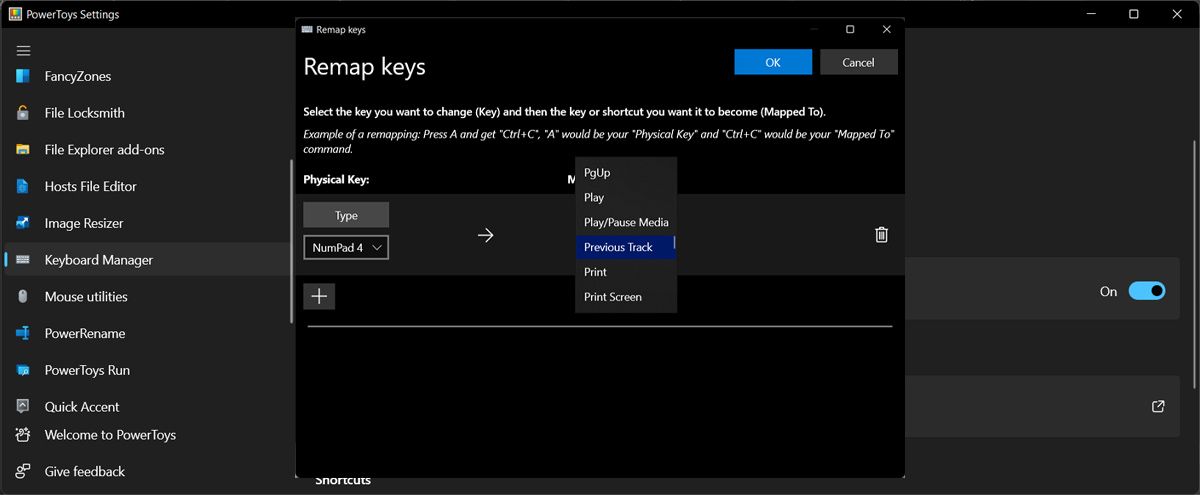
مدیر صفحه کلید به شما امکان می دهد کلیدها یا میانبرها را مجدداً ترسیم کنید. نقشه جدید تا زمانی که مدیر صفحه کلید فعال باشد و PowerToys به کار خود ادامه دهد فعال می ماند. هنگامی که آن را ببندید، صفحه کلید شما به تنظیمات پیش فرض خود باز می گردد.
8. ویندوز را آسان تر مدیریت کنید
FancyZones برای مدیریت پنجره های روی صفحه نمایش شما با جابجایی و جابجایی آنها در طرح بندی های سفارشی طراحی شده است. به این ترتیب، هیچ پنجره ای با هم تداخل نخواهید داشت و می توانید گردش کار خود را بهبود بخشید. و اگر نمیتوانید طرحبندی متناسب با ترجیحات خود را پیدا کنید، میتوانید آن را ویرایش کنید.
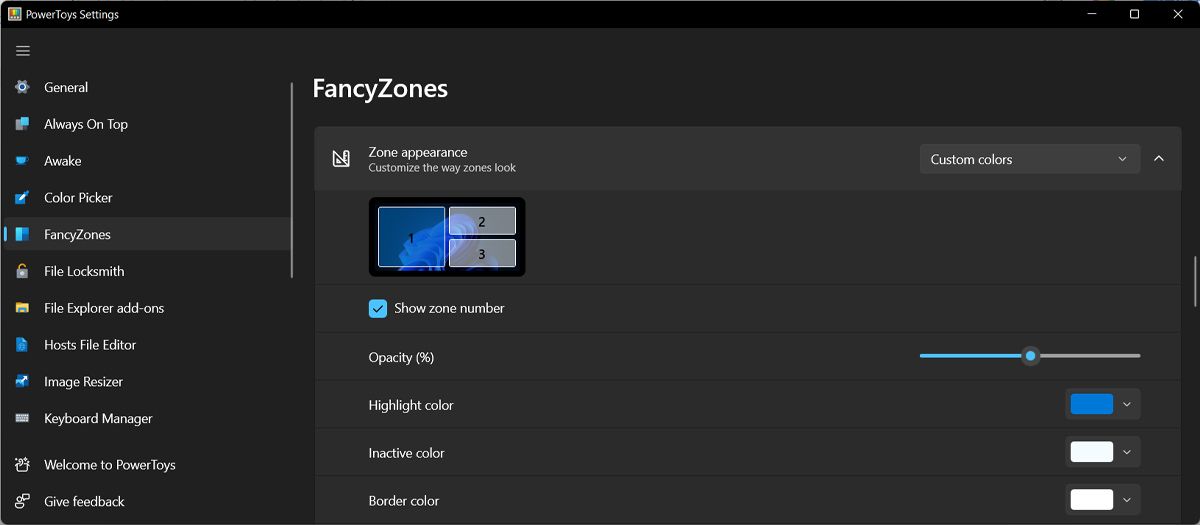
میتوانید مناطق بیشتری اضافه کنید، اندازه آنها را تغییر دهید، یا فاصله بین آنها اضافه کنید تا صفحهنمایش خیلی درهم بهنظر نرسد.
9. هر میانبر ویندوز را به خاطر بسپارید
ویندوز دارای میانبرهای صفحه کلید زیادی است که می توانید از آنها برای افزایش بهره وری خود استفاده کنید، اما گاهی اوقات ممکن است به سختی آنها را به خاطر بسپارید. به جای اینکه هر بار که به یک میانبر نیاز دارید در گوگل جستجو کنید، می توانید از PowerToys استفاده کنید که حافظه شما را تازه کند.
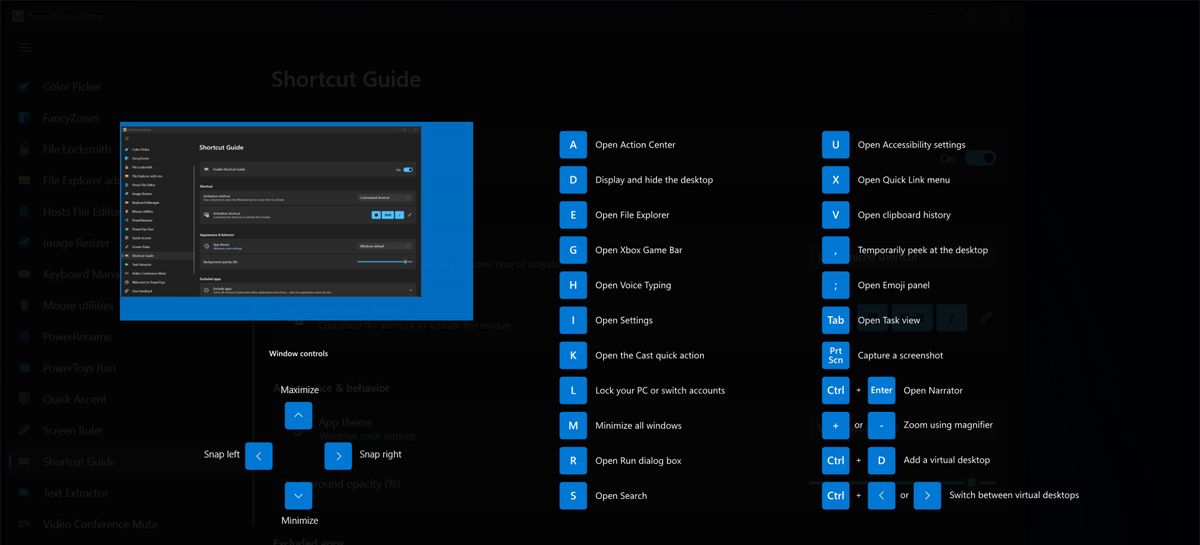
10. کامپیوتر خود را بیدار نگه دارید
موقعیتهایی پیش میآید که نیاز دارید رایانهتان بیدار باشد، در حالی که از آن دور میشوید. شاید در حال دانلود یک فایل بزرگ یا نصب یک بازی از Steam هستید. بسته به تنظیمات Power شما، رایانه شما ممکن است وارد حالت Sleep شود که این روند را مختل می کند.
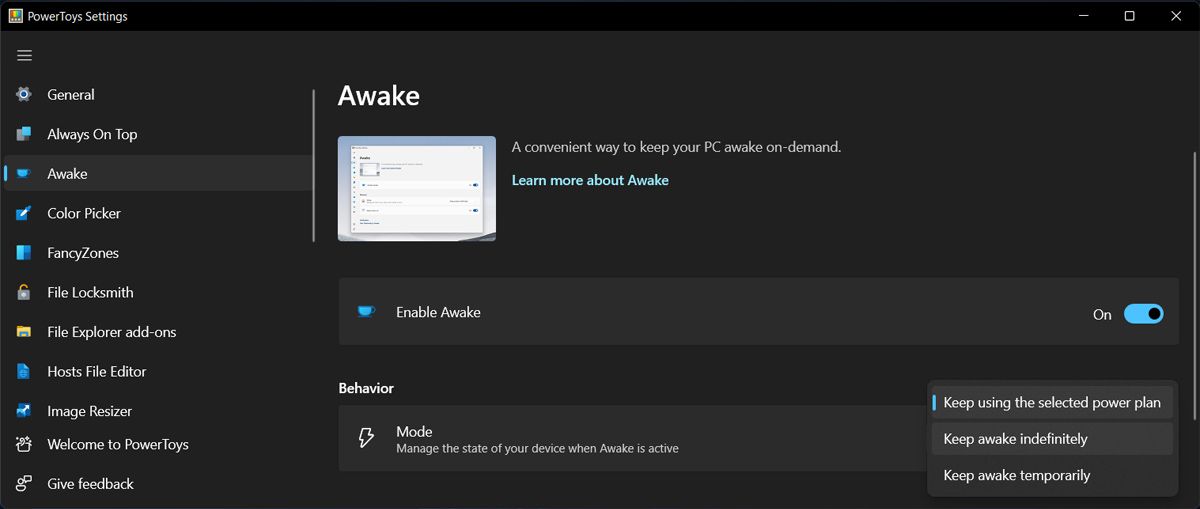
اکنون به جای تغییر تنظیمات Power & Sleep، می توانید از Awake استفاده کنید. می توانید Awake را طوری تنظیم کنید که رایانه شما به طور نامحدود یا برای مدت زمان مشخصی کار کند. حتی می توانید انتخاب کنید که مانیتور روشن بماند.
بهترین اسباب بازی های پاور
همانطور که می بینید، ابزارهای PowerToys زیادی وجود دارد که وقتی می خواهید چندین فایل را تغییر نام دهید، رایانه خود را بیدار نگه دارید یا یک برنامه را در بالا نگه دارید، زندگی شما را آسان تر می کند. و بهترین بخش این است که برای استفاده موثر از آنها نیازی به فن آوری ندارید.
اکنون، اگر به ابزارهای بیشتری برای ارتقاء سیستم خود نیاز دارید، مطمئن شوید که نرم افزار جدید را از وب سایت های مطمئن و قابل اعتماد دانلود کنید.