در اینجا ترفندهای مفیدی برای Task Manager وجود دارد که هر کاربر ویندوز باید بداند، از جمله نحوه بالا آوردن سریع و بیشتر Task Manager!
اکثر کاربران ویندوز تنها زمانی Task Manager را بالا می کشند که برنامه ای فریز شده باشد و باید آن را بکشند. در حالی که استفاده از Task Manager به این شکل کاملاً خوب است، اما اگر هرگز عمیق تر نگاه نکنید، برخی از ویژگی های مفید را نادیده می گیرید.
Task Manager از زمان ویندوز 7 پیشرفت های جدی داشته است. بیایید بهترین ترفندهای Task Manager برای ویندوز 10 را که باید بدانید را بررسی کنیم.
1. چگونه سریعاً Task Manager را بیاوریم
حتی اگر میدانید چگونه به Task Manager دسترسی پیدا کنید، ممکن است از روشهای مختلف انجام این کار آگاه نباشید. در حالی که می توانید Ctrl + Alt + Del را فشار دهید تا صفحه امنیتی باز شود و Task Manager از این طریق راه اندازی شود، این روش کند است.
در اینجا نحوه بالا کشیدن سریع Task Manager آورده شده است: از میانبر Ctrl + Shift + Esc استفاده کنید. این بلافاصله برنامه را بدون نیاز به کلیک اضافی راه اندازی می کند. همچنین به این صورت است که وقتی Task Manager به حداقل برسد، آن را به جلو می آورید.
اگر میخواهید به جای آن از ماوس استفاده کنید، میتوانید روی یک نقطه خالی از نوار وظیفه خود راست کلیک کرده و Task Manager را انتخاب کنید.
در نهایت، یک میانبر به Task Manager در منوی Power User پیدا خواهید کرد. روی دکمه Start کلیک راست کرده یا Win + X را بزنید تا باز شود. این یک میانبر مفید Windows Task Manager است زیرا چه دستان شما روی موس یا صفحه کلید باشد، به خوبی کار می کند.
هنگامی که Task Manager را باز کردید، حتماً روی More details کلیک کنید تا رابط کامل نشان داده شود، اگر قبلاً فعال نیست.
2. دریابید که چرا برنامه ها فریز شده اند
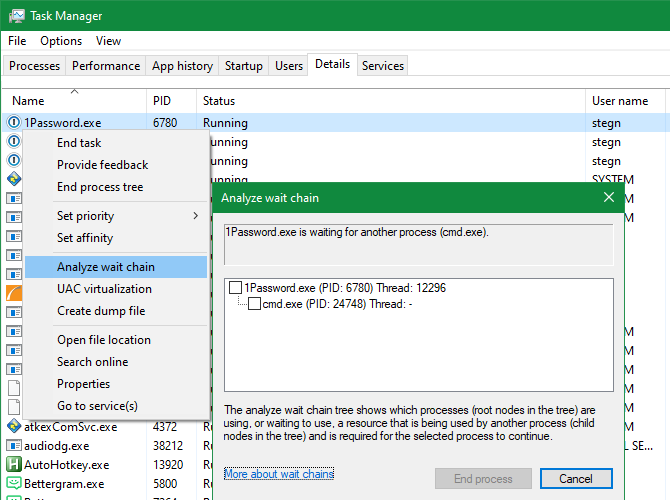
همانطور که قبلا ذکر شد، رایج ترین دلیل برای باز کردن Task Manager حذف یک برنامه ثابت است (اگرچه می توانید برنامه ها را بدون Task Manager به اجبار ببندید). اما دفعه بعد که در آن موقعیت قرار گرفتید، می توانید ابتدا تحلیل بیشتری انجام دهید. این امکان وجود دارد که برنامه ثابت نشده باشد، اما فقط مدتی طول می کشد تا یک کار پردازش شود.
از بین بردن زودهنگام یک برنامه فعال می تواند منجر به از دست رفتن داده ها شود، بنابراین منطقی است که منتظر بمانیم و ببینیم که آیا یک فرآیند ثابت حل می شود یا خیر. اینجاست که ویژگی Analyze Wait Chain در Task Manager به کار می آید. این می تواند به شما بگوید زمانی که یک فرآیند در انتظار فرآیند دیگری گیر کرده است، که می تواند به شما کمک کند علت عدم پاسخگویی یک برنامه را شناسایی کنید.
برای اینکه ببینید کدام فرآیند مقصر واقعی است، به تب جزئیات بروید و فرآیندی را که می خواهید بررسی کنید پیدا کنید. روی آن کلیک راست کرده و Analyze wait chain را انتخاب کنید تا جزئیات را ببینید. اگر آن برنامه منتظر هر فرآیند دیگری باشد، آنها را در پنجره ایجاد شده مشاهده خواهید کرد.
3. Windows Explorer را مجدداً راه اندازی کنید
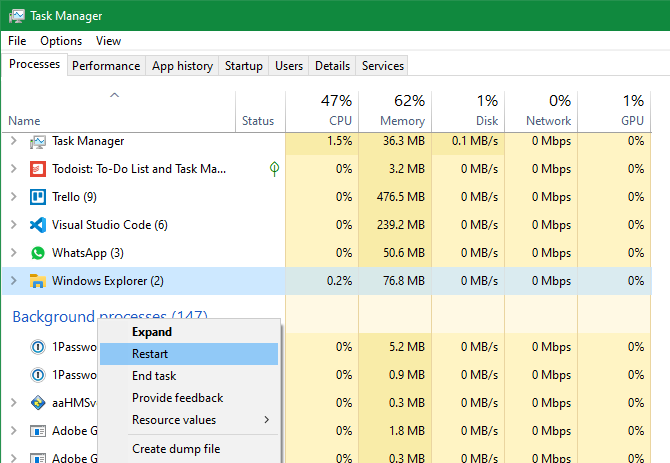
فرآیند Windows Explorer مسئول بسیاری از عناصر UI ویندوز، مانند نوار وظیفه، File Explorer، منوی Start و موارد مشابه است. اگر با این عناصر مشکل دارید، اولین فکر شما ممکن است راه اندازی مجدد رایانه شخصی باشد. در حالی که این مشکل را حل می کند، راه اندازی مجدد Windows Explorer به جای آن راحت تر است.
برای انجام این کار، Windows Explorer را در تب Processes در Task Manager پیدا کنید. روی آن کلیک راست کرده و Restart را انتخاب کنید تا کار از بین برود و دوباره آن را اجرا کنید. می بینید که نوار وظیفه و سایر عناصر برای لحظه ای ناپدید می شوند که طبیعی است. پس از بازگشت، همه چیز باید به حالت عادی برگردد.
4. نظارت بر عملکرد و منابع
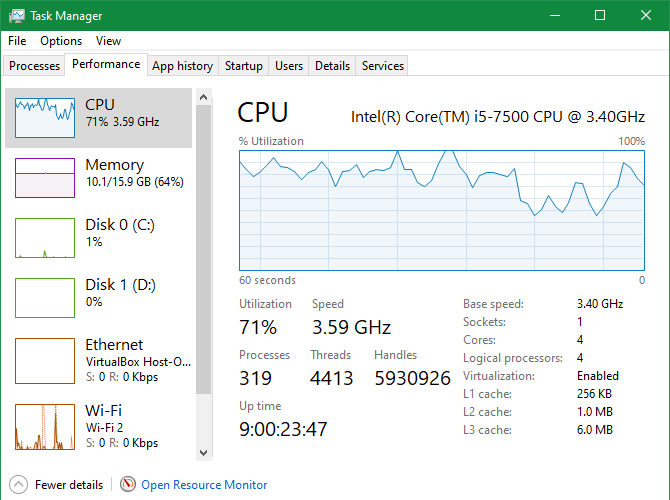
در حالی که Task Manager یک نمای کلی از تمام فرآیندها و برنامه های در حال اجرا ارائه می دهد، ابزارهای متعددی نیز برای نظارت موثر بر عملکرد سیستم و تخصیص منابع شما دارد.
برای دیدن این موارد به تب Performance بروید. هنگامی که آنجا هستید، به نکات زیر توجه کنید.
مشاهده نمودارها
در امتداد نوار کناری سمت چپ، فیلدهای مربوط به CPU، حافظه، دیسک و سایر منابع را در رایانه خود خواهید دید. برای مشاهده نمودار بیدرنگ استفاده از آن، روی یکی کلیک کنید.
اگر میخواهید بدون باز نگهداشتن کامل Task Manager، این اطلاعات را زیر نظر داشته باشید، روی هر نقطه از نوار کناری سمت چپ کلیک راست کرده و Summary View را انتخاب کنید تا فقط آن نوار کناری نمایش داده شود. در عوض میتوانید در هر نقطه از پانل سمت راست کلیک راست کرده و Graph Summary View را انتخاب کنید تا فقط نمودار فعلی نمایش داده شود.
کپی اطلاعات تشخیصی
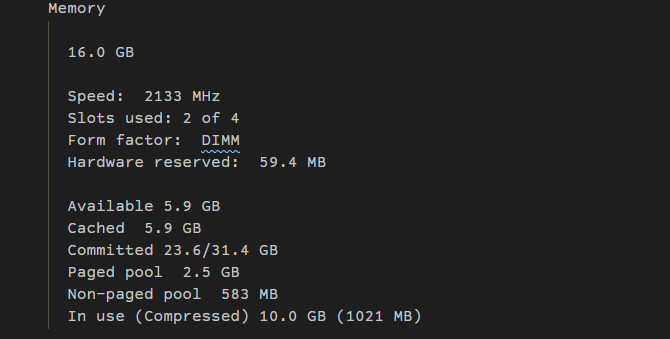
با هر نوع منبعی که در سمت چپ انتخاب شده است، در هر نقطه کلیک راست کرده و Copy را انتخاب کنید تا یک عکس فوری تشخیصی در کلیپ بورد خود قرار دهید. سپس میتوانید آن را در Notepad بچسبانید تا بهعنوان خط پایه ذخیره کنید یا آن را در یک انجمن آنلاین به اشتراک بگذارید تا راهنمایی عیبیابی دریافت کنید.
دسترسی به جزئیات مفید
هر نوع منبع دارای جزئیات جالبی است که ممکن است مفید باشد. در زیر CPU، زمان Up را پیدا خواهید کرد که نشان میدهد چقدر از راهاندازی مجدد رایانه میگذرد.
در Memory، میتوانید تعداد اسلاتهای مورد استفاده را بررسی کنید تا بفهمید آیا فضای بیشتری برای اضافه کردن دارید یا خیر. سرعت خواندن و نوشتن در زیر دیسک به شما ایده ای از سرعت عملکرد رسانه ذخیره سازی شما نیز می دهد.
مانیتور منابع را باز کنید
اگر جزئیات بیشتری را می خواهید که Task Manager به شما نشان نمی دهد، روی Open Resource Monitor در پایین پنجره کلیک کنید. این ابزار یک روش پیشرفته برای مشاهده داده های بلادرنگ در مورد سیستم شما، از جمله رشته های استفاده شده، زمان پاسخ دهی دیسک، خرابی های دقیق RAM مورد استفاده توسط فرآیندها و موارد دیگر است.
5. جستجوی آنلاین برای فرآیندهای مشکوک
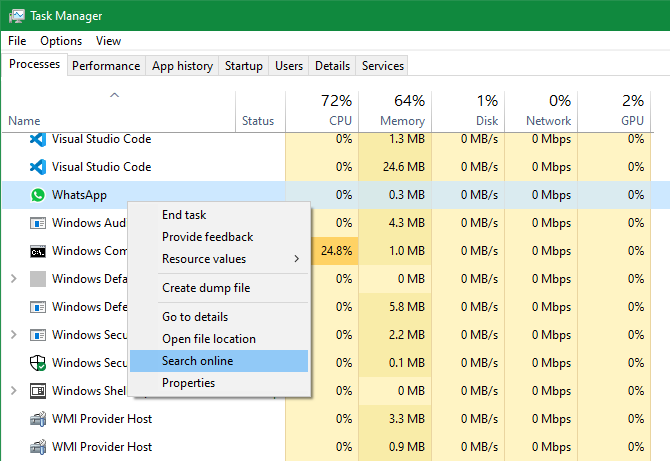
گاهی اوقات، ممکن است نامهای فرآیند مشکوکی را در Task Manager بیابید. بیشتر اوقات آنها مشروع هستند، اما همیشه عاقلانه است که مواردی را که قبلاً هرگز ندیده یا نشنیده اید، دوباره بررسی کنید.
ویندوز می تواند در این مورد کمک کند: فقط روی هر فرآیندی کلیک راست کرده و اکشن Search online را انتخاب کنید. با این کار یک جستجوی Bing با نام فرآیند و برنامه در مرورگر شما راه اندازی می شود. نتایج باید به شما در تعیین بی خطر بودن یا نبودن آن کمک کند. برای راهنمایی بیشتر، لیست فرآیندهای مهم ما را که هرگز نباید آنها را بکشید، ببینید.
6. برای جزئیات بیشتر، ستون های اضافی اضافه کنید
به طور پیش فرض، Task Manager تنها چند ستون را در تب Processes نشان می دهد. در حالی که اینها مهمترین جزئیات را پوشش می دهند، در واقع می توانید چندین ستون دیگر را فقط با کلیک راست روی ناحیه هدر اضافه کنید.
این شامل:
- تایپ کنید، که به شما می گوید که آیا فرآیند یک برنامه، فرآیند پس زمینه یا فرآیند ویندوز است.
- ناشر، که توسعه دهنده برنامه را نشان می دهد.
- نام فرآیند، که اغلب فایل اجرایی است. اگر از Task Manager در ویندوز 7 یا قبل از آن استفاده کرده باشید، اینها آشنا به نظر می رسند.
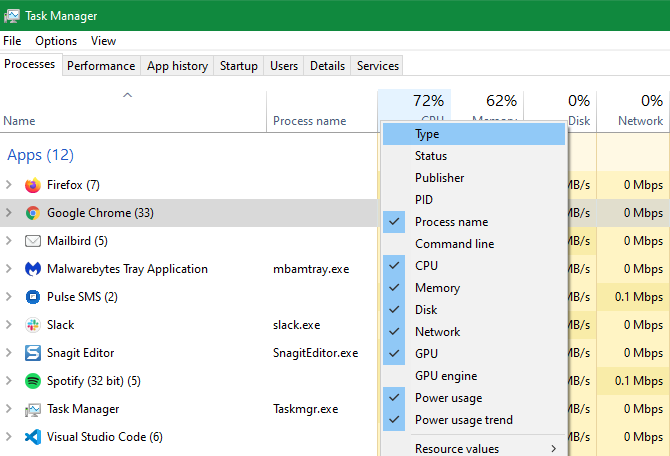
در حالی که ممکن است برخی یا همه آنها را گاهی مفید بیابید، Process Name بسیار مفید است. تشخیص برنامههای مشکوک با نام فرآیندشان آسانتر از نام برنامهشان است، و اغلب تحقیق در مورد آنها نیز آسانتر است.
توجه داشته باشید که می توانید ستون های اضافی را در تب Startup نیز اضافه کنید. از اینها برای اهداف عیبیابی استفاده کنید (مانند CPU هنگام راهاندازی برای اندازهگیری تأثیر) یا فقط برای دیدن اینکه کدام فرآیندهای راهاندازی هنوز در حال اجرا هستند (با ستون Running Now).
7. بین مقادیر و درصدها جابهجا شوید
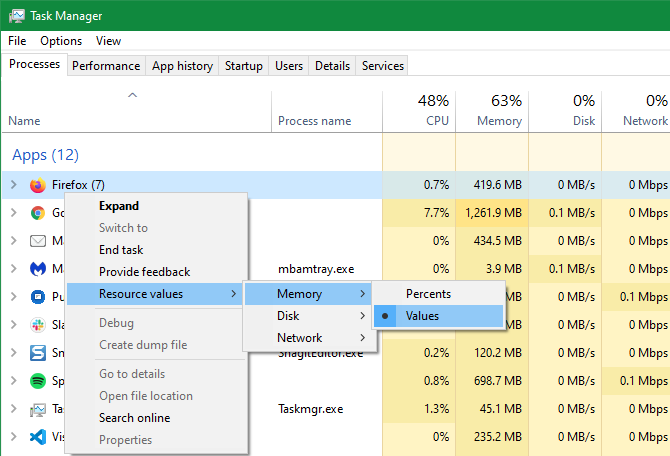
هنگام مرور لیست فرآیندها، ستون CPU فقط به صورت درصد نشان داده می شود. با این حال، می توانید سه ستون پیش فرض دیگر را بین مقادیر مطلق و درصد تغییر دهید.
درصدها زمانی بهتر هستند که نیاز به درک میزان مصرف منابع با کل مقدار موجود داشته باشید. این خوب است که بدانید یک برنامه از 50 مگابایت رم استفاده می کند، اما دیدن این تنها دو درصد از کل رم سیستم شما، آن را به چشم می اندازد.
برای تغییر این موارد، فقط روی هر فرآیندی کلیک راست کنید، به زیر منوی مقادیر منابع بروید، نوع منبعی را که میخواهید تغییر دهید انتخاب کنید و مقادیر یا درصد را انتخاب کنید.
8. App Windows را مدیریت کنید
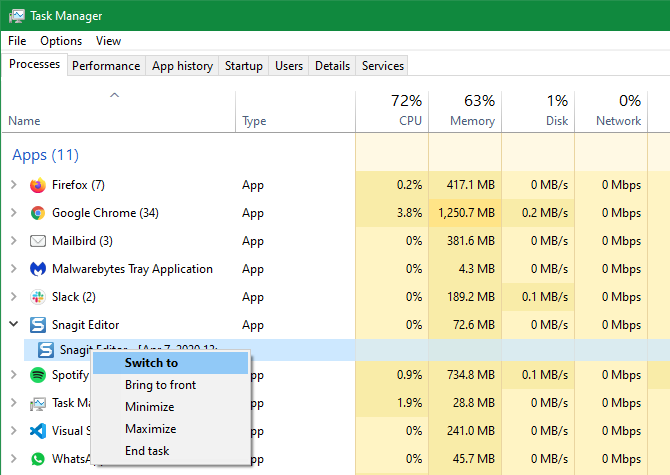
Task Manager به دور از بهترین ابزار مدیریت پنجره موجود است، اما دارای چند عمل است که ممکن است برای شما مفید باشد. برای دسترسی به آنها، باید روی فلش کنار آیتمی که میخواهید مدیریت کنید کلیک کنید تا تمام فرآیندهای آن نمایش داده شود. این فقط برای مواردی که در بخش برنامهها در برگه فرآیندها فهرست شدهاند کار میکند و برای همه برنامههای آزمایشی ما کار نمیکند.
هنگامی که یک مورد را برای نمایش همه فرآیندها گسترش دادید، روی ورودی تورفتگی کلیک راست کنید و این اقدامات پنجره را برای آن برنامه مشاهده خواهید کرد:
- جابجایی به: برنامه را در کانون توجه قرار می دهد و Task Manager را به حداقل می رساند.
- Bring to front: برنامه را در کانون توجه قرار می دهد، اما Task Manager را کوچک نمی کند.
- Minimize: برنامه را به حداقل می رساند.
- Maximize: برنامه را به حداکثر می رساند.
- پایان کار: روند را از بین می برد.
9. App File Locations را باز کنید
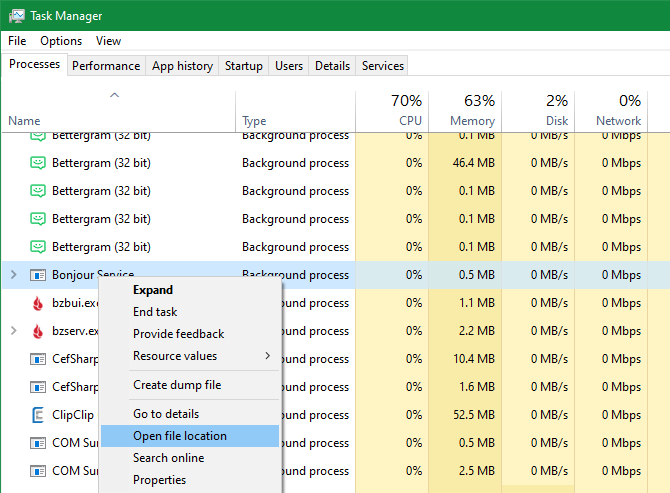
آیا اغلب نیاز دارید که به مکان نصب شده یک برنامه خاص بروید؟ شاید بخواهید برخی از فایل های پیکربندی را تغییر دهید، یا به دلایلی نیاز به کپی کردن مسیر فایل آن داشته باشید.
خزیدن در فایل اکسپلورر یکی از راه های انجام این کار است، اما نیاز به کلیک زیاد دارد. اگر برنامه در حال اجرا است، Task Manager می تواند به شما کمک کند خیلی سریعتر به آنجا برسید.
فقط روی هر فرآیندی کلیک راست کرده و Open File Location را انتخاب کنید. این شما را مستقیماً به پوشه ای می برد که حاوی فایل اجرایی فرآیند است. این بسیار راحت است، به خصوص که نرم افزار می تواند در سراسر سیستم فایل شما زندگی کند.
این برای برنامهها، فرآیندهای پسزمینه و فرآیندهای ویندوز کار میکند و به شما این امکان را میدهد تا به سرعت به هر چیزی که در برگه فرآیندها نشان داده میشود دسترسی داشته باشید.
10. گزینه های Task Manager را تنظیم کنید
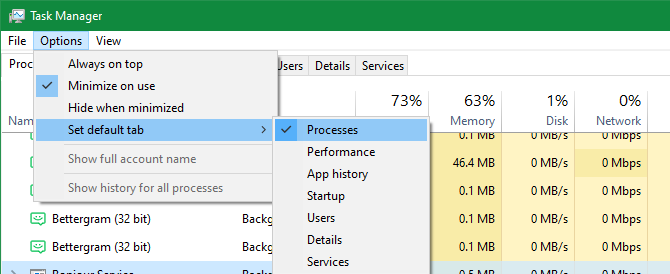
Task Manager چند تنظیمات برگزیده دارد که می توانید آنها را تنظیم کنید تا تجربه را روان تر کنید. در زیر گزینهها، میتوانید همیشه در بالا را فعال کنید تا Task Manager را بالاتر از سایر پنجرهها نگه دارید، مگر اینکه به صورت دستی آن را کوچک کنید. همچنین در این منو، گزینه Set default tab را انتخاب کنید تا زمانی که Task Manager باید آن را نشان دهد، انتخاب کنید.
به زیر منوی View نگاه کنید تا سرعت Update را سریعتر یا کندتر کنید. در صورت نیاز به بررسی به موقع یک عکس فوری، حتی می توانید آن را متوقف کنید.
Task Manager یک منبع ارزشمند است
برای یک کاربر معمولی، Task Manager بیش از اندازه کافی است تا اطلاعات سیستمی را که برای کنترل همه چیز نیاز دارید در اختیار شما قرار دهد. چه بخواهید مصرف منابع را زیر نظر داشته باشید یا به راحتی مکان های فرآیند را ردیابی کنید، Task Manager شما را تحت پوشش قرار می دهد.
اگر کاربر قدرتمندی هستید، برخی از گزینه های Task Manager را برای مواردی با گزینه های بیشتر و همچنین PowerToys منبع باز برای ویندوز 10 بررسی کنید.
