ابزار Remote Desktop Connection راهی مفید برای استفاده از رایانه دیگری بدون توجه به جایی است که هستید. در اینجا نحوه فعال کردن آن آمده است.
Remote Desktop Connection برنامه داخلی ویندوز 11 برای اتصال به رایانه های راه دور است. می توانید از آن برای دسترسی از راه دور به رایانه دیگری استفاده کنید که برای استفاده شخصی یا مربوط به پشتیبانی مفید است. در نسخههای حرفهای و Enterprise ویندوز 11، میتوانید Remote Desktop را برای راهاندازی کامپیوتر میزبان برای محاسبات از راه دور نیز فعال کنید.
برای اتصال به رایانه از راه دور، باید ابزار Remote Desktop Connection را باز کنید. پس از انجام این کار، میتوانید اعتبار ورود به رایانه از راه دور را وارد کنید تا از طریق پنجره Remote Desktop Connection به آن متصل شوید. به این ترتیب، بیایید نحوه فعال کردن ابزار Remote Desktop Connection در ویندوز 11 را بررسی کنیم
نحوه فعال کردن اتصال از راه دور دسکتاپ در ویندوز 11
اگر میخواهید رایانه شما یک رایانه میزبان باشد، باید Remote Desktop را در نسخه ویندوز 11 آن رایانه شخصی فعال کنید. توجه داشته باشید که میتوانید این ویژگی را فقط در نسخههای Enterprise و Professional آخرین پلتفرم دسکتاپ مایکروسافت فعال کنید. کیس برای ویندوز 10. می توانید Remote Desktop را به صورت زیر فعال کنید:
- روی دکمه Start نوار وظیفه کلیک کنید.
- برنامه تنظیمات را که به منوی استارت پین شده است باز کنید.
- گزینه Remote Desktop navigation را انتخاب کنید.
- روی گزینه Remote Desktop کلیک کنید تا روشن شود.
- در اعلان Remote Desktop Settings گزینه Confirm را انتخاب کنید.
- به عنوان یک گزینه اضافی اختیاری، روی فلش کوچک کنار دکمه جابجایی Remote Desktop کلیک کنید. سپس گزینه Require devices to use Network Level Authentication Connect (Recommended) را انتخاب کنید.
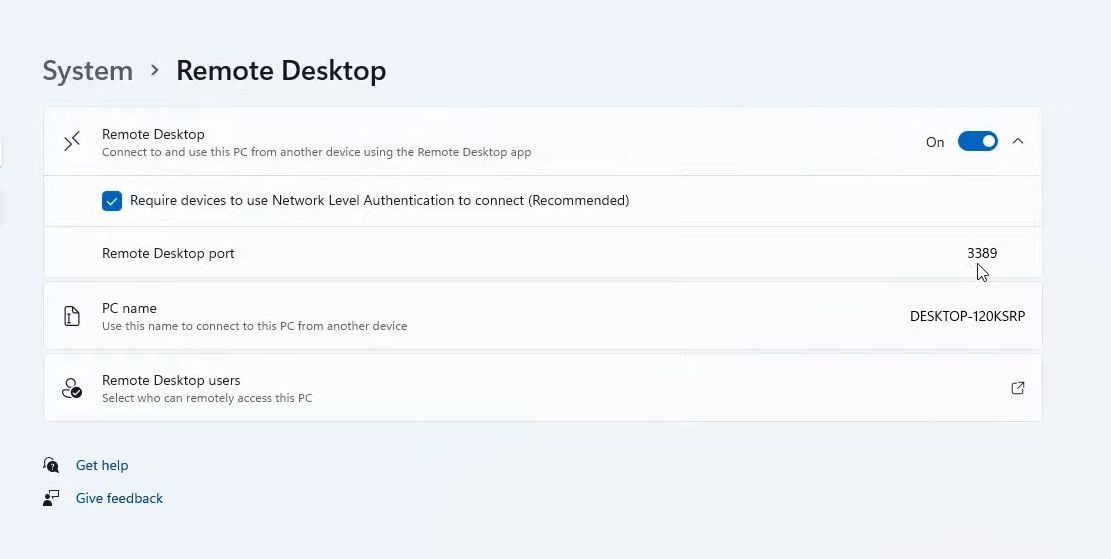
پس از آن، می توانید از راه دور با سایر رایانه ها و دستگاه های تلفن همراه به رایانه شخصی میزبان خود متصل شوید. برای انجام این کار، باید اعتبارنامه های لازم برای ورود به آن را وارد کرده و آنها را در نرم افزار دسترسی از راه دور وارد کنید. در رایانههای رومیزی و لپتاپهای ویندوز، میتوانید این کار را با باز کردن لوازم جانبی داخلی Remote Desktop Connection انجام دهید.
1. Remote Desktop Connection را با ابزار جستجوی ویندوز 11 باز کنید
ابزار جستجوی ویندوز 11 راهی مفید برای یافتن نرم افزار، فایل ها و سایر لوازم جانبی در رایانه شخصی شما است. به این ترتیب، می توانید از آن برای پیدا کردن و باز کردن Remote Desktop Connection استفاده کنید.
- برای باز کردن ابزار جستجو، روی نماد ذره بین در نوار وظیفه ویندوز 11 کلیک کنید.
- Remote Desktop Connection را در کادر جستجو تایپ کنید.
- سپس روی Remote Desktop Connection کلیک کنید تا آن لوازم جانبی باز شود.
- همچنین، میتوانید روی گزینه Run as administrator آن در ابزار جستجو کلیک کنید.
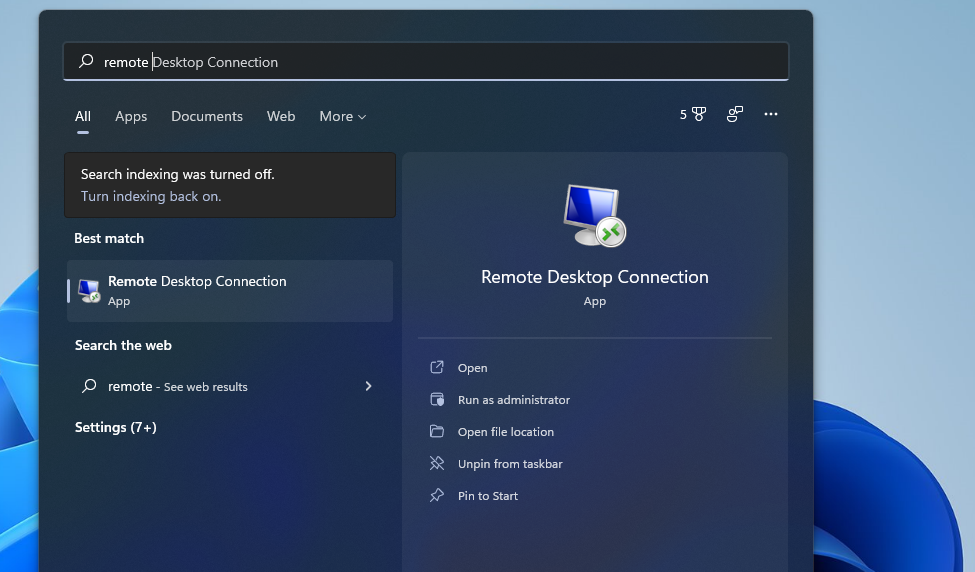
2. اتصال از راه دور دسکتاپ را با ابزار Run باز کنید
ابزار Run همانطور که از عنوانش پیداست راهی برای راه اندازی اپلیکیشن ها و برنامه هاست. فقط با وارد کردن دستورات Run میتوانید لوازم جانبی ویندوز 11 و اپلتهای کنترل پنل را باز کنید. در اینجا نحوه باز کردن Remote Desktop Connection با Run آمده است:
- روی Start کلیک راست کنید یا Win + X را فشار دهید تا منوی WinX با نام مناسب باز شود.
- در آن منو Run را انتخاب کنید.
- mstsc را در کادر Open تایپ کنید.
- روی دکمه OK کلیک کنید تا Remote Desktop Connection باز شود.
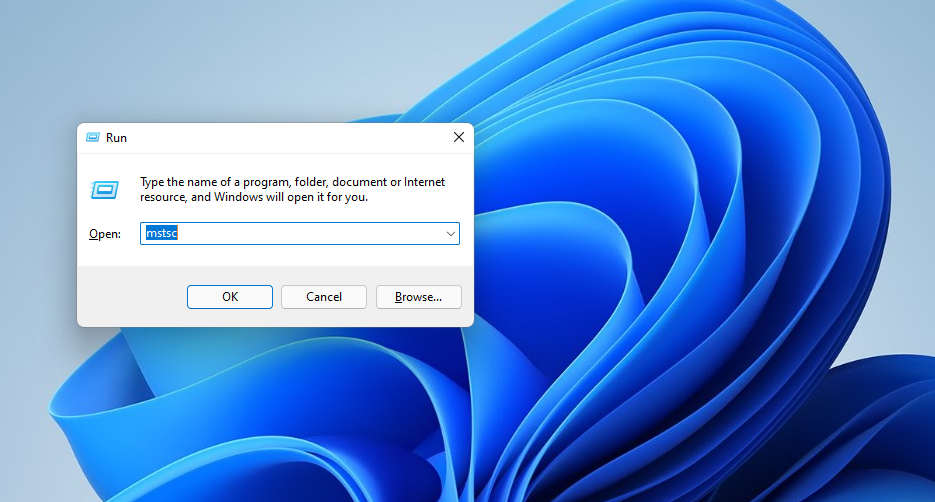
3. Remote Desktop Connection را با ترمینال ویندوز باز کنید
شما می توانید Remote Desktop Connection را با هر دو ابزار Command Prompt و PowerShell باز کنید. ترمینال ویندوز هر دو ابزار خط فرمان را در آخرین پلتفرم دسکتاپ مایکروسافت گرد هم می آورد. می توانید RDC را با ترمینال ویندوز به صورت زیر باز کنید.
- منوی Start را باز کنید و روی همه برنامهها کلیک کنید.
- Windows Terminal را در منوی استارت انتخاب کنید.
- روی گزینه Open a new tab که مستقیماً در زیر نشان داده شده است کلیک کنید تا Command Prompt یا Windows PowerShell را انتخاب کنید.
- این دستور را در Command Prompt یا تب PowerShell خود وارد کنید: mtsc
- Enter را فشار دهید تا Remote Desktop Connection باز شود.
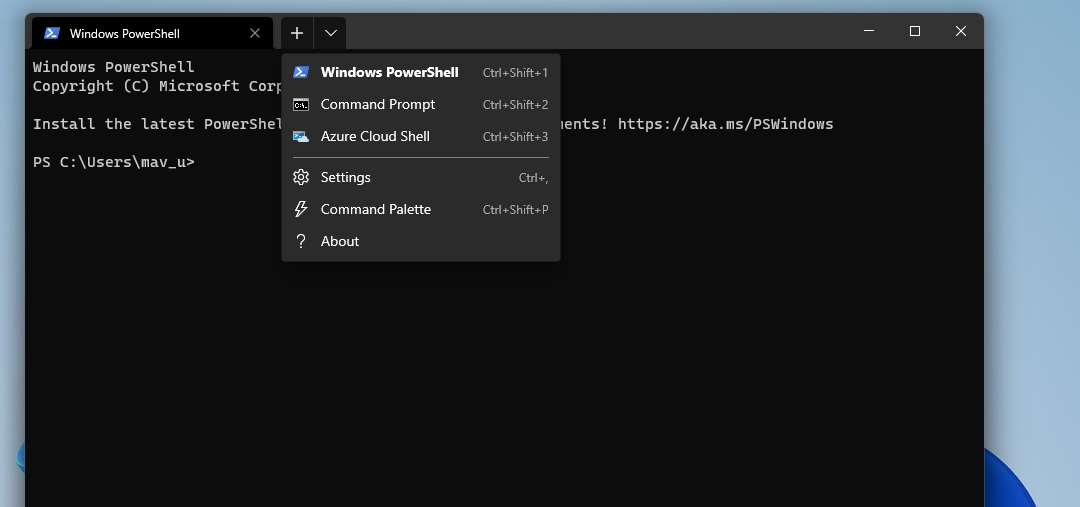
mtsc
4. Remote Desktop Connection را در داخل پوشه آن باز کنید
اتصال از راه دور دسکتاپ در پوشه لوازم جانبی ویندوز گنجانده شده است. می توانید لوازم جانبی را از پوشه Windows Accessories آن در File Explorer باز کنید. برای انجام این کار، مراحل زیر را دنبال کنید.
- دکمه File Explorer (یکی با نماد پوشه) در نوار وظیفه ویندوز 11 را فشار دهید.
- این پوشه را در File Explorer باز کنید: C:\ProgramData\Microsoft\Windows\Start Menu\Programs\Accessories
- روی Remote Desktop Connection در آن پوشه کلیک کنید.
C:\ProgramData\Microsoft\Windows\Start Menu\Programs\Accessories
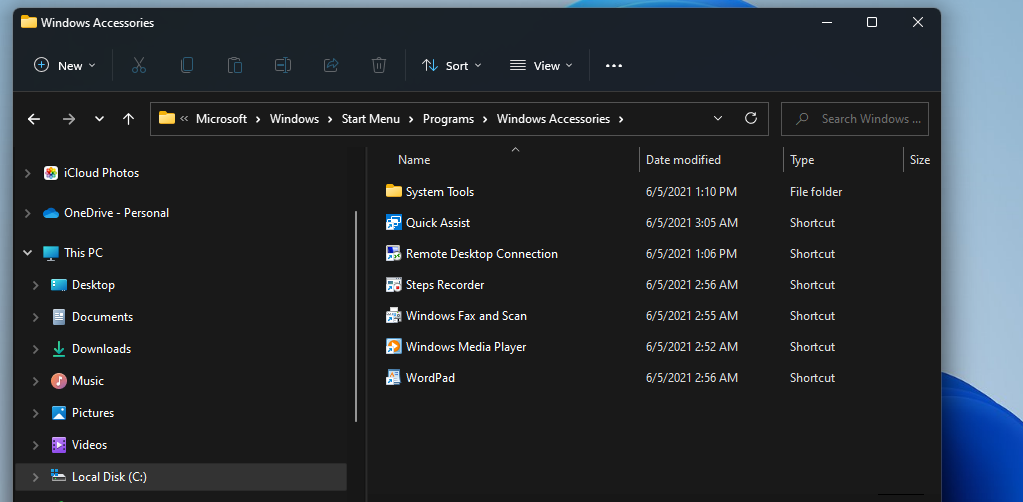
5. اتصال از راه دور دسکتاپ را با File Explorer باز کنید
با این حال، برای باز کردن Remote Desktop Connection، نیازی به جستجو در پوشههای File Explorer ندارید. درعوض، میتوانید با وارد کردن فایل آن برنامه در نوار آدرس اکسپلورر، به سرعت Remote Desktop Connection را باز کنید:
- پوشه اکسپلورر و ابزار مدیریت فایل ویندوز 11 را بیاورید.
- داخل نوار آدرس Explorer کلیک کنید و مسیر فعلی را در آن پاک کنید.
- mstsc.exe را در نوار آدرس خالی File Explorer وارد کنید.
- Enter را فشار دهید تا Remote Desktop Connection باز شود.
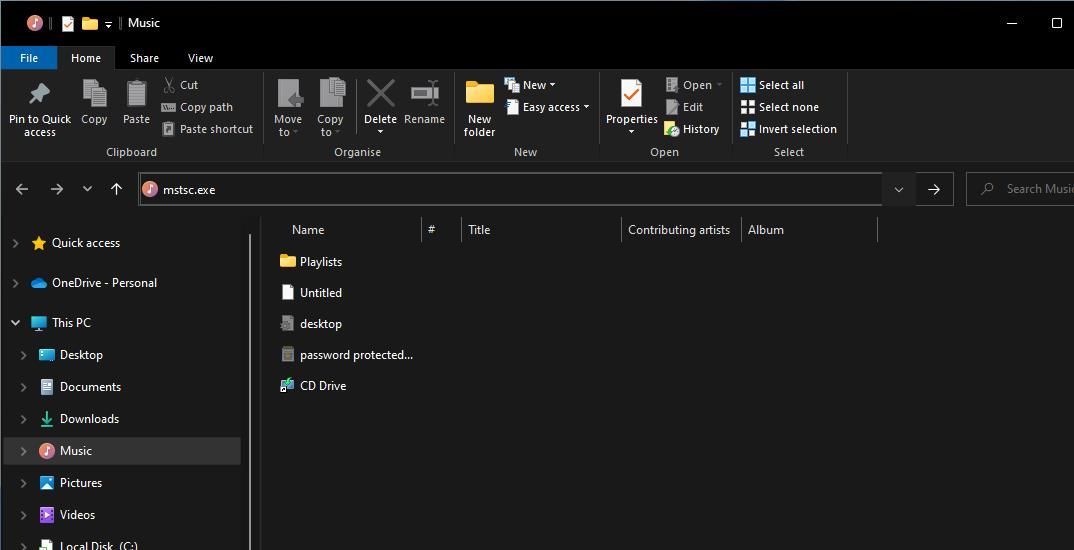
6. Remote Desktop Connection را با منوی Start باز کنید
Remote Desktop Connection نیز در میان برنامه ها و ابزارهای سیستمی در پوشه Windows Tools قرار دارد. این پوشه در منوی Start قابل دسترسی است. می توانید با باز کردن پوشه Windows Tools با منوی Start به صورت زیر به Remote Desktop Connection دسترسی پیدا کنید.
- Start یا دکمه صفحه کلید لوگوی ویندوز را فشار دهید.
- برای مشاهده تمام میانبرهای برنامه و پوشه در منوی استارت، گزینه All apps را انتخاب کنید.
- منو به پایین اسکرول کنید و روی Windows Tools دوبار کلیک کنید.
- روی Remote Desktop Connection در پوشه Windows Tools دوبار کلیک کنید.
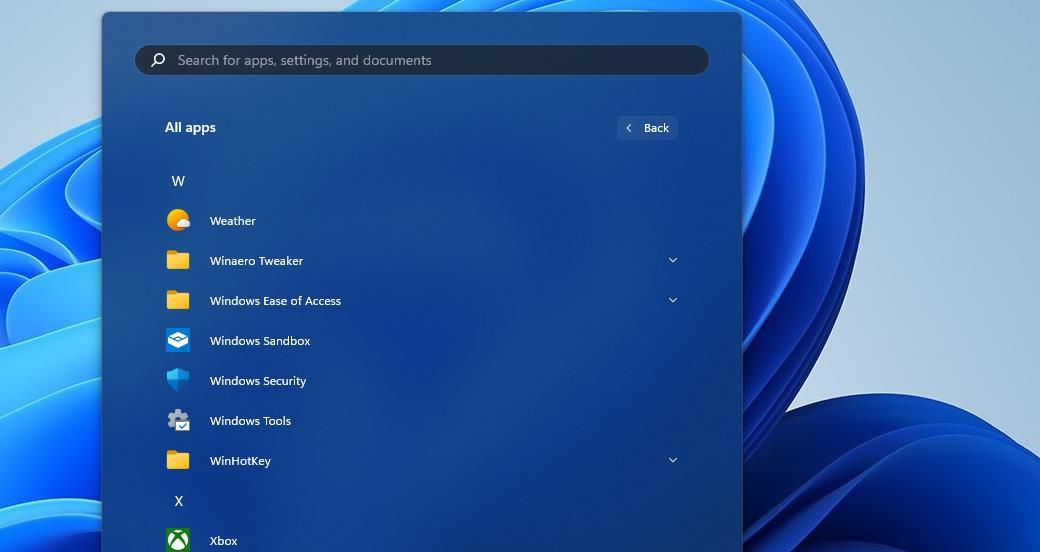
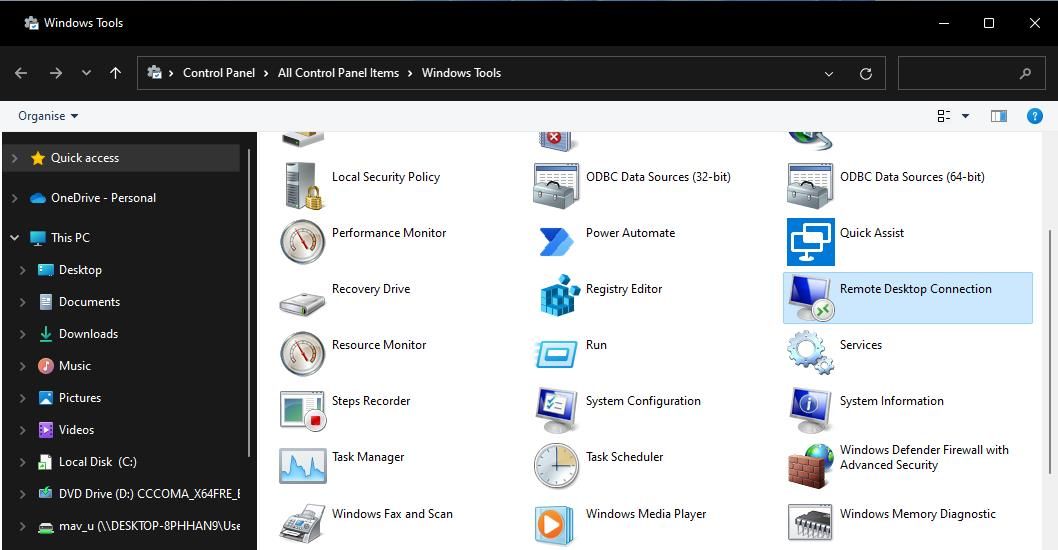
ابزار ویندوز نیز در کنترل پنل قابل دسترسی است. کنترل پنل را باز کرده و با انتخاب نمادهای کوچک نمای آن را تغییر دهید. سپس می توانید بر روی Windows Tools کلیک کنید و گزینه Remote Desktop Connection را از آنجا باز کنید.
7. Remote Desktop Connection را با Task Manager باز کنید
Task Manager ابزاری است که با آن می توانید فرآیندها را خاتمه داده و اجرا کنید. به این صورت است که می توانید Remote Desktop Connection را با اجرای فرآیند آن با ابزار Task Manager’s Create new task tool باز کنید:
- Task Manager را با استفاده از کلید میانبر Ctrl + Shift + Esc برای دسترسی به آن ابزار سیستمی فعال کنید.
- برای مشاهده یک پنجره کوچک، روی File در بالای Task Manager کلیک کنید.
- چک باکس با عنوان Create this task with Administrative privileges را انتخاب کنید.
- دستور mstsc process را در کادر Open وارد کنید.
- برای اجرای فرآیند Remote Desktop Connection، OK را انتخاب کنید.
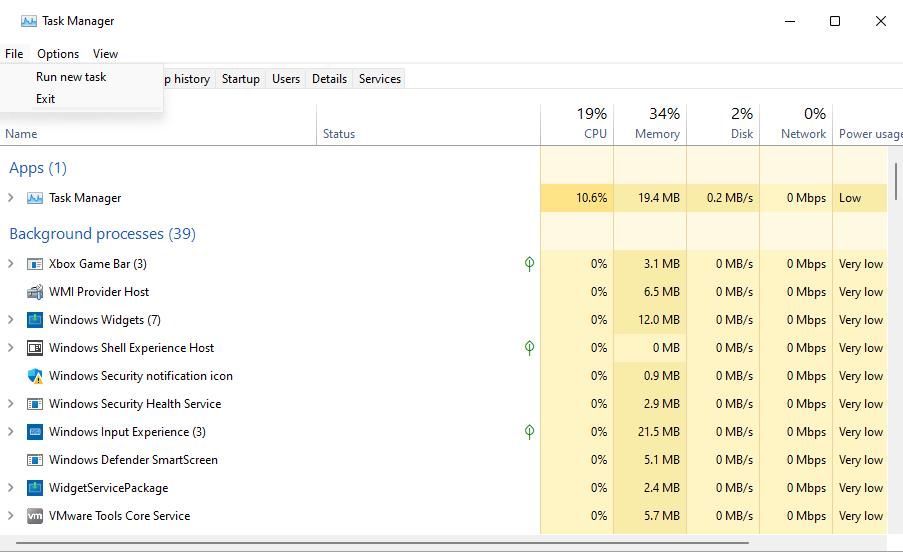
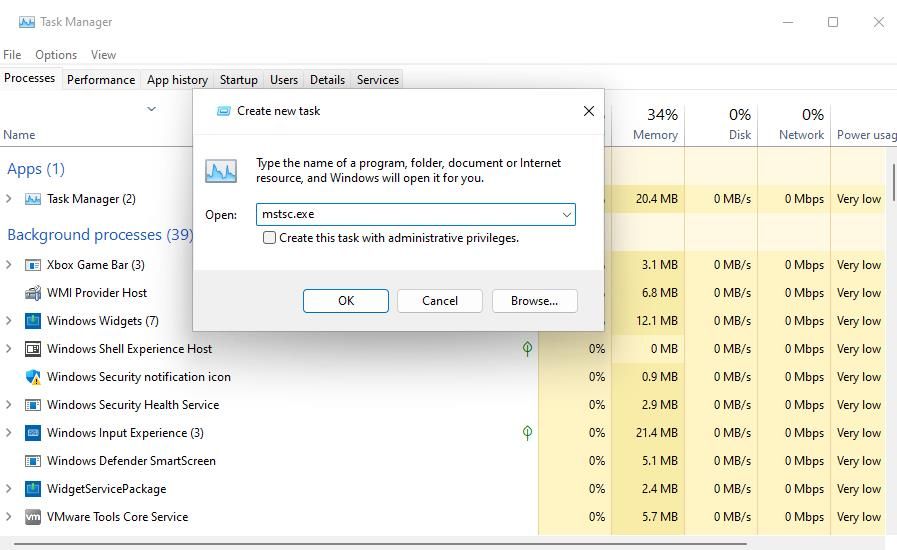
8. اتصال از راه دور دسکتاپ را با یک میانبر دسکتاپ باز کنید
میانبرهای رومیزی مستقیم ترین راه را برای باز کردن نرم افزار و لوازم جانبی ارائه می دهند. می توانید یک میانبر برای RDC تنظیم کنید تا بتوانید آن را مستقیماً از دسکتاپ خود باز کنید. به این ترتیب می توانید یک میانبر اتصال از راه دور دسکتاپ را در ویندوز 11 تنظیم کنید.
- روی قسمتی از تصویر زمینه دسکتاپ خود کلیک راست کنید تا New > Shortcut را انتخاب کنید.
- %windir%\system32\mstsc.exe را در پنجره Create Shortcut وارد کرده و برای ادامه روی Next کلیک کنید.
- Remote Desktop Connection را در کادر متنی تایپ کنید.
- دکمه Finish را فشار دهید تا میانبر را مانند تصویر زیر به دسکتاپ اضافه کنید.
- اکنون می توانید روی میانبر دسکتاپ جدید کلیک کنید تا Remote Desktop Connection باز شود.
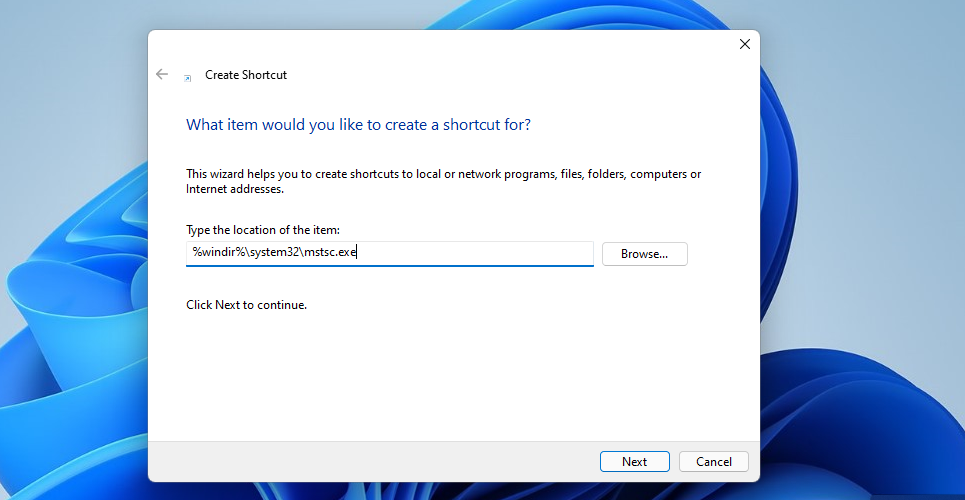
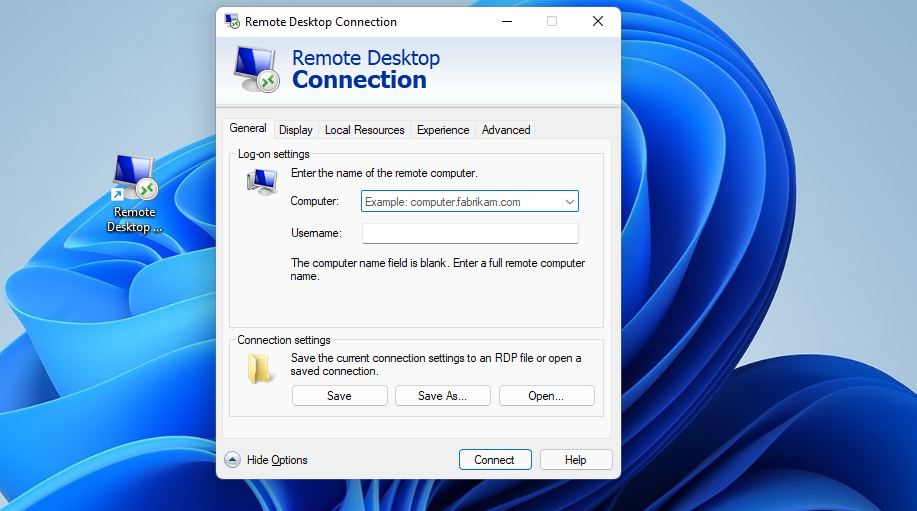
آن میانبر به سادگی پنجره RDC را باز می کند. همچنین می توانید یک میانبر Remote Desktop Connection را برای یک کامپیوتر خاص تنظیم کنید. برای انجام این کار، mstsc.exe /v:PC-name را در کادر متنی مکان آیتم پنجره ایجاد میانبر وارد کنید. نام رایانه شخصی را در محل مورد نظر با نام واقعی رایانه شخصی برای اتصال جایگزین کنید.
اگر ترجیح می دهید، می توانید به جای آن یک میانبر نوار وظیفه برای اتصال از راه دور دسکتاپ داشته باشید. روی میانبر Remote Desktop Connection راست کلیک کرده و Show more options > Pin to taskbar را انتخاب کنید. با انتخاب آن گزینه، یک میانبر RDC به نوار وظیفه اضافه می شود، همانطور که در عکس فوری زیر نشان داده شده است. با کلیک راست روی آن و انتخاب Delete می توانید دسکتاپ را حذف کنید.
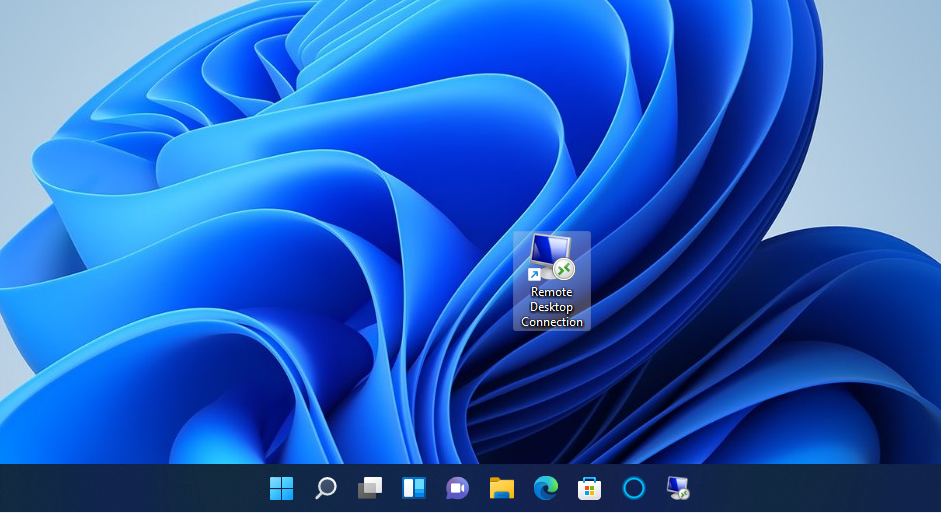
9. اتصال از راه دور دسکتاپ را با یک میانبر صفحه کلید باز کنید
می توانید یک کلید میانبر به میانبر دسکتاپ RDC اضافه کنید. با انجام این کار، می توانید Remote Desktop Connection را با یک میانبر صفحه کلید باز کنید. ابتدا، یک میانبر دسکتاپ را همانطور که برای روش پنج مشخص شده است، تنظیم کنید. سپس می توانید یک کلید میانبر به صورت زیر به آن میانبر اضافه کنید.
- روی میانبر Remote Desktop Connection در دسکتاپ کلیک راست کرده و Properties را انتخاب کنید.
- داخل کادر کلید میانبر نشان داده شده در تصویر زیر کلیک کنید.
- برای تنظیم کلید میانبر Ctrl + Alt + R، کلید R را فشار دهید.
- برای ذخیره میانبر صفحه کلید جدید، روی دکمه اعمال کلیک کنید.
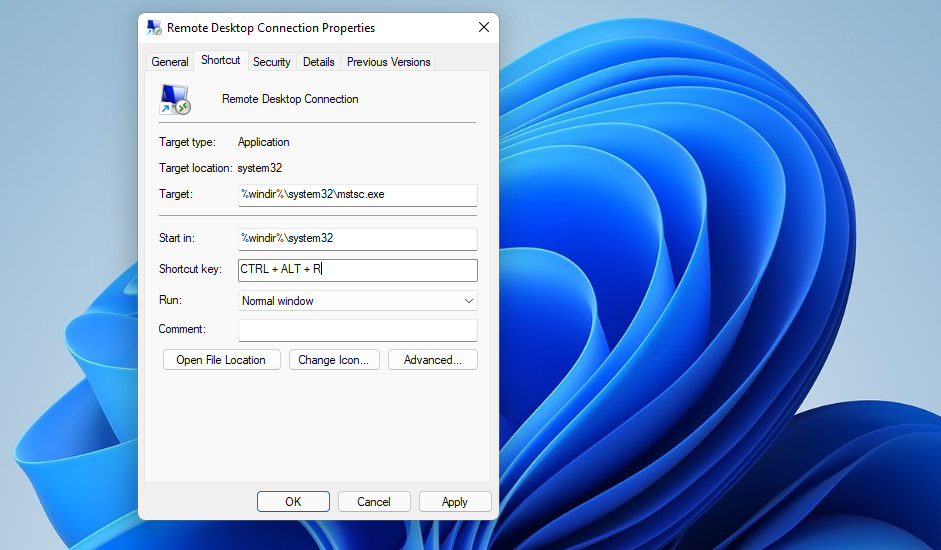
اکنون می توانید Ctrl + Alt + R را فشار دهید تا هر زمان که به آن نیاز داشتید، Remote Desktop Connection ظاهر شود. با این حال، میانبر دسکتاپ را برای آن حذف نکنید. این میانبر باید برای کار کردن کلید میانبر در جای خود باقی بماند.
10. اتصال از راه دور دسکتاپ را با منوی زمینه باز کنید
منوی زمینه منویی با کلیک راست است که می توانید از دسکتاپ باز کنید. این منو به طور پیش فرض شامل Remote Desktop Connection نیست. با این حال، می توانید یک میانبر برای باز کردن Remote Desktop Connection به منوی زمینه با یک تغییر رجیستری نسبتاً ساده به شرح زیر اضافه کنید:
- برنامه ویرایشگر رجیستری را با فشار دادن دکمه ویندوز + میانبر صفحه کلید R، وارد کردن یک دستور regedit در کادر محاورهای Run و کلیک کردن بر روی OK شروع کنید.
- در نوار موقعیت رجیستری کلیک کنید و مسیر را در آنجا پاک کنید.
- این مکان را برای کلید پوسته در نوار آدرس ویرایشگر رجیستری وارد کنید و Enter را فشار دهید: Computer\HKEY_CLASSES_ROOT\Directory\Background\shell\
- با دکمه سمت راست ماوس روی پوسته کلیک کنید و New را انتخاب کنید.
- کلید را برای افزودن یک ورودی جدید در رجیستری انتخاب کنید.
- برای عنوان کلید جدید، Remote Desktop Connection را وارد کنید.
- روی Remote Desktop Connection کلیک راست کنید تا New > Key options را انتخاب کنید.
- سپس، دستور ورودی را در کادر متنی برای کلید فرعی جدید وارد کنید.
- روی رشته (پیش فرض) داخل کلید فرعی دستور جدید کلیک راست کرده و Modify را انتخاب کنید.
- “C:\Windows\System32\mstsc” را در کادر Value data وارد کرده و OK را انتخاب کنید.
Computer\HKEY_CLASSES_ROOT\Directory\Background\shell\
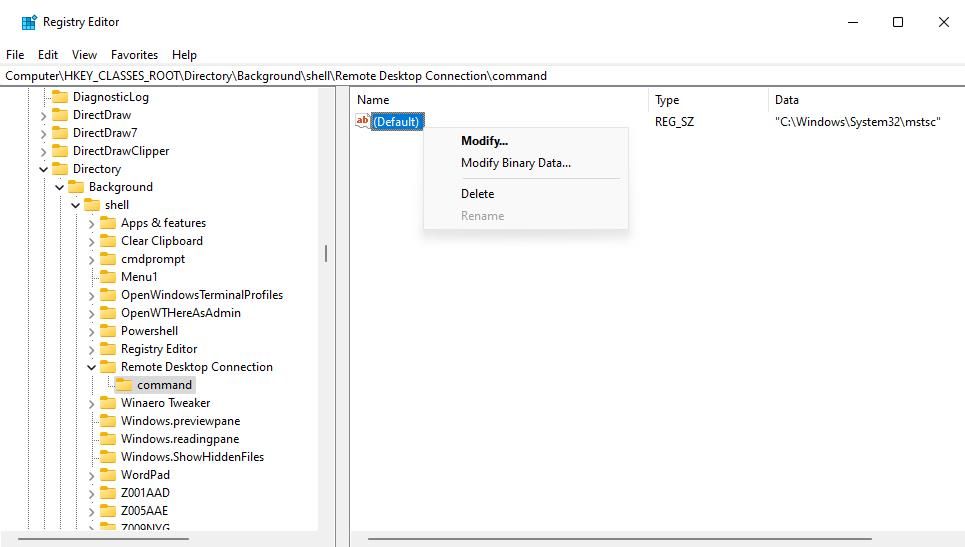
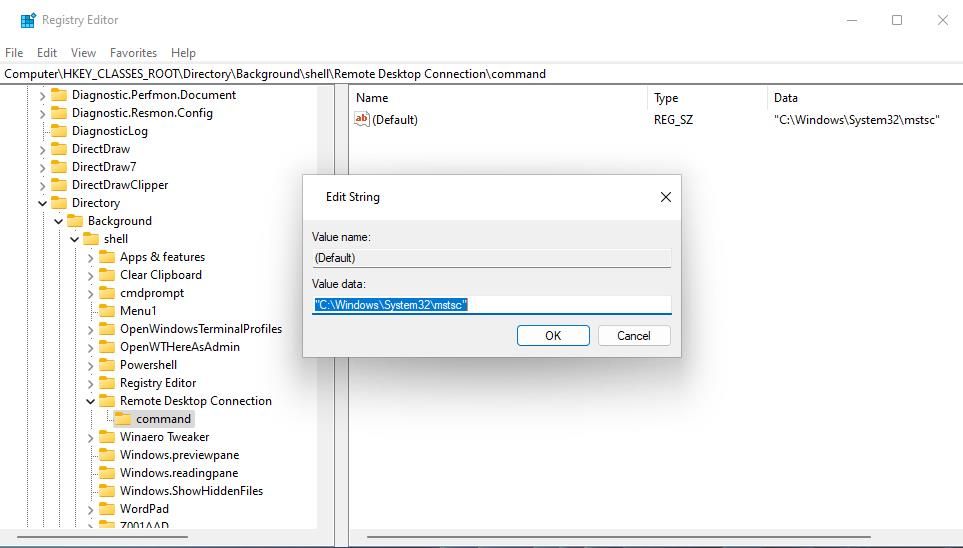
اکنون می توانید برنامه Remote Desktop Connection را از منوی زمینه دسکتاپ خود باز کنید. روی هر قسمت خالی از دسکتاپ ویندوز 11 کلیک راست کنید تا Show more options برای مشاهده منوی زمینه کلاسیک را انتخاب کنید. در منوی زمینه کلاسیک یک میانبر جدید Remote Desktop Connection را مشاهده خواهید کرد. برای دسترسی به برنامه Remote Desktop Connection روی آن میانبر کلیک کنید.
هر زمان که بخواهید می توانید میانبر منوی زمینه اتصال از راه دور دسکتاپ را حذف کنید. برای انجام این کار، به محل رجیستری پوسته مشخص شده در مرحله سه بالا بازگردید. روی کلید Remote Desktop Connection که اضافه کردید کلیک راست کرده و Delete > Yes را انتخاب کنید.
اتصال از راه دور دسکتاپ را با روش مورد علاقه خود باز کنید
بنابراین، راههای مختلفی برای باز کردن Remote Desktop Connection در ویندوز 11 وجود دارد. سریعترین و مستقیمترین روشها، باز کردن آن از روی دسکتاپ یا با کلید میانبر است که برای آن به میانبر نیاز دارید. یا می توانید آن را از طریق Run، ابزار جستجو، File Explorer و Windows Terminal باز کنید. هر روشی را که برای باز کردن Remote Desktop Connection ترجیح می دهید انتخاب کنید.
