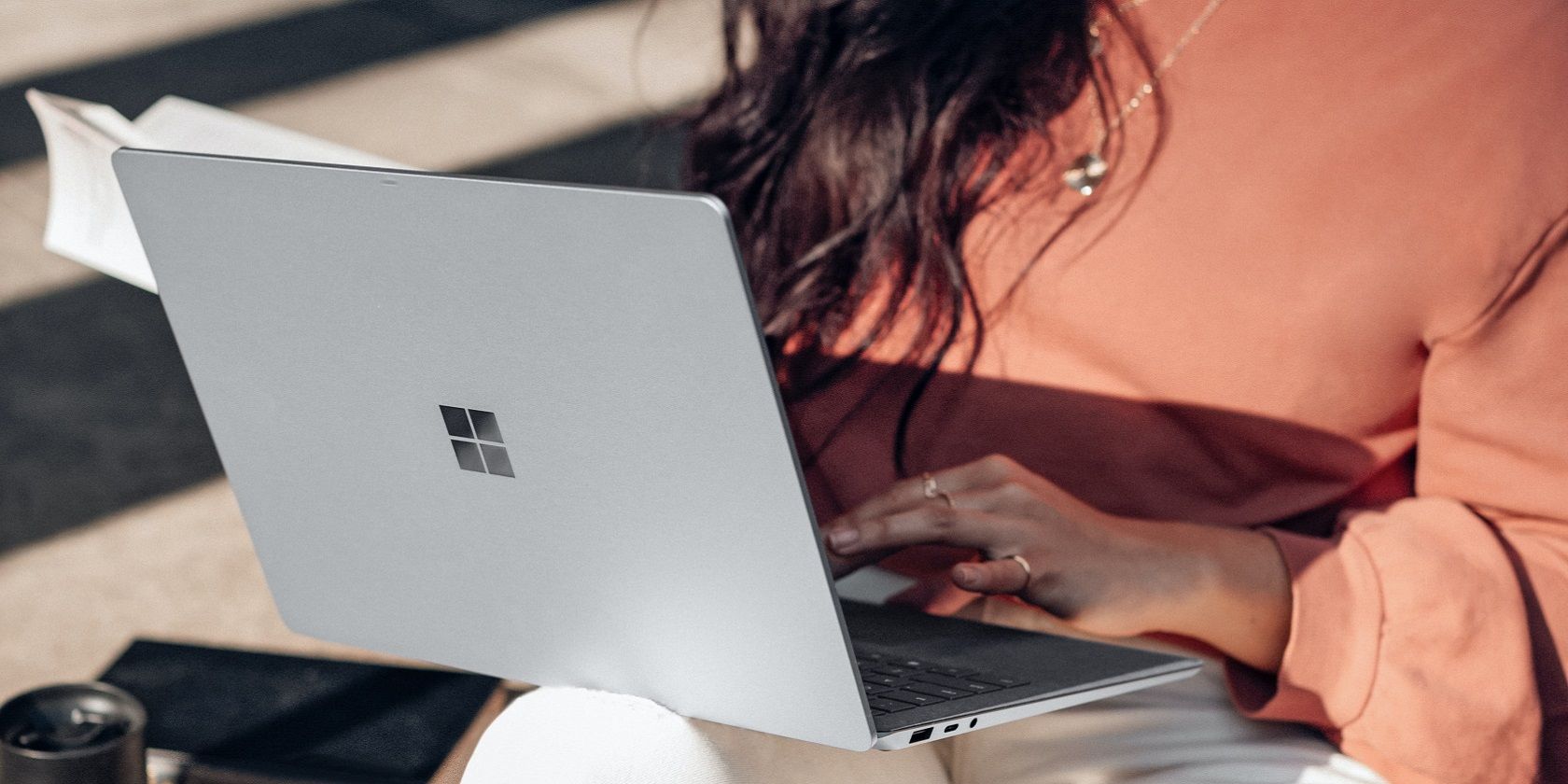ابزار Windows Recovery Drive یک راه مفید برای ایمن نگه داشتن اطلاعات شما است، اما می تواند کمی پنهان باشد.
وقتی رایانه ویندوزی شما با مشکل مواجه می شود، همیشه می توانید به درایو بازیابی اعتماد کنید. این به این دلیل است که یک درایو بازیابی احیای دستگاه شما را پس از یک خرابی مهم سیستم آسان می کند.
برای ایجاد درایو بازیابی، باید از برنامه Windows Recovery Drive استفاده کنید. به این ترتیب، در این مقاله، راههای مختلف دسترسی به این برنامه را به شما نشان میدهیم تا بتوانید در صورت نیاز، دادههای خود را ایمن کنید.
1. از کادر گفتگوی Run Command استفاده کنید
کادر محاورهای دستور Run ابزاری باورنکردنی است که به شما کمک میکند تقریباً به هر برنامهای در ویندوز دسترسی داشته باشید. جالب اینجاست که میتوانید برنامههای شخص ثالث را نیز با استفاده از کادر محاورهای دستور Run باز کنید.
اکنون، در اینجا نحوه استفاده از این ابزار برای باز کردن برنامه Windows Recovery Drive آورده شده است:
- Win + R را فشار دهید تا کادر محاوره ای Run باز شود.
- RecoveryDrive را تایپ کنید و Enter را فشار دهید تا برنامه Recovery Drive باز شود.
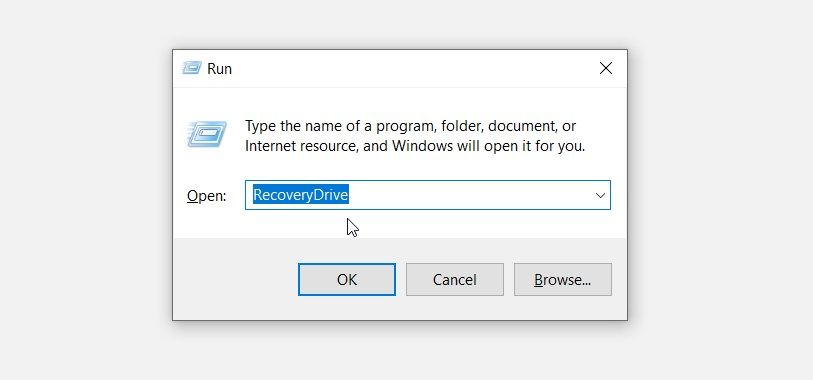
2. از نوار جستجوی منوی شروع استفاده کنید
نوار جستجوی منوی Start همچنین باز کردن تقریباً هر برنامه ای را در رایانه شخصی خود، از جمله برنامه های شخص ثالث، برای شما آسان می کند.
در اینجا نحوه باز کردن برنامه Windows Recovery Drive با استفاده از نوار جستجوی منوی Start آمده است:
- نماد نوار جستجوی منوی Start را در نوار وظیفه فشار دهید یا Win + S را فشار دهید.
- Recovery Drive را تایپ کنید و سپس Best match را انتخاب کنید.
3. از منوی استارت استفاده کنید

هنگام استفاده از نوار جستجوی منوی استارت با مشکل مواجه می شوید؟ اگر چنین است، می توانید با استفاده از منوی Start به ابزار Recovery Drive دسترسی داشته باشید.
در اینجا مراحلی وجود دارد که باید دنبال کنید:
- کلید Windows را فشار دهید یا روی نماد منوی Start در نوار وظیفه کلیک کنید.
- روی آیتم های منو در سمت چپ به پایین اسکرول کنید و سپس روی پوشه Windows Administrative Tools کلیک کنید.
- برنامه Recovery Drive را پیدا کرده و انتخاب کنید.
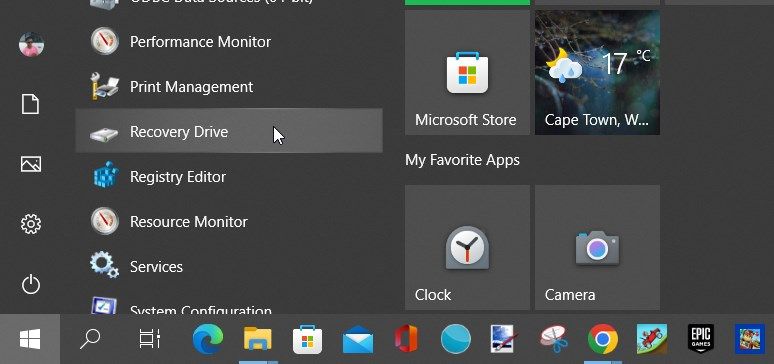
4. از نوار آدرس File Explorer استفاده کنید
نمی توان انکار کرد که File Explorer یکی از بهترین ابزارهای مدیریت فایل است. اما آیا می دانستید که می توانید از نوار آدرس File Explorer برای باز کردن برنامه های مختلف استفاده کنید؟
در اینجا نحوه استفاده از این ابزار برای باز کردن برنامه Windows Recovery Drive آورده شده است:
- Win + E را فشار دهید تا File Explorer باز شود.
- RecoveryDrive را در نوار آدرس File Explorer تایپ کنید و Enter را فشار دهید.
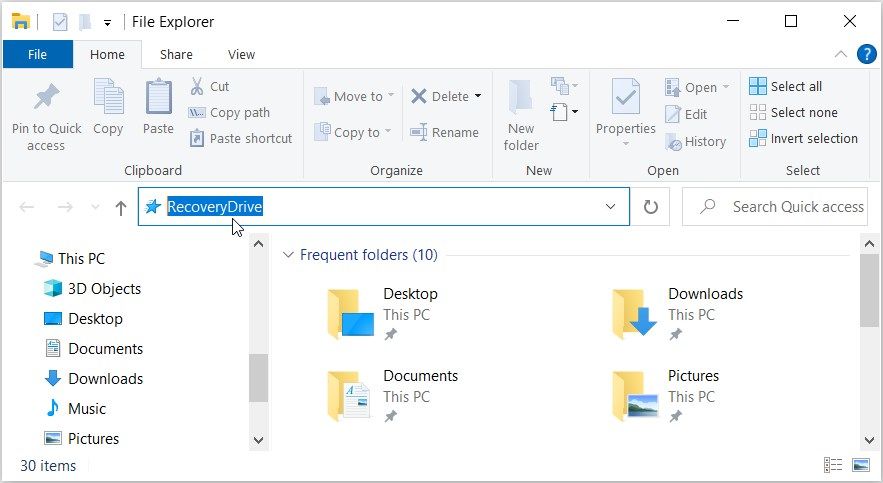
5. از تنظیمات سیستم استفاده کنید
همیشه می توانید از تنظیمات سیستم برای عیب یابی رایانه شخصی یا تعمیر برنامه های دستگاه خود استفاده کنید. خوب، خوشحال می شوید که بدانید تنظیمات سیستم همچنین می تواند به شما در دسترسی به برنامه های مختلف کمک کند.
بیایید بررسی کنیم که چگونه می توانید برنامه Windows Recovery Drive را با استفاده از تنظیمات سیستم باز کنید:
- Win + I را فشار دهید تا تنظیمات سیستم باز شود.
- Recovery Drive را در کادر جستجو تایپ کنید و سپس روی گزینه مربوطه کلیک کنید.
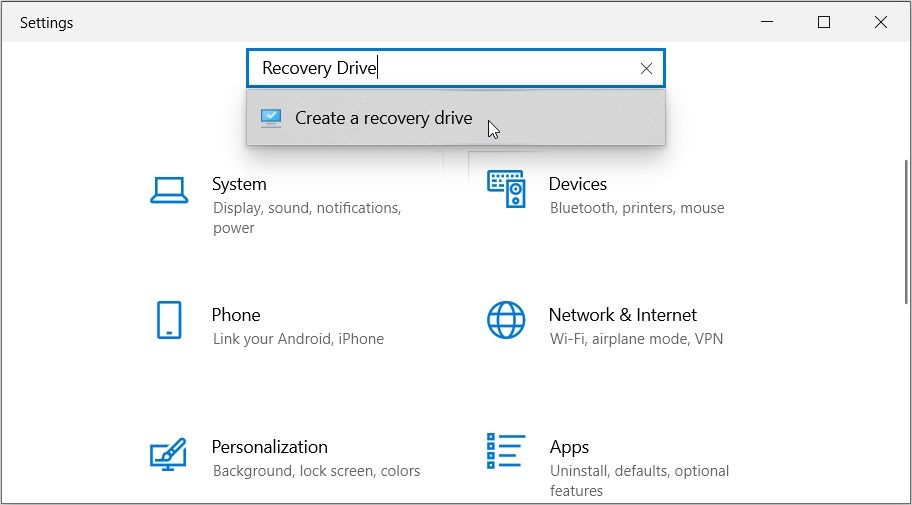
6. از کنترل پنل استفاده کنید
درست مانند تنظیمات سیستم، کنترل پنل می تواند به شما کمک کند تا مشکلات مختلف را در رایانه شخصی ویندوز خود عیب یابی کنید. علاوه بر این، این ابزار همچنین می تواند به شما در باز کردن برنامه های مختلف کمک کند.
در اینجا نحوه باز کردن برنامه Windows Recovery Drive با استفاده از کنترل پنل آمده است:
- Win + R را فشار دهید تا کادر محاوره ای Run باز شود.
- Control Panel را تایپ کنید و سپس Enter را فشار دهید.
- روی منوی کشویی View by کلیک کنید و Large icons را انتخاب کنید.
- به پایین بروید و Recovery را از لیست انتخاب کنید.
- در صفحه بعدی گزینه Create a Recovery Drive را انتخاب کنید تا برنامه Recovery Drive باز شود.
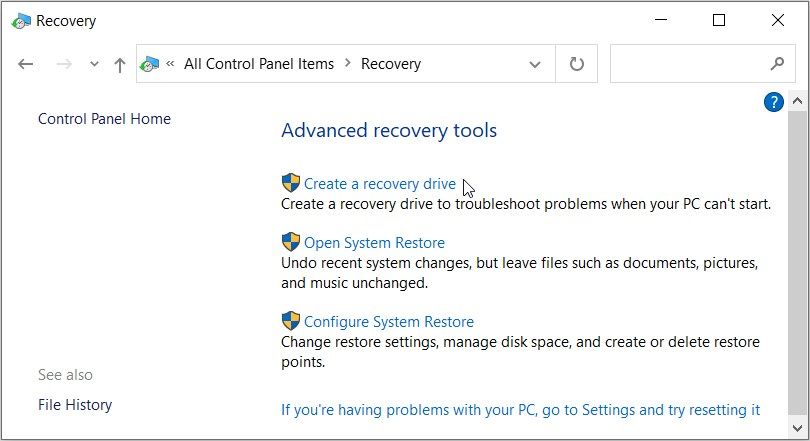
7. برنامه Recovery Drive را در فهرست System32 جستجو کنید
آیا می دانستید که دایرکتوری System32 حاوی فایل های اجرایی (EXE) است که به شما کمک می کند به راحتی به برنامه های مختلف دسترسی داشته باشید؟
بیایید کشف کنیم که چگونه می توانید برنامه Windows Recovery Drive را از پوشه System32 باز کنید:
- Win + E را فشار دهید تا File Explorer باز شود.
- This PC را در سمت چپ انتخاب کنید. از آنجا روی گزینه Local Disk (C:) در سمت راست دوبار کلیک کنید.
- روی پوشه ویندوز دوبار کلیک کنید.
- به پایین اسکرول کنید و روی پوشه System32 دوبار کلیک کنید.
- فایل RecoveryDrive را پیدا کرده و روی آن دوبار کلیک کنید تا به برنامه Recovery Drive دسترسی پیدا کنید.
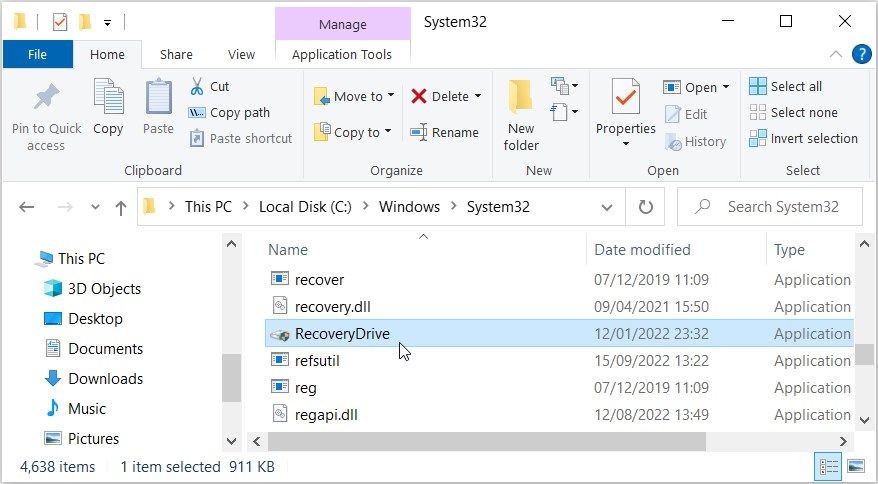
برای آسانتر کردن کارها، میتوانید فایل اجرایی RecoveryDrive (.exe) را به نوار وظیفه خود پین کنید. به این ترتیب، میتوانید همیشه به راحتی به برنامه Recovery Drive دسترسی داشته باشید.
برای پین کردن برنامه Recovery Drive به نوار وظیفه، روی فایل RecoveryDrive در پوشه System32 کلیک راست کرده و سپس Pin to taskbar را انتخاب کنید.
8. از Task Manager استفاده کنید
Task Manager می تواند به شما کمک کند برنامه های ویندوز را به اجبار ببندید (اگرچه می توانید یک برنامه ویندوز را بدون Task Manager ببندید) یا عملکرد رایانه شخصی خود را تجزیه و تحلیل کنید. حال، خبر خوب این است که این ابزار همچنین می تواند به شما در باز کردن برنامه های مختلف کمک کند.
بیایید بررسی کنیم که چگونه میتوانید برنامه Recovery Drive را با استفاده از Task Manager باز کنید:
- Ctrl + Shift + Esc را فشار دهید تا Task Manager باز شود.
- روی تب File در گوشه سمت راست بالا کلیک کنید.
- اجرای وظیفه جدید را انتخاب کنید.
- RecoveryDrive را در کادر جستجو تایپ کنید و OK را فشار دهید تا به برنامه Recovery Drive دسترسی پیدا کنید.
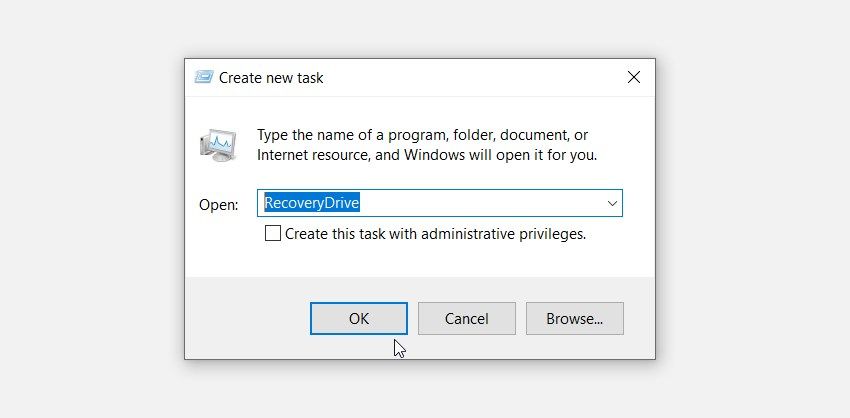
9. از Command Prompt یا PowerShell استفاده کنید

همیشه میتوانید از Command Prompt یا PowerShell برای پیکربندی برخی تنظیمات یا عیبیابی مشکلات سیستم استفاده کنید. اکنون، بررسی خواهیم کرد که چگونه می توانید از این ابزارها برای باز کردن برنامه Recovery Drive استفاده کنید.
بیایید با بررسی نحوه باز کردن برنامه Recovery Drive با استفاده از Command Prompt شروع کنیم:
- Command Prompt را در نوار جستجوی منوی Start تایپ کنید.
- بر روی بهترین نتیجه مسابقه کلیک راست کرده و Run as administrator را انتخاب کنید.
- دستور زیر را تایپ کرده و Enter را فشار دهید تا برنامه Recovery Drive باز شود.
RecoveryDrive
از طرف دیگر، می توانید برنامه Recovery Drive را با استفاده از PowerShell باز کنید.
در اینجا مراحلی وجود دارد که باید دنبال کنید:
- Windows PowerShell را در نوار جستجوی منوی Start تایپ کنید.
- بر روی بهترین نتیجه مسابقه کلیک راست کرده و Run as administrator را انتخاب کنید.
- دستور زیر را تایپ کنید و سپس Enter را فشار دهید تا برنامه Recovery Drive باز شود.
RecoveryDrive
10. از میانبر دسکتاپ Recovery Drive استفاده کنید

یکی از ساده ترین راه ها برای دسترسی به برنامه Recovery Drive استفاده از میانبر دسکتاپ است. اما اگر میانبر Recovery Drive را ندارید، می توانید آن را از طریق این مراحل ایجاد کنید:
- برای دسترسی به دسکتاپ ویندوز، Win + D را فشار دهید.
- روی فضای خالی دسکتاپ کلیک راست کرده و New > Shortcut را انتخاب کنید.
- %windir%\system32\RecoveryDrive را در کادر مکان تایپ کنید.
- برای ادامه، Next را فشار دهید.
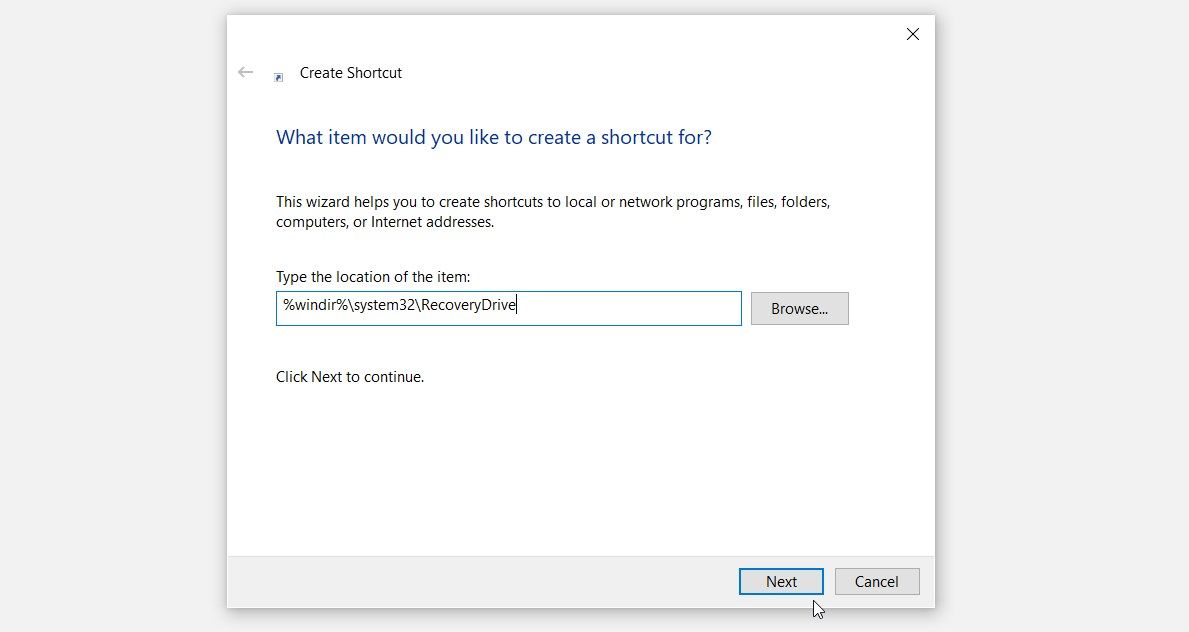
Recovery Drive App یا چیزی مشابه را در کادر Name تایپ کنید. از آنجا، دکمه Finish را فشار دهید.
اکنون می توانید با استفاده از میانبر دسکتاپ خود به راحتی به برنامه Recovery Drive دسترسی پیدا کنید. برای دسترسی آسان میانبر دسکتاپ، کافی است آن را به نوار وظیفه پین کنید.
روش مورد علاقه شما برای باز کردن برنامه Recovery Drive چیست؟
اگر می خواهید یک درایو بازیابی در ویندوز ایجاد کنید، برنامه Windows Recovery Drive ابزار عالی است. برای دسترسی سریع به این برنامه، هر یک از روش هایی را که پوشش داده ایم اعمال کنید.
و اگر راههای بیشتری برای تشخیص و رفع مشکلات رایانه شخصی خود میخواهید، ابزار Windows Recovery Environment را بررسی کنید.