در حالی که مشکلات سوسو زدن صفحه نمایش MacBook Pro شما اغلب ممکن است نشانه ای از سخت افزار معیوب باشد، نرم افزار macOS نیز گاهی اوقات می تواند مقصر باشد.
آیا صفحه نمایش مک بوک شما به طور تصادفی سوسو می زند یا چشمک می زند؟ یا همیشه این اتفاق می افتد؟ اگرچه هر دو سناریو میتوانند نشاندهنده نقص سختافزاری در نمایشگر یا GPU باشند، عوامل نرمافزاری متعددی نیز میتوانند در این کار نقش داشته باشند.
بنابراین، قبل از بازدید از Apple Store محلی خود، بررسی کنید که برای رفع سوسو زدن صفحه در MacBook Pro یا Air به تنهایی چه کاری می توانید انجام دهید.
1. مک بوک خود را مجددا راه اندازی کنید
این ساده به نظر می رسد، اما یک راه اندازی مجدد ساده می تواند به سرعت بسیاری از ناهنجاری های گرافیکی را که در مک بوک ظاهر می شوند، از بین ببرد. بنابراین، اگر قبلاً این کار را انجام نداده اید، منوی اپل را باز کرده و Restart را انتخاب کنید. برای بهترین نتیجه، علامت کادر کنار باز کردن مجدد پنجرهها را هنگام ورود مجدد به کادر گفتگوی تأیید بردارید.
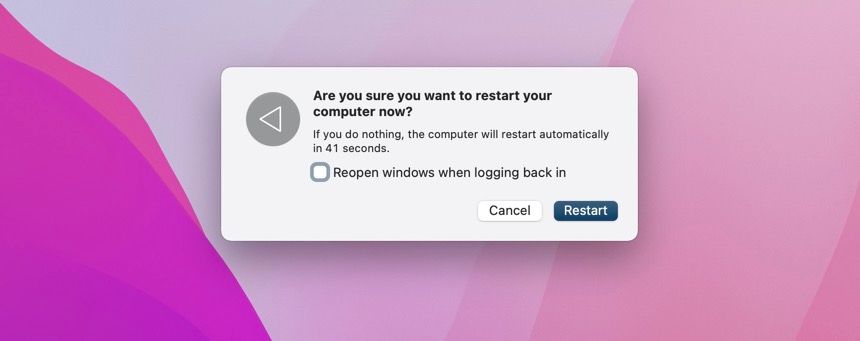
اگر مشکل همچنان ادامه داشت، قبل از راهاندازی مجدد مک، آن را خاموش کنید. برای انجام این کار، منوی اپل را باز کرده و Shut Down را انتخاب کنید. مجدداً گزینه ای را که هنگام ورود مجدد به سیستم باز می شود، غیرفعال کنید.
2. سوئیچینگ خودکار گرافیک را غیرفعال کنید
اگر از MacBook Pro استفاده میکنید که دارای هر دو پردازنده گرافیکی یکپارچه و گسسته است، بسته به حجم کاری، به طور خودکار بین آنها جابهجا میشود تا عمر باتری را بهینه کند. اما در موارد نادر، درایور گرافیک ممکن است از کار بیفتد و باعث سوسو زدن صفحه شود.
برای غیرفعال کردن تعویض خودکار گرافیک، برنامه System Preferences را باز کنید، دسته باتری و باتری را دوباره در نوار کناری انتخاب کنید. سپس علامت کادر کنار Disable Automatic Graphics Switching را بردارید. اگر این کمک می کند، ممکن است بخواهید Mac خود را به روز کنید (در ادامه در مورد آن بیشتر توضیح خواهیم داد).
3. برنامه های macOS و Mac را به روز کنید
بررسی کنید که آیا یک بهروزرسانی نرمافزار سیستم در حال انتظار است که امیدواریم بتواند مشکلات سوسو زدن یا چشمک زدن صفحه MacBook Pro شما را برطرف کند. برای انجام این کار، برنامه System Preferences را باز کنید و Software Update را انتخاب کنید.
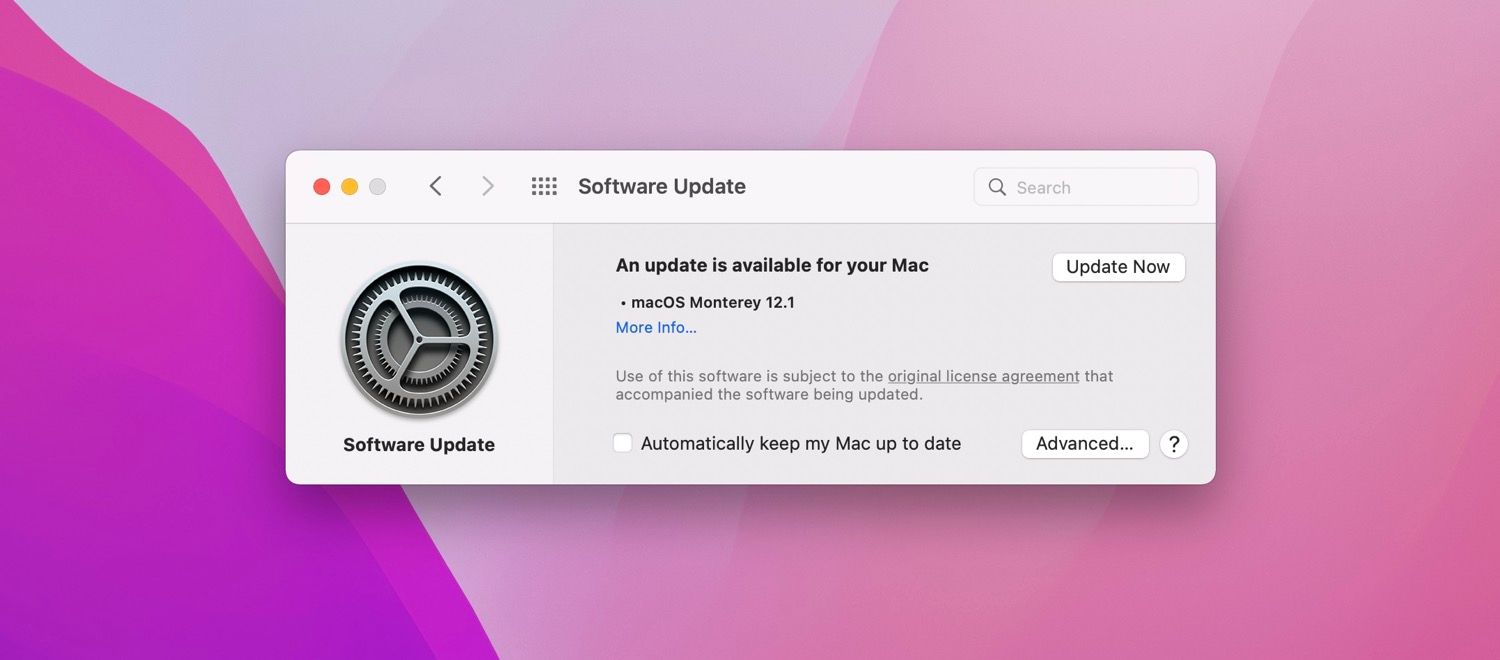
در حالی که در آن هستید، باید برنامههای مکبوک خود را نیز بهروزرسانی کنید، زیرا نسخههای جدیدتر دارای اصلاحات و بهینهسازیهایی هستند که باعث کاهش احتمال سوسو زدن صفحه نمایش میشوند.
4. ویژگی True Tone را غیرفعال کنید
True Tone یک ویژگی داخلی مک است که به طور خودکار رنگ و کنتراست را بر اساس سطوح نور محیط تنظیم می کند. با این حال، می تواند کمی باعث سوسو زدن یا برق زدن صفحه شود.
برای غیرفعال کردن True Tone در مک بوک خود، Control Center را باز کنید، Display را بزرگ کنید و نماد True Tone را خاموش کنید. یا به System Preferences > Displays بروید و تیک کادر کنار True Tone را بردارید.
5. شتاب سخت افزاری مرورگر خود را غیرفعال کنید
مرورگرهای شخص ثالث مانند کروم و فایرفاکس از شتاب سخت افزاری برای بهبود کارایی و عملکرد رندر استفاده می کنند. با این حال، می تواند مشکلاتی را با تنظیمات سخت افزاری خاص ایجاد کند.
اگر مشکل سوسو زدن صفحه فقط در طول فعالیتهای مبتنی بر مرورگر مانند پخش ویدیو رخ میدهد، شتاب سختافزاری را برای مرورگر خود غیرفعال کنید. در کروم، روی نماد سه نقطه کلیک کنید، به Settings > System بروید و Use hardware acceleration را در صورت وجود غیرفعال کنید.
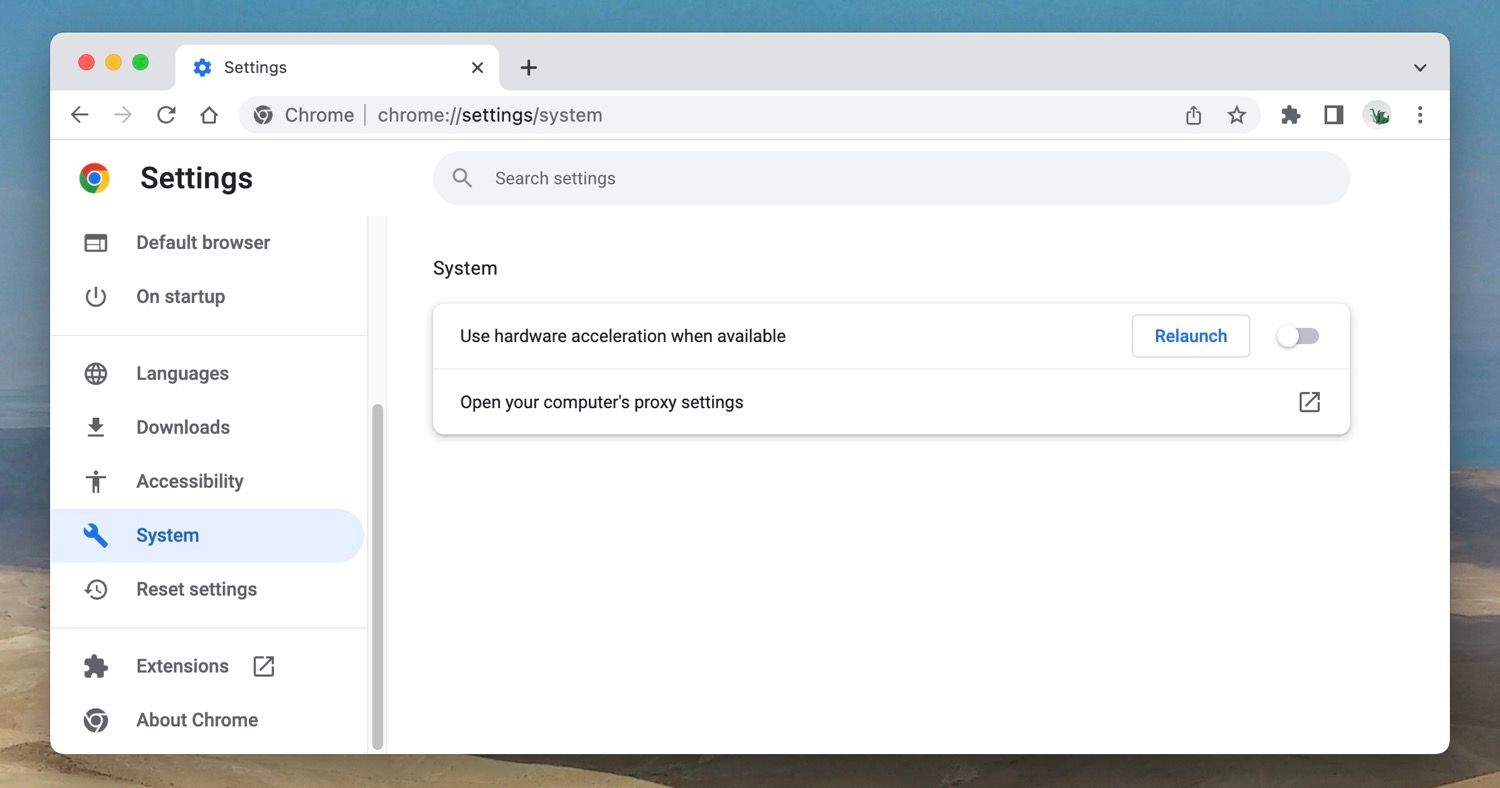
اگر از فایرفاکس استفاده می کنید، روی نماد سه خط کلیک کنید، به تنظیمات بروید و به قسمت عملکرد بروید. اکنون، علامت کادرهای کنار استفاده از تنظیمات عملکرد توصیه شده و استفاده از شتاب سخت افزاری در صورت وجود را بردارید.
6. مک بوک خود را در حالت ایمن بوت کنید
در مرحله بعد مک بوک خود را در حالت Safe Mode بوت کنید. این عمل به تنهایی حافظه نهان هسته مک شما را پاک می کند، چندین بررسی خودکار دیسک را اجرا می کند و مشکلات اساسی مختلف سیستم عامل را حل می کند.
برای راهاندازی مکبوک اینتل در حالت Safe Mode، کافی است آن را خاموش کنید و در حالی که کلید Shift را نگهداشتهاید، آن را دوباره راهاندازی کنید. اگر مک بوک شما با چیپست سیلیکونی اپل کار می کند، آن را بدون رها کردن دکمه پاور، خاموش و راه اندازی مجدد کنید. هنگامی که به صفحه Startup Options رسیدید، کلید Shift را نگه دارید و Macintosh HD > Safe Mode را انتخاب کنید.
7. مک بوک کش خود را پاک کنید
یک برنامه خراب یا منسوخ شده و حافظه پنهان سیستم دلیل دیگری است که MacBook Pro شما ممکن است با مشکلات سوسو زدن صفحه مواجه شود. Onyx برنامهای است که به شما کمک میکند با شستشوی سریع دادههای کش شده با آن مقابله کنید.
فقط Onyx را نصب کنید و دسترسی کامل به دیسک را برای آن فراهم کنید (به System Preferences > Security & Privacy > Privacy > Full Disk Access بروید). پس از آن، برنامه را باز کنید و به تب Maintenance بروید. سپس، انتخاب های پیش فرض را در جای خود نگه دارید و روی Run Tasks کلیک کنید.
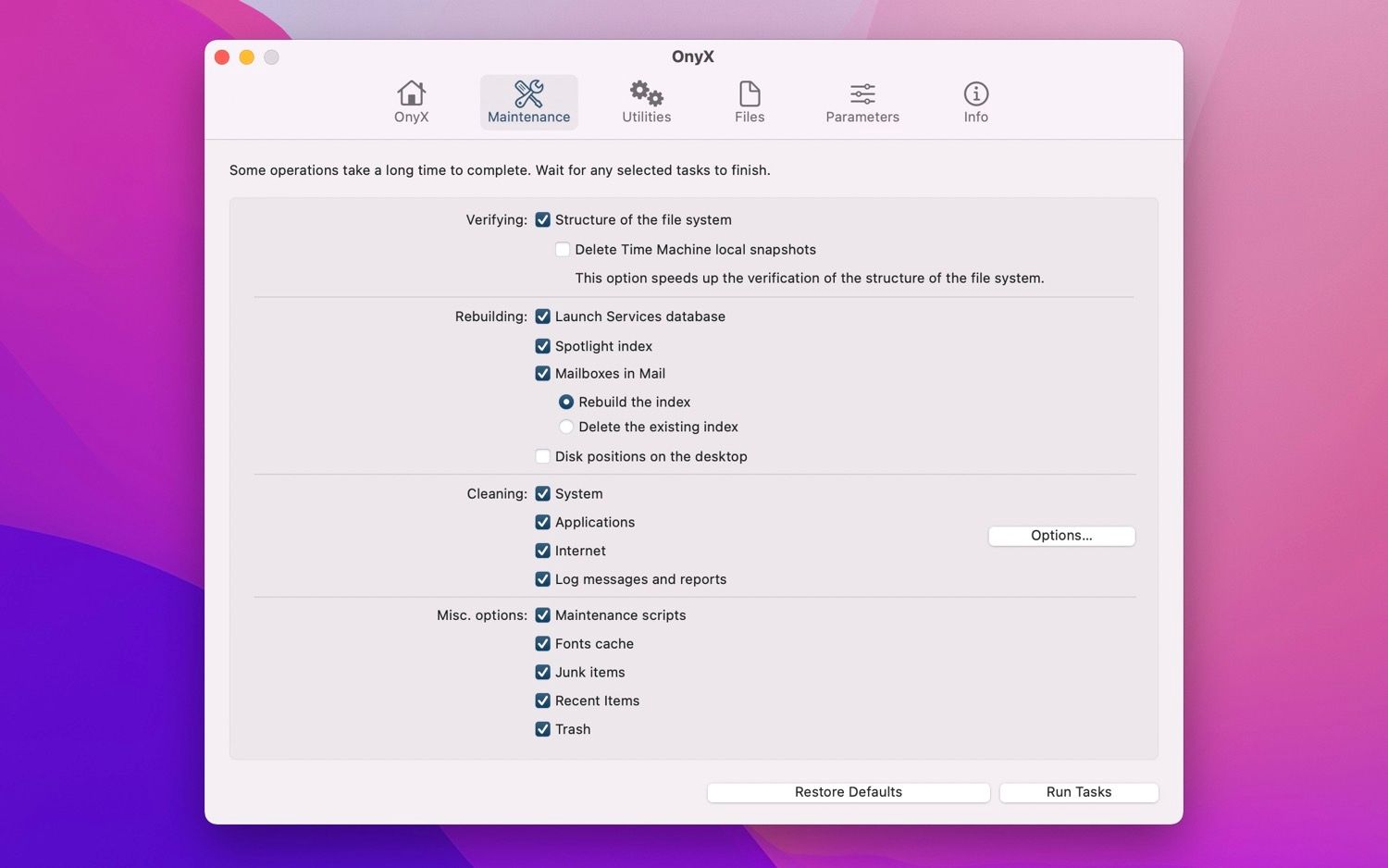
برای جزئیات بیشتر، راهنمای کامل ما برای پاک کردن حافظه پنهان برنامه و سیستم در macOS را بررسی کنید.
دانلود: اونیکس (رایگان)
8. تست سخت افزار اپل را انجام دهید
اجرای Apple Diagnostics می تواند به شما کمک کند تا مشخص کنید که آیا مشکل سوسو زدن یا چشمک زدن صفحه نمایش MacBook Pro شما از صفحه نمایش یا پردازنده گرافیکی معیوب است یا خیر. برای انجام این کار در مک اینتل، کلید D را هنگام راه اندازی نگه دارید.
اگر از مکبوک سیلیکونی اپل استفاده میکنید، مکبوک خود را خاموش کرده و در حالی که دکمه پاور را نگهدارید تا زمانی که صفحه گزینههای راهاندازی را ببینید، آن را دوباره روشن کنید. سپس، Command + D را روی صفحه کلید خود فشار دهید.
هنگامی که Mac شما اجرای عیب یابی را به پایان رساند، یک کد مرجع دریافت خواهید کرد. ADP000 نشان دهنده هیچ مشکلی در سخت افزار نیست، در حالی که VFD001 تا VFD007 نشان دهنده مشکل در نمایشگر یا GPU است.
9. NVRAM مک بوک خود را بازنشانی کنید
اگر از مک بوک اینتل استفاده می کنید، بازنشانی NVRAM یا PRAM را در نظر بگیرید. این تنظیمات تنظیمات سخت افزاری و نرم افزاری مختلف را که Mac شما در حافظه غیر فرار نگه می دارد پاک می کند.
برای انجام این کار، مک بوک خود را در حالی که کلیدهای Command، Option، P و R را نگه دارید تا زمانی که صدای زنگ آن را دو بار بشنوید یا برای بار دوم لوگوی اپل را ببینید، بوت کنید. اگر کمکی نکرد، به جای آن یک تنظیم مجدد SMC انجام دهید.
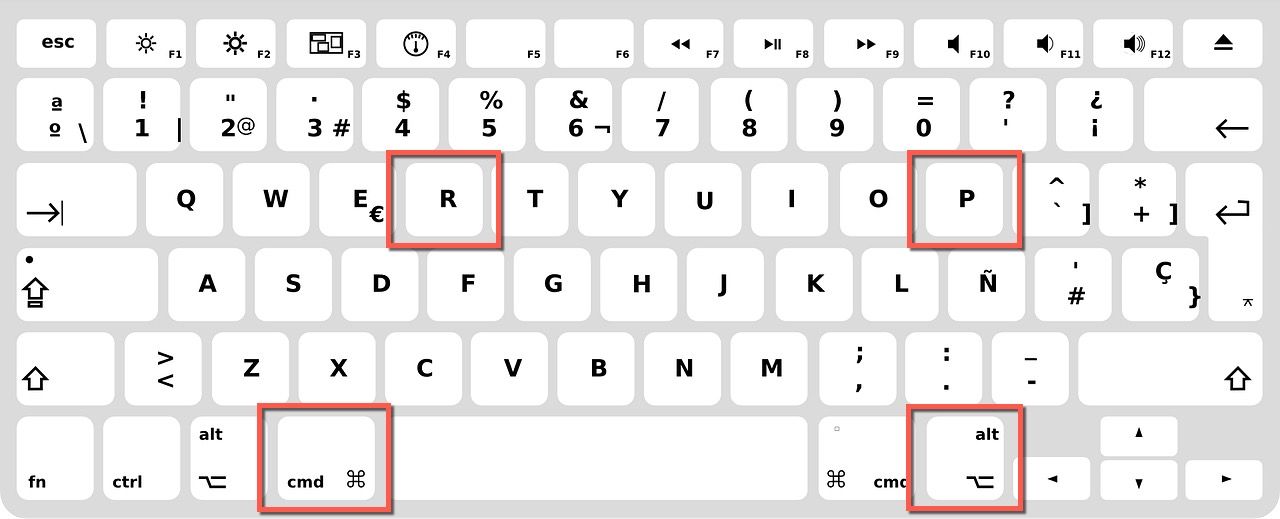
نمیتوانید NVRAM و SMC را در مکهای سیلیکونی اپل بازنشانی کنید.
10. سیستم عامل را دوباره نصب کنید
اگر Apple Diagnostics نشان می دهد که مشکلی در سخت افزار مک بوک شما وجود ندارد، macOS را دوباره نصب کنید. امیدواریم که باید از مشکلات شدید نرم افزار سیستم که باعث سوسو زدن یا چشمک زدن صفحه نمایش می شود، رسیدگی شود.
شما چند رویکرد دارید. میتوانید macOS را بدون از دست دادن اطلاعات خود مجدداً نصب کنید (که توصیه میکنیم ابتدا این کار را انجام دهید). یا می توانید حافظه داخلی را پاک کنید و macOS را از ابتدا نصب کنید.
بدشانسی؟ زمان آن رسیده که مک بوک خود را به اپل ببرید
اگر هیچ یک از راه حل های بالا کمک نمی کند و مشکلات سوسو زدن صفحه MacBook Pro حتی در خارج از macOS رخ می دهد (مانند لوگوی اپل هنگام روشن کردن MacBook)، احتمالاً مربوط به سخت افزار است.
اگر تست تشخیصی اپل نیز از آن پشتیبانی می کند، وقت آن است که از یک متخصص کمک بگیرید. یک قرار ملاقات با اپل رزرو کنید و از یک نابغه اپل بخواهید این مشکل را حل کند.
