آیا صفحه کلید مک بوک شما خراب است؟ این مراحل عیب یابی را دنبال کنید.
گاهی اوقات ممکن است هنگام استفاده از صفحه کلید مک بوک خود با مشکلات عجیبی مواجه شوید. شاید یک کلید پاسخ ندهد یا همه کلیدها به طور ناگهانی از کار بیفتند.
شاید وقتی کلیدی را فشار می دهید، حرف یا علامت دیگری روی صفحه ظاهر شود. خوشبختانه، اگر صفحه کلید شما واقعاً خراب نیست، چند راه برای عیب یابی و رفع مشکل وجود دارد.
1. صفحه کلید خود را تمیز کنید
این ممکن است خیلی ساده به نظر برسد. با این حال، اغلب تنها راه حلی است که برای اینکه صفحه کلید خود را دوباره به خوبی کار کند، نیاز دارید. گاهی گرد و غبار و زباله در زیر این کلیدها گیر می کند. و تعداد زیادی از آنها در این شکاف ها می تواند باعث شود که یک یا دو کلید خوب کار نکنند یا به طور کلی احساس چسبندگی داشته باشند.
اکنون، هنگام تمیز کردن صفحه کلید خود باید بسیار مراقب باشید. شما نمی خواهید آسیب بیشتری به مک بوک خود وارد کنید. بنابراین، راهنمای دقیق ما را در مورد تمیز کردن صفحه کلید رایانه خود دنبال کنید.
2. macOS را به روز کنید

دلیلی وجود دارد که اپل بهروزرسانیهای macOS را ارائه میکند – در درجه اول برای رفع اشکالها یا معرفی ویژگیهای جدید و جالب. اگر از نسخه بسیار قدیمی macOS استفاده می کنید، این احتمال وجود دارد که با مشکلات صفحه کلیدی که با آن مواجه هستید مرتبط باشد.
و بهروزرسانی نرمافزار مکبوکتان ممکن است تنها راه حلی باشد که برای داشتن یک صفحهکلید بهدرستی به آن نیاز دارید. اگر مطمئن نیستید از کجا شروع کنید، راحت باشید راهنمای دقیق ما را در مورد بهروزرسانی macOS بررسی کنید.
3. کلیدهای ماوس را غیرفعال کنید
اگر پس از تمیز کردن صفحه کلید و بهروزرسانی macOS، مشکل همچنان ادامه داشت، ممکن است زمان آن رسیده باشد که برخی از گزینههای بدنام را در تنظیمات مک بوک خود تغییر دهید. فعال کردن چیزی به نام “کلیدهای ماوس” صفحه کلید شما را مجدداً پیکربندی می کند تا کلیدهای خاصی به جای نمایش متن مربوط، نشانگر شما را حرکت دهند.
در اینجا نحوه غیرفعال کردن کلیدهای ماوس در مک بوک خود آورده شده است:
- روی لوگوی اپل در نوار منو کلیک کنید و سپس تنظیمات سیستم را انتخاب کنید.
- Accessibility را از قسمت سمت چپ انتخاب کنید، سپس به پایین بروید و روی Pointer Control در سمت راست کلیک کنید.
- در این منو، کلیدهای ماوس را خاموش کنید، سپس روی دکمه Info (i) کلیک کنید تا تنظیمات کلیدهای ماوس را حتی بیشتر پیکربندی کنید.
- اکنون، دو گزینه را غیرفعال کنید: کلید گزینه را پنج بار فشار دهید تا کلیدهای ماوس را تغییر دهید و هنگامی که کلیدهای ماوس روشن است، پد لمسی داخلی را نادیده بگیرید. این از فعال کردن تصادفی کلیدهای ماوس در آینده جلوگیری می کند.
- در آخر روی OK کلیک کنید تا تغییرات شما ذخیره شود.
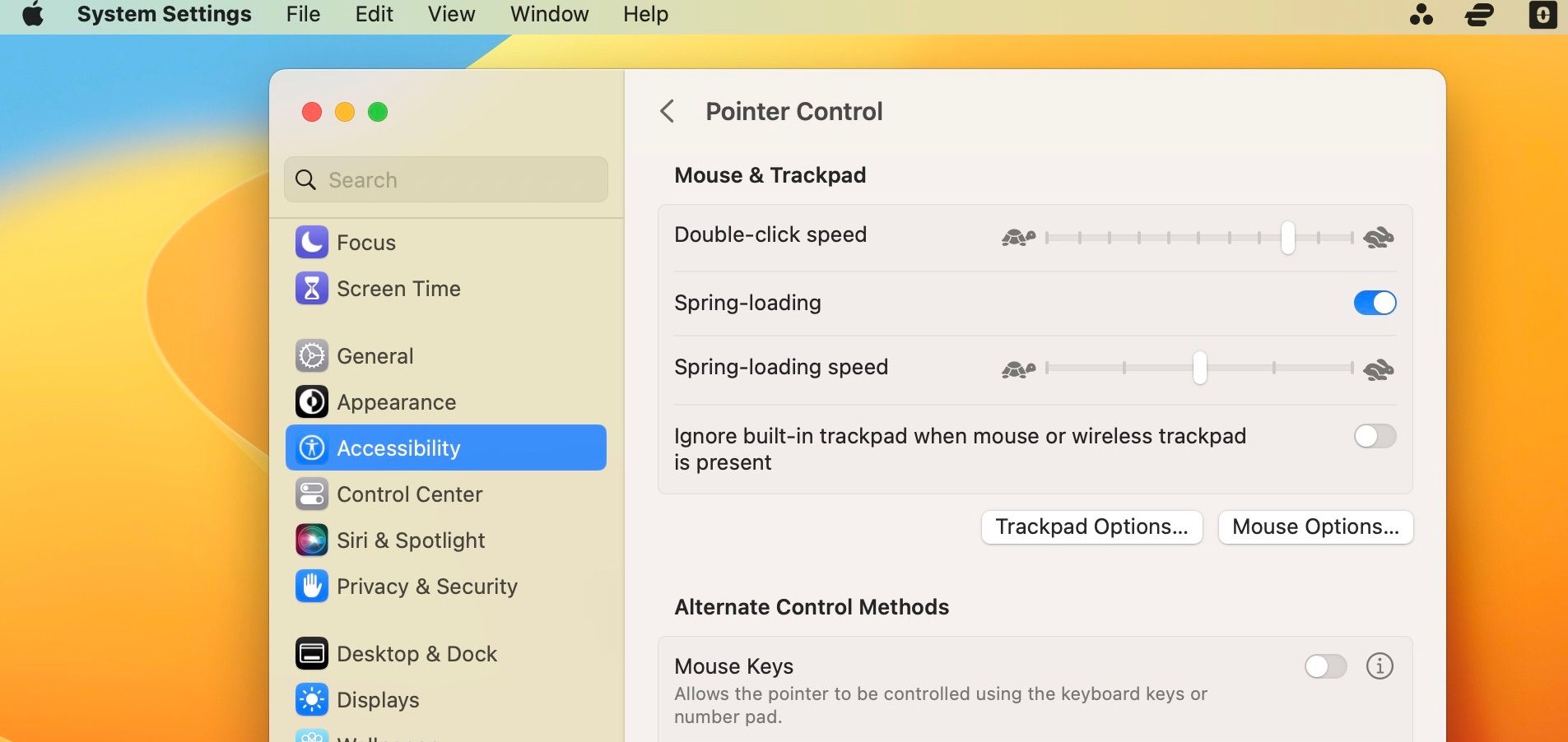
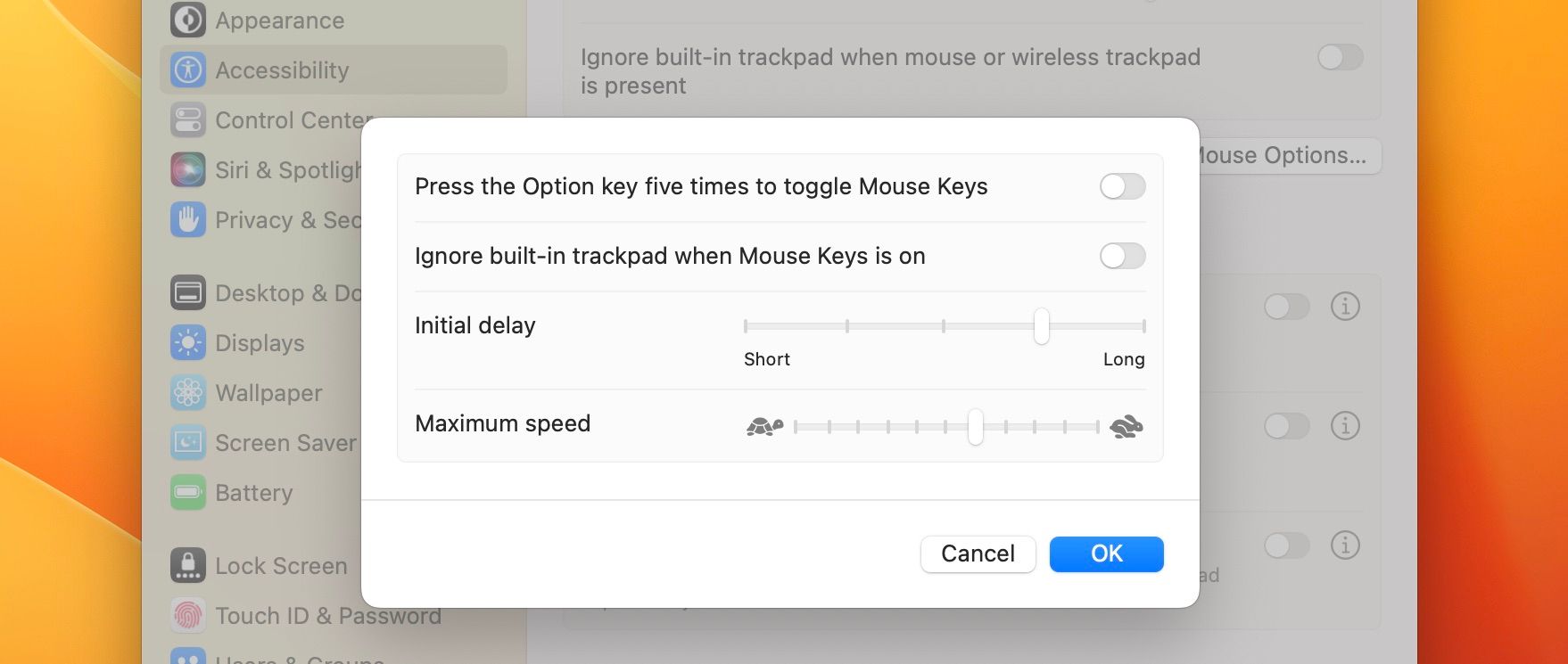
4. کلیدهای آهسته را غیرفعال کنید
اگر این ترفند را انجام نداد، ممکن است چیز دیگری به نام “کلیدهای آهسته” مسئول باشد. اگر این گزینه در مک بوک شما فعال باشد، هیچ یک از کلیدها پاسخ نمی دهند مگر اینکه آنها را برای مدت طولانی فشار داده و نگه دارید.
برای غیرفعال کردن کلیدهای آهسته در مک بوک، موارد زیر را انجام دهید:
- به منوی اپل بروید، سپس تنظیمات سیستم را از منوی کشویی انتخاب کنید.
- Accessibility را در نوار کناری انتخاب کنید، سپس روی صفحه کلید در منوی سمت راست کلیک کنید.
- در این منو گزینه Slow Keys را خاموش کنید.
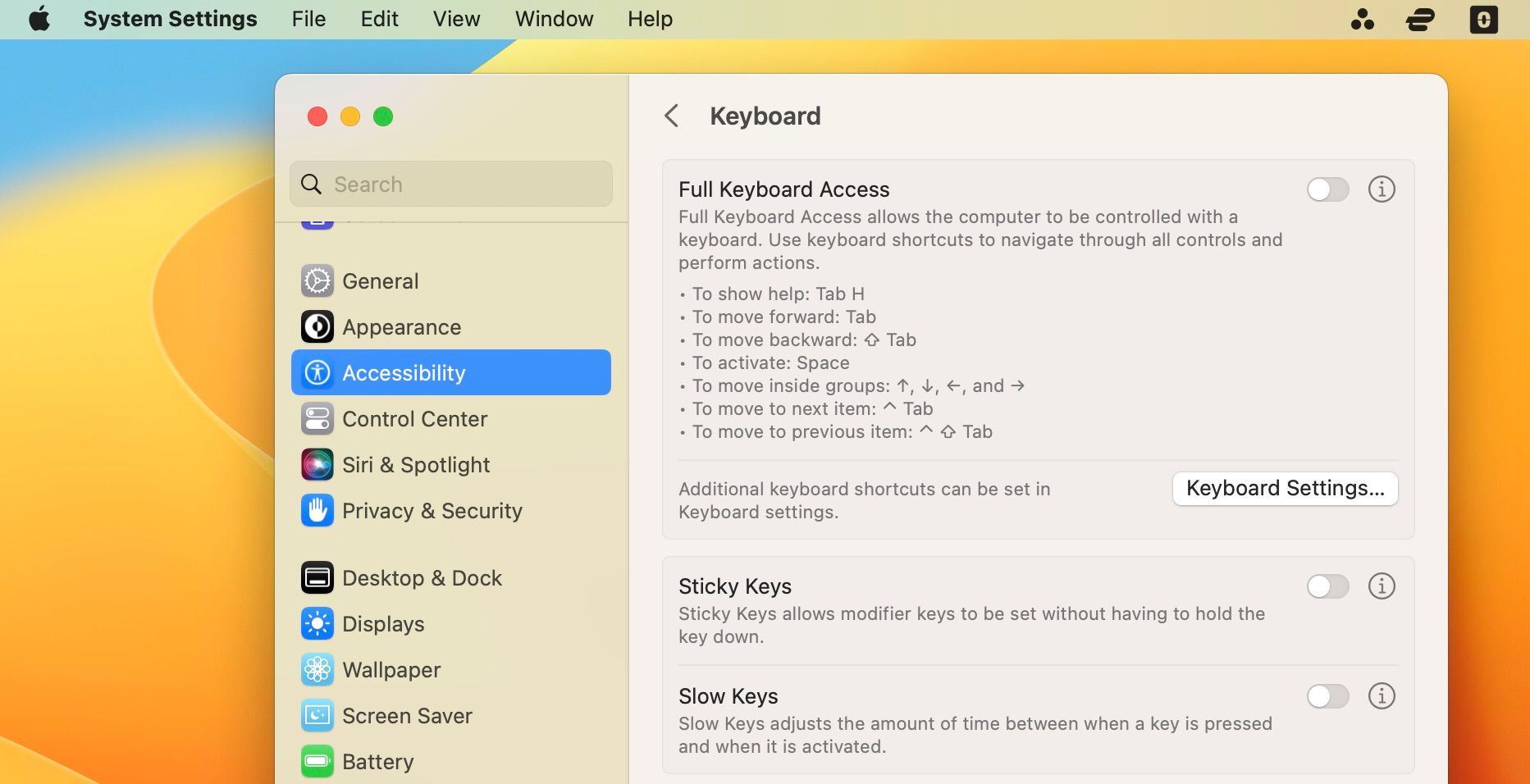
5. کلیدهای چسبنده را غیرفعال کنید
Sticky Keys یک ویژگی است که در حالت ایده آل، استرس نگه داشتن چندین کلید را برای انجام یک عمل از بین می برد. با این حال، اگر به نحوی فراموش کردید که این ویژگی را غیرفعال کنید، ممکن است به نظر برسد که صفحه کلید شما در حال کار کردن است. به عنوان مثال، بدون نگه داشتن همزمان Command + B (میانبر برای پررنگ کردن متن)، متن به صورت پررنگ ظاهر می شود.
برای غیرفعال کردن کلیدهای چسبنده این دستورالعمل ها را دنبال کنید:
- روی لوگوی اپل در نوار منو کلیک کنید و از منوی بازشو گزینه System Settings را انتخاب کنید.
- Accessibility را در نوار کناری انتخاب کنید، سپس روی صفحه کلید در منوی سمت راست کلیک کنید.
- اکنون گزینه Sticky Keys را خاموش کنید.
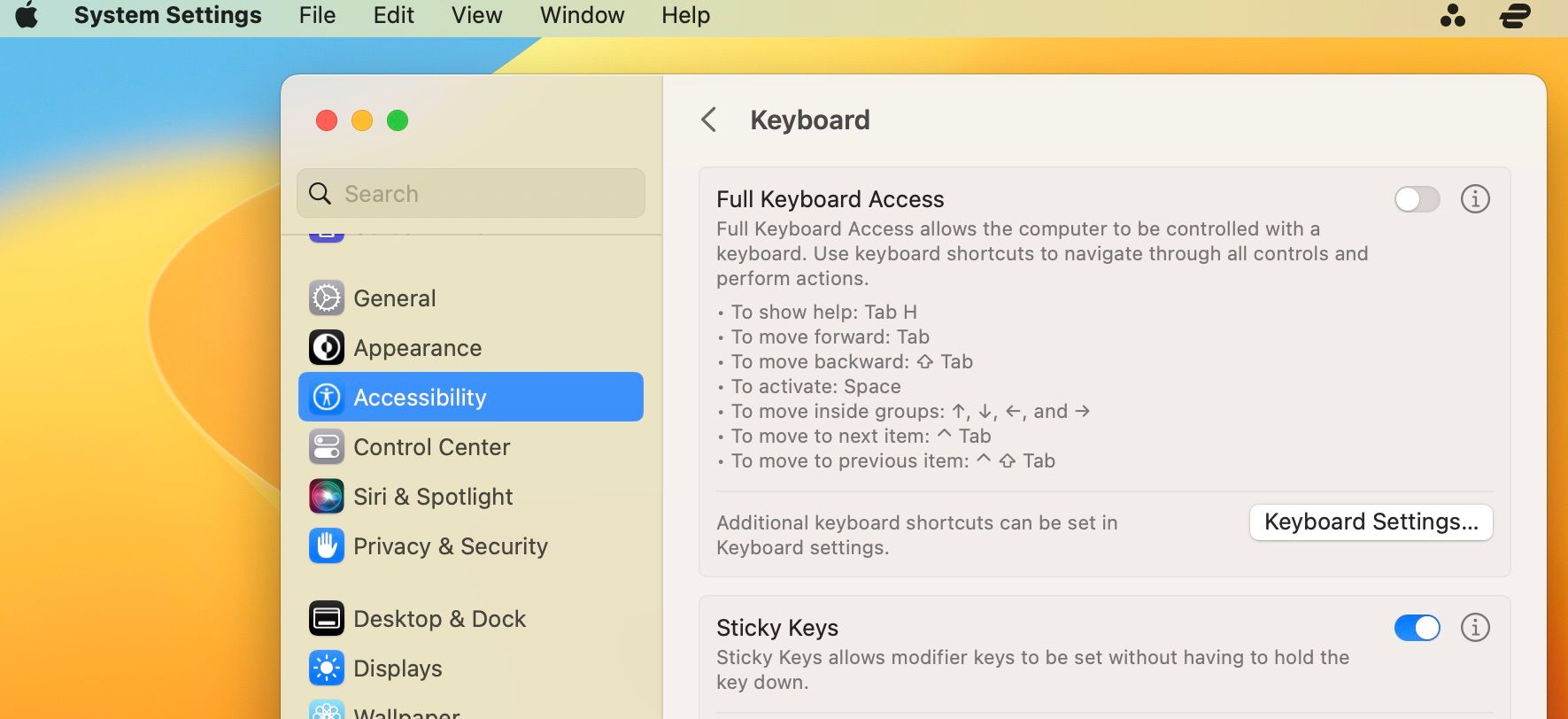
6. کلیدهای اصلاح کننده را دوباره پیکربندی کنید
پنج کلید وجود دارد که به طور کلی به عنوان کلیدهای اصلاح کننده شناخته می شوند: کلیدهای Caps Lock، Control، Option، Command و Globe. اکنون، یک یا همه این کلیدها ممکن است ناگهان آنطور که انتظار می رود کار نکنند. و این معمولاً به این دلیل است که آنها ممکن است برای تکمیل اقدامات متفاوت از عملکرد پیش فرض خود پیکربندی شده باشند.
برای مثال، کلید Caps Lock ممکن است ناگهان دیگر پاسخ ندهد. یا به طرز عجیبی، وقتی کلید Shift را فشار میدهید، طوری کار میکند که گویی کلید Caps Lock است. در این صورت، باید هر پنج کلید اصلاح کننده را مجدداً پیکربندی کنید، و در اینجا نحوه انجام آن آمده است:
- به منوی اپل در نوار منو بروید و از منوی کشویی روی تنظیمات سیستم کلیک کنید.
- صفحه کلید را از پنجره سمت چپ انتخاب کنید، سپس روی کلیدهای میانبر در سمت راست کلیک کنید.
- در پنجره پاپ آپی که بعد ظاهر می شود، Modifier Keys را انتخاب کنید.
- اطمینان حاصل کنید که هر کلید اصلاح کننده در منوی سمت راست دارای عملکرد مناسب در منوی کشویی مربوطه است.
- به جای نگاشت مجدد دستی هر کلید اصلاح کننده، می توانید گزینه Restore Defaults را انتخاب کنید.
- برای ذخیره تغییرات روی Done کلیک کنید.
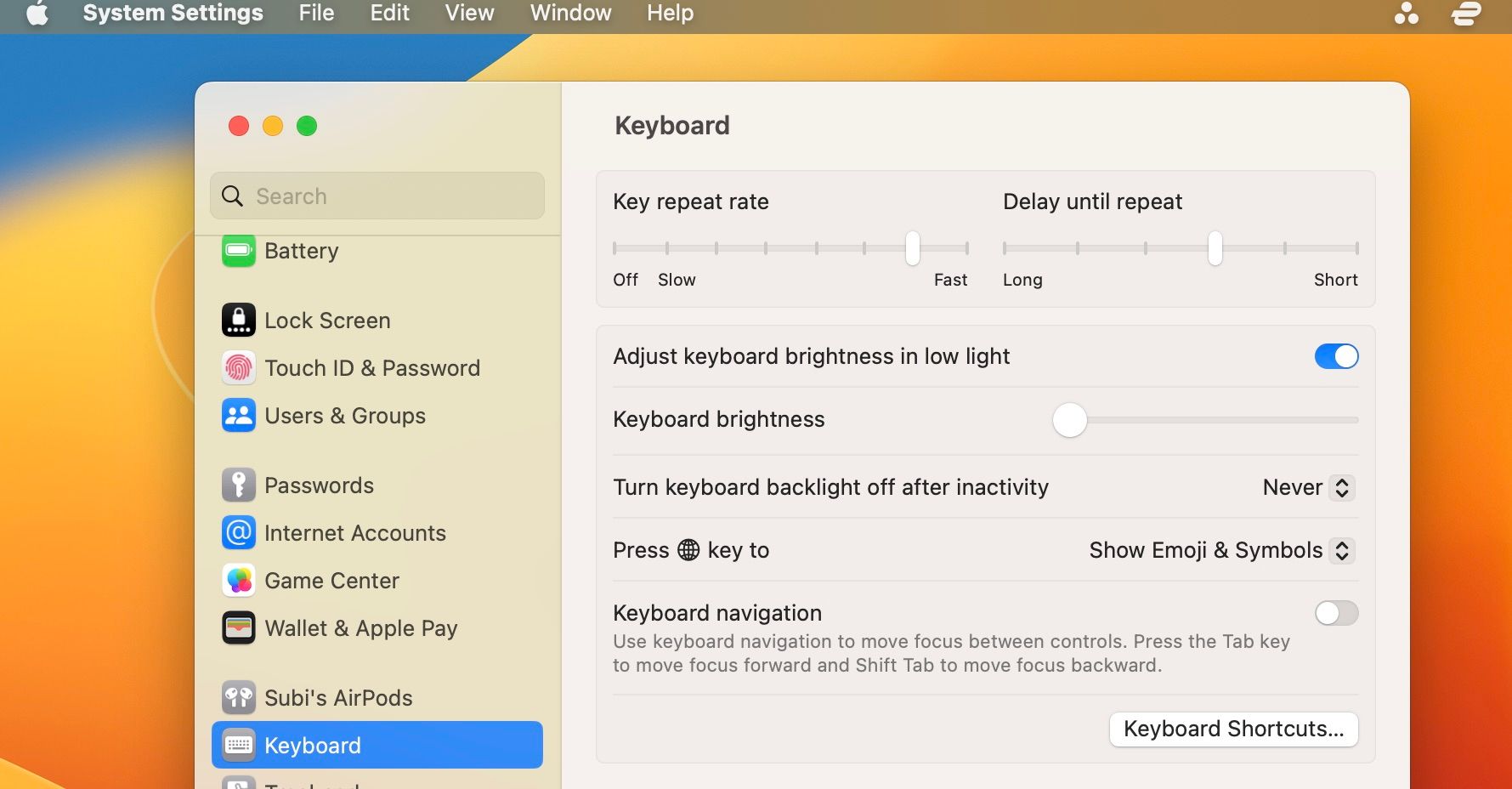
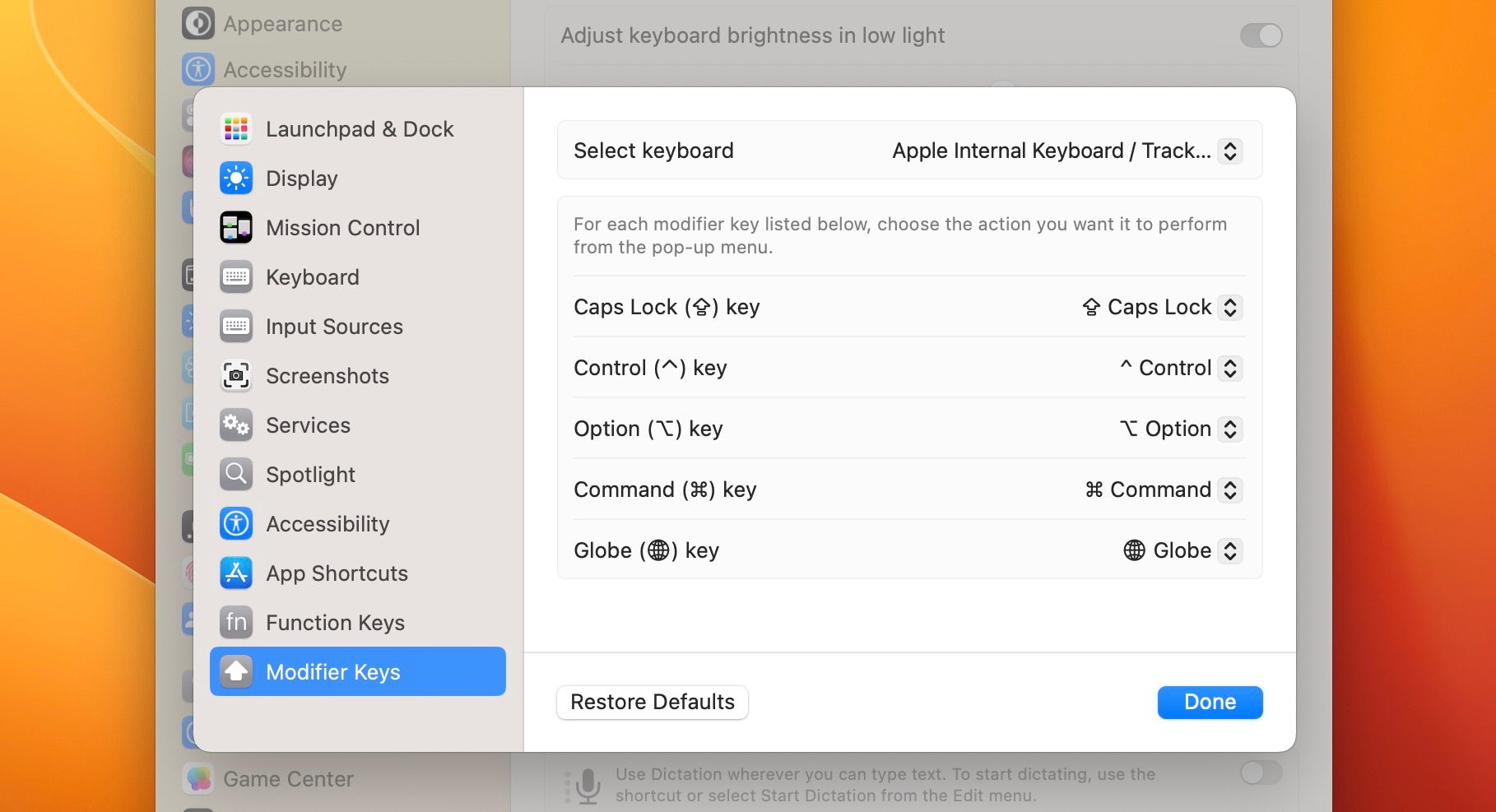
7. تنظیمات چیدمان صفحه کلید (منابع ورودی) را بررسی کنید
فرض کنید شما فقط از مجموعه چیدمان صفحهکلید ایالات متحده به زبان انگلیسی استفاده میکنید، اما دوست یا همکارتان که گهگاه از مکبوک شما استفاده میکند، راحتتر کار میکند با طرحبندی صفحهکلید و زبان متفاوت. آنها ممکن است تنظیمات دلخواه خود را به منابع ورودی اضافه کرده باشند.
در حالی که ممکن است هنگام تحویل مک به شما آن را به طرح قبلی بازگردانده باشند، در هر نقطه ای که Control و نوار Space را فشار دهید، طرح صفحه کلید فوراً به عقب برمی گردد. این ممکن است توضیح دهد که چرا کلیدها دیگر آنطور که انتظار دارید پاسخ نمی دهند.
بنابراین، این مراحل را برای بررسی تنظیمات چیدمان صفحه کلید خود دنبال کنید:
- به منوی Apple > تنظیمات سیستم بروید.
- صفحه کلید را از پنجره سمت چپ انتخاب کنید، سپس به سمت پایین به Text Input بروید و گزینه Edit را درست در کنار Input Sources انتخاب کنید.
- در زیر منابع ورودی، لیستی از طرحبندیهای صفحهکلید را در سمت چپ خواهید دید. طرح بندی صفحه کلید فرد را انتخاب کنید و روی دکمه منهای (-) در گوشه پایین سمت چپ کلیک کنید تا آن را از لیست حذف کنید.
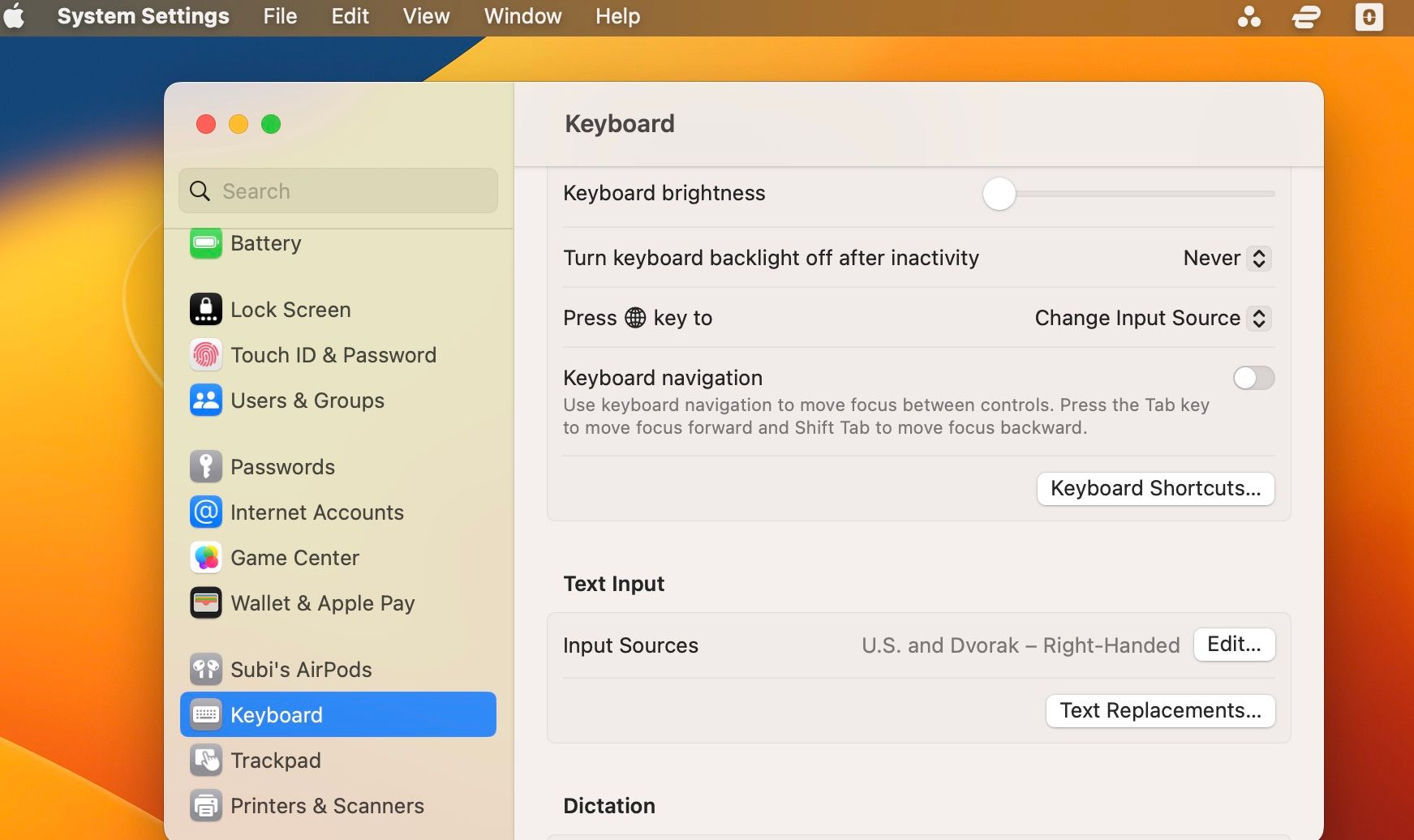
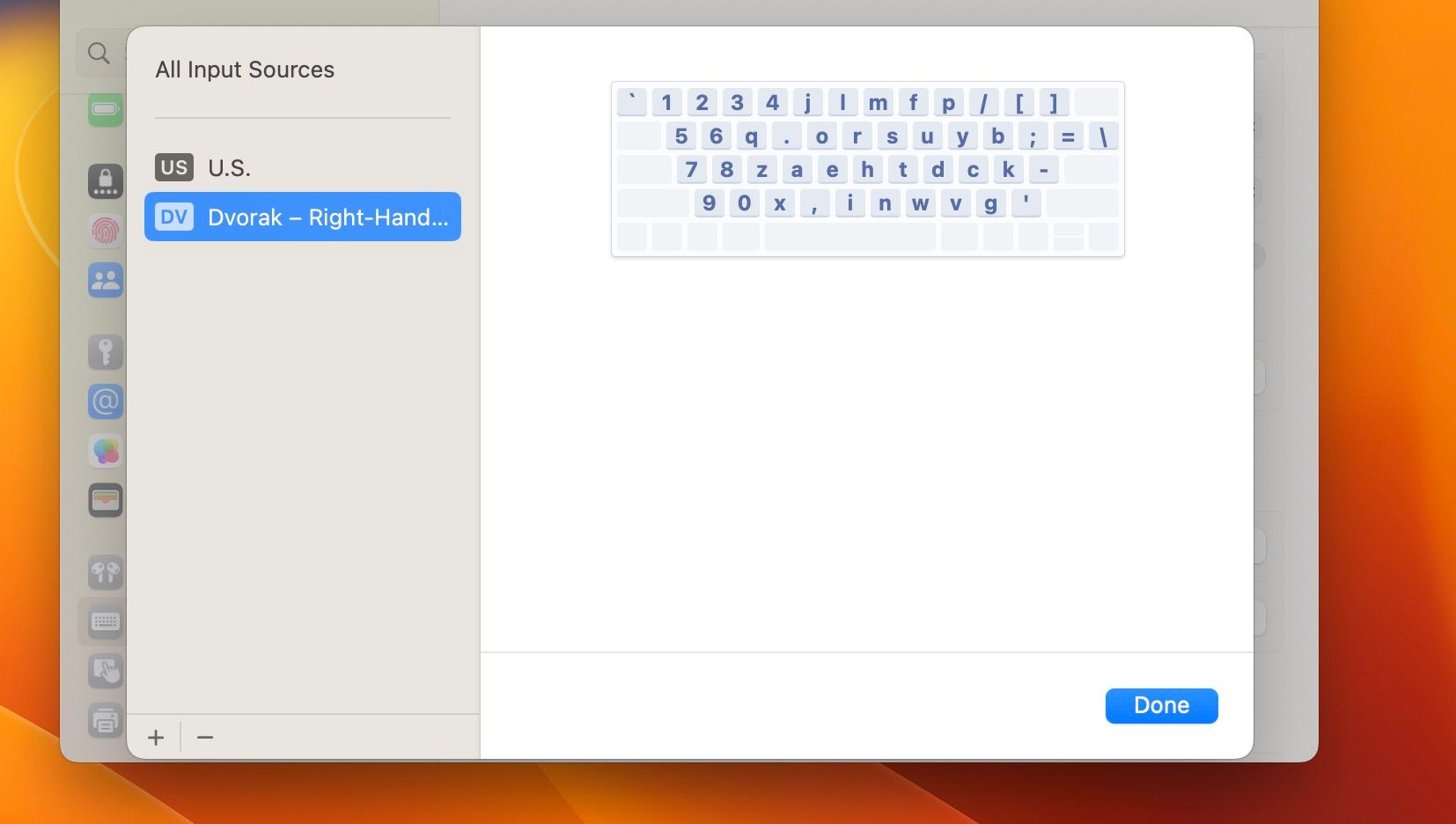
اگر زبان دیگری به غیر از انگلیسی اضافه شده است، آن را در اینجا نیز خواهید یافت. می توانید همین مرحله را دنبال کنید تا آن را از لیست صفحه کلیدهای خود حذف کنید.
8. NVRAM و SMC را ریست کنید
اگر از مکبوک قدیمیتر مبتنی بر اینتل استفاده میکنید و هیچکدام از راهحلهای ذکر شده کار نمیکنند، ممکن است مجبور شوید برخی از اجزای مک خود را به نامهای SMC (کنترلکننده مدیریت سیستم)، PRAM (حافظه دسترسی تصادفی پارامتر) و NVRAM (غیر-غیر) ریست کنید. حافظه دسترسی تصادفی فرار) به ترتیب.
اگر مطمئن نیستید از کجا شروع کنید، قبلاً نحوه تنظیم مجدد SMC و PRAM/NVRAM را در مک خود توضیح داده ایم. اگر از مک بوک های سیلیکونی مدرن اپل استفاده می کنید، نیازی به انجام همه این کارها نیست. در عوض، به سادگی می توانید کامپیوتر خود را مجددا راه اندازی کنید.
9. برنامه های اخیراً نصب شده را حذف نصب کنید
ما به طور کلی به شما توصیه می کنیم که برنامه ها را با احتیاط زیاد نصب و دانلود کنید. اگر مدت کوتاهی پس از نصب یک برنامه شخص ثالث، مک بوک شما شروع به خنده دار کرد، باید فوراً آن برنامه را از مک خود حذف کنید. در حالی که برنامه ممکن است بی ضرر باشد، حذف نصب آن ضرری ندارد تا ببینید آیا این همان چیزی است که باعث عملکرد نادرست صفحه کلید شده است.
10. با پشتیبانی اپل تماس بگیرید
اکنون، اگر همه گزینه های ذکر شده کار نکنند، بهترین گزینه پشتیبانی اپل خواهد بود. سعی کنید برای بازدید از فروشگاه برنامه ریزی کنید و از یک متخصص ماهر بخواهید که مک بوک شما را نگاه کند. اگر این یک مشکل سخت افزاری جدی است، آنها در موقعیت بهتری برای ارائه راه حل مناسب هستند.
یک صفحه کلید خارجی برای مواقع اضطراری نگه دارید
مک بوک ها با یکی از راحت ترین کیبوردها عرضه می شوند. بنابراین، زمانی که نمی توانید از صفحه کلید آن طور که می خواهید استفاده کنید، می تواند بسیار خسته کننده باشد. بنابراین، تمام راهحلهایی را که فهرست کردهایم امتحان کنید تا راهحلی را که برای شما مناسب است پیدا کنید.
با این حال، با تهیه یک صفحه کلید خارجی می توانید یک قدم جلوتر بروید. ممکن است از تمام مزایای داشتن یکی روی میز خود متعجب شوید، به خصوص وقتی که داخلی شروع به کار نکردن کند.
