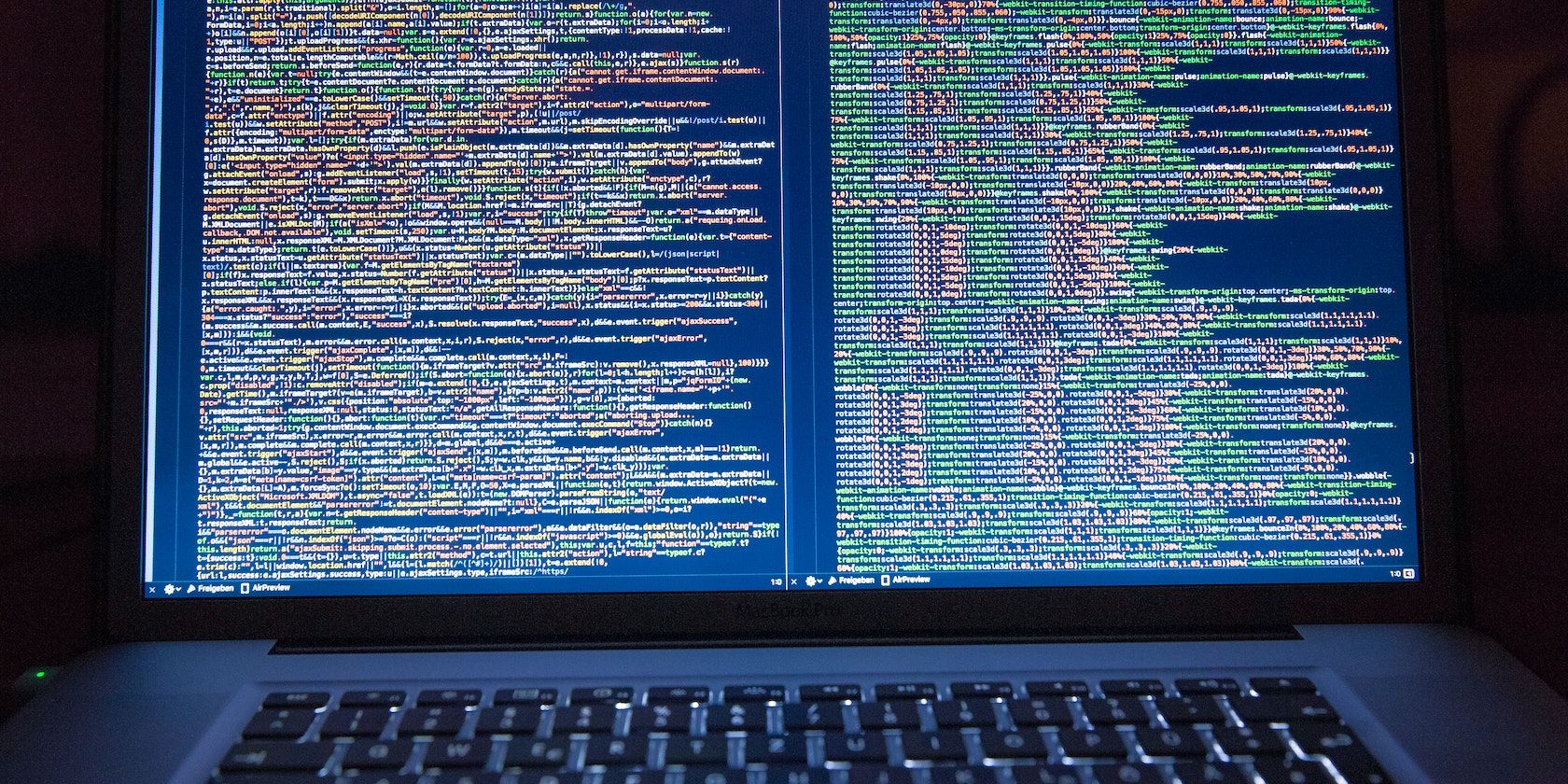اگرچه مک ها از ماشین های ویندوز ایمن تر هستند، اما در برابر حملات بدافزار مصون نیستند. بنابراین، در اینجا چند نکته برای محافظت از مک شما وجود دارد.
بدافزارها می توانند اشکال مختلفی داشته باشند که می توانند امنیت و حریم خصوصی شما را نقض کرده و به مک شما آسیب برسانند. با این حال، مکهای مک معمولاً مستعد حملات بدافزار و ویروسها نیستند زیرا با ویژگیهای سختافزاری و نرمافزاری ایمن مانند Gatekeeper و Sandboxing ساخته شدهاند.
اگرچه مک ها به طور پیش فرض نسبتاً با چنین ویژگی های امنیتی ارزشمندی محافظت می شوند، اما در برابر حملات بدافزار و ویروس ها مصون نیستند. بنابراین، همچنان باید مراقب نرم افزارهای مخرب باشید و به طور مداوم اقداماتی را برای محافظت از مک خود در برابر حملات بدافزار و ویروس انجام دهید.
1. از یک برنامه آنتی ویروس استفاده کنید

اپل یک ابزار آنتی ویروس داخلی را در هسته کامپیوتر مک شما اضافه کرده است. این آنتی ویروس شامل فناوری هایی مانند تصادفی سازی طرح بندی فضای آدرس (ASLR)، حفاظت از یکپارچگی سیستم (SIP) و XD (اجرای غیرفعال) برای غیرفعال کردن بدافزار و محافظت از مک شما در برابر آسیب است.
حتی با وجود اینکه آنتی ویروس داخلی مک شما را در برابر اکثر بدافزارها ایمن می کند، باید بدانید که بدافزاری که رایانه های مک را هدف قرار می دهد هر روز در حال توسعه است. بنابراین، دانلود نرم افزار آنتی ویروس را برای اطمینان از امنیت مک خود در نظر بگیرید. یک آنتی ویروس معتبر تایید شده توسط اپل را انتخاب کنید که محافظت در زمان واقعی و به روز رسانی های منظم را ارائه می دهد.
2. فایروال مک خود را فعال کنید
اگر به طور مرتب از اتصالات شبکه عمومی در مک خود استفاده می کنید، باید مطمئن شوید که فایروال شما فعال است. فایروال مک سیستم را در برابر اتصالات ورودی راه اندازی شده توسط رایانه های دیگر محافظت می کند. شما را از حملات بدافزار مرتبط با شبکه ایمن نگه می دارد.
در اینجا مراحل روشن کردن فایروال مک در تنظیمات سیستم آمده است:
- روی منوی اپل در نوار منو کلیک کنید و تنظیمات سیستم را باز کنید.
- از پنجره سمت چپ Network را انتخاب کرده و در سمت راست روی Firewall کلیک کنید.
- اکنون از کلید سمت راست برای روشن یا خاموش کردن فایروال استفاده کنید.
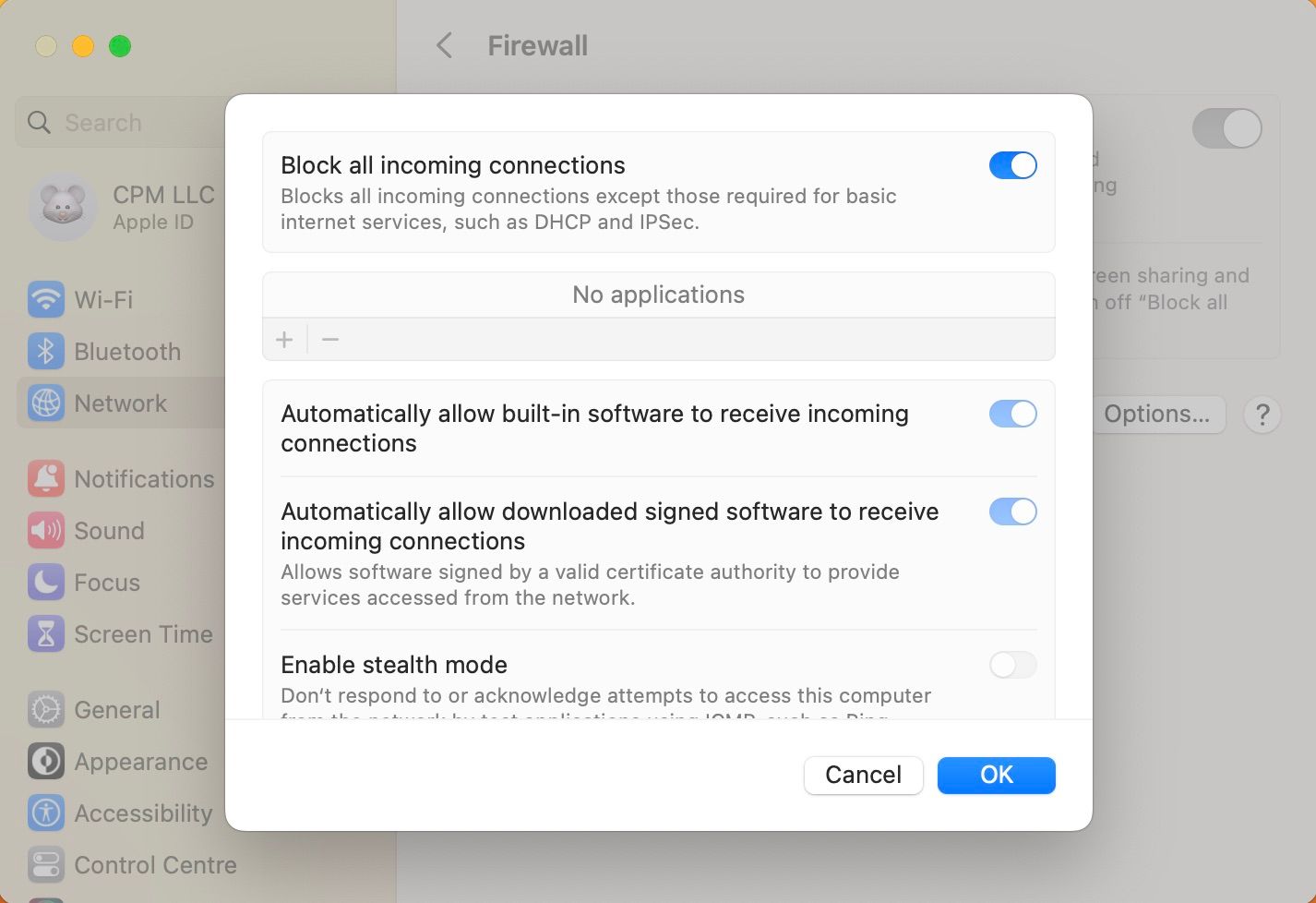
همچنین می توانید با دنبال کردن مراحل زیر تنظیمات امنیتی بیشتری را برای فایروال مشخص کنید:
- گزینهها را در زیر کلید فایروال انتخاب کنید.
- روی دکمه پلاس (+) کلیک کنید و برنامهها و سرویسهایی را که در اعلان ظاهر میشوند انتخاب کنید تا به برنامهها و سرویسهای خاص اجازه داده شود.
- مسدود کردن همه اتصالات ورودی را روشن کنید، نرم افزار داخلی را به طور خودکار مجاز می کند و به نرم افزار امضا شده دانلود شده اجازه می دهد تا اتصالات ورودی را دریافت کند.
- همچنین میتوانید حالت پنهانکاری را فعال کنید تا پیدا کردن مک شما برای بدافزار سختتر شود.
مسدود کردن تمام اتصالات ورودی، همه سرویسهای اشتراکگذاری، از جمله اشتراکگذاری فایل، اشتراکگذاری صفحه، و اشتراک رسانه را مسدود میکند.
3. برنامه ها را به صورت ایمن دانلود کنید
Gatekeeper یک لایه امنیتی داخلی در macOS است تا مک شما را از برنامه های مخرب ایمن نگه دارد. از نصب هر چیزی که توسط اپل تأیید نشده است جلوگیری می کند.
Mac شما فقط به گونه ای تنظیم شده است که به شما امکان می دهد برنامه های دانلود شده از App Store و سایر توسعه دهندگان شناسایی شده را نصب کنید. برای امنیت بیشتر، میتوانید این تنظیم پیشفرض را در تنظیمات سیستم تغییر دهید.
- تنظیمات سیستم را از منوی اپل باز کنید.
- Privacy & Security را در سمت چپ انتخاب کنید و به قسمت Security بروید.
- در قسمت Allow applications downloaded from App Store را انتخاب کنید.
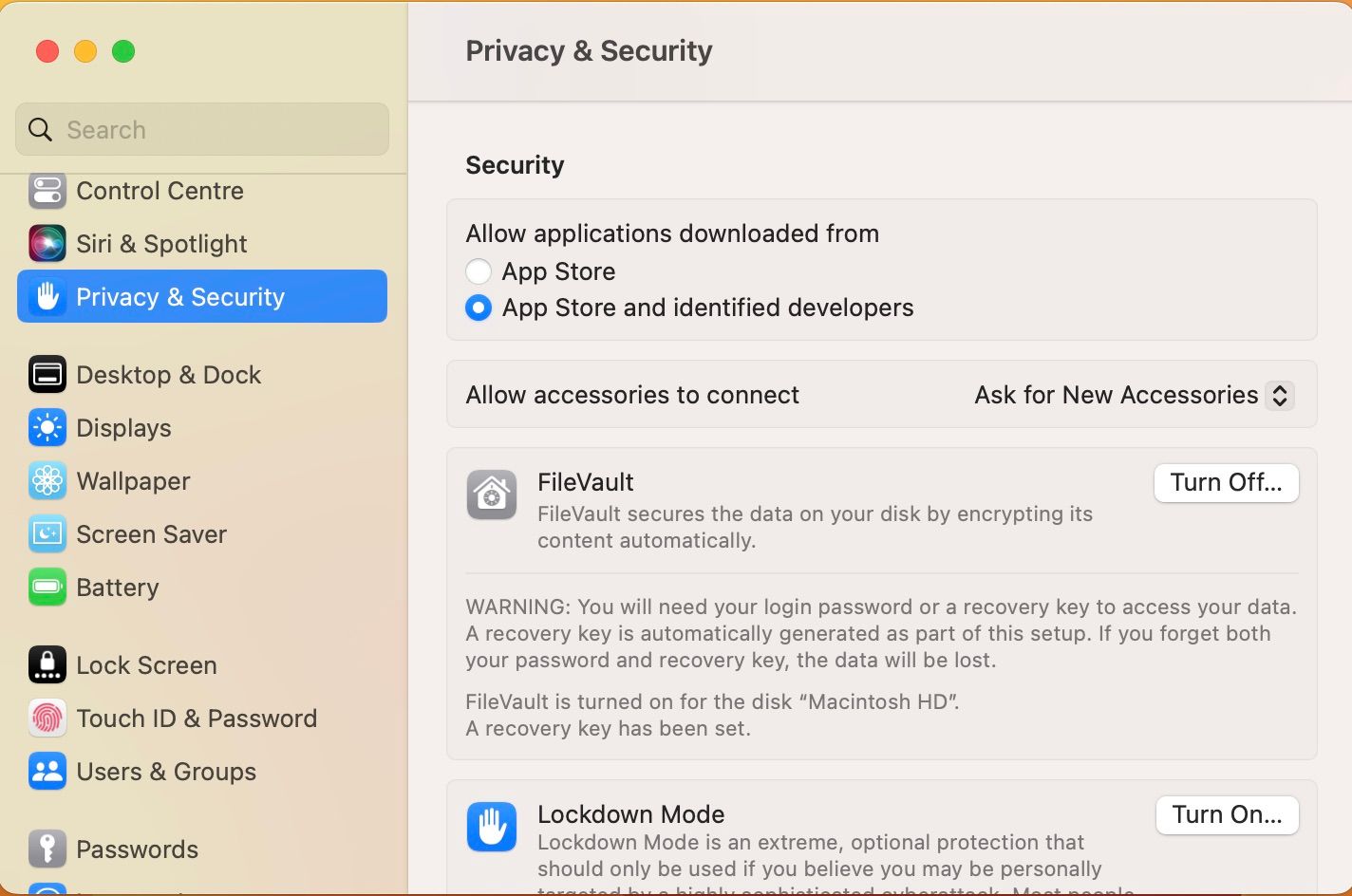
فعال کردن فایروال مک شما را از نصب برنامه های دانلود شده از اینترنت و برنامه های توسعه دهندگان ناشناس منع نمی کند. با این حال، Gatekeeper به شما در مورد خطرات هشدار می دهد و قبل از اینکه بتوانید یک برنامه را از یک توسعه دهنده ناشناس دانلود کنید، چند مرحله اضافی را اضافه می کند.
4. مک خود را به روز کنید
با هر به روز رسانی سیستم جدید، اپل اصلاحات امنیتی را برای آسیب پذیری ها در macOS معرفی می کند. با این حال، اگر مک خود را به روز نکنید، سیستم شما از نظر ویژگی های امنیتی عقب خواهد ماند. بنابراین، این مراحل را برای بررسی بهروزرسانیهای macOS دنبال کنید:
- از منوی اپل در نوار منو به تنظیمات سیستم بروید.
- در قسمت سمت چپ گزینه General را انتخاب کنید و در سمت راست روی Software Update کلیک کنید. بلافاصله شروع به بررسی برای به روز رسانی می کند.
- اگر به روز رسانی در دسترس است، آن را دانلود و نصب کنید.
- علاوه بر این، روی نماد اطلاعات (i) در کنار بهروزرسانیهای خودکار کلیک کنید.
- اکنون همه گزینه ها را روشن کرده و Done را انتخاب کنید
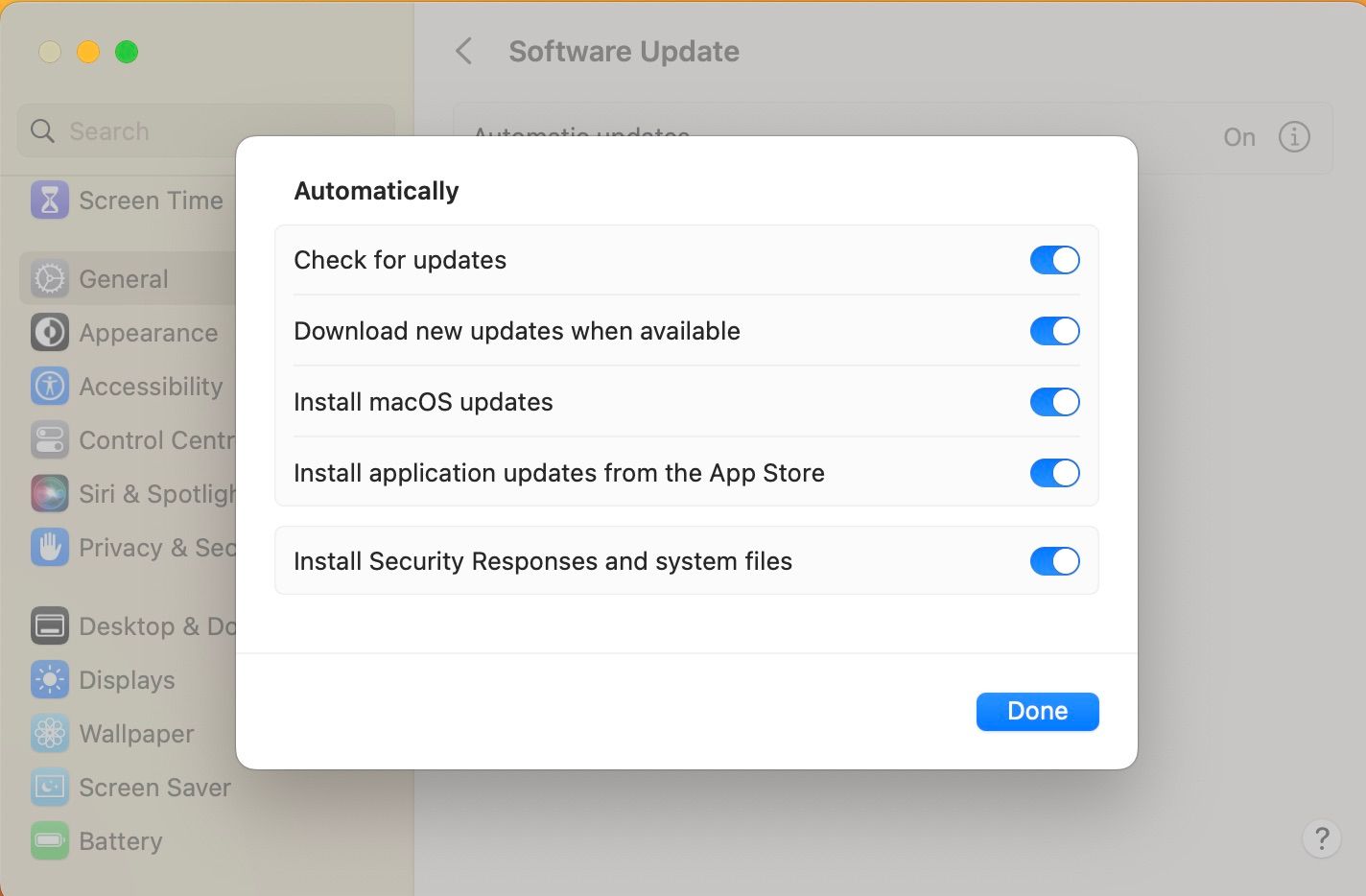
5. برنامه ها و مرورگر خود را به روز کنید
برنامه های دانلود شده از اپ استور به طور خودکار به طور پیش فرض به روز می شوند. با این حال، باید سایر برنامه ها و مرورگرهای دانلود شده از اینترنت را به صورت دستی به روز کنید. این به روز رسانی ها همچنین دارای ویژگی های امنیتی هستند که هنگام گشت و گذار در اینترنت از شما در برابر بدافزار محافظت می کنند.
مرورگرهایی مانند Google Chrome به شما اطلاع می دهند که نسخه جدید در دسترس باشد. برای بررسی بهروزرسانیهای نرمافزار در Google Chrome، روی نماد سه نقطه در گوشه سمت راست بالا کلیک کنید، تنظیمات را انتخاب کنید و درباره Chrome را انتخاب کنید. در سمت راست، خواهید دید که آیا بهروزرسانی موجود است یا Google Chrome شما بهروز است.
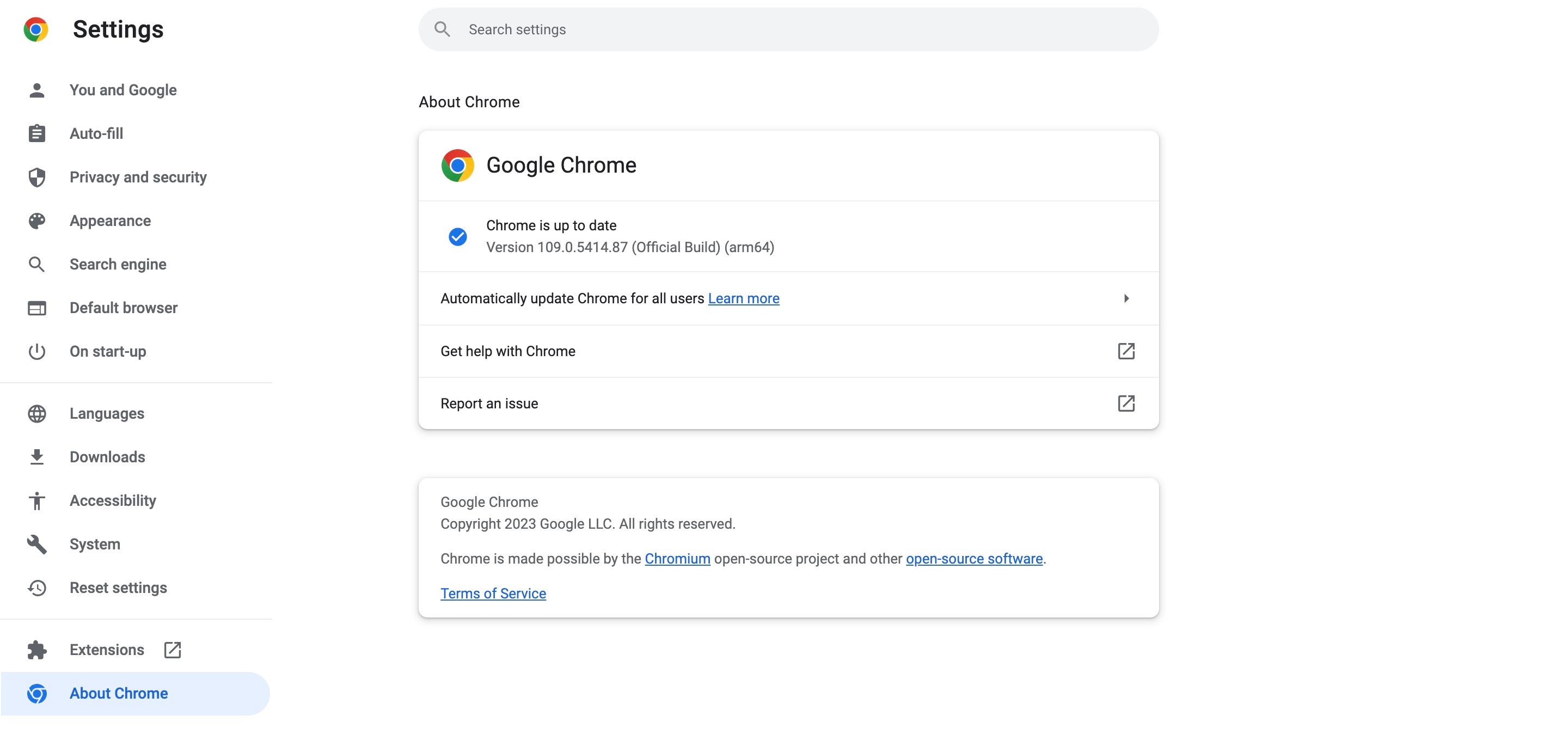
6. با خیال راحت در اینترنت گشت و گذار کنید
مجرمان سایبری همیشه به دنبال فرصت هایی برای انجام حرکات فیشینگ برای سرقت اطلاعات شخصی شما یا حمله به مک شما با بدافزار هستند. آنها ممکن است این کار را از طریق پیوندهای مشکوک در ایمیل های تأیید نشده یا در وب سایت ها انجام دهند.
یک دستورالعمل ایمنی که می توانید اعمال کنید این است که از کلیک روی پیوندها و پیوست ها در ایمیل های تأیید نشده خودداری کنید. همچنین مراقب وب سایت هایی که بازدید می کنید باشید. از وبسایتهای بدون گواهینامه SSL معتبر و با تبلیغات پاپآپ تهاجمی و تبلیغات تب جدید اجتناب کنید. اگر هنوز به یک وب سایت مشکوک هستید، بررسی کنید که آیا سایت امن است یا خیر.
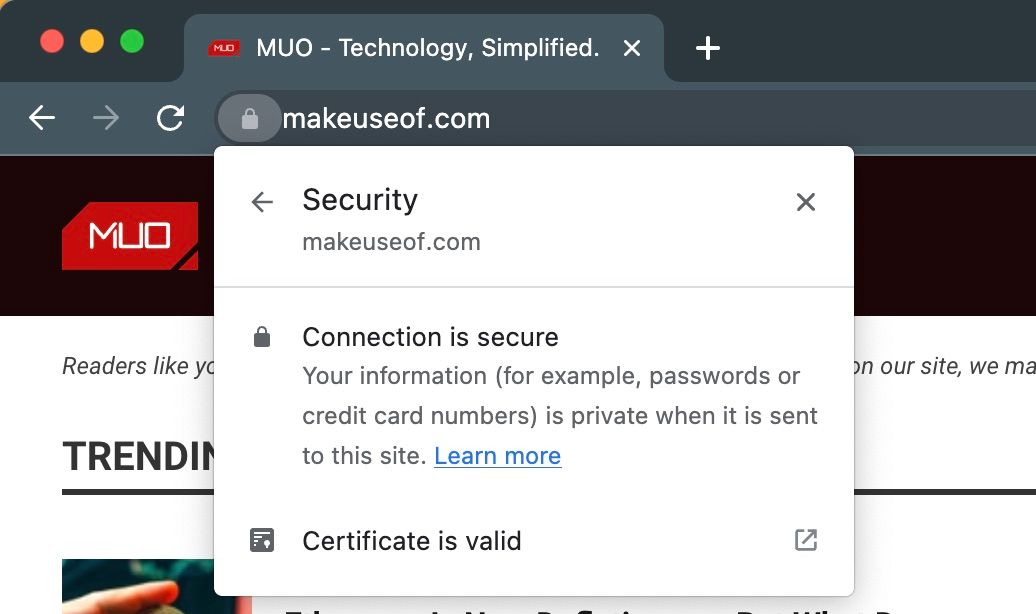
7. از VPN استفاده کنید
VPN به عنوان یک لایه امنیتی اضافی در برابر بدافزار عمل می کند. جدا از فایروال، یک VPN از شما در برابر حملات بدافزار محافظت می کند، زمانی که از طریق یک شبکه عمومی به اینترنت متصل شوید. یک VPN با ارسال همه داده های رمزگذاری شده به نقطه پایانی سرویس VPN، داده های شما را خصوصی نگه می دارد تا برای هر بدافزاری در Mac شما غیرقابل دسترسی باشد.
اپل شبه VPN به نام Private Relay را برای مشترکین iCloud+ ارائه می دهد که ترافیک Safari و DNS مربوط به دستگاه های Apple شما را رمزگذاری می کند. اما همیشه می توانید یکی از بهترین VPN های شخص ثالث برای Mac را برای محافظت بیشتر نصب کنید. با دنبال کردن مراحل زیر می توانید آن را از برنامه مربوطه یا از طریق تنظیمات سیستم روشن و خاموش کنید:
- تنظیمات سیستم را از منوی اپل باز کنید و از سمت چپ VPN را انتخاب کنید.
- هر پیکربندی VPN برای سرویسی که نصب کرده اید در اینجا نشان داده می شود. به سادگی از ضامن برای روشن کردن آن استفاده کنید.
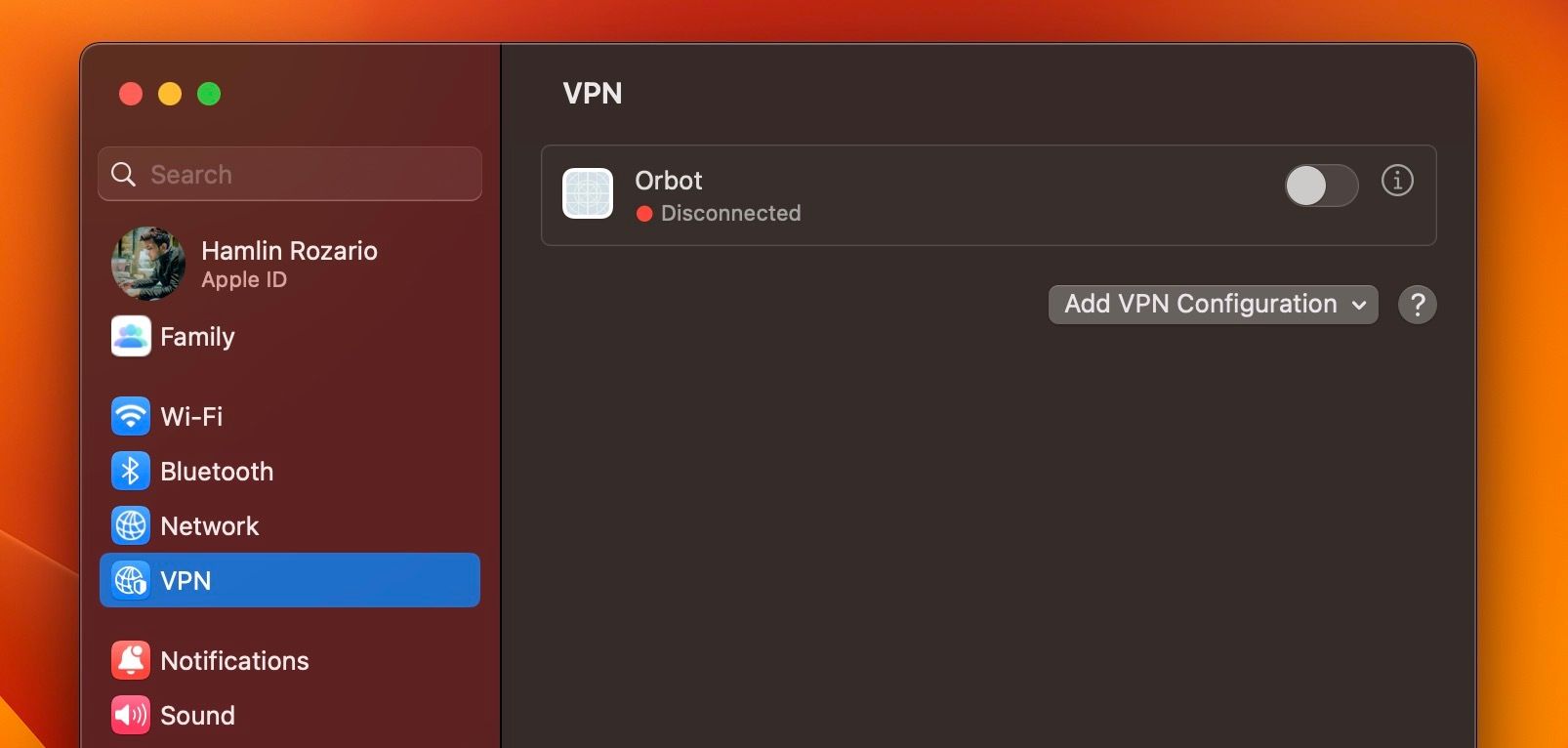
8. به طور منظم نسخه پشتیبان تهیه کنید
پشتیبانگیری منظم از مک خود یک راه عالی برای محافظت از مک شما در برابر از بین رفتن کامل دادهها یا آسیب در صورت ورود بدافزار بدون توجه به آن است. می توانید از یک درایو خارجی برای پشتیبان گیری از تمام فایل های خود استفاده کنید. از طرف دیگر، می توانید از ابزار پشتیبان داخلی مک، Time Machine استفاده کنید.
به این ترتیب، هنگامی که بدافزار با مک شما تداخل پیدا می کند، می توانید به سرعت با داده های خود به عقب برگردید و مک خود را دوباره اجرا کنید.
9. یک رمز عبور قوی برای ورود ایجاد کنید
ایجاد یک رمز عبور قوی اولین لایه امنیتی است که برای محافظت از مک خود به آن نیاز دارید. رمز عبور عبور از صفحه ورود شما را برای افراد دشوارتر می کند و از دسترسی چشمان کنجکاو به فایل ها، ایمیل ها و عکس های شما جلوگیری می کند.
با دنبال کردن مراحل زیر می توانید رمز ورود خود را تنظیم یا به روز کنید:
- به منوی اپل بروید و از منوی بازشو گزینه System Settings را انتخاب کنید.
- Touch ID & Password را از قسمت سمت چپ انتخاب کنید و یک رمز عبور جدید ایجاد کنید یا رمز قبلی خود را تغییر دهید.
- همچنین می توانید برای استفاده از Touch ID یک اثر انگشت اضافه کنید.
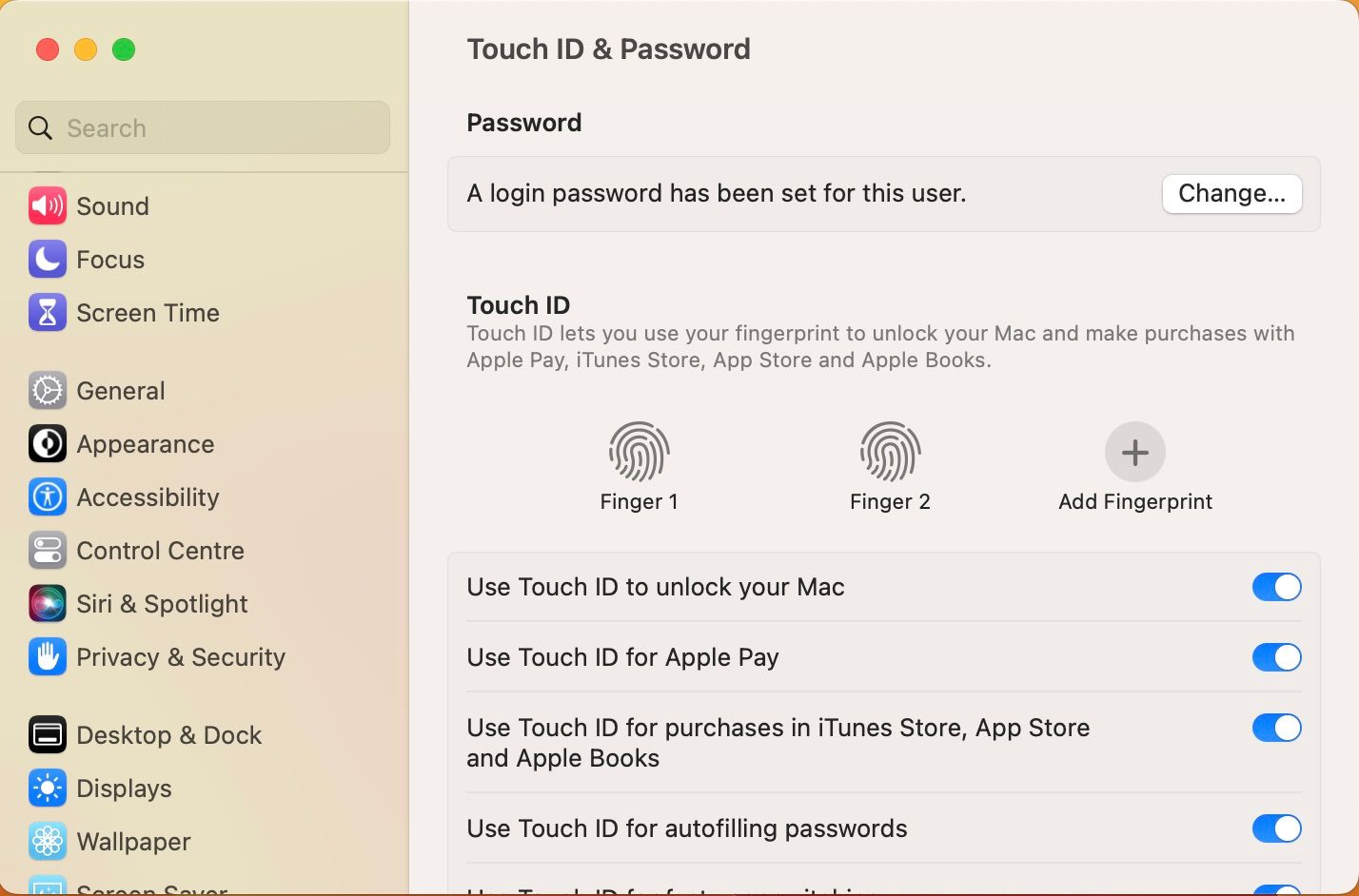
10. از رمزهای عبور خود با iCloud Keychain محافظت کنید
اپل روشی موثر برای ذخیره تمام رمزهای عبور شما در یک مکان ارائه می دهد. می توانید از ویژگی iCloud Keychain استفاده کنید تا همه رمزهای عبور خود را در یک مکان رمزگذاری کنید. به این ترتیب می توانید به راحتی به تمام رمزهای عبور خود در هر یک از دستگاه های اپل خود دسترسی داشته باشید.
هنگامی که یک رمز عبور جدید وارد می کنید، مک شما پیشنهاد می کند که آن را ذخیره کرده و دفعه بعد که به رمز عبور نیاز داشتید، آن را به طور خودکار تکمیل کنید. برای اطمینان از ایمنی رمزهای عبور خود، باید رمز ورود مک خود را وارد کنید یا قبل از دسترسی به رمزهای عبور از Touch ID استفاده کنید.
برای راهاندازی iCloud Keychain در مک، کاری که باید انجام دهید این است:
- تنظیمات سیستم را از منوی اپل باز کنید و نام Apple ID خود را در بالا انتخاب کنید.
- در مرحله بعد روی iCloud کلیک کنید و گزینه Password and Keychain را تغییر دهید.
مک خود را محافظت کنید
محافظت از مک شما با امنیت داخلی اپل از هسته اصلی شروع می شود. با این حال، بهترین راه برای محافظت از مک خود این است که در حین اتصال به اینترنت و سایر دستگاه ها مراقب فعالیت های خود باشید.
یک لایه حفاظتی اضافی با کمک یک VPN یا یک برنامه آنتی ویروس می تواند در درازمدت امن و ایمن مک شما را حفظ کند.