Generative Fill رویکرد ما به ویرایش تصویر در فتوشاپ را تغییر می دهد. در اینجا چند کار مفید و سرگرم کننده وجود دارد که می توانید با این ابزار هوش مصنوعی انجام دهید.
ابزار Generative Fill فتوشاپ در حال تغییر نحوه ویرایش تصاویر و ایجاد آثار مشتق شده است. با موتور قدرتمند هوش مصنوعی فتوشاپ، Generative Fill از تصاویر Adobe Stock استفاده می کند تا پیکسل ها را به تصاویر خودمان برای ویرایش عکس و استفاده خلاقانه ببخشد.
در این مقاله، راه هایی را که می توانید از Generative Fill برای بهبود تصاویر خود در فتوشاپ استفاده کنید، بررسی خواهیم کرد. بیا شروع کنیم!
1. فریم را برای ترکیب بهتر گسترش دهید
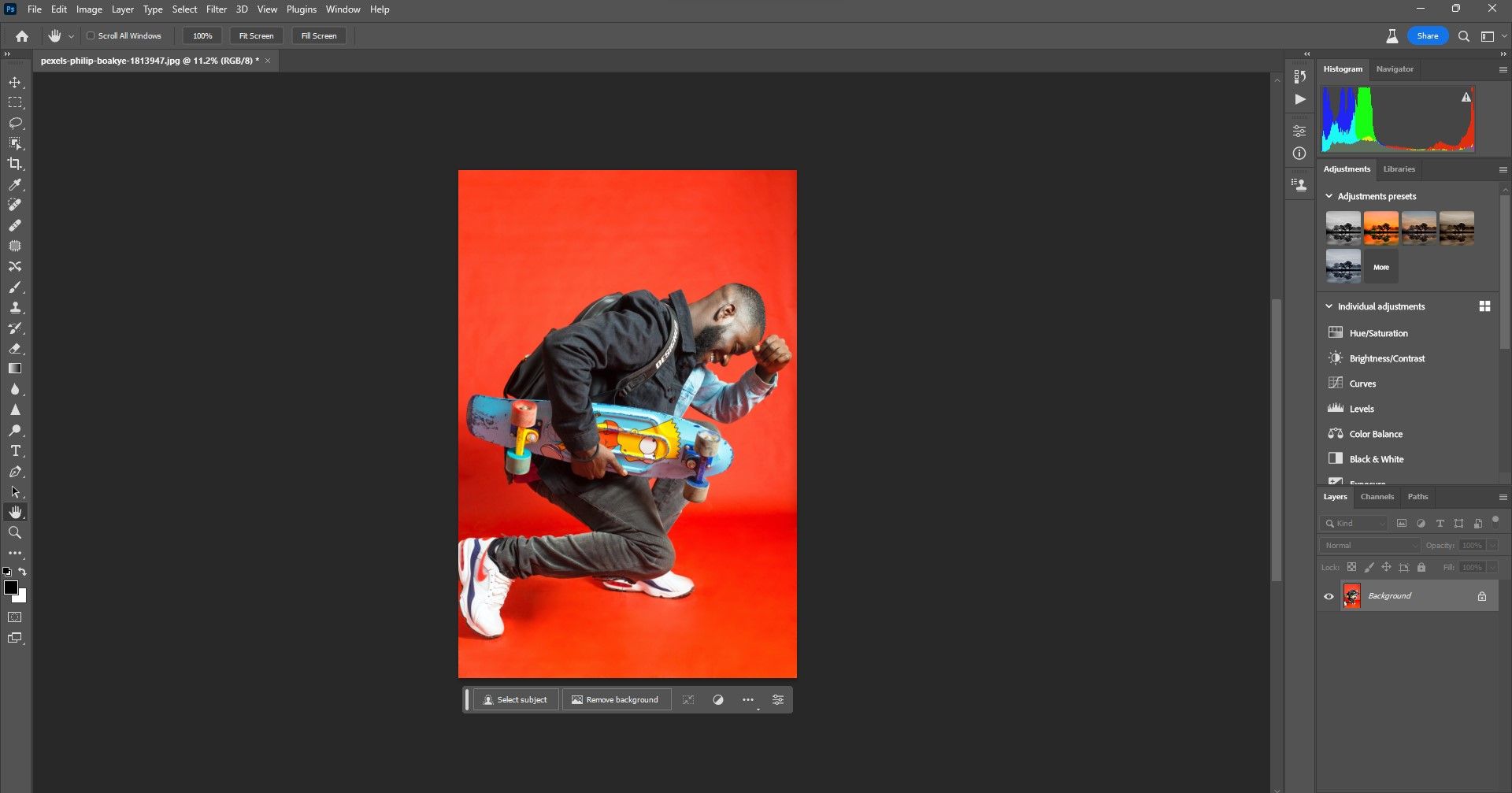
توانایی استفاده از Generative Fill برای گسترش قاب تصویر تقریباً بیارزش است، به خصوص اگر فضای منفی در اطراف سوژه خود داشته باشید. از آنجایی که نمونه ما روی 1024 پیکسل در سمت طولانی برای هر نسل محدود شده است، گسترش کادر با فضای منفی بهترین استفاده از Generative Fill است زیرا جزئیات مهم نیستند.
به سادگی از ابزار برش در فتوشاپ برای گسترش کادر استفاده کنید و از Generative Fill برای پر کردن شکاف ها استفاده کنید.
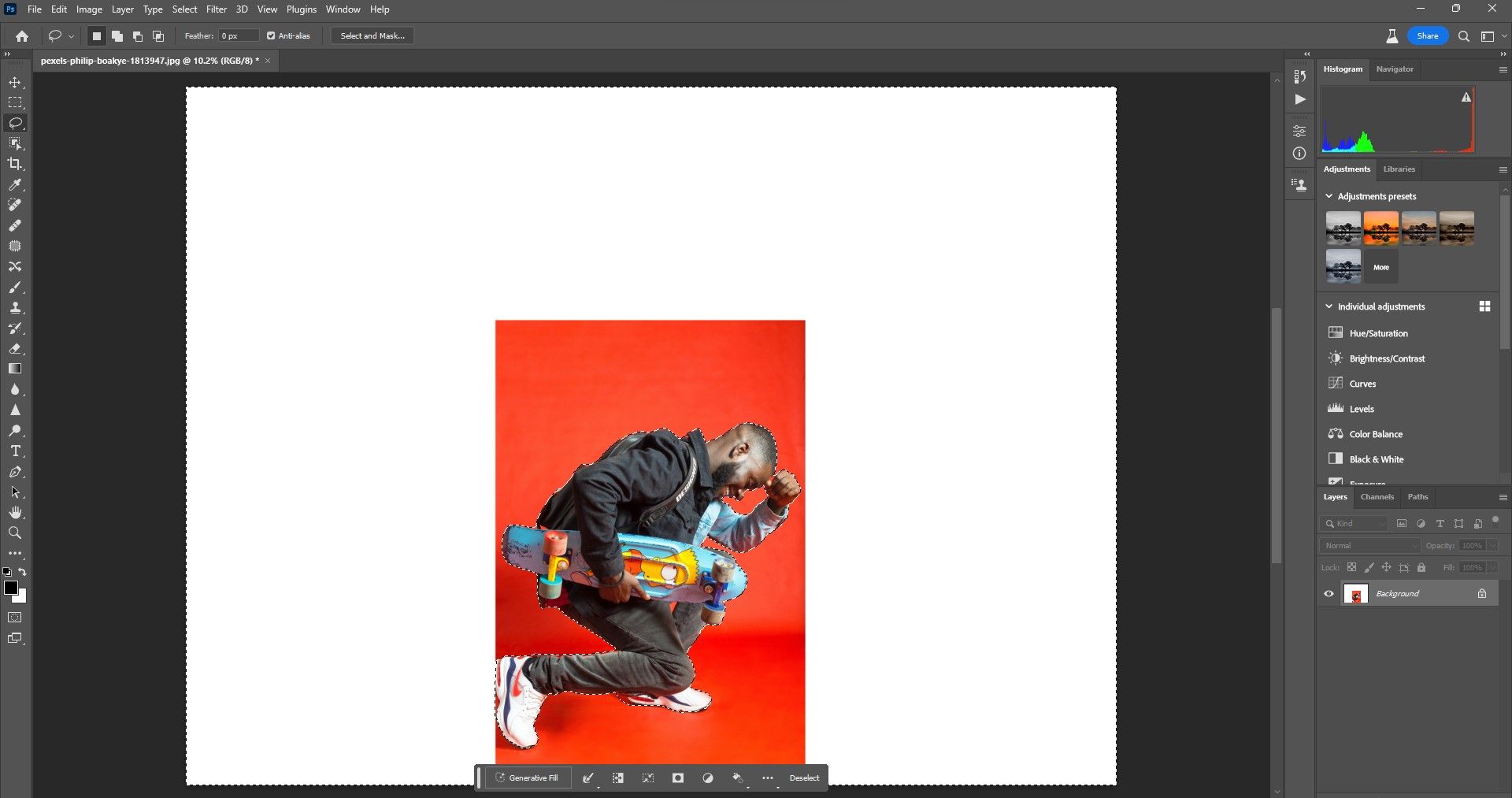
روی Generative Fill و سپس Generate کلیک کنید (فیلد متن را خالی بگذارید) و ببینید کدام یک از سه گزینه بهتر عمل می کند. اگر نیاز به استفاده از متن برای به دست آوردن نتیجه متفاوت دارید، توضیحات را کوتاه نگه دارید، مانند “فضای خالی قرمز” که در اینجا استفاده کردیم.
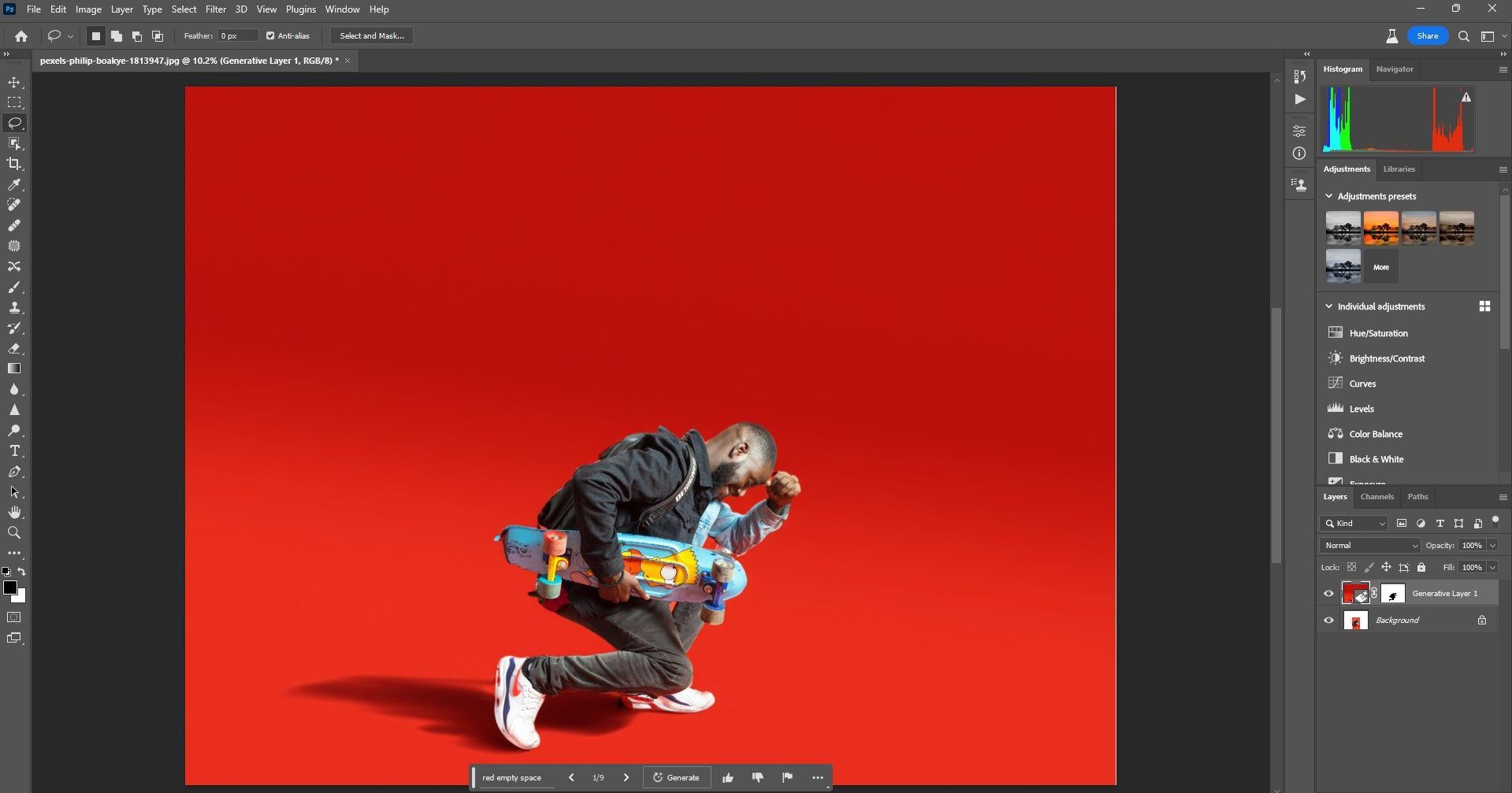
در چنین شرایطی، مهم نیست که وضوح فضای منفی ضعیف باشد زیرا هیچ جزئیات بافتی وجود ندارد، فقط رنگ و سایه زیبایی که Generative Fill تصمیم گرفت اضافه کند.
2. اشیاء و افراد ناخواسته را پاک کنید
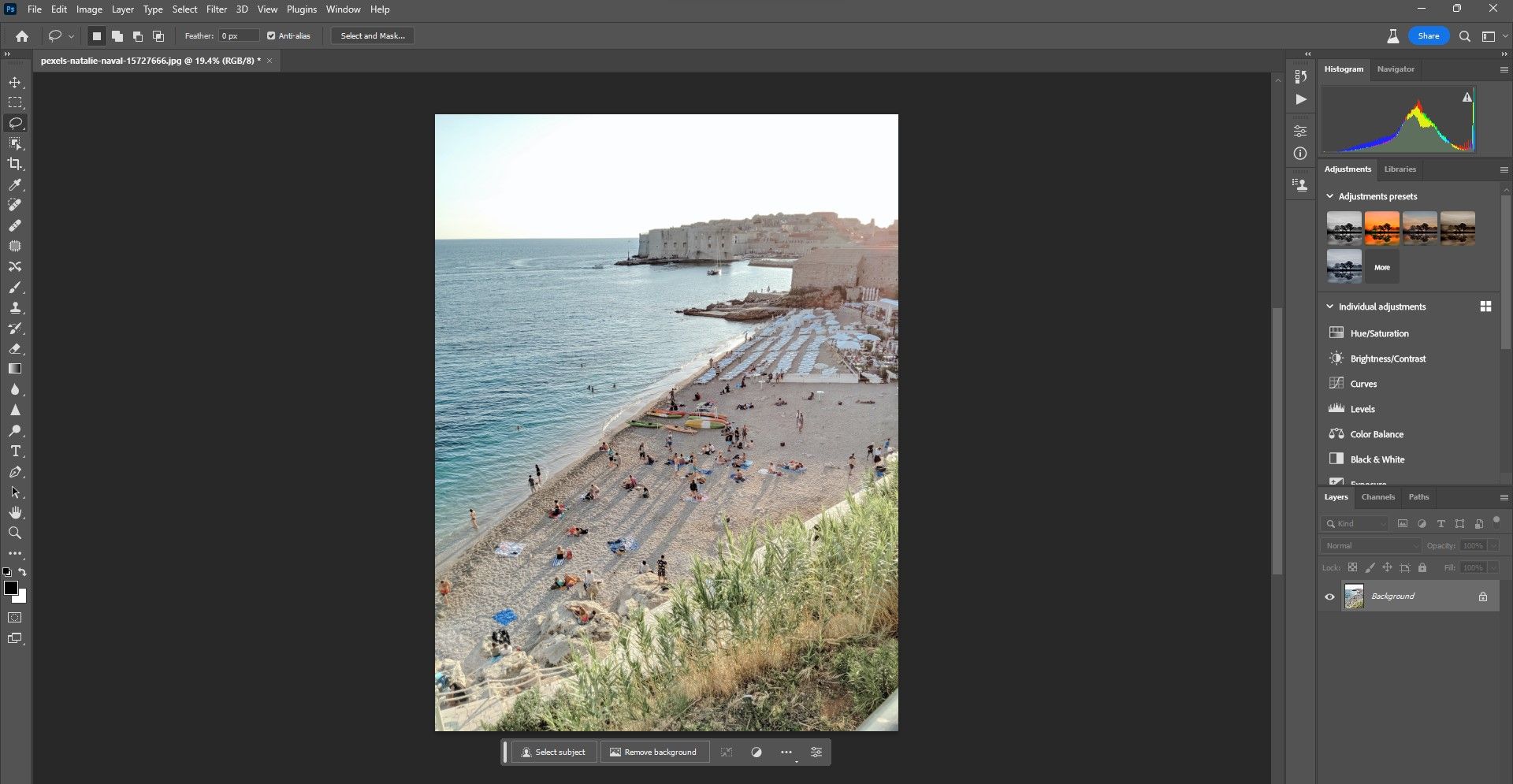
ابزارهای سنتی فتوشاپ برای پاک کردن اشیا و افراد ناخواسته را فراموش کنید. با Generative Fill می توانید به سادگی تمام پیکسل های ناخواسته را انتخاب کرده و کلیک کنید. برای این مثال، همه چیزهایی را که میخواستیم با ابزار Lasso پاک کنیم، حلقه زدیم.
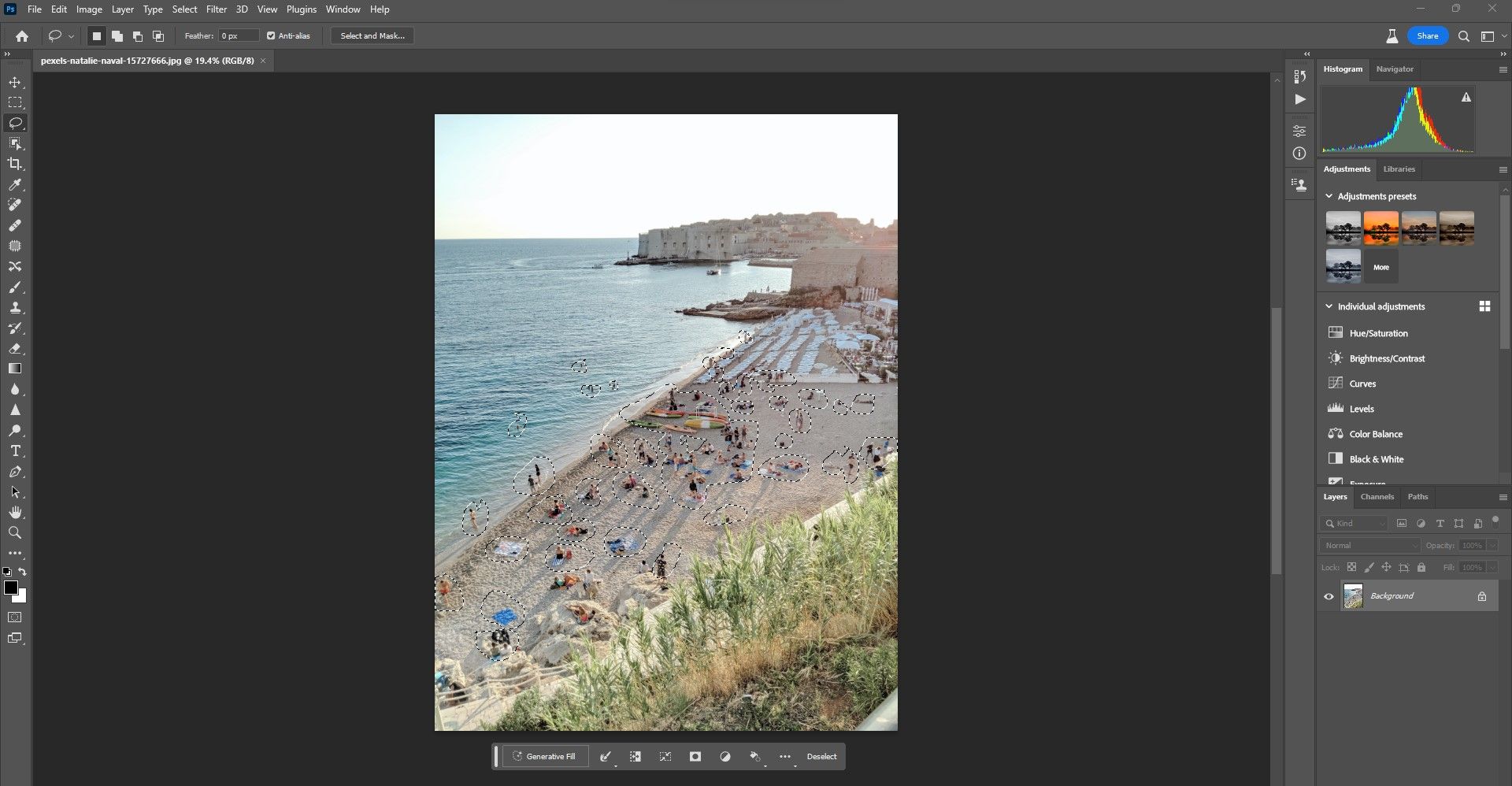
شما ایده را دریافت می کنید. روی Generative Fill کلیک کنید و سپس روی Generate کلیک کنید.
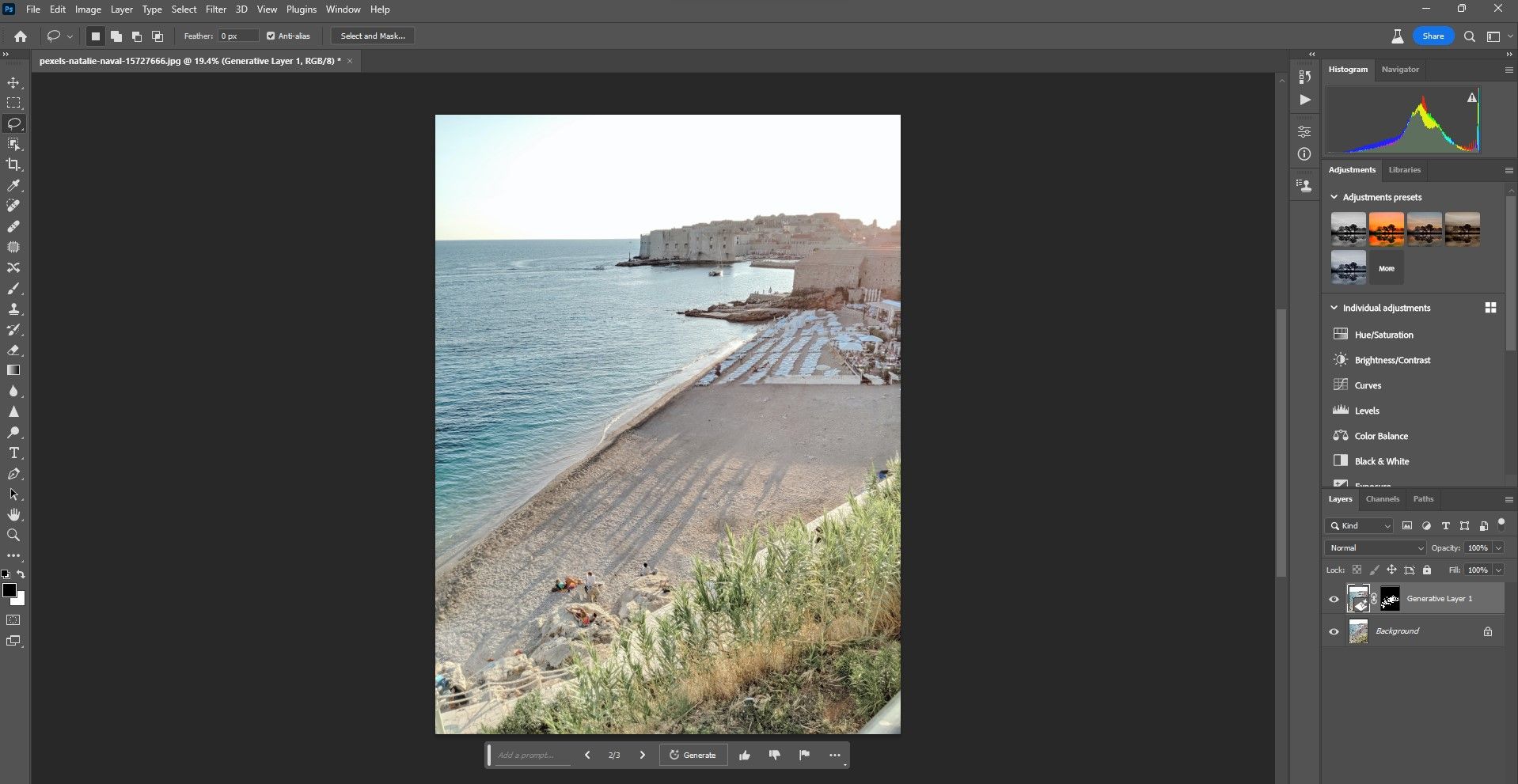
یک قانون کلی خوب این است که وقتی میخواهید Generative Fill به سادگی پاک شود، چیزی را در اعلان متن وارد نکنید، مگر اینکه نتایج دلخواه را دریافت کنید. در غیر این صورت، از هر یک از ابزارهای انتخاب فتوشاپ برای انتخاب (ها) و سپس Generative Fill و Generate استفاده کنید.
3. اشیاء و افراد ایجاد کنید
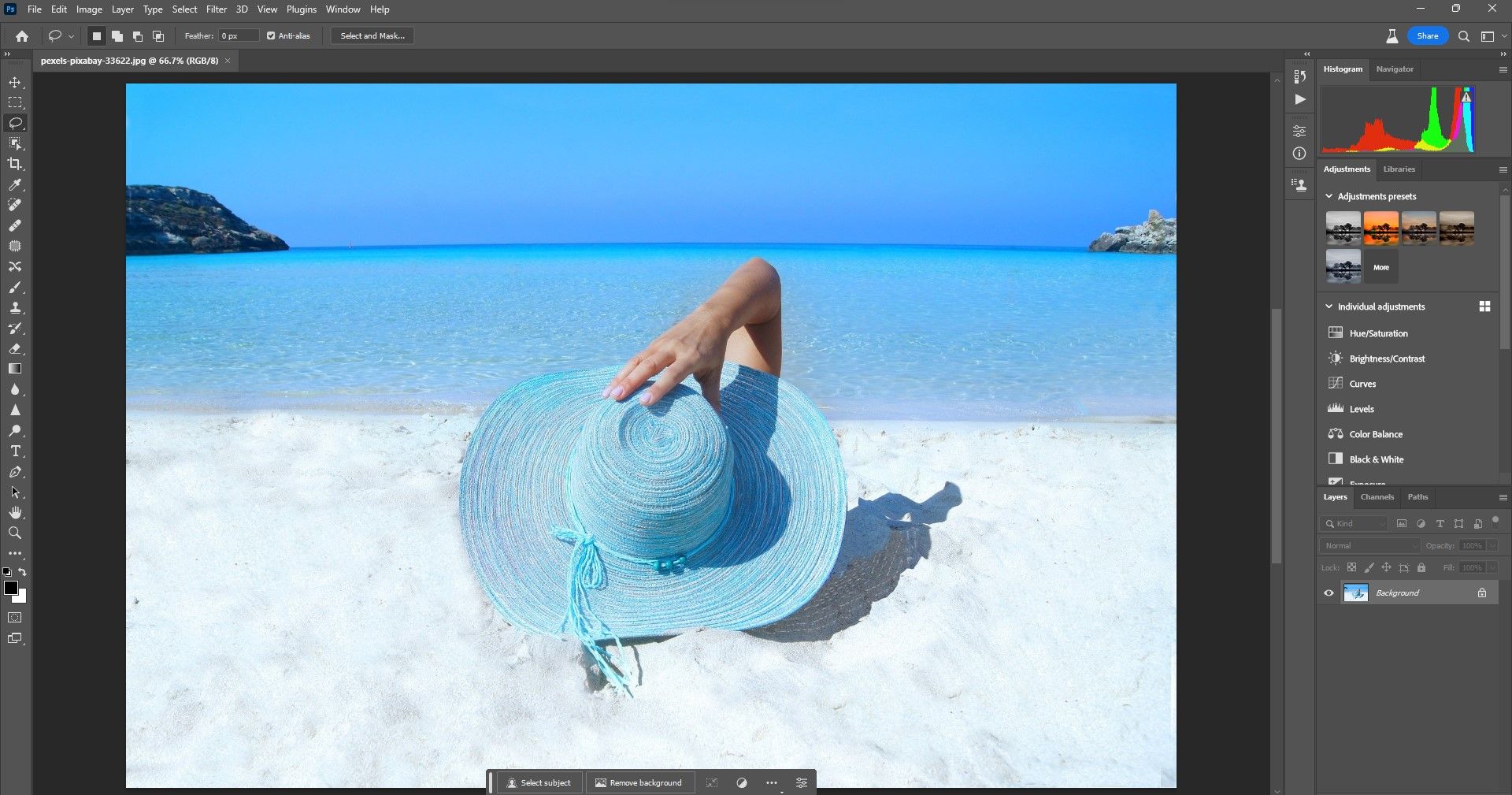
شما همچنین می توانید اشیا و افراد را ایجاد کنید تا به تصاویر خود علاقه مند شوید. به سادگی هر تعداد فریم نسل را که می خواهید اضافه کنید و آنچه را که نیاز دارید در کادر متنی تایپ کنید.
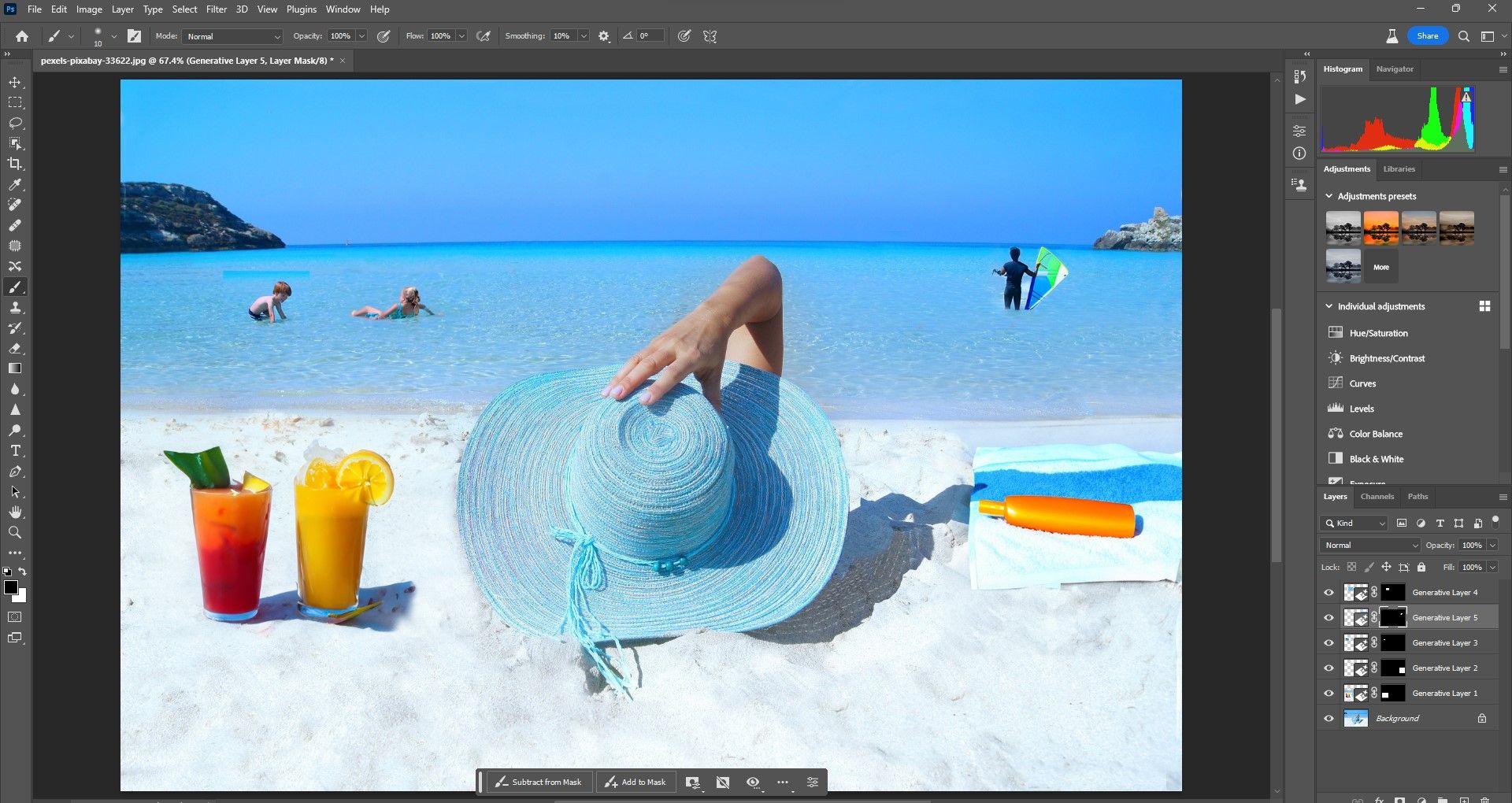
به دلیل مشکلات احتمالی حل، ارزش وقت گذاشتن برای انتخاب بیشتر را دارد. اگر Generative Fill مقیاس را کاملاً درست انجام نداد، از ابزار Transform برای کاهش اندازه اشیا یا افراد استفاده کنید.
4. رنگ لباس را تغییر دهید
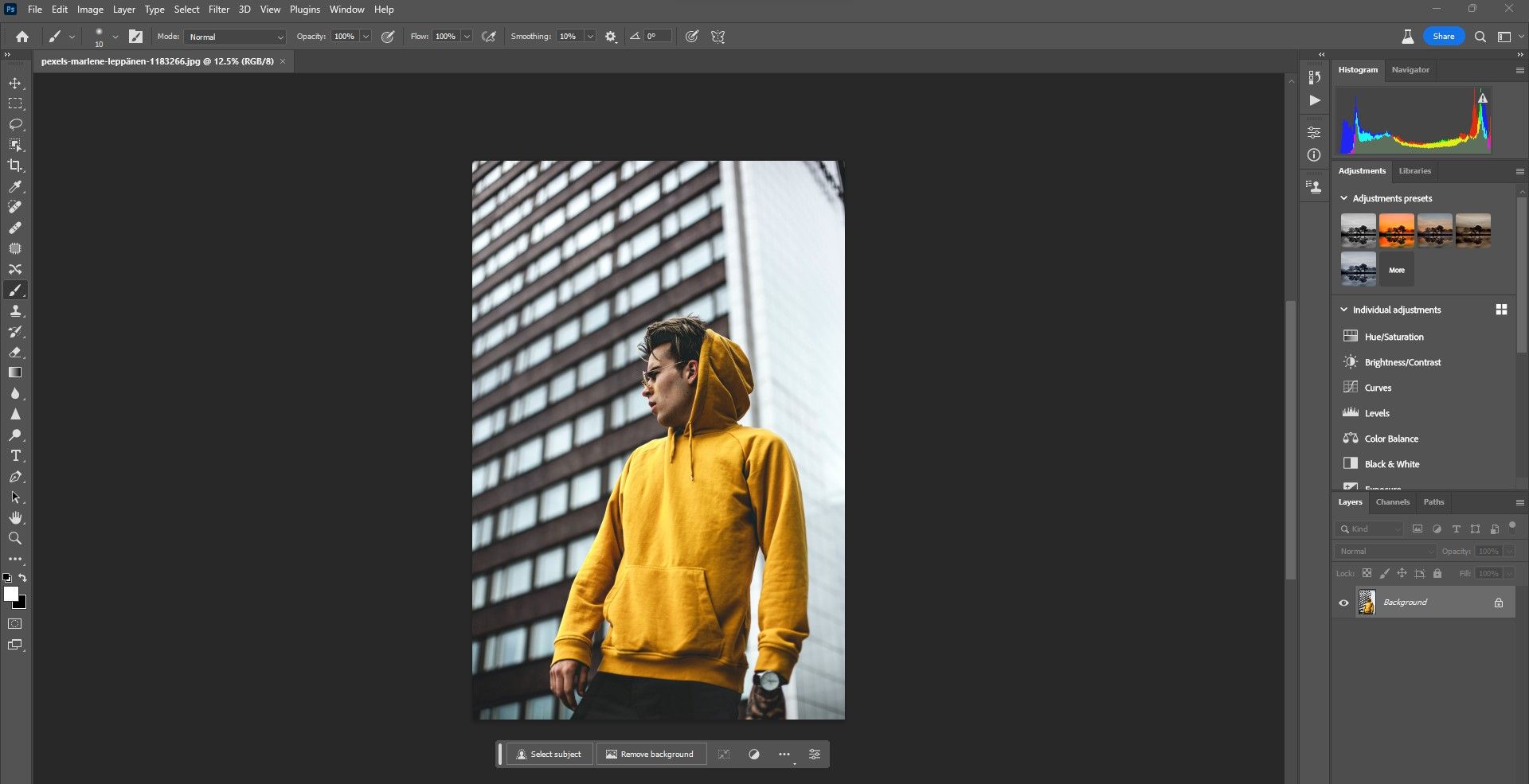
شما نمی توانید رنگ همان لباس هایی را که سوژه هایتان می پوشند تغییر دهید. این یک ویژگی پیشرفته است که احتمالاً پس از خروج Generative Fill از نسخه بتا خواهد آمد. اما در زمان نوشتن، می توانید رنگ لباس را تغییر دهید، اگر برایتان مهم نیست که لباس واقعی نیز تغییر کند.
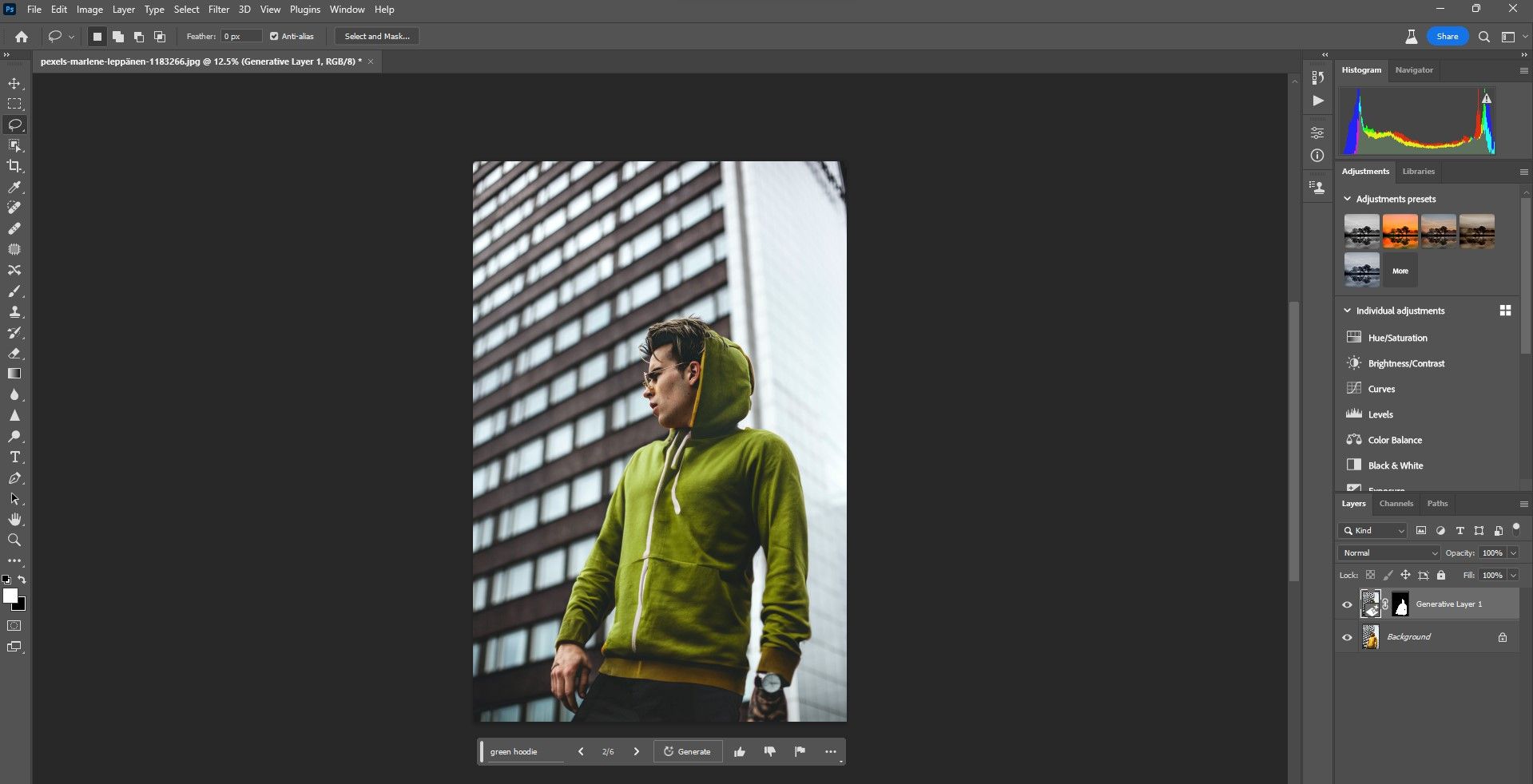
مراقب باشید که فقط از لباس ها انتخاب کنید. در صورت نیاز به انجام تنظیمات از ابزار Brush روی ماسک استفاده کنید.
5. آسمان را به تصویر خود اضافه کنید
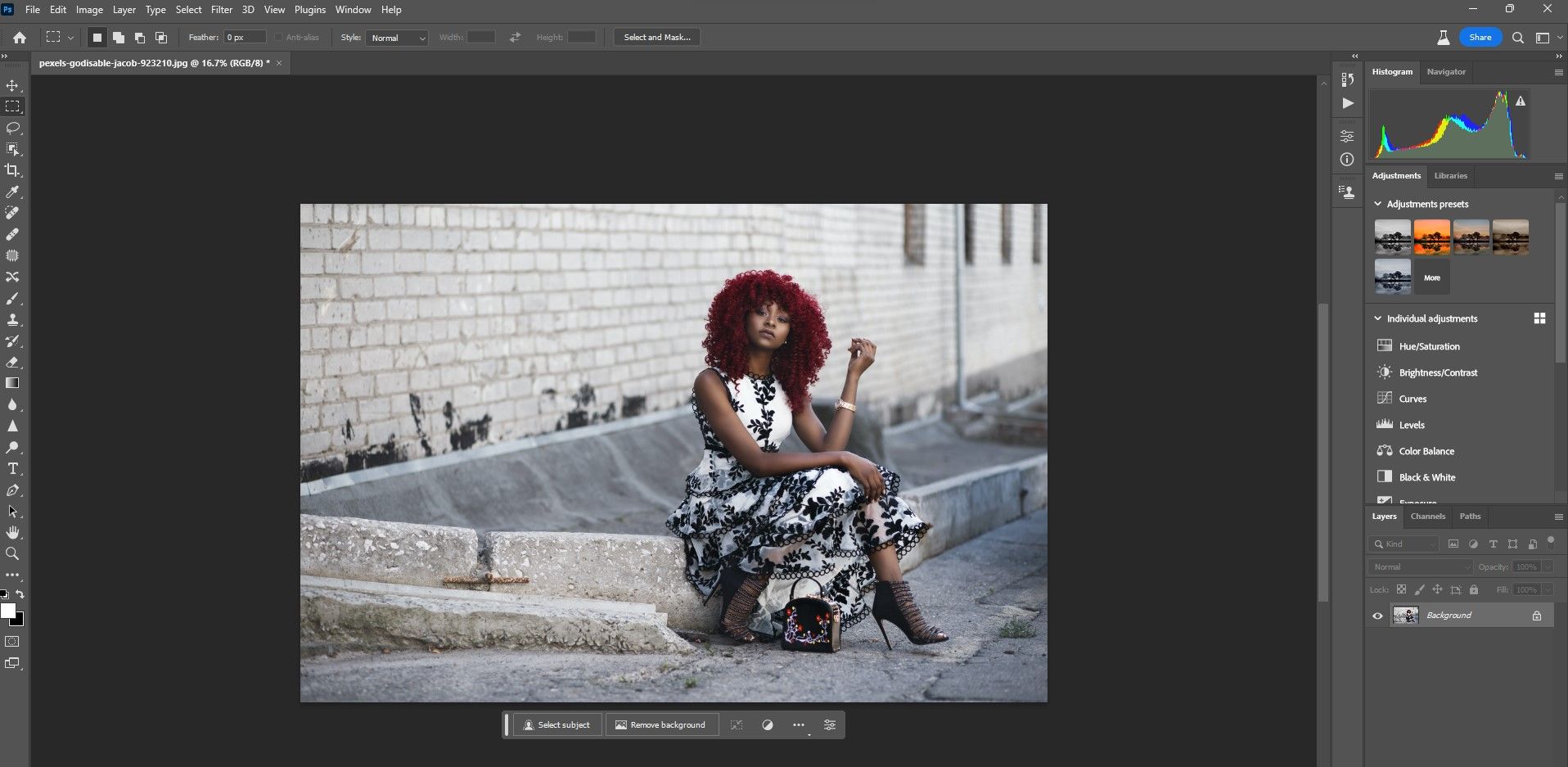
با فتوشاپ و بسیاری از برنامه های ویرایش عکس دیگر، می توانید به راحتی آسمان را جایگزین کنید. اما با Generative Fill، در واقع می توانید یک آسمان اضافه کنید.
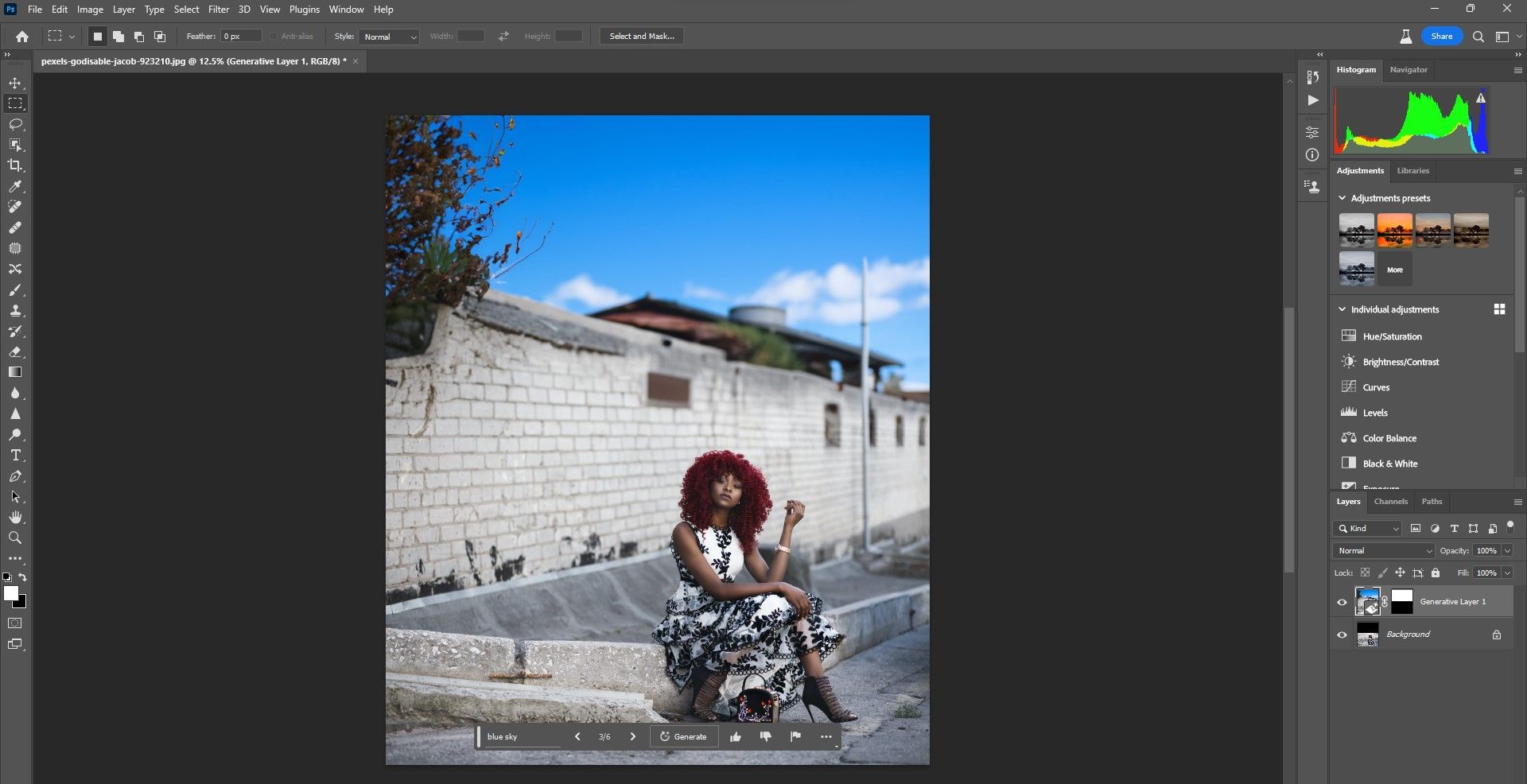
فقط با استفاده از Crop Tool کادر را گسترش دهید و از Generative Fill برای ایجاد آسمان استفاده کنید.
6. لوازم جانبی مانند کلاه و عینک آفتابی را اضافه کنید
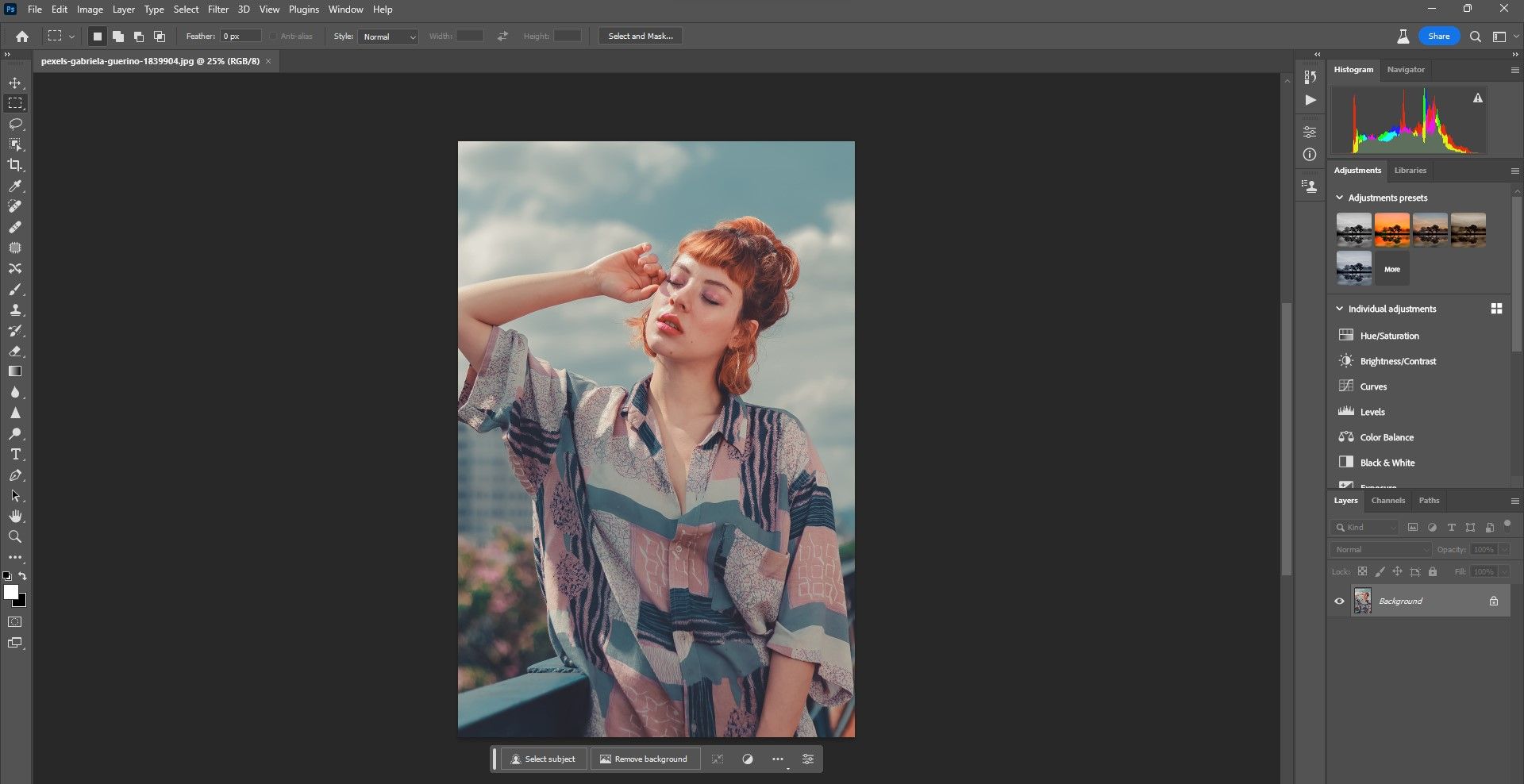
Generative Fill اضافه کردن لوازم جانبی مانند کلاه و عینک آفتابی را آسان می کند. این به تخیل شما بستگی دارد.
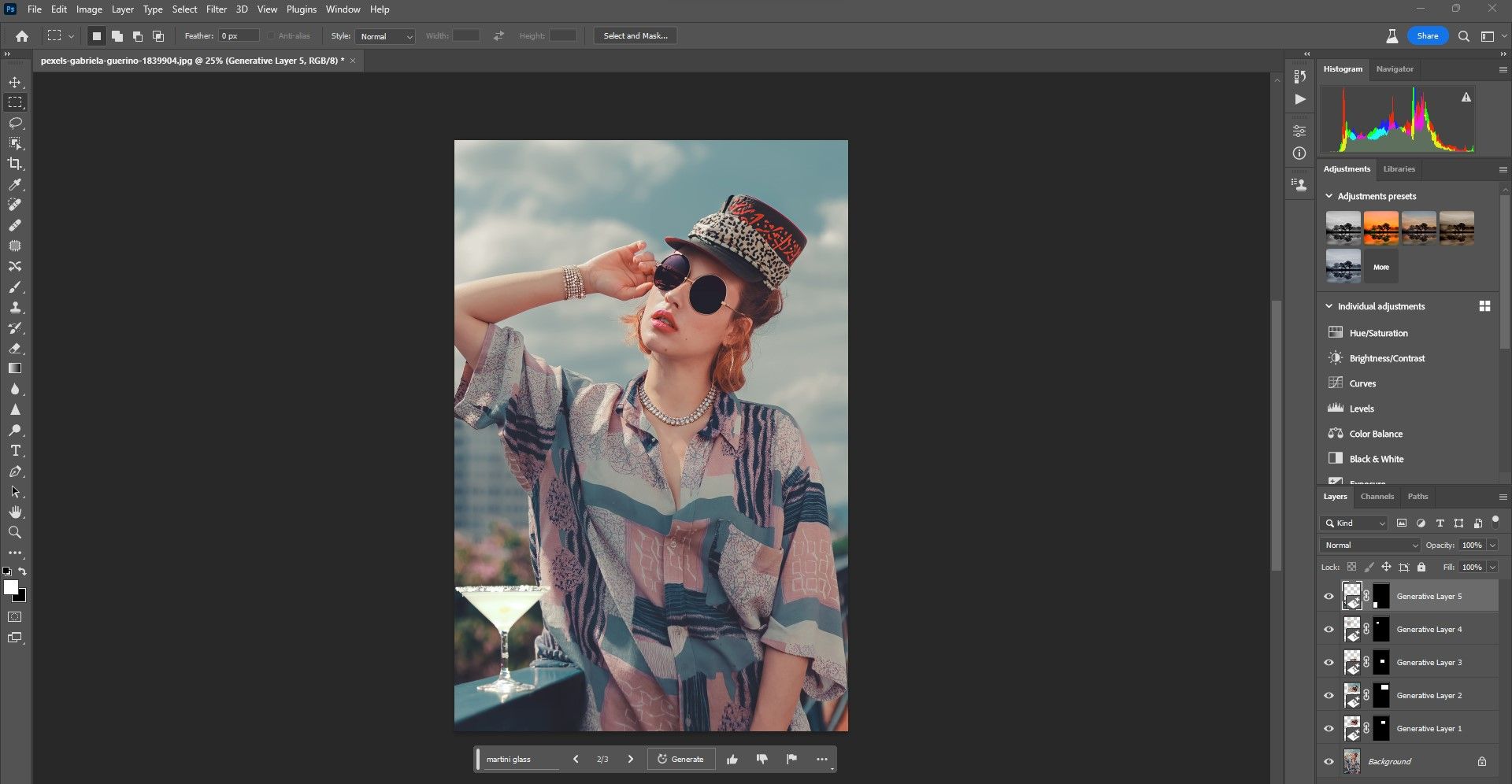
در این مورد جواهرات و نوشیدنی هم روی نرده اضافه کردیم. بسیار شگفت انگیز است که فتوشاپ حتی انعکاس عینک آفتابی را همراه با تنظیمات صحیح نور برای هر جسم دریافت می کند.
برای انجام اصلاحات پیچیده تر، خوب است که درک درستی از فضای کاری Select و Mask در فتوشاپ داشته باشید.
7. حالات و ویژگی های صورت را تغییر دهید
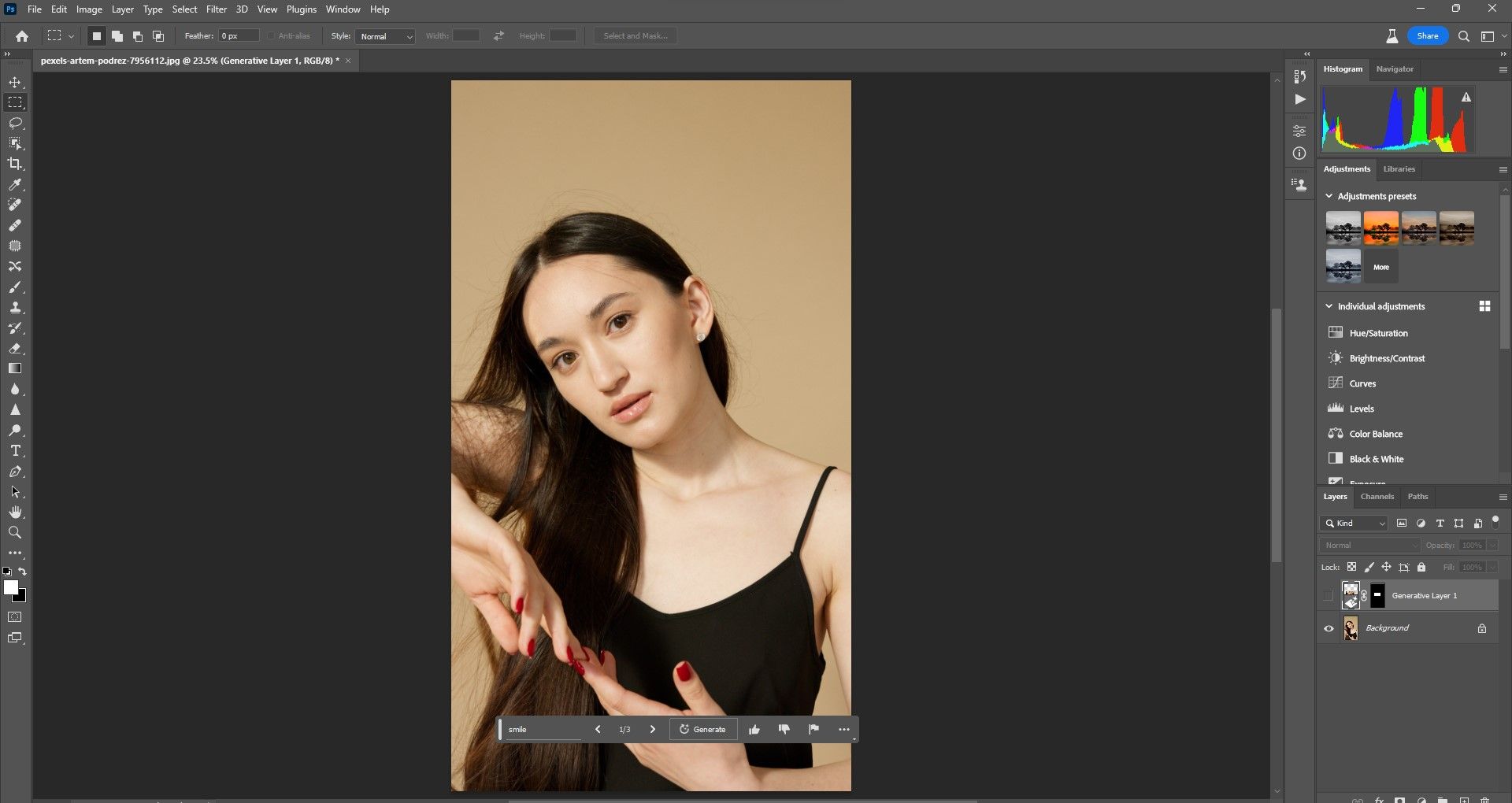
آنچه قبلاً بسیار وقت گیر بود، اکنون می توانید در چند لحظه در فتوشاپ انجام دهید. میتوانید با یک پیام نوشتاری ساده، مانند «لبخند»، حالت چهره شخصی را تغییر دهید.
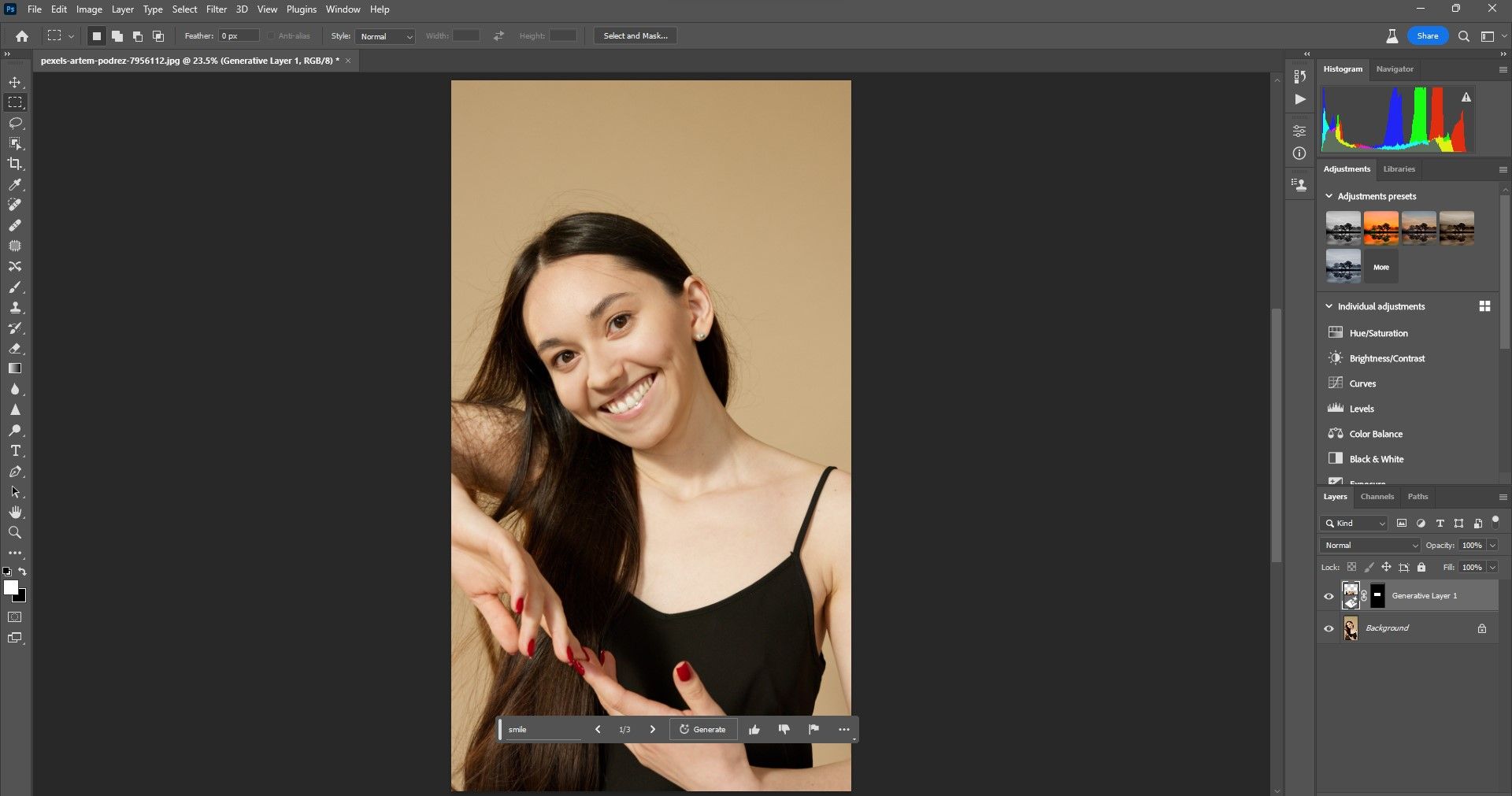
ترفند این کار این است که مطمئن شوید فضای بیشتری نسبت به آنچه که ممکن است برای تغییر بیان دقیقتر نیاز دارید انتخاب کنید. دلیلش این است که وقتی فردی احساساتی میکند، عضلات دیگری غیر از ناحیه فوکوس برای ایجاد آن بیان استفاده میشوند.
همچنین می توانید از پلاگین های شخص ثالث مانند PortraitPro برای بهبود تصاویر خود پس از استفاده از Generative Fill استفاده کنید.
8. بازتاب ایجاد کنید
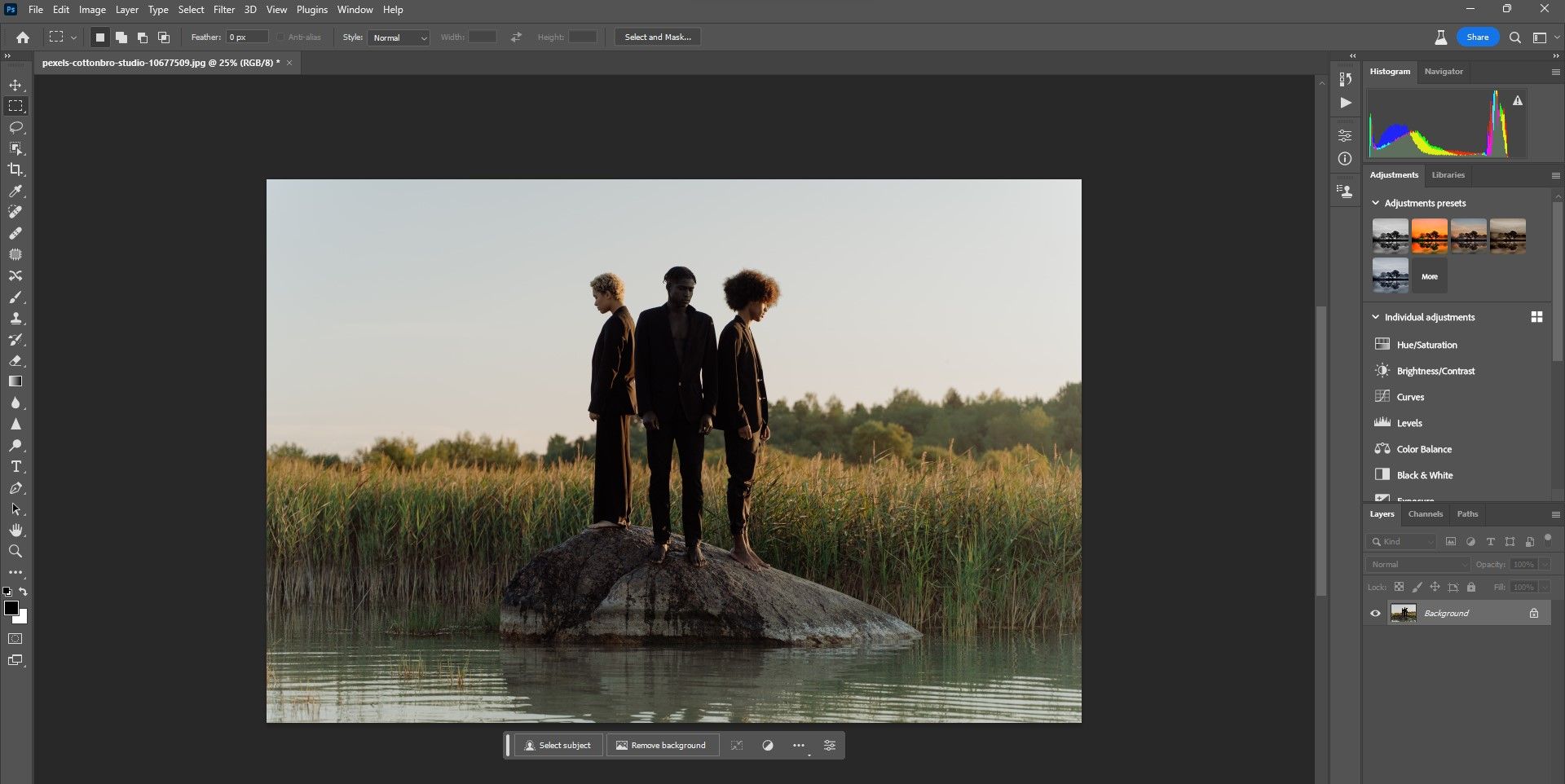
شما می توانید بدون نیاز به وارد کردن چیزی در بخش درخواست بازتاب ایجاد کنید. به این دلیل که Generative Fill کل تصویر را در نظر می گیرد. اما اگر میخواهید انعکاس واقعاً خوبی داشته باشید، ممکن است مجبور شوید کادر را با برش دادن آن را گسترش دهید تا فضایی برای انعکاس ایجاد شود.
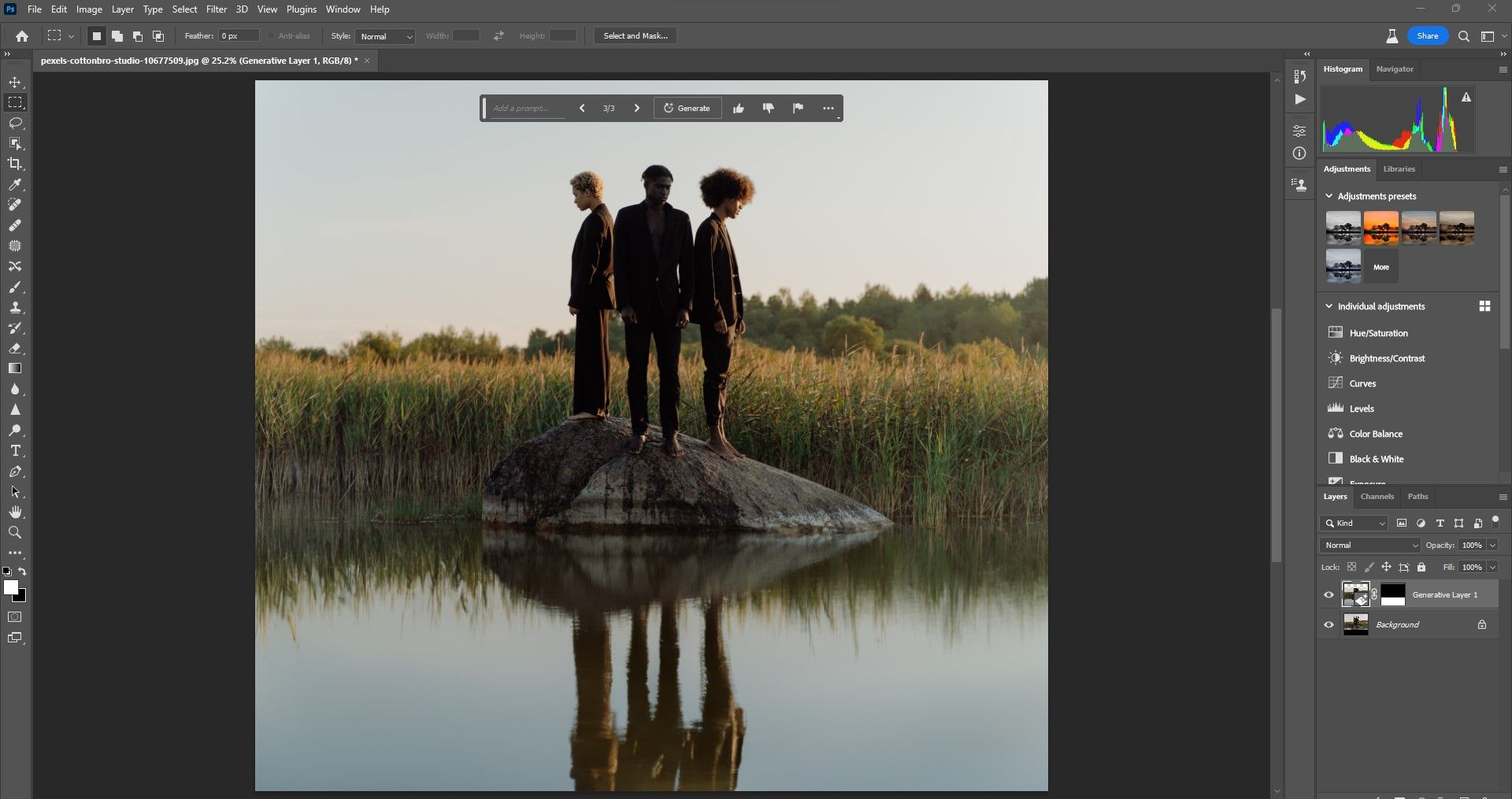
این یکی دیگر از کارهایی است که در فتوشاپ تنها پس از گذراندن چندین مرحله امکان پذیر بود – مانند این راهنمای فتوشاپ در مورد ایجاد انعکاس آب از آسمان. بار دیگر، با Generative Fill فقط چند لحظه طول می کشد.
9. دو یا چند تصویر را با هم ترکیب کنید
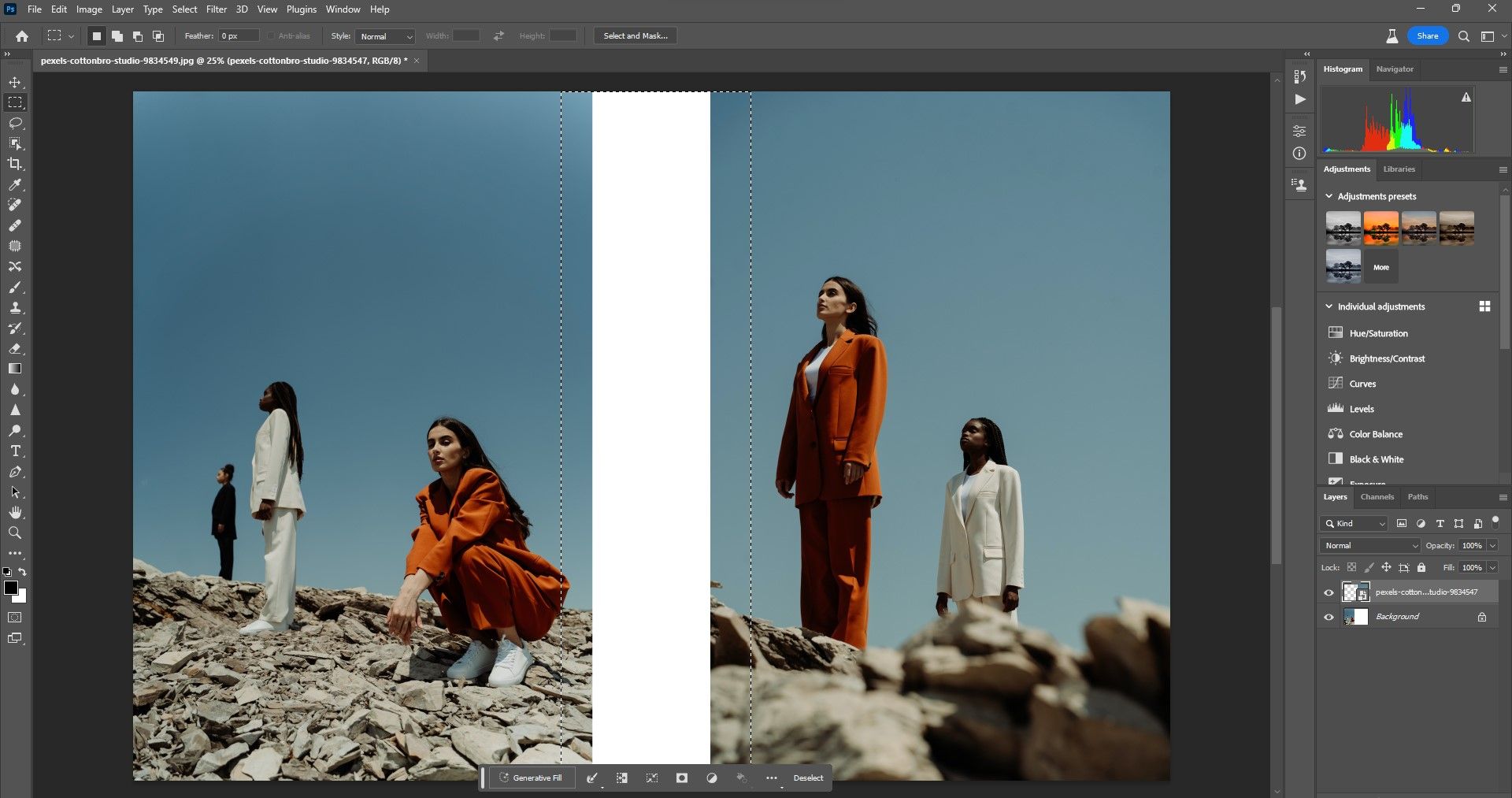
میتوانید با استفاده از Generative Fill دو یا چند تصویر را با هم ترکیب کنید. تصاویر را کنار هم قرار دهید و سپس انتخاب کنید. ابزار Rectangular Marquee برای این کار به خوبی کار می کند.
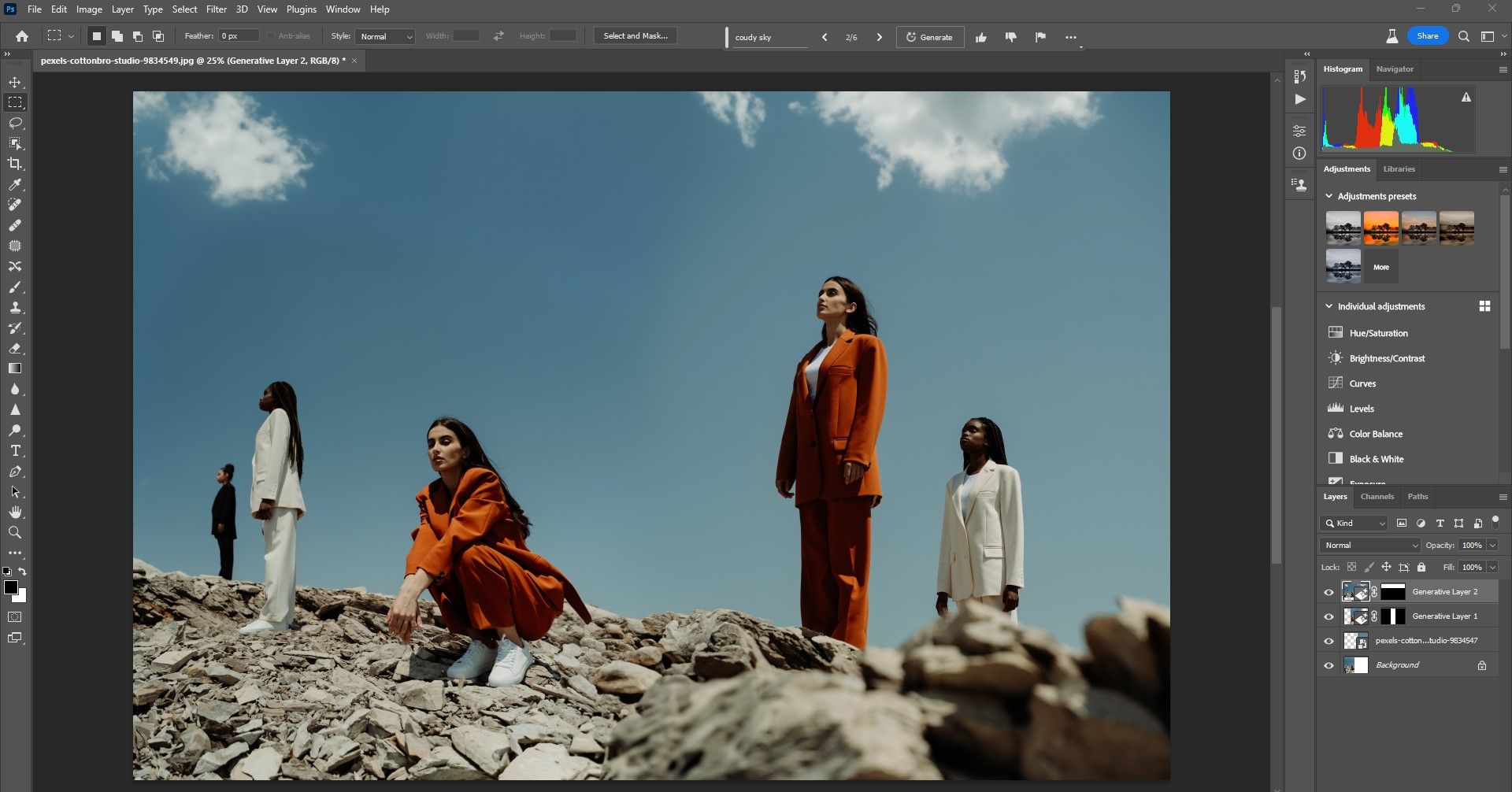
برای این مثال، بخشی از آسمان را نیز پس از انتخاب اولیه انتخاب کردیم تا چند ابر اضافه کنیم. Generative Fill همچنین در ترکیب پیش زمینه ها با مقادیر فوکوس مختلف کار بسیار خوبی انجام داد.
10. یک تصویر از ابتدا ایجاد کنید
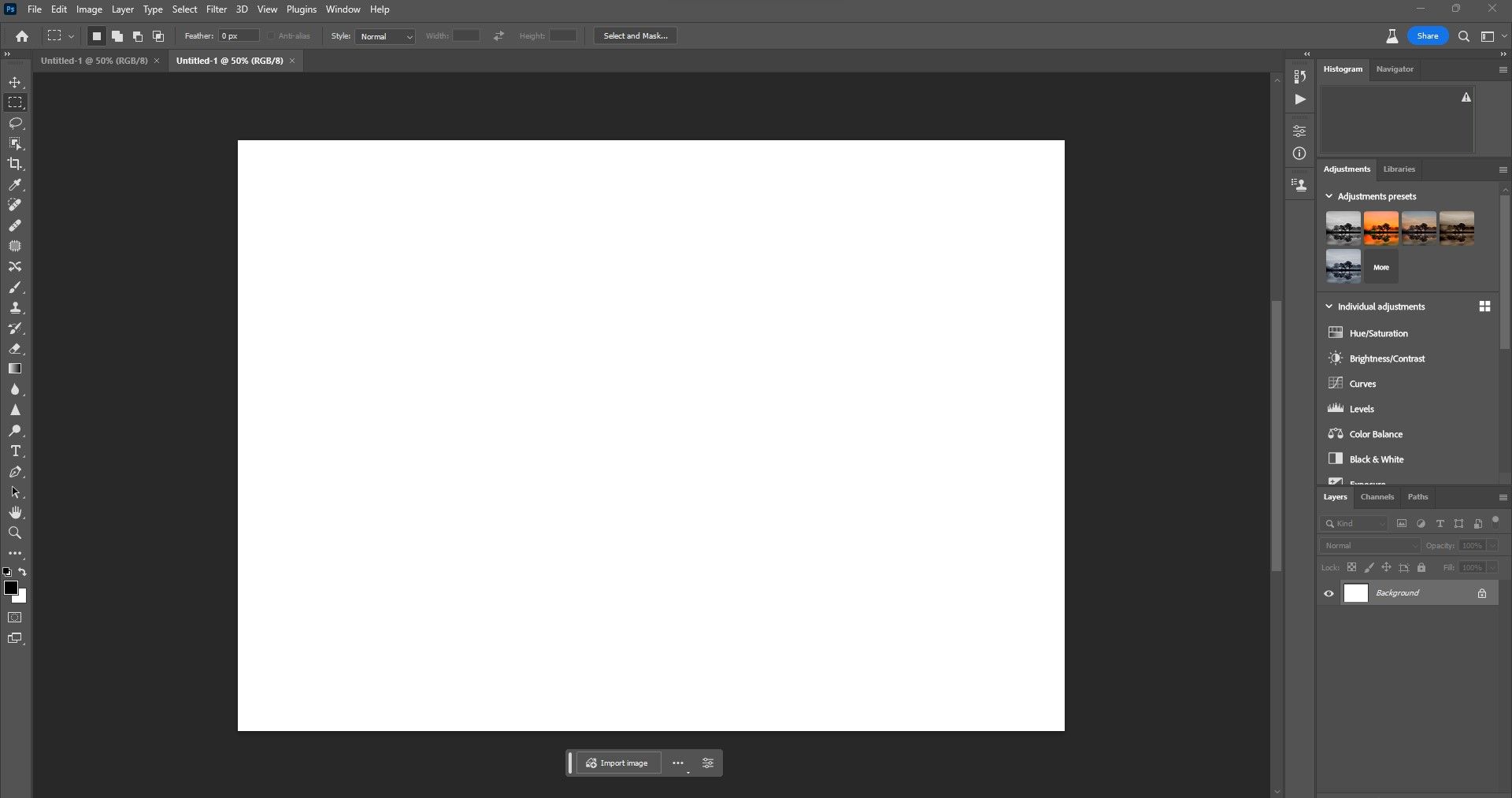
می توانید از Generative Fill برای ایجاد تصاویر از ابتدا استفاده کنید. تنها کاری که باید انجام دهید این است که یک New Document در فتوشاپ ایجاد کنید و ابعاد را انتخاب کنید. سپس انتخاب های خود را اضافه کنید و تصویر خود را فریم به فریم ایجاد کنید.
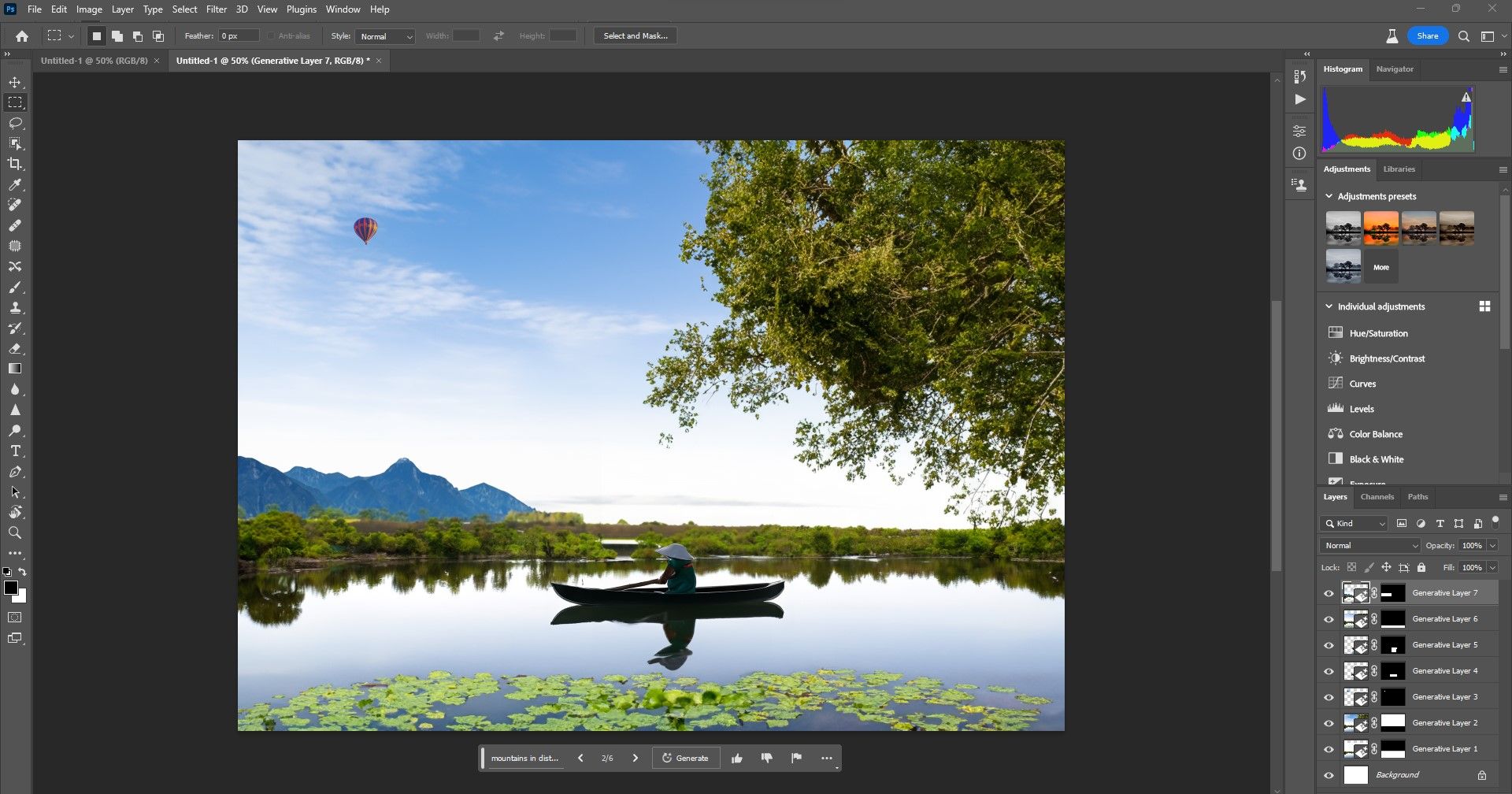
به سادگی شگفت انگیز است که Generative Fill می تواند در فتوشاپ بتا ایجاد کند. ما انتظار داریم در نسخه های آینده کنترل بیشتری داشته باشیم و قابلیت های بیشتری داشته باشیم.
Generative Fill چشم انداز فتوشاپ را تغییر می دهد
شکی نیست که ابزارهای هوش مصنوعی مانند Generative Fill نحوه ویرایش و ایجاد در فتوشاپ را در آینده تغییر می دهند. در حالی که نباید انتظار داشته باشیم که ابزارهای فتوشاپ به زودی با همه جایگزینهای هوش مصنوعی جایگزین شوند، مطمئناً برای مبتدیان آسانتر خواهد بود که فتوشاپ را باز کنند و در آیندهای نه چندان دور بدون آموزش فشرده شروع به استفاده از آن کنند.
ما به شدت توصیه می کنیم که کاربران فتوشاپ و تازه واردان به طور یکسان بررسی کنند که Generative Fill می تواند برای گردش کار خلاقانه شما انجام دهد.
