آیا مشکل حافظه دارید اما نمی توانید ابزار عیب یابی را پیدا کنید؟ در اینجا ده راه وجود دارد که می توانید آن را راه اندازی کنید و مشکل را برطرف کنید.
اگر هنگام استفاده از دستگاه ویندوز خود اغلب با مشکلات حافظه مواجه می شوید، باید این مشکلات را با ابزار Memory Diagnostic حل کنید. با این حال، ممکن است هنگام باز کردن این ابزار با مشکلاتی نیز مواجه شوید.
بنابراین، ما ده روشی را پوشش می دهیم که می توانید ابزار تشخیص حافظه ویندوز را باز کنید. شما می توانید هر روشی را برای کمک به دسترسی آسان به ابزار اعمال کنید.
1. از نوار جستجوی ویندوز استفاده کنید
نوار جستجوی ویندوز به شما کمک می کند تا به سرعت و آسانی به برنامه های مختلف نرم افزاری دسترسی داشته باشید. در اینجا نحوه استفاده از این ابزار می تواند به شما در دسترسی به ابزار تشخیص حافظه ویندوز کمک کند:
- روی نماد نوار جستجوی Start Menu کلیک کنید یا Win + S را فشار دهید.
- Windows Memory Diagnostic را تایپ کنید و سپس Best match را انتخاب کنید.
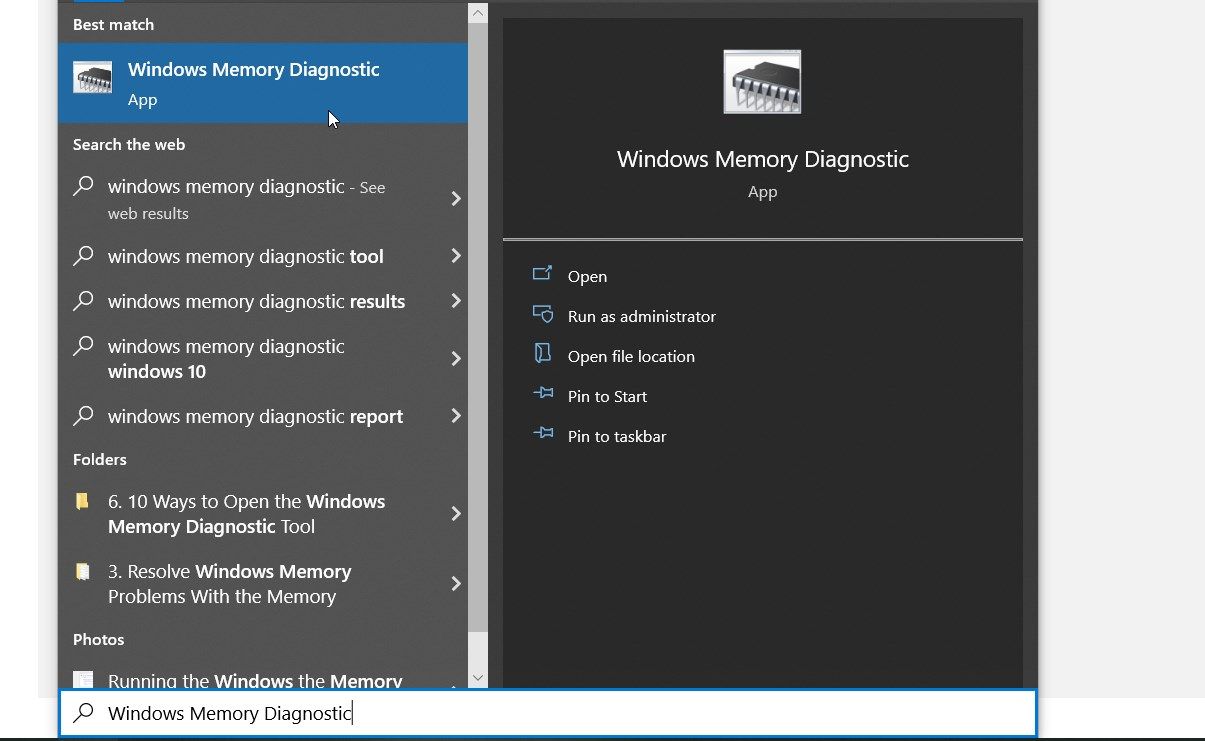
2. از منوی استارت استفاده کنید
منوی شروع همچنین دسترسی به برنامه های نرم افزاری دستگاه خود را برای شما آسان می کند. در اینجا نحوه باز کردن ابزار Windows Memory Diagnostic با استفاده از منوی Start آمده است:
- کلید Windows را فشار دهید یا روی نماد منوی شروع کلیک کنید.
- روی آیتم های منو در سمت چپ به پایین اسکرول کنید و روی گزینه Windows Administrative Tools کلیک کنید.
- Windows Memory Diagnostic را پیدا کرده و از بین گزینه ها انتخاب کنید.
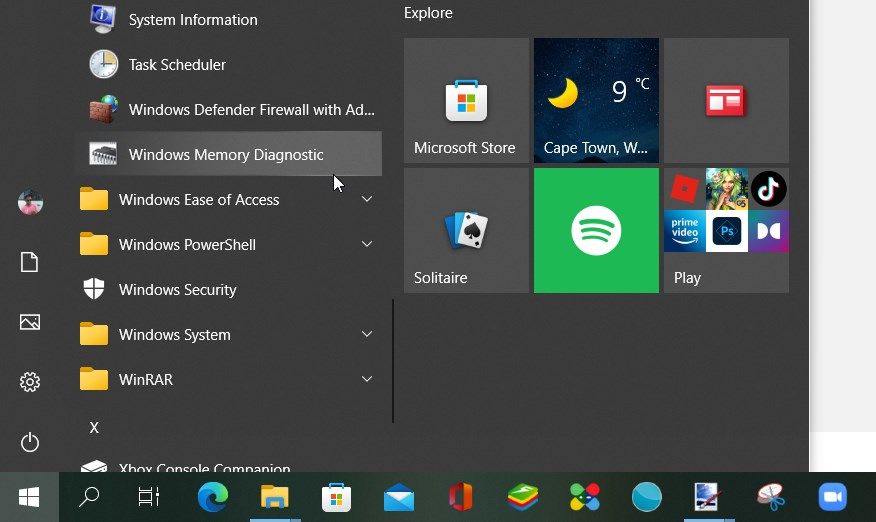
3. از کادر گفتگوی Run Command استفاده کنید
کادر محاورهای دستور Run یکی دیگر از ابزارهای باورنکردنی است که به شما کمک میکند برنامههای نرمافزاری را به راحتی جستجو کنید. برای دسترسی به ابزار تشخیص حافظه ویندوز با استفاده از کادر محاوره ای دستور Run مراحل زیر را دنبال کنید:
- Win + R را فشار دهید تا کادر محاوره ای Run باز شود.
- MdSched را تایپ کرده و Enter را فشار دهید تا ابزار Memory Diagnostic باز شود.
4. از تنظیمات سیستم استفاده کنید
وقتی با مشکلات مختلفی مواجه می شوید، همیشه می توانید به تنظیمات سیستم وابسته باشید. اگر دستگاه شما مشکل دارد، می توانید تنظیمات سیستم را باز کرده و عیب یاب های مختلف سیستم را اجرا کنید.
اما آیا می دانستید که تنظیمات سیستم می تواند به شما در باز کردن برنامه های مختلف نرم افزاری نیز کمک کند؟
بیایید بررسی کنیم که چگونه می توانید با استفاده از تنظیمات سیستم به ابزار تشخیص حافظه ویندوز دسترسی داشته باشید:
- آیکون ویندوز را در نوار وظیفه فشار دهید و سپس روی گزینه Settings کلیک کنید.
- حافظه را در نوار جستجوی تنظیمات تایپ کنید و سپس روی گزینه Diagnost your computer’s memory trouble دوبار کلیک کنید.
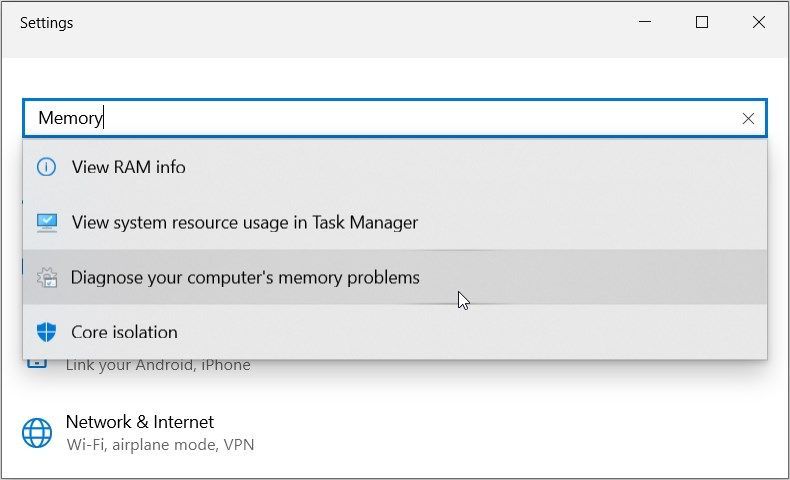
5. از کنترل پنل استفاده کنید
کنترل پنل ابزاری قابل اعتماد است که می تواند به شما در پیکربندی تنظیمات مختلف سیستم کمک کند. اما این همه چیز نیست – این ابزار همچنین می تواند به شما در باز کردن برنامه های نرم افزاری مختلف کمک کند.
در اینجا نحوه باز کردن ابزار تشخیص حافظه ویندوز با استفاده از کنترل پنل آمده است:
- Win + R را فشار دهید تا کادر محاوره ای Run باز شود.
- Control Panel را تایپ کنید و سپس Enter را فشار دهید.
- روی منوی کشویی View by کلیک کنید و سپس گزینه Small icons را انتخاب کنید.
- سپس گزینه Administrative Tools را انتخاب کنید.
- در نهایت از بین گزینه ها Windows Memory Diagnostic را انتخاب کنید.
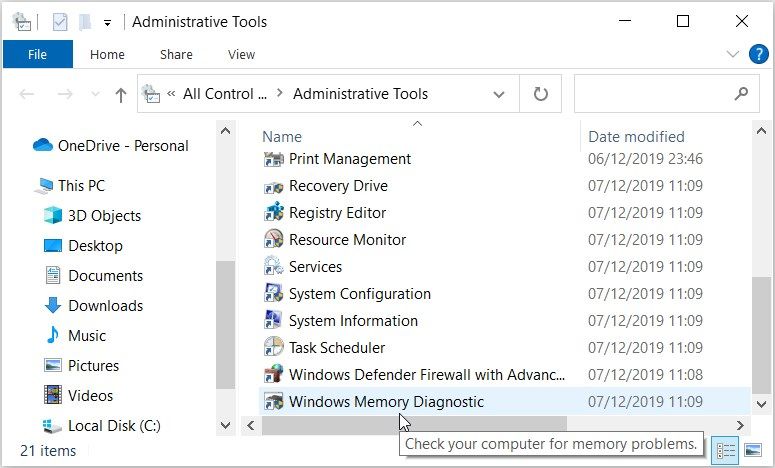
6. از Command Prompt یا PowerShell استفاده کنید
ابزار Command Prompt و PowerShell معمولا برای عیب یابی مشکلات سیستم مفید هستند. خوشحال می شوید بدانید که این ابزارها همچنین می توانند به شما کمک کنند تا به سرعت به برنامه های نرم افزاری دسترسی پیدا کنید.
بنابراین، بیایید بررسی کنیم که چگونه می توانید با استفاده از Command Prompt و PowerShell به ابزار تشخیص حافظه ویندوز دسترسی داشته باشید.
ابتدا، با بررسی نحوه استفاده از Command Prompt شروع می کنیم:
- Win + R را فشار دهید تا کادر محاوره ای Run باز شود.
- CMD را تایپ کنید و Ctrl + Shift + Enter را فشار دهید تا یک Command Prompt باز شود.
- دستور زیر را تایپ کرده و Enter را فشار دهید تا ابزار Windows Memory Diagnostic باز شود:
MdSched
اکنون، بیایید بررسی کنیم که چگونه میتوانید ابزار تشخیص حافظه ویندوز را با استفاده از PowerShell اجرا کنید:
- Win + R را فشار دهید تا کادر محاوره ای Run باز شود.
- PowerShell را تایپ کنید و Ctrl + Shift + Enter را فشار دهید تا یک پنجره پاورشل بالا باز شود.
- دستور زیر را تایپ کرده و Enter را فشار دهید تا ابزار Windows Memory Diagnostic باز شود:
MdSched
7. از نوار آدرس فایل اکسپلورر استفاده کنید
احتمالاً قبلاً از نوار آدرس File Explorer برای یافتن مسیرهای فایل ها و پوشه های خود استفاده کرده اید. اما آیا می دانستید که نوار آدرس نیز می تواند به شما در باز کردن برنامه های مختلف نرم افزاری کمک کند؟
در اینجا نحوه استفاده از نوار آدرس File Explorer برای دسترسی به ابزار Windows Memory Diagnostic آمده است:
- Win + E را تایپ کنید تا File Explorer باز شود.
- MdSched را در نوار آدرس File Explorer تایپ کنید و Enter را فشار دهید.
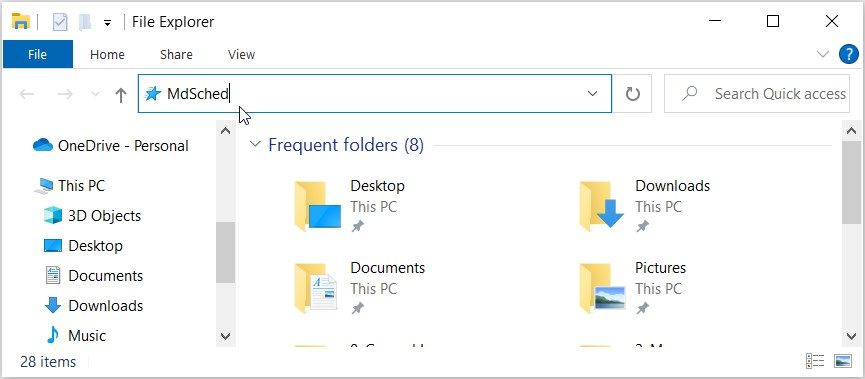
8. از Task Manager استفاده کنید
Task Manager ابزاری قابل اعتماد است که به شما کمک می کند عملکرد رایانه شخصی خود را تجزیه و تحلیل کنید. جالب اینجاست که این ابزار می تواند به شما در باز کردن نرم افزارهای مختلف نیز کمک کند.
در اینجا نحوه باز کردن ابزار Windows Memory Diagnostic با استفاده از Task Manager آورده شده است:
- Ctrl + Shift + Esc را فشار دهید تا Task Manager باز شود.
- روی تب File کلیک کرده و گزینه Run new task را انتخاب کنید.
- در پنجره بعدی، MdSched را در کادر جستجو تایپ کرده و Enter را فشار دهید.
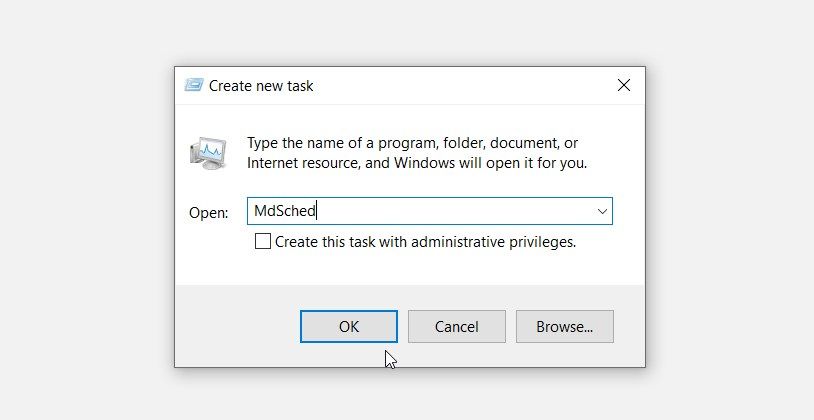
9. ابزار تشخیص حافظه را در فهرست راهنمای System32 جستجو کنید
دایرکتوری System32 حاوی فایل های اجرایی (.exe) است تا به شما در دسترسی به برنامه های مختلف کمک کند.
بیایید نگاهی به نحوه باز کردن ابزار تشخیص حافظه از پوشه System32 بیندازیم:
- Win + E را فشار دهید تا File Explorer باز شود.
- این رایانه را در سمت چپ انتخاب کنید و سپس روی گزینه Local Disk (C:) در سمت راست دوبار کلیک کنید.
- سپس روی پوشه ویندوز دوبار کلیک کنید. از آنجا به پایین اسکرول کنید و سپس بر روی گزینه System32 دوبار کلیک کنید.
- فایل MdSched را پیدا کرده و روی آن دوبار کلیک کنید تا ابزار Windows Memory Diagnostic باز شود.
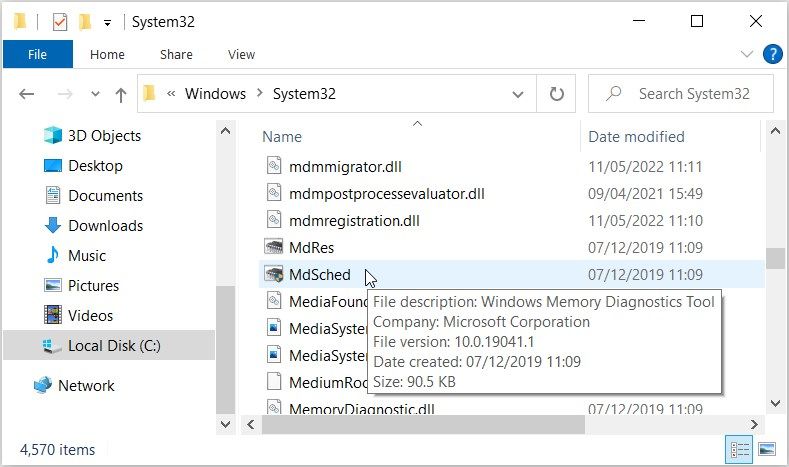
می توانید فایل اجرایی MdSched (.exe) را به نوار وظیفه خود پین کنید تا کارها آسان تر شود. به این ترتیب، ابزار تشخیص حافظه به راحتی همیشه در دسترس خواهد بود. برای پین کردن برنامه به نوار وظیفه، روی نماد MdSched کلیک راست کرده و سپس Pin to taskbar را انتخاب کنید.
10. میانبر ابزار تشخیص حافظه ایجاد کنید
میانبرهای دسکتاپ به شما کمک می کند تا به راحتی به برنامه های موجود در دستگاه خود دسترسی داشته باشید. بنابراین، بیایید بررسی کنیم که چگونه می توانید یک میانبر دسکتاپ برای ابزار Memory Diagnostic ایجاد کنید:
- برای دسترسی به دسکتاپ Win + D را فشار دهید.
- روی فضای خالی دسکتاپ کلیک راست کرده و New > Shortcut را انتخاب کنید.
- %windir%\system32\MdSched را در کادر مکان تایپ کنید و سپس برای ادامه روی Next کلیک کنید.
در پنجره بعدی، Memory Diagnostic Tool را تایپ کنید یا نام مناسب دیگری را برای میانبر خود انتخاب کنید. در نهایت روی Finish کلیک کنید.
از آنجا می توانید میانبر را به نوار وظیفه پین کنید تا به راحتی به آن دسترسی داشته باشید. برای این کار روی میانبر کلیک راست کرده و Pin to taskbar را انتخاب کنید.
آیا توانستید ابزار تشخیص حافظه را اجرا کنید؟
ابزار Windows Memory Diagnostic یک ویژگی باورنکردنی است. بنابراین، زمانی که نمی توانید به این ابزار دسترسی پیدا کنید، بسیار آزاردهنده است.
امیدواریم روشهایی که پوشش دادهایم به شما کمک کند به آسانی به ابزار تشخیص حافظه دسترسی داشته باشید. با این حال، اگر این ابزار مشکلات حافظه شما را حل نمی کند، سعی کنید حافظه رم را کاهش دهید و ببینید آیا این کمک می کند.
