با تنظیمات Mouse Properties در ویندوز 11، ماوس خود را مطابق میل خود تغییر دهید.
بسیاری از ما به خود زحمت نمیدهیم ویژگیهای ماوس را تغییر دهیم و به تنظیمات پیشفرض در ویندوز 11 پایبند هستیم. اما سفارشیسازی کامل ماوس در سیستمعامل ویندوز موجود است که با استفاده از آن میتوانید عملکرد دکمهها، اشارهگرها، چرخ ماوس را تنظیم کنید و ترفندهای بصری را اعمال کنید. همچنین. همه اینها توسط برنامه کاربردی Mouse Properties که در کنترل پنل خواهید یافت انجام می شود.
اما این تنها روش برای باز کردن ابزار در ویندوز 11 نیست. ما ده روشی را فهرست می کنیم که با استفاده از آنها می توانید ابزار را روی سیستم خود راه اندازی کنید و موس یا ترک پد خود را کالیبره کنید. شروع کنیم.
1. استفاده از منوی استارت
منوی استارت قلب و روح سیستم عامل ویندوز است و در ویندوز 11 قدرتمندتر از قبل است. میتواند جستجوی عمیق فایلها را انجام دهد، نتایج را از وب بیرون بکشد و برنامههای پینشده و ابزارهای سیستم را بدون باز کردن File Explorer راهاندازی کند. مراحل زیر را تکرار کنید:
- کلید Win را فشار دهید تا منوی استارت باز شود.
- تنظیمات ماوس را در نوار جستجو تایپ کنید و کلید Enter را فشار دهید تا صفحه برنامه تنظیمات باز شود.
- یا، می توانید main.cpl را در نوار جستجو تایپ کنید و Enter را فشار دهید تا اپلت کنترل پنل باز شود.
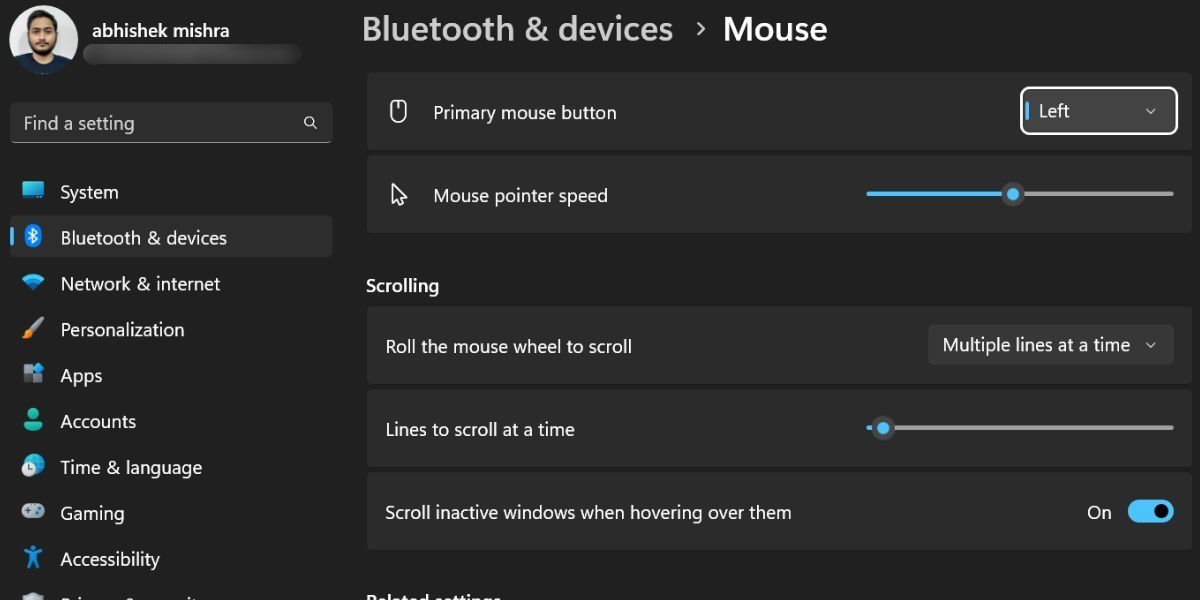
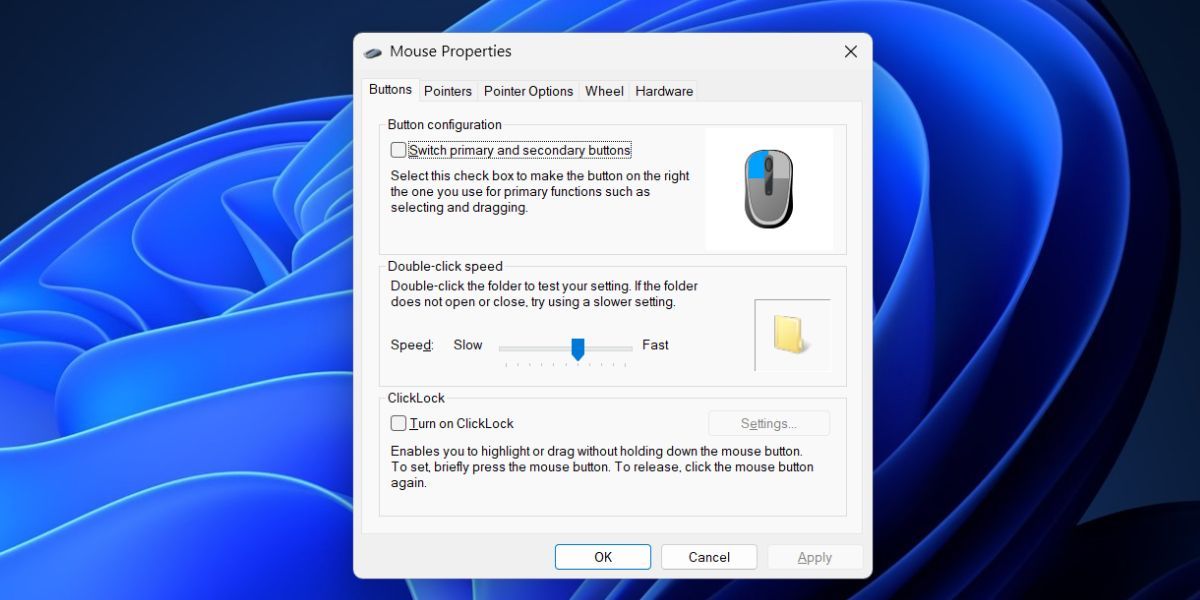
2. با استفاده از کنترل پنل
قبل از اینکه برنامه تنظیمات وارد تصویر شود، کنترل پنل تمام ابزارهای ویندوز را در یک شید سازماندهی کرد. بنابراین، می توانید اپلت Properties Mouse را با استفاده از کنترل پنل باز کنید. در اینجا نحوه انجام آن آمده است:
- کلید Win را فشار دهید، Control Panel را تایپ کنید و کلید Enter را فشار دهید.
- در صفحه اصلی Control Panel بر روی گزینه Hardware and Sound کلیک کنید.
- اکنون قسمت Devices and Printers را پیدا کرده و روی گزینه Mouse کلیک کنید.
- پنجره ویژگی های ماوس باز می شود.
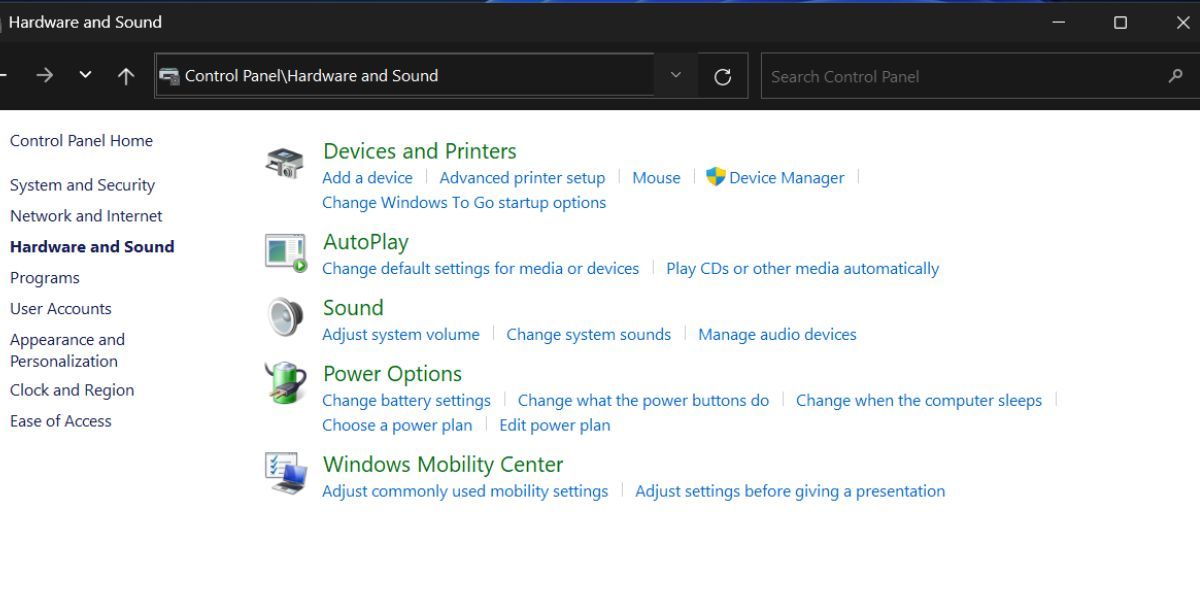
3. با استفاده از تنظیمات برنامه
برنامه تنظیمات ویندوز 11 یک لایه رنگ تازه روی رابط کاربری نرم ویندوز 10 میزند و شامل یک بخش اختصاصی برای سفارشیسازی ماوس است. این بخشی از یک فشار بزرگتر برای انتقال همه چیز به برنامه تنظیمات و کاهش وابستگی از کنترل پنل است. مراحل زیر را تکرار کنید:
- روی دکمه Start کلیک راست کنید تا منوی Power User باز شود. روی گزینه Settings کلیک کنید.
- به منوی سمت چپ بروید و روی گزینه Bluetooth & devices کلیک کنید.
- به پایین اسکرول کنید و روی گزینه Mouse کلیک کنید.
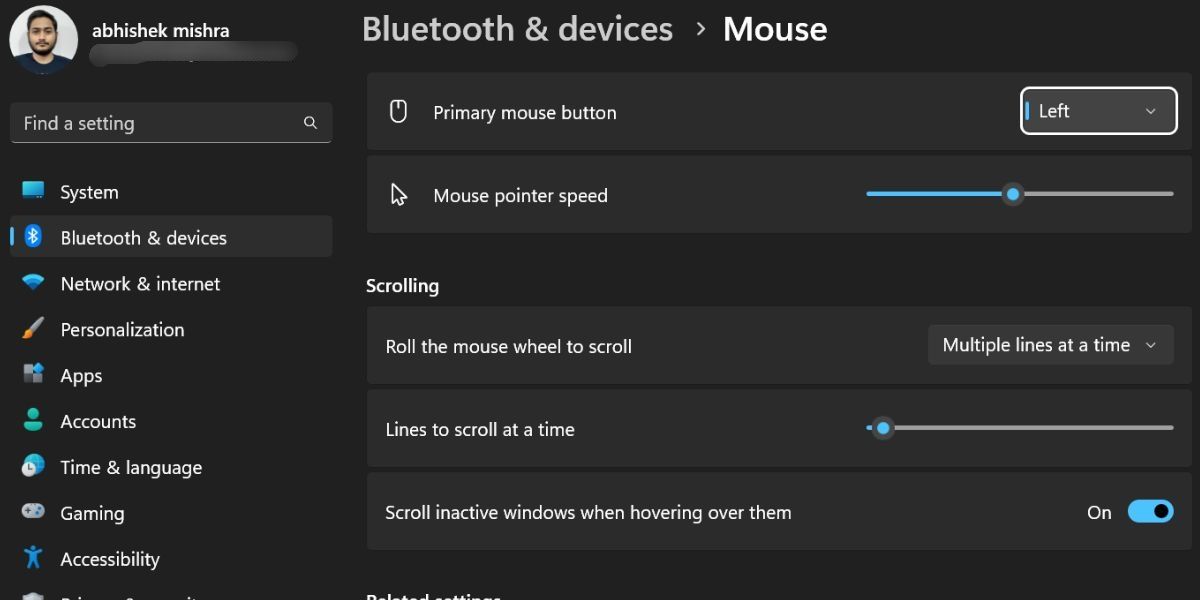
شما فقط برخی از تنظیمات ماوس را در این صفحه پیدا خواهید کرد. بقیه آنها در قسمت تنظیمات مرتبط قرار دارند که اپلت ویژگی های ماوس را باز می کند یا شما را به بخش نمایش یا دسترسی هدایت می کند.
4. با استفاده از Run Dialog Box
Windows Run Dialog Box میتواند ابزارهای ویندوز را راهاندازی کند و در صورت وارد کردن کدهای کوتاه یا نام فایلها، مکانهای پوشه را باز کند. می توانید نسخه کنترل پنل ویژگی های ماوس را با استفاده از کادر محاوره ای Run اجرا کنید. در اینجا نحوه انجام آن آمده است:
- Win + R را فشار دهید تا کادر محاوره ای Run اجرا شود.
- کنترل /name Microsoft.Mouse را در کادر متن تایپ کنید و کلید Enter را فشار دهید تا برنامه کاربردی Mouse Properties اجرا شود.
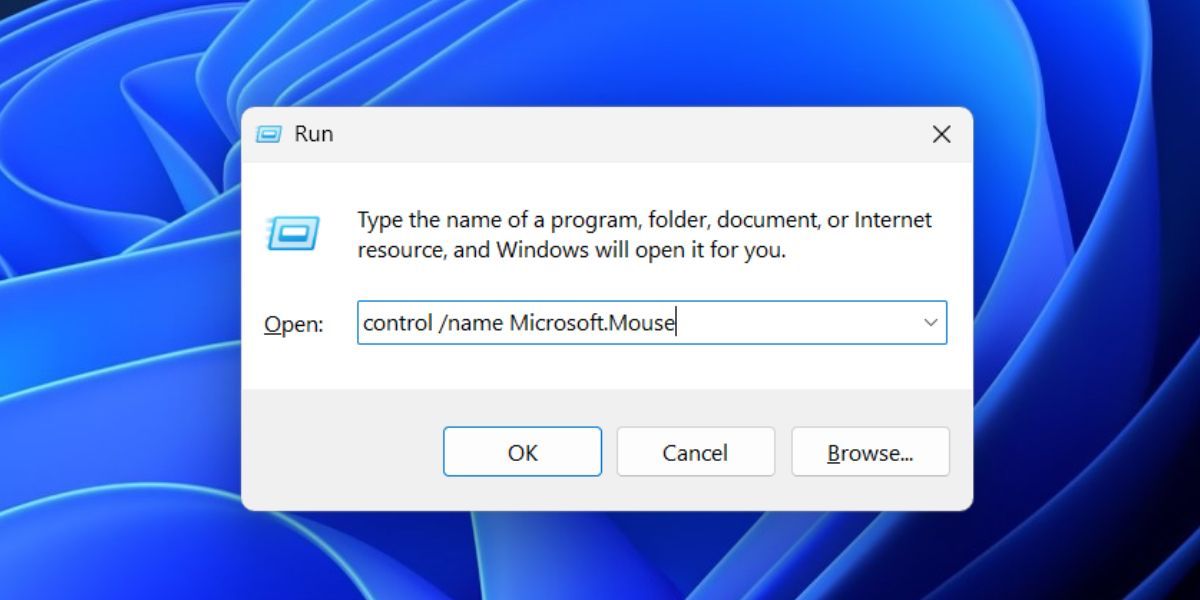
5. استفاده از File Explorer
می توانید با استفاده از پوشه System32 در درایو C به ابزار Mouse Properties دسترسی پیدا کنید. با وجود اینکه یک فایل cpl است، می توانید آن را مستقیماً راه اندازی کنید. مراحل زیر را تکرار کنید:
- Win + E را فشار دهید تا File Explorer راه اندازی شود.
- روی نوار آدرس کلیک کنید و مسیر زیر را پیست کنید: C:\Windows\System32
- برای دسترسی به پوشه System32 کلید Enter را فشار دهید.
- به نوار جستجو بروید main.cpl را تایپ کنید و کلید Enter را فشار دهید.
- روی فایل main.cpl دوبار کلیک کنید تا ابزار Mouse Properties باز شود.
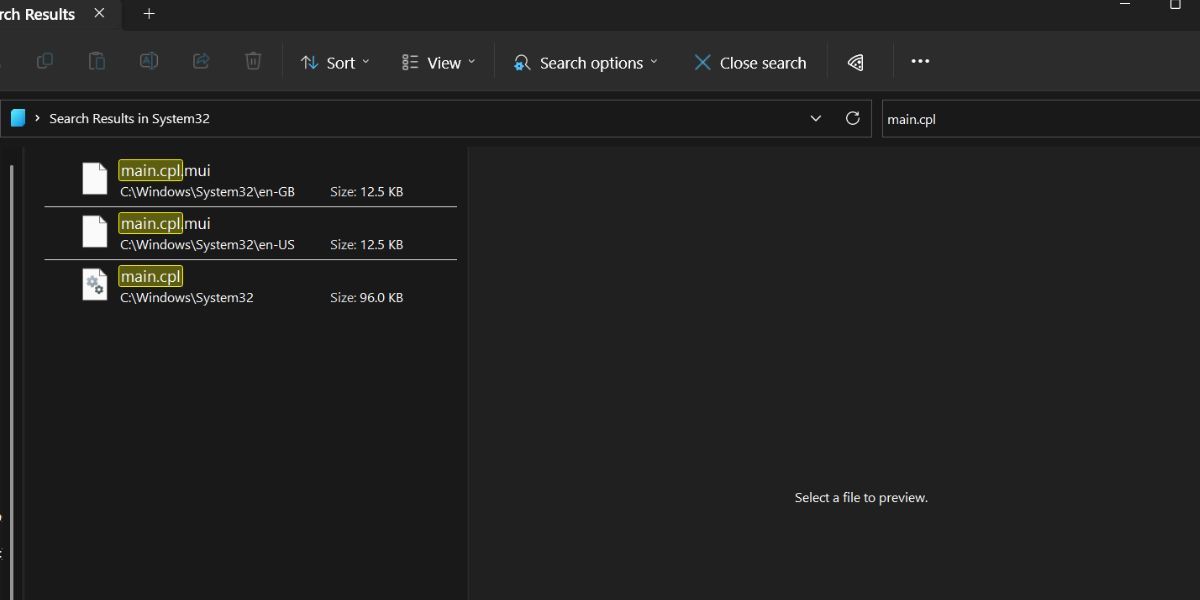
6. استفاده از Task Manager
اگر برنامه کنترل پنل یا فایل اکسپلورر کار نمی کند، می توانید پنجره ویژگی های ماوس را با استفاده از Task Manager اجرا کنید. در اینجا نحوه انجام آن آمده است:
- روی دکمه Start کلیک راست کنید تا منوی Power User باز شود. بر روی گزینه Task Manager کلیک کنید.
- روی دکمه Run new task کلیک کنید. در کادر متنی عبارت control mouse را تایپ کرده و روی دکمه OK کلیک کنید.
- پنجره ویژگی های ماوس باز می شود.
- Task Manager را ببندید.
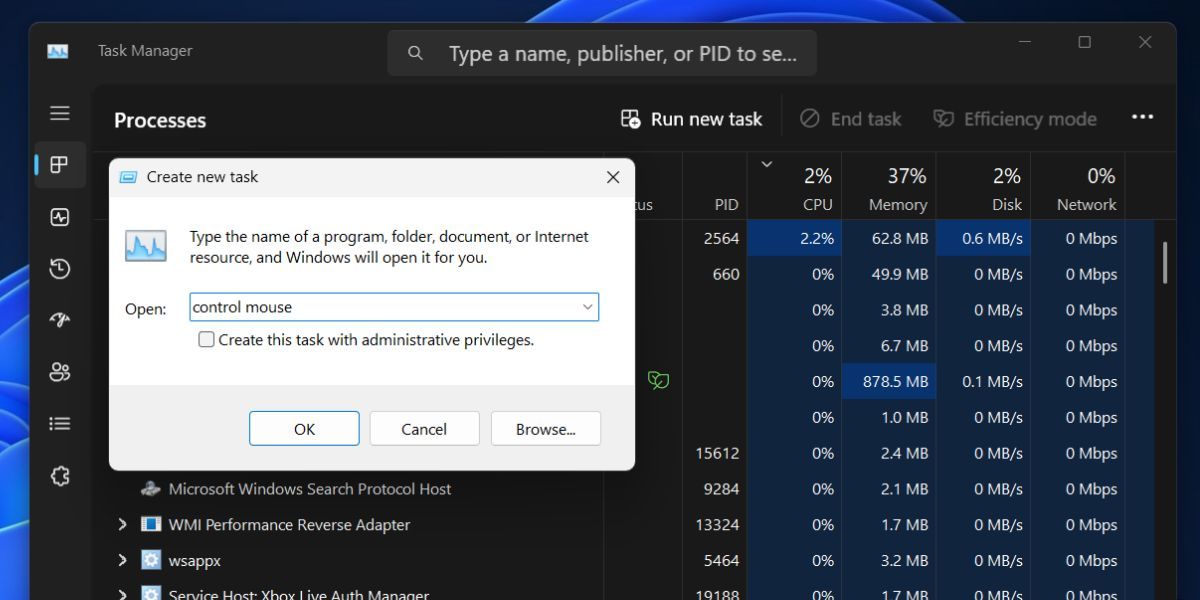
7. استفاده از Command Prompt
برای دوستداران ترمینال، گزینه GUI برای باز کردن هر برنامه ای جامع به نظر می رسد. بنابراین، می توانید پنجره Properties Mouse را از خط فرمان باز کنید. در اینجا چگونه است:
- Win + R را فشار دهید تا کادر محاوره ای Run اجرا شود. در کادر متنی cmd را تایپ کرده و کلید Enter را فشار دهید تا Command Prompt باز شود.
- Control /name Microsoft.Mouse را در ترمینال تایپ کنید و کلید Enter را فشار دهید.
- ویژگی های ماوس در یک پنجره جدید باز می شود.
- exit را تایپ کرده و Enter را فشار دهید تا Command Prompt بسته شود.
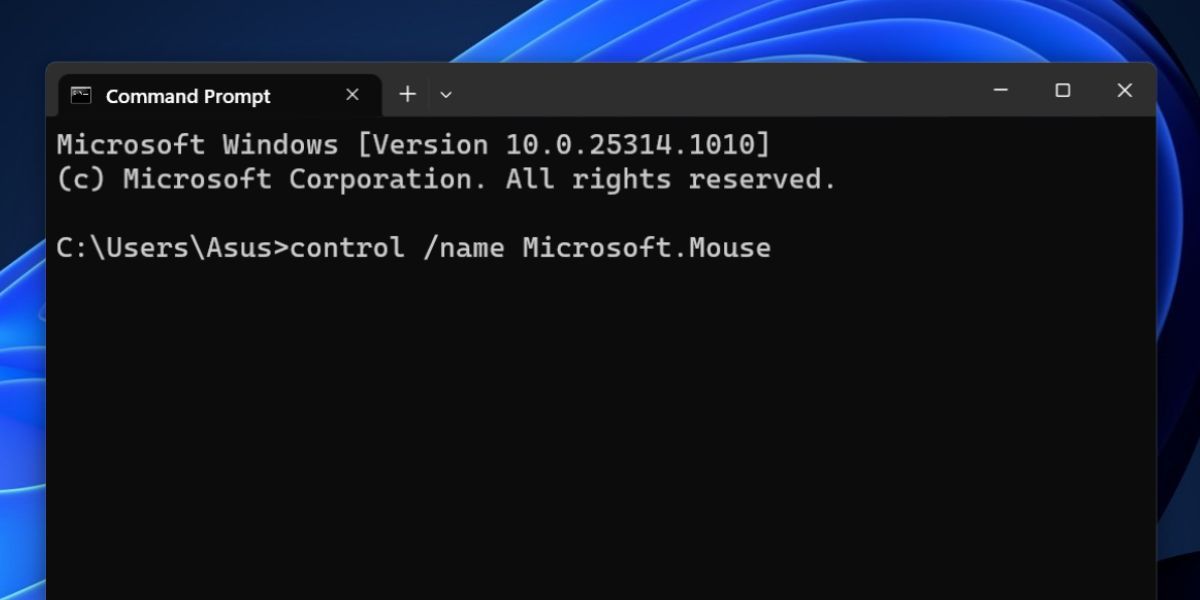
8. استفاده از PowerShell
میتوانید از cmdlet شروع فرآیند در PowerShell برای راهاندازی یک برنامه یا ابزارهای ویندوز استفاده کنید. برای این روش نیازی به اجرای PowerShell با امتیازات مدیر نیست. مراحل زیر را تکرار کنید:
- Win + R را فشار دهید تا کادر محاوره ای Run اجرا شود. PowerShell را در کادر متن تایپ کنید و کلید Enter را فشار دهید.
- دستور زیر را در پنجره PowerShell تایپ کنید و کلید Enter را فشار دهید: ماوس کنترل start-process
- ابزار Properties Mouse در پنجره جدیدی باز می شود.
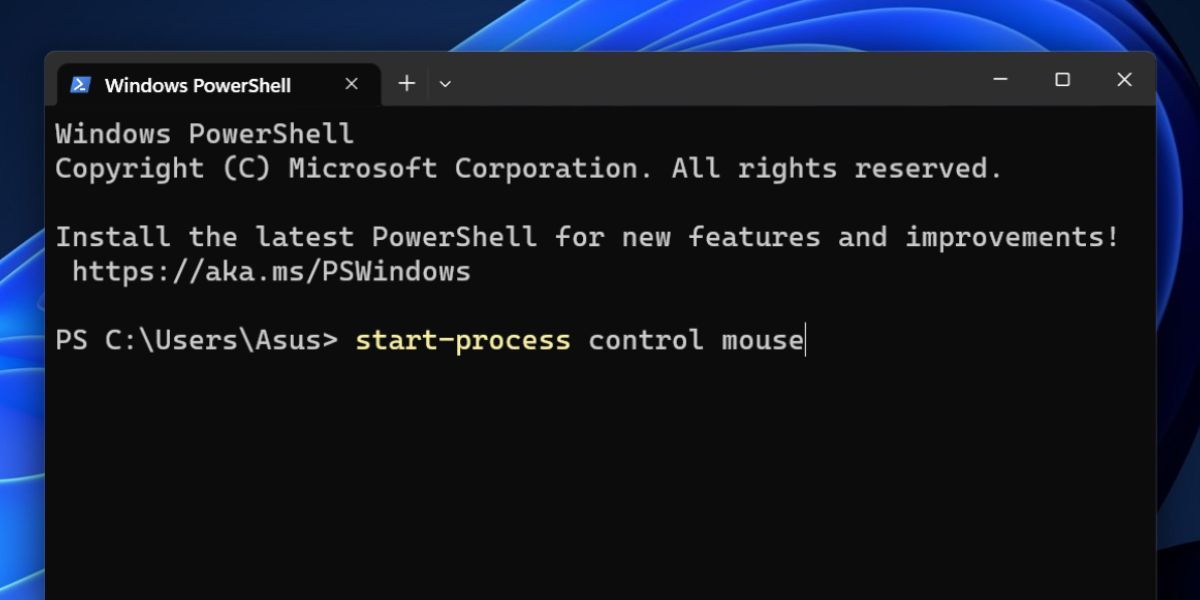
9. استفاده از میانبر دسکتاپ
میانبر دسکتاپ یک راه سریعتر برای تنظیم تنظیمات ماوس است، به خصوص زمانی که چندین کاربر در یک رایانه ویندوز 11 وجود دارد. می توانید میانبر را با مراجعه به پوشه System32 ایجاد کنید یا یک میانبر خالی ایجاد کنید و آدرس ابزار Properties Mouse را به آن نگاشت کنید. در اینجا نحوه انجام این کار با دومی آمده است:
- Win + D را فشار دهید تا به دسکتاپ بروید.
- مکان نما را به قسمت خالی دسکتاپ ببرید و روی آن راست کلیک کنید.
- گزینه New > Shortcut را از منوی زمینه انتخاب کنید.
- یک میانبر خالی جدید روی دسکتاپ ظاهر می شود و پنجره Create Shortcut باز می شود.
- مسیر زیر را در کادر متن قرار دهید و روی دکمه Next کلیک کنید: “C:\Windows\System32\main.cpl”
- اکنون نام میانبر را تایپ کنید. ما آن را تنظیمات ماوس گذاشتیم. بر روی دکمه Finish کلیک کنید.
- می توانید روی میانبر دوبار کلیک کنید و تنظیمات ماوس را تنظیم کنید.
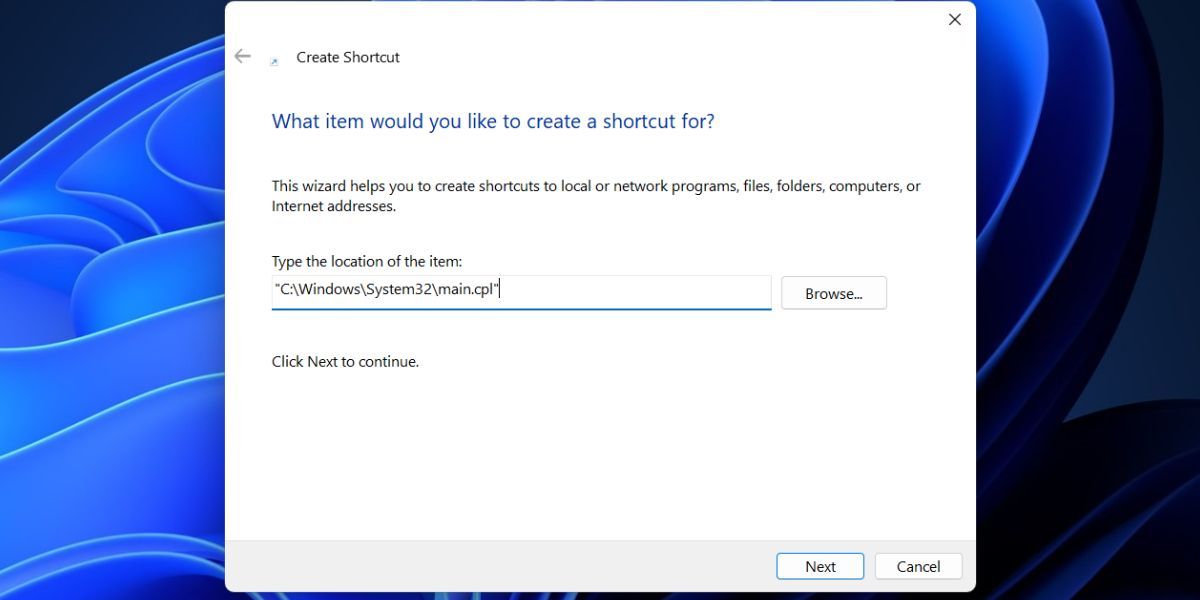
10. استفاده از میانبر صفحه کلید
ویندوز میانبرهای صفحه کلید را برای باز کردن برنامه ها و تنظیمات ذخیره می کند. اما می توانید یک میانبر سفارشی ایجاد کنید تا هر زمان که بخواهید پنجره ویژگی های ماوس را باز کنید. نیازی به باز کردن برنامه ها یا کنترل پنل یا رفتن به پوشه System32 نیست. در اینجا چگونه است:
- Win + D را فشار دهید تا به دسکتاپ بروید.
- روی میانبر Mouse Properties تازه ایجاد شده کلیک کنید تا آن را انتخاب کنید. کلیدهای Alt + Enter را فشار دهید تا Properties آن باز شود.
- گزینه Shortcut key را پیدا کنید. اکنون، Ctrl + Shift + هر کلید را فشار دهید تا یک میانبر صفحه کلید سفارشی ایجاد کنید. ما از کلید “M” استفاده کردیم، بنابراین ترکیب نهایی ما Ctrl + Shift + M می شود.
- روی دکمه Apply کلیک کنید و سپس روی دکمه OK کلیک کنید.
- اکنون، ترکیب کلید میانبر نقشه برداری شده را آزمایش کنید و بررسی کنید که آیا ابزار Properties Mouse را راه اندازی می کند یا خیر.
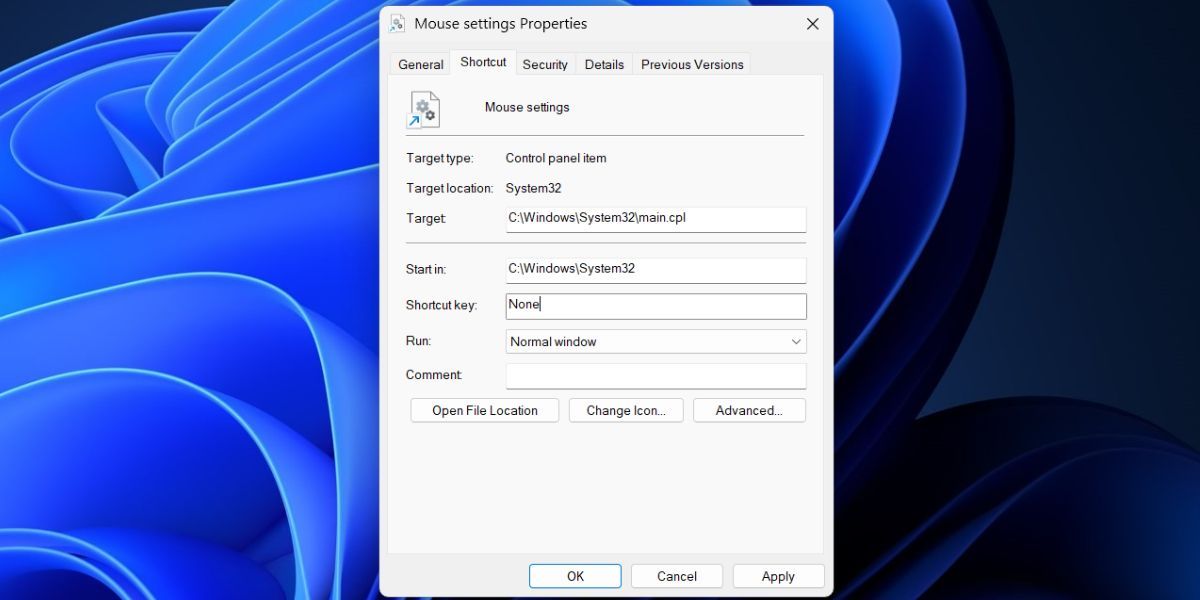
کنترل مطلق ماوس خود را در ویندوز به دست آورید
ویژگی های ماوس یک اپلت است، بنابراین نمی توانید آن را به نوار وظیفه یا منوی استارت پین کنید. اما، می توانید آن را با استفاده از کادر محاوره ای Run یا ترمینال راه اندازی کنید یا می توانید یک میانبر دسکتاپ ایجاد کنید. برای دسترسی سریع به ابزار، یک کلید میانبر ترکیبی را نقشه برداری کنید.
هنوز برخی از ویژگیها در ویندوز وجود ندارند، اما میتوانید از ابزارهای PowerToys Mouse برای پر کردن این شکاف استفاده کنید.
