قلم S در گوشی سامسونگ گلکسی می تواند خیلی بیشتر از یادداشت برداری اولیه و doodling انجام دهد. این کاربردهای مفید برای قلم خود را بررسی کنید.
از قلم اس پن گوشی گلکسی اس یا نوت خود برای یادداشت برداری و دودلینگ استفاده می کنید؟ برای کمک به افزایش قابلیتهای چندوظیفهای خود، میتوانید کارهای بیشتری با لوازم جانبی مفید انجام دهید. به هر حال، دلیلی وجود دارد که چرا S Pen تا این حد محبوب است و چرا سامسونگ با وجود از بین بردن سری گلکسی نوت، به آن ادامه می دهد.
برخی از ویژگی های ضروری و پنهان S Pen را که هر دارنده Samsung Galaxy S یا Note باید بداند، بررسی کنید.
1. عکس و فیلم بگیرید
قلم S گوشی گلکسی شما می تواند به عنوان یک دکمه شاتر از راه دور دستی در هنگام گرفتن سلفی و فیلم عمل کند. این کار عکاسی سلفی گروهی را بسیار آسانتر میکند، زیرا میتوانید گوشی را به عنوان تکیهگاه روی دیوار یا میز قرار دهید. و سپس، هنگامی که آماده شدید، به سادگی دکمه S Pen را فشار دهید تا یک عکس بگیرید.
آیا میخواهید هنگام کلیک کردن روی عکسها، بین دوربینهای جلو و عقب سوئیچ کنید؟ به سادگی دکمه S Pen را دوبار فشار دهید تا برنامه دوربین به طور یکپارچه به جلو و عقب جابجا شود. و برای انجام همه این کارها نیازی به راه اندازی برنامه Camera به صورت دستی ندارید. دکمه S Pen را به مدت طولانی فشار دهید تا برنامه دوربین باز شود.
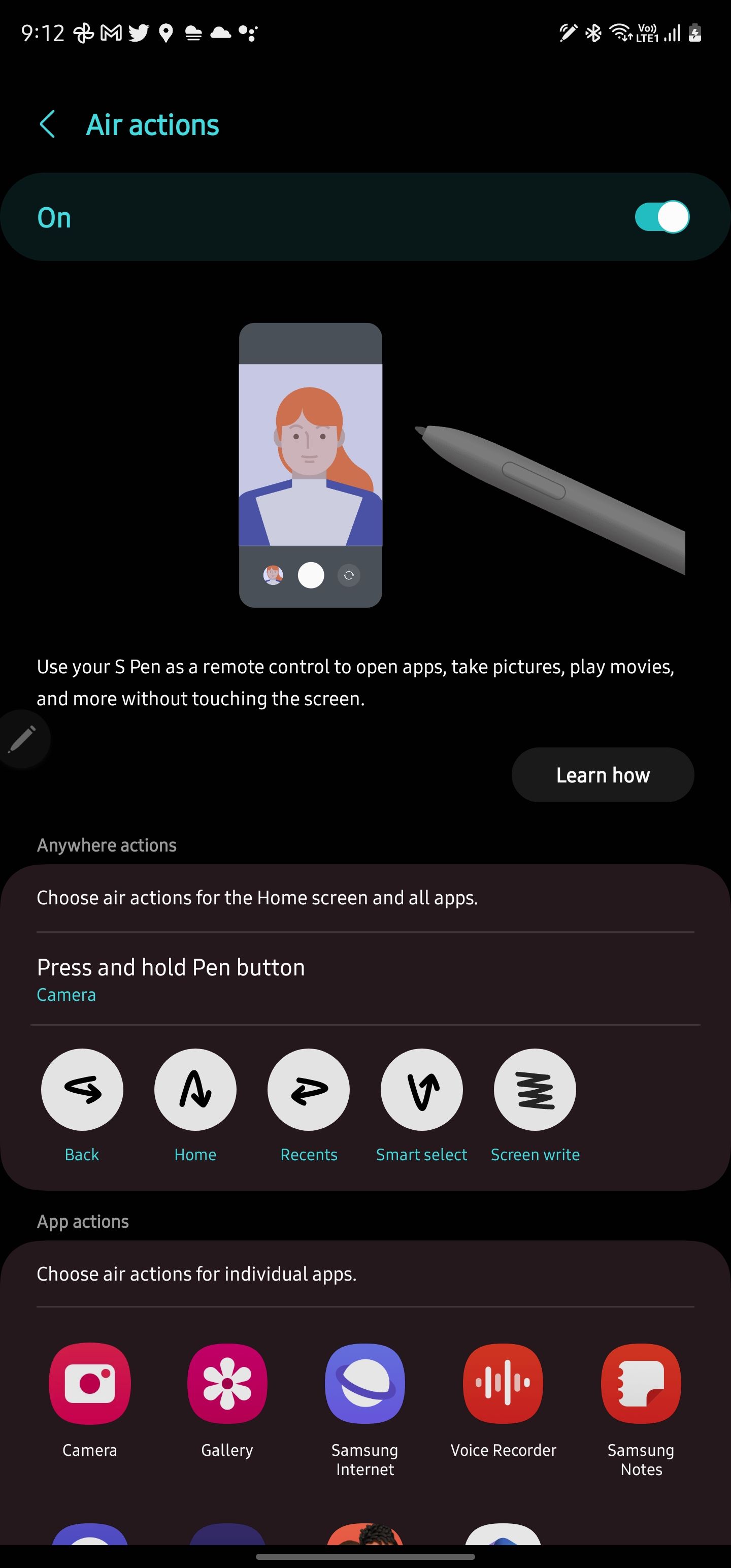
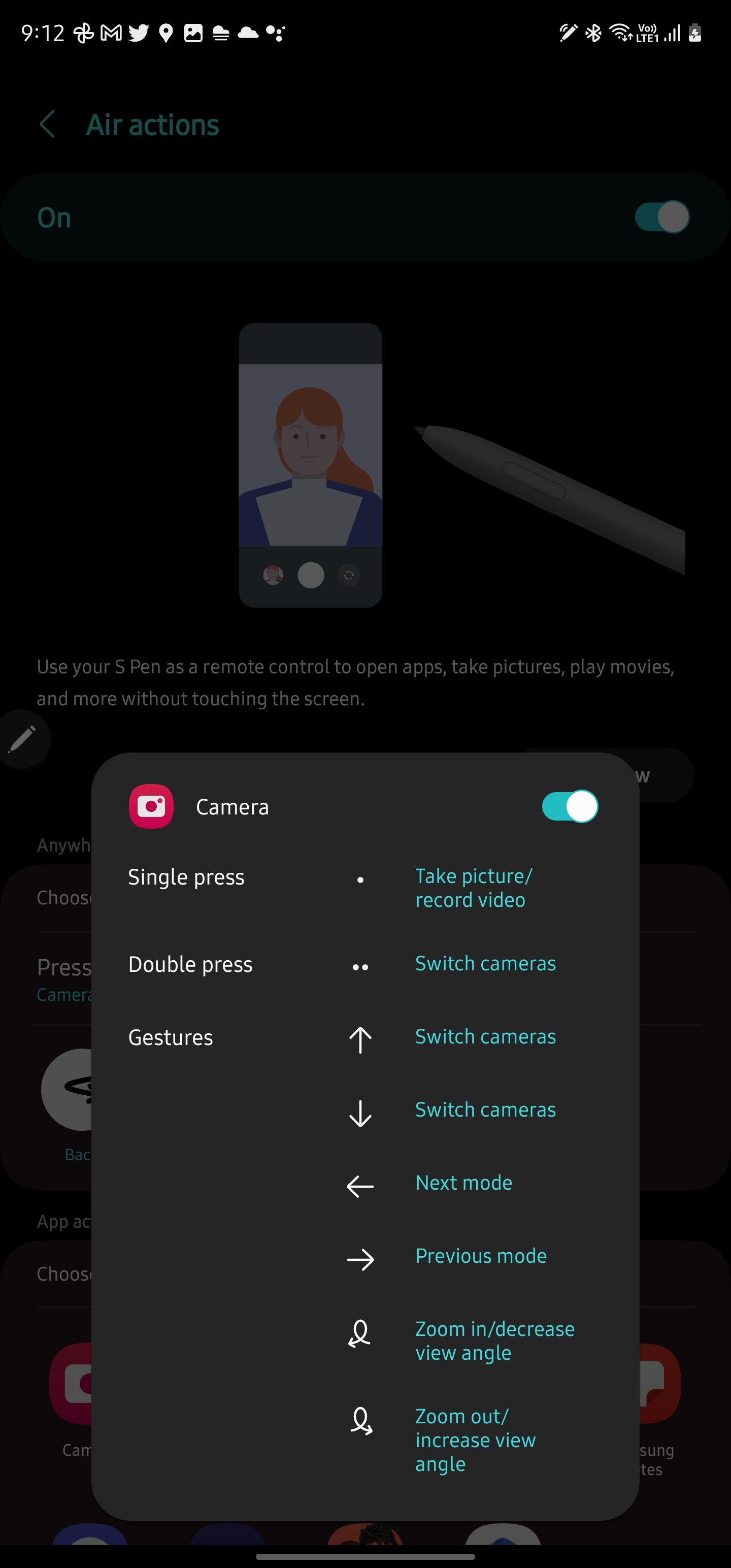
برای جابهجایی بین حالتهای مختلف دوربین، دکمه S Pen را فشار دهید و قلم را در جهت حالت تکان دهید. به عنوان مثال، تغییر از حالت عکس به حالت ویدئو نیاز به کشیدن انگشت به چپ در منظره یاب برنامه دوربین دارد. دکمه S Pen را فشار دهید و به سمت چپ تلنگر بزنید تا به آن حالت بروید.
به Settings > Advanced Features > S Pen > Air actions بروید و برنامه Camera را از لیست انتخاب کنید تا یک نمای کلی از تمام حرکات S Pen داشته باشید. هنگام عکس گرفتن می توانید با استفاده از قلم S Pen بزرگنمایی کنید.
2. ترجمه متن
میتوانید از قلم S برای ترجمه متن در حین حرکت در اسناد یا مقالات بزرگ استفاده کنید. به این ترتیب، از پریدن بین برنامه هایی که در غیر این صورت تمرکز شما را از بین می برد، اجتناب می کنید.
برای ترجمه متن با استفاده از قلم S، آن را از اسلات گوشی گلکسی خود بردارید، سپس از دکمه منوی شناور Air Command روی صفحه، ترجمه را انتخاب کنید.
اکنون زبانی را که می خواهید متن را به آن ترجمه کنید انتخاب کنید. S Pen را روی کلمه ای که می خواهید ترجمه کنید نگه دارید و نتیجه باید به طور خلاصه ظاهر شود.
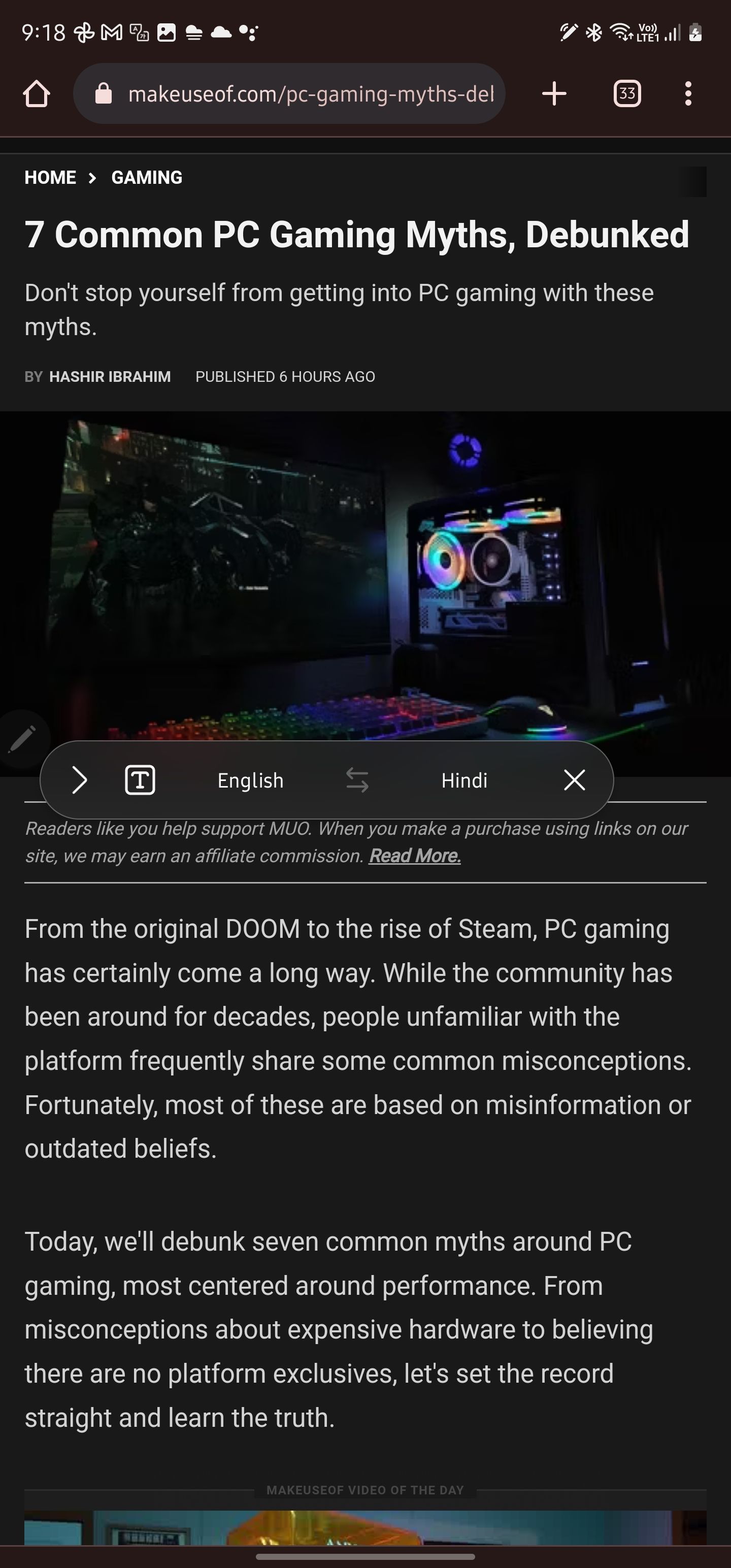
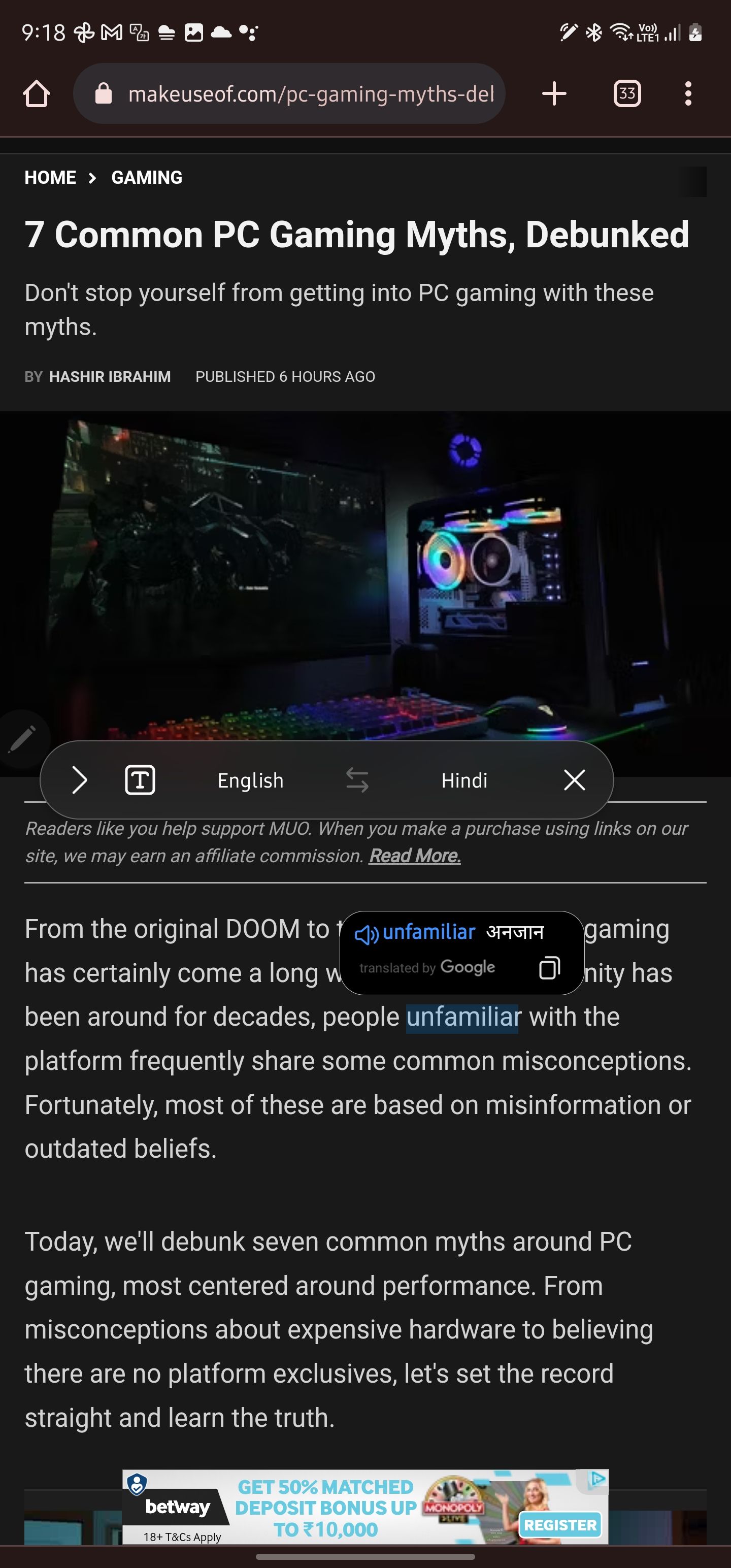
یک محدودیت قابل توجه در پیاده سازی سامسونگ این است که می تواند تنها یک کلمه را در یک زمان ترجمه کند، که مفید بودن آن را تا حد زیادی محدود می کند. از طرف دیگر، این ویژگی توسط Google Translate پشتیبانی می شود، بنابراین از زبان های زیادی پشتیبانی می کند.
اگر گزینه Translate Text در منوی Air Command ظاهر نشد، به Settings > Advanced Features > S Pen > Air command بروید و میانبرها را در منو سفارشی کنید.
3. یک اسکرین شات جزئی بگیرید
هنگام گرفتن اسکرین شات در گوشی سامسونگ، همیشه نمی خواهید از کل صفحه نمایش گوشی خود عکس بگیرید. گاهی اوقات شما فقط می خواهید قسمت خاصی از صفحه را به اشتراک بگذارید. با قلم S میتوانید برای اشتراکگذاری آسانتر، یک اسکرینشات جزئی بگیرید.
قلم S Pen را از شیار بیرون بیاورید تا منوی Air Command ظاهر شود. روی Smart Select ضربه بزنید. از قلم S استفاده کنید و قسمتی را که میخواهید عکس بگیرید، روی صفحه علامت بزنید. سپس، به اشتراک گذاری آن با مخاطب یا اپلیکیشن مربوطه ادامه دهید.
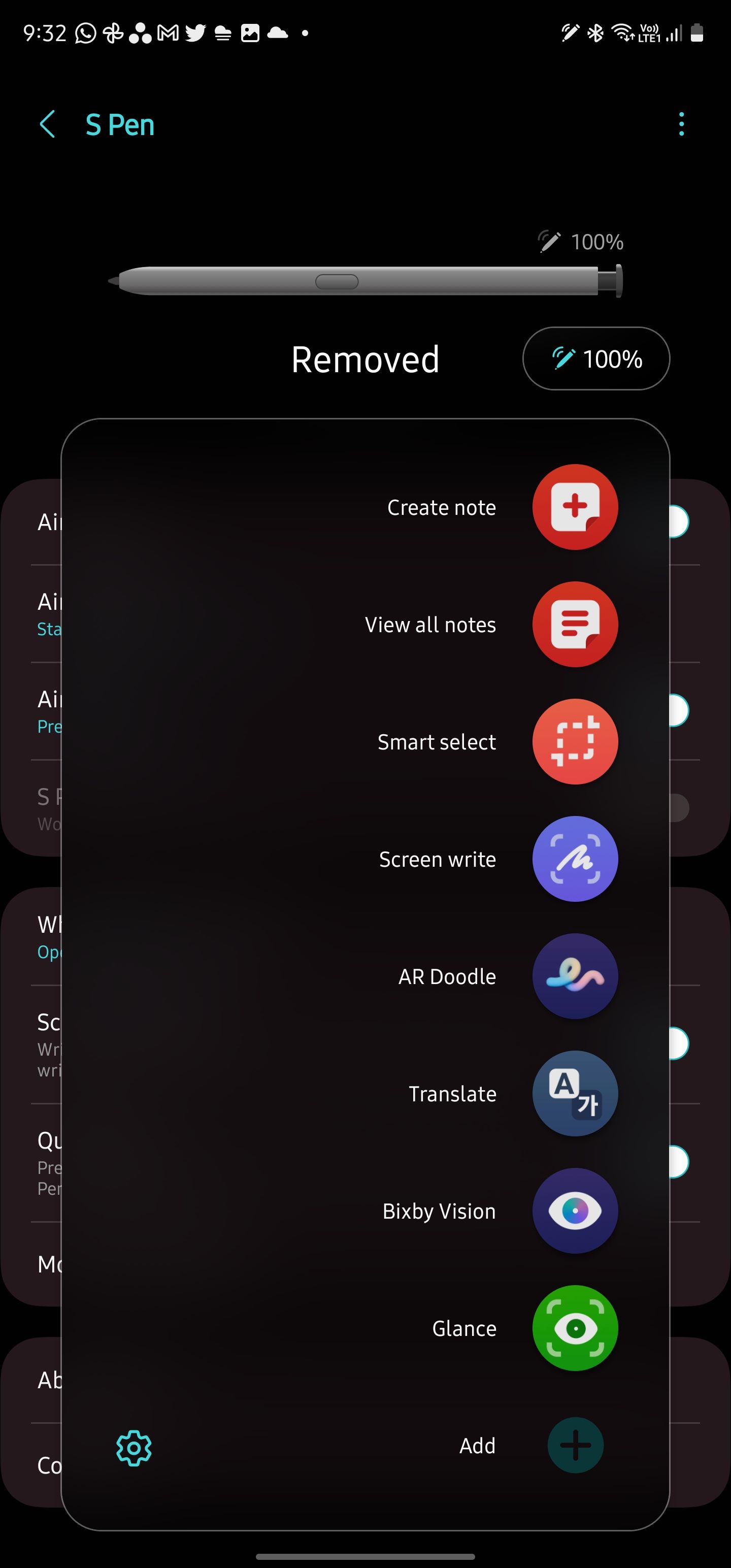
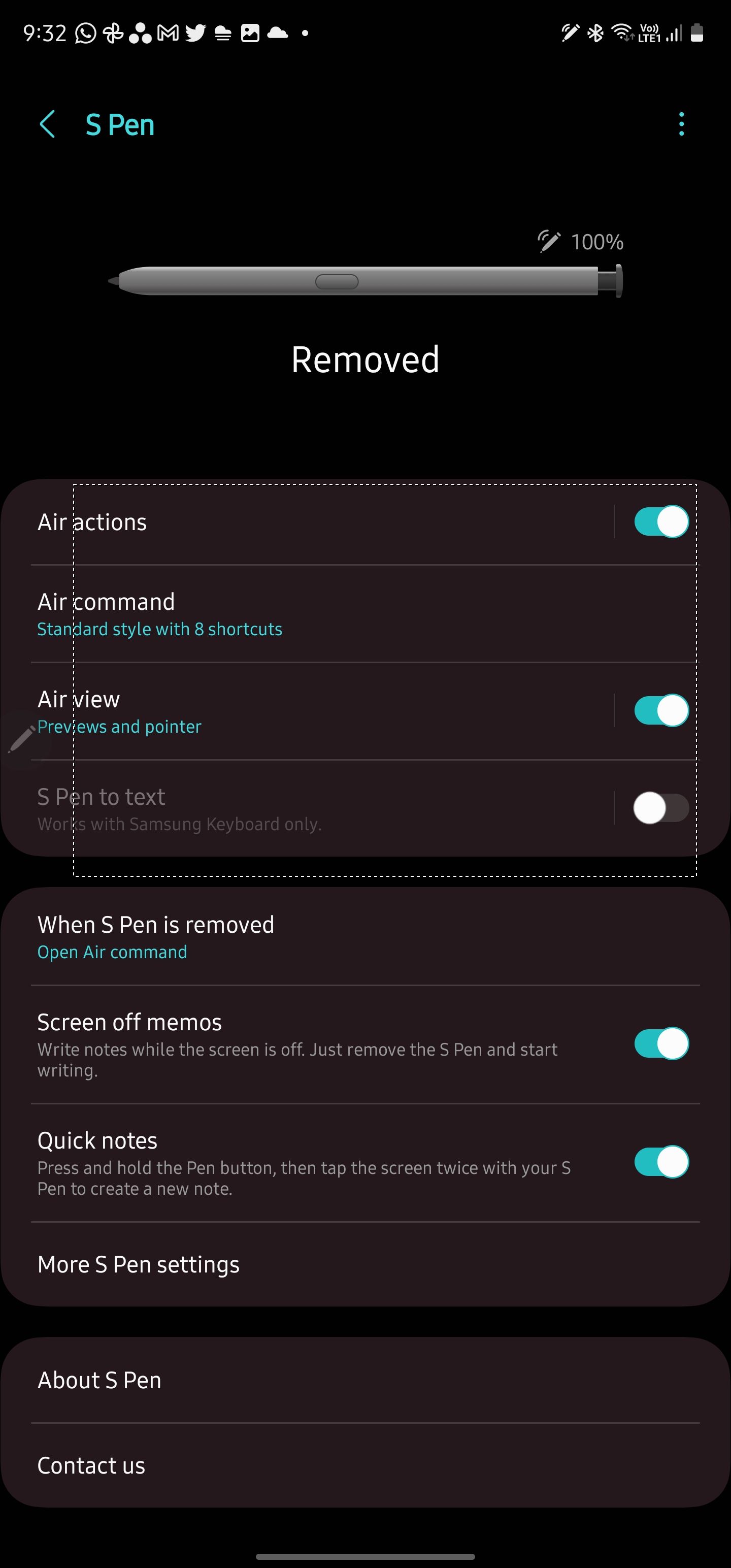
در صورتی که مجبور به گرفتن چندین اسکرین شات هستید، می توانید آنها را به صفحه نمایش گوشی خود پین کنید. به این ترتیب می توانید همه آنها را به یکباره به اشتراک بگذارید.
4. با صفحه نمایش خاموش، یادداشت بنویسید
برای ایجاد یک خط خطی سریع، لازم نیست برنامه Samsung Notes را باز کنید. قلم S خود را بردارید و یادداشتی را بدون باز کردن قفل گوشی خود یادداشت کنید. با شروع نوشتن یادداشت خاموش شدن صفحه به طور خودکار فعال می شود. اگرچه این فقط زمانی کار می کند که تلفن شما قفل باشد.
هنگامی که قفل گوشی باز است، قلم S Pen را از شکاف خود خارج کنید، منوی Air Command ظاهر می شود. سپس برای یادداشت برداری، ابتدا باید گزینه Create note را انتخاب کنید.
نماد قلم در گوشه سمت چپ بالای صفحه نمایش، ضخامت ضربه را تغییر می دهد، در حالی که گزینه پاک کن به شما امکان می دهد هر گونه خطا را پاک کنید. برای ذخیره doodle خود، Save in Notes را انتخاب کنید یا به سادگی قلم را در شکاف آن قرار دهید. همه یادداشتهای خاموش کردن صفحه شما با Samsung Notes ذخیره و همگامسازی میشوند.
5. پیام های زنده فانکی ارسال کنید
پس از مدتی، احتمالاً از ارسال پیامک ساده خسته خواهید شد. برای اینکه به دوستان خود چیزی کمی سرگرم کننده تر نشان دهید، قلم S خود را بیرون بیاورید تا به آنها پیام زنده بفرستید.
در زیر منوی Air Command، پیام زنده را انتخاب کنید. عکس یا ویدیوی جدیدی بگیرید که می خواهید پیام خود را روی آن بنویسید. از طرف دیگر، میتوانید تصویر یا ویدیویی را از گالری یا پسزمینه تلفن خود برای doodle انتخاب کنید.
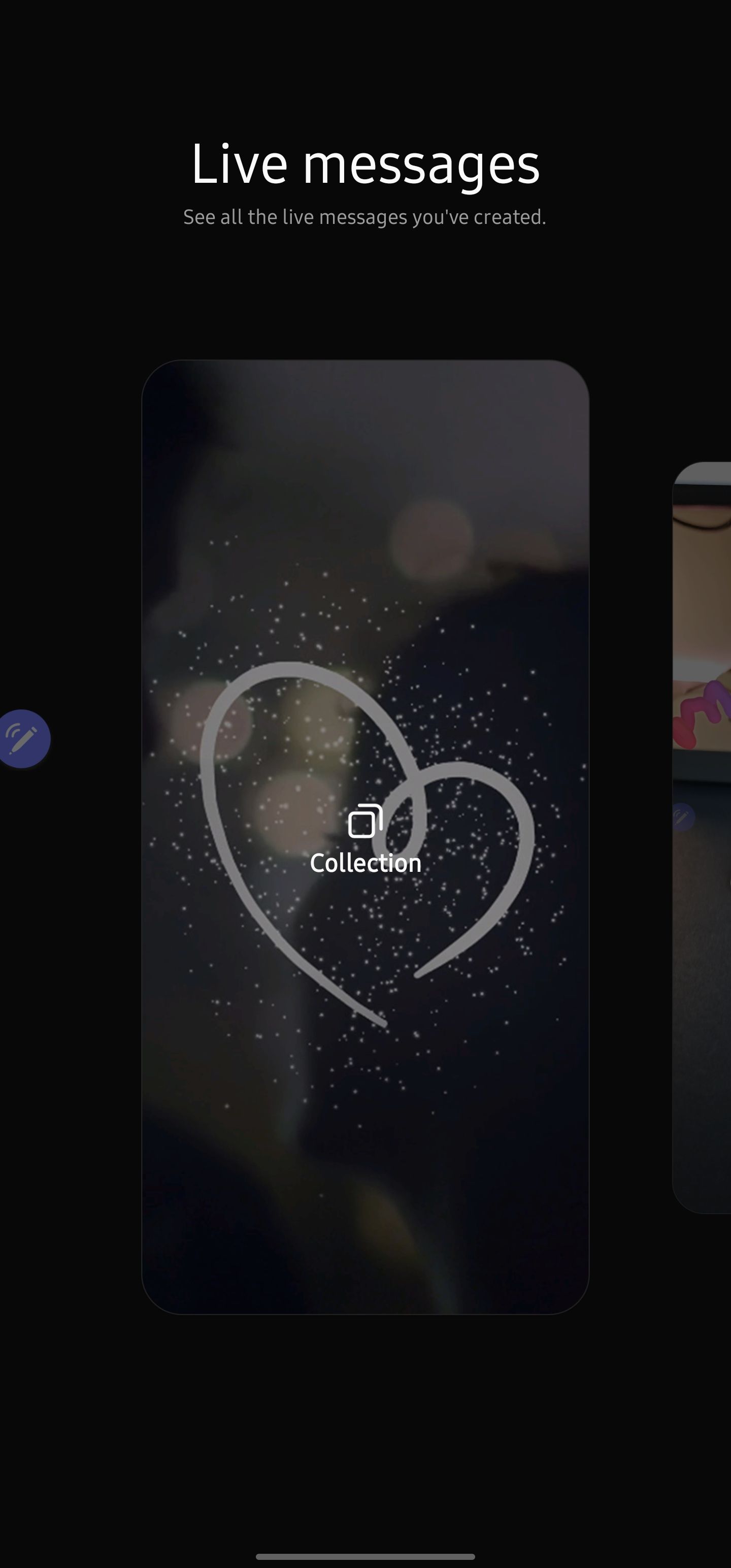
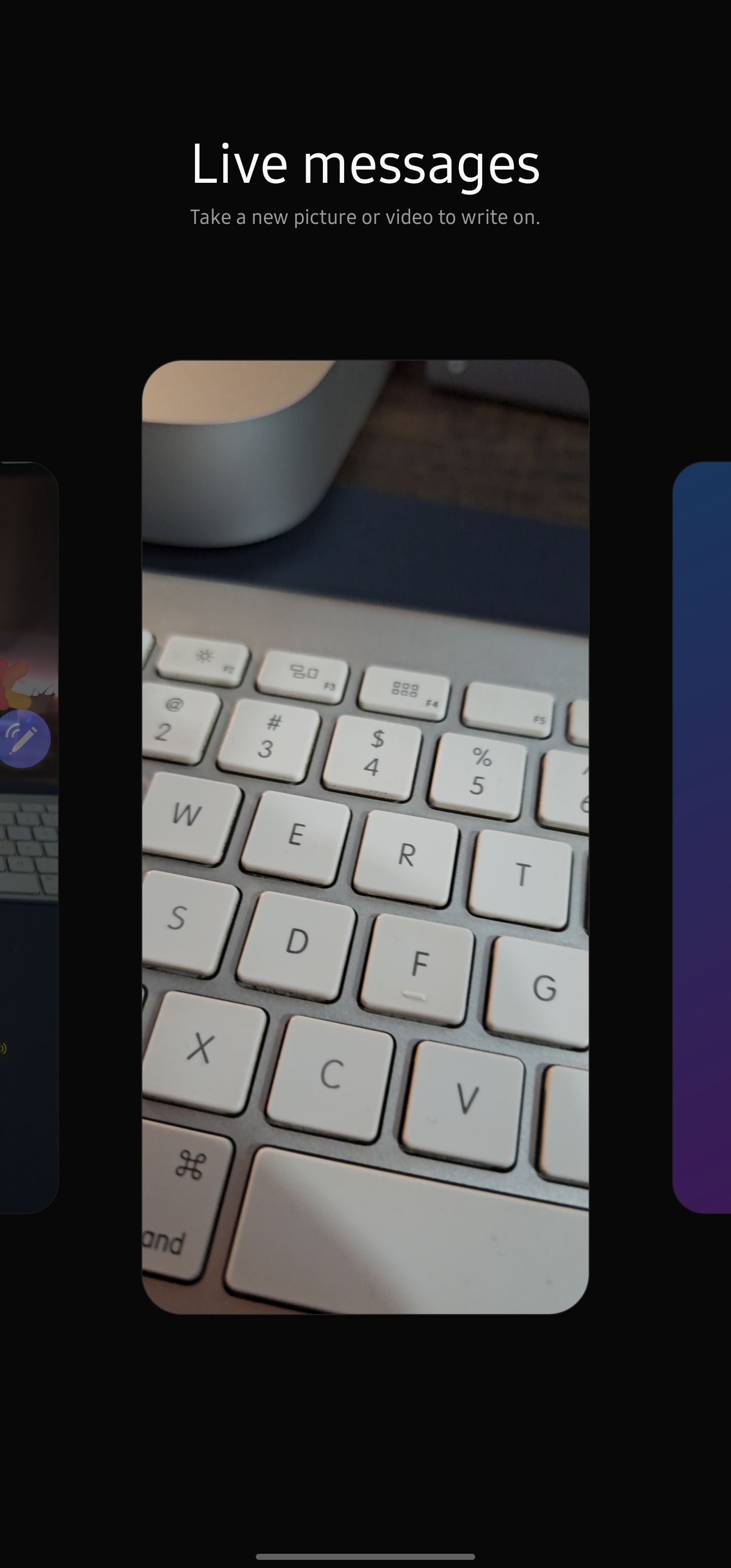
دو نماد در گوشه سمت چپ بالا ضخامت ضربه و رنگ قلم شما را تغییر می دهند. اگر می خواهید واقعا خلاق باشید، می توانید یک افکت اضافه کنید. از میان جوهر، درخشش، درخشش، قلب، برف ریزه و رنگین کمان را انتخاب کنید. هر گزینه به پیام شما رنگ خاصی اضافه می کند.
پس از پایان نوشتن، می توانید پیام خود را به صورت GIF مشاهده کرده و برای دوستان خود ارسال کنید.
6. قفل گوشی خود را باز کنید
می توانید از قلم S برای باز کردن قفل گوشی گلکسی خود استفاده کنید. این تنها زمانی کار می کند که گوشی خود را قفل کرده باشد در حالی که S Pen در اسلات خود قرار نداشته باشد. در چنین شرایطی، دکمه S Pen را فشار دهید تا قفل گوشی باز شود. پس از این، گوشی شما تا زمانی که S Pen قطع نشود یا دوباره در اسلات خود قرار گیرد، قفل آن باز می ماند.
این گزینه به طور پیش فرض غیر فعال است. به Settings > Advanced Features > S Pen > More S Pen settings رفته و گزینه S Pen unlock را فعال کنید.
7. چند کار با نگاه
Glance یکی از بهترین ویژگیهای S Pen مربوط به چندوظیفگی در گوشیهای گلکسی است. اساساً به شما این امکان را می دهد که یک برنامه را کوچک کنید و سپس هر از چند گاهی به آن نگاه کنید.
برای استفاده از Glance، هر برنامه ای را در تلفن Galaxy خود باز کنید. قلم S Pen را از شکاف آن خارج کنید تا منوی Air Command ظاهر شود و Glance را انتخاب کنید. این برنامه فعلی را در یک پنجره کوچک در گوشه پایین نمایشگر به حداقل می رساند. اکنون می توانید از هر برنامه دیگری استفاده کنید. هنگامی که می خواهید به برنامه کوچک شده نگاه کنید، S Pen را روی پنجره آن نگه دارید.
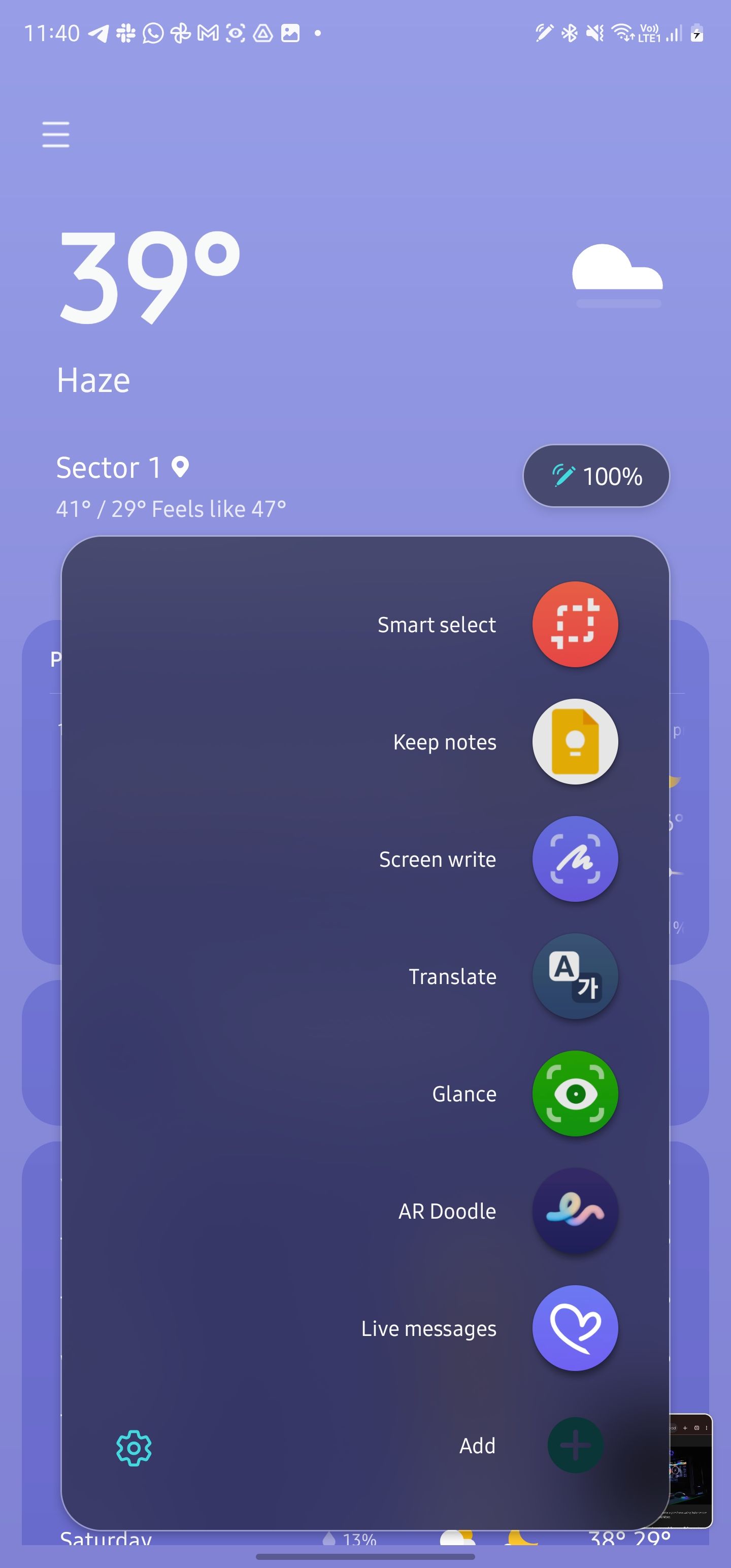

به محض اینکه قلم S Pen را از صفحه دور کنید، برنامه دوباره خود را به حداقل می رساند و شما به قبلی باز می گردید.
آیا نمی دانید چگونه می توان از صفحه نمایش کوچک شده خلاص شد؟ از قلم S خود برای کشیدن آن به سطل زباله در بالای صفحه استفاده کنید.
8. ایجاد هنر با برنامه PENUP
یکی دیگر از ویژگی های سرگرم کننده S Pen در گوشی ها و تبلت های Galaxy S PENUP است. در حالی که همیشه میتوانید از قلم برای ساختن عکسها و ویدیوها استفاده کنید، PENUP شما را قادر میسازد تا هنر خلق کنید. می توانید از این برنامه برای رنگ آمیزی نقاشی ها استفاده کنید تا به آرامش خود کمک کند. یا اگر تمایل به یادگیری هنر دارید، برنامه دستورالعمل های دقیقی در مورد نحوه استفاده از قلم S برای ایجاد تصاویر ارائه می دهد.
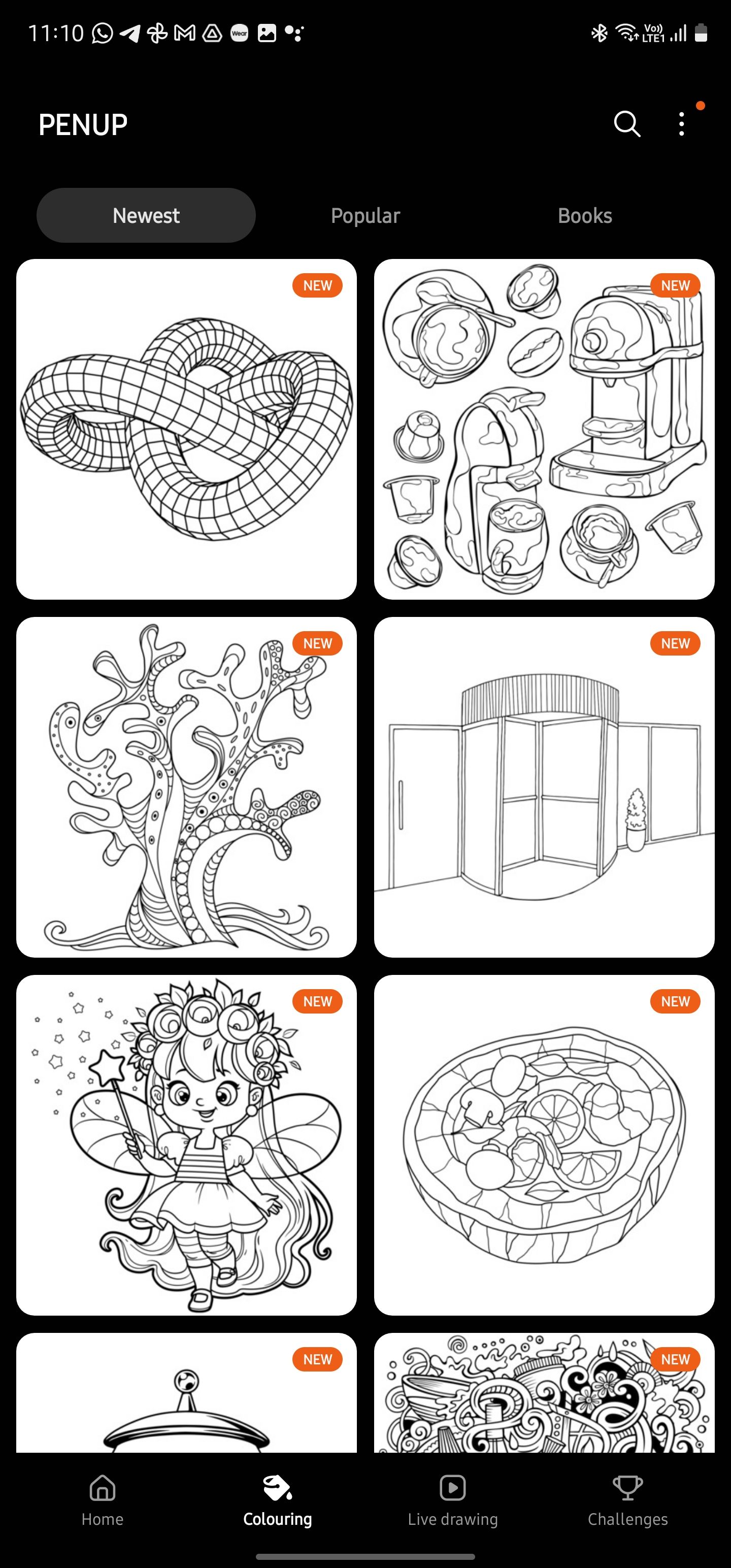
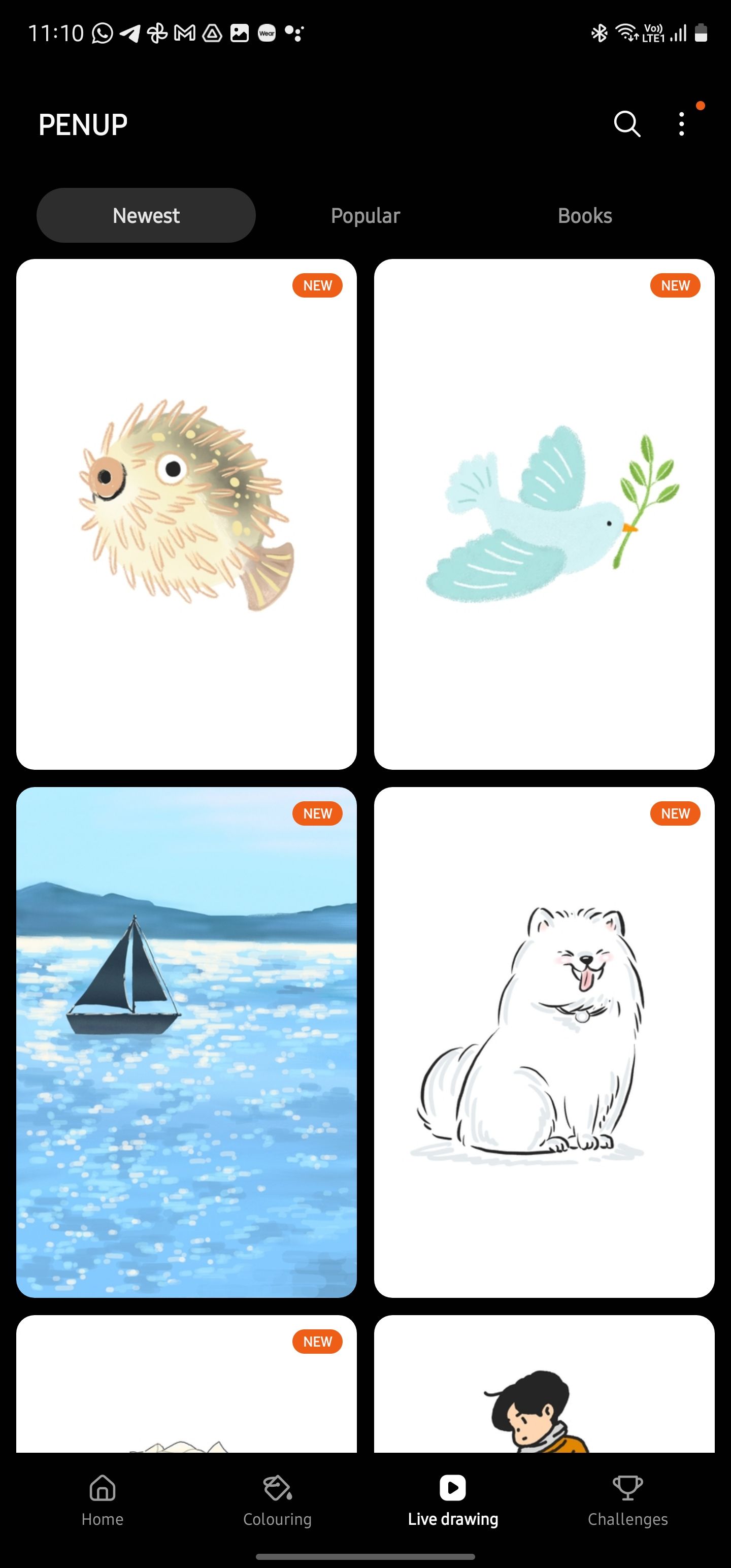
میتوانید برخی از برنامههای قلم S Pen را دانلود کنید تا بیشترین بهره را از قلم ببرید.
دانلود: PENUP (رایگان)
9. همانطور که فیلم ها را ضبط می کنید، روی آنها نقاشی بکشید
AR Doodle یک ویژگی سرگرم کننده S Pen است که به شما امکان می دهد در حین ضبط ویدیو روی اشیاء اطراف خود doodle کنید. سپس موقعیت doodle نسبت به سوژه ثابت می شود، حتی زمانی که تلفن خود را به اطراف حرکت می دهید. این یک ویژگی سرگرم کننده است، اما اگر بچه هایی در خانه خود دارید، آنها عاشق بازی با AR Doodle خواهند شد. از طریق اپلیکیشن Camera می توانید به آن دسترسی داشته باشید
10. گوشی خود را بدون دست زدن به آن کنترل کنید
قلم S می تواند به عنوان یک عصای جادویی برای دستگاه Galaxy S یا Note شما عمل کند. میتوانید از قلم برای انجام چندین کار، بدون نیاز به لمس تلفن خود استفاده کنید. با دوبله Air Actions، میتوانید از S Pen برای انجام حرکات خاصی برای بازگشت، رفتن به صفحه اصلی، نمایش منوی Recents و موارد دیگر استفاده کنید.
حتی حرکات Air Action مخصوص برنامه وجود دارد که می توانید انجام دهید. به عنوان مثال، در برنامه گالری، میتوانید با استفاده از S Pen، با حرکت حرکتی به چپ یا راست، بین آیتمها حرکت کنید. خلاصه ای از تمام حرکات Air Action را از Settings > Advanced Features > S Pen > Air actions دریافت کنید.
چندین ویژگی مخفی دیگر را که نمی دانستید در گوشی Samsung Galaxy شما وجود دارد را بررسی کنید.
با قلم S خود کارهای بیشتری انجام دهید
قلم S یک افزودنی همه کاره به مجموعه طولانی از ویژگی هایی است که در یک گوشی سامسونگ دریافت می کنید. ویژگیهای بالا همچنین به شما ایده خوبی میدهد که چرا بسیاری از طرفداران سرسخت Galaxy Note و S به عملکرد آن سوگند میخورند. تمام ویژگی های مفید S Pen ذکر شده در بالا را امتحان کنید، ممکن است خودتان طرفدار S Pen شوید.
