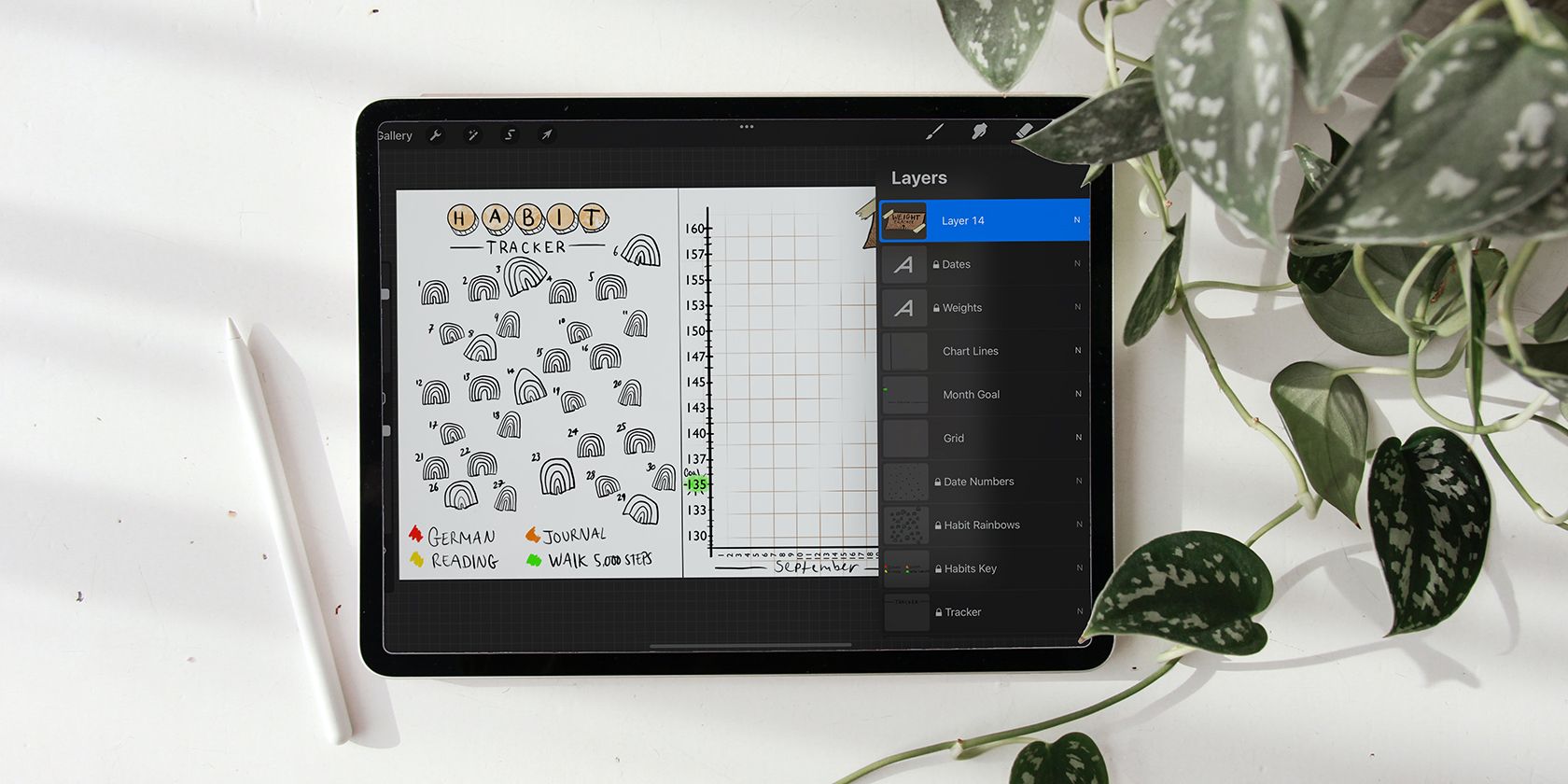همانطور که از Procreate بیشتر استفاده می کنید، ممکن است با چندین مشکل مواجه شوید. خوشبختانه، تعمیر بسیاری از آنها چندان دشوار نیست.
Procreate یک نرم افزار هنر دیجیتال مفید است، اما مشکلاتی دارد. این که چرا کار شما پیکسلی به نظر می رسد، فضای لایه خالی دارد یا می خواهید در فرآیند طراحی خود صرفه جویی کنید، راه هایی برای رفع همه این مشکلات وجود دارد.
در اینجا 10 نکته مفید برای مشکلات رایج Procreate آورده شده است.
1. تغییر اندازه قلم مو هنگام بزرگنمایی
اگر اندازه برس شما در حین بزرگنمایی یا کوچکنمایی مدام تغییر میکند، میتواند جریان کار شما را مختل کند. برای رفع این مشکل، روی Actions (نماد آچار) > Prefs ضربه بزنید و Dynamic Brush Scaling را تغییر دهید. حالا میتوانید با همان اندازه قلم مو کار کنید، چه در حال زوم کردن نزدیک باشید و چه روی یک نمای کلی بزرگ کار کنید.
اگر مشکلی با قلم اپل خود دارید، ممکن است اندازه برس شما نیز تحت تأثیر قرار گیرد. لیست نکات ما را بخوانید تا امتحان کنید اگر Apple Pencil شما در Procreate مشکل دارد یا خیر.
2. نمی توان عرض های قبلی براش را پیدا کرد
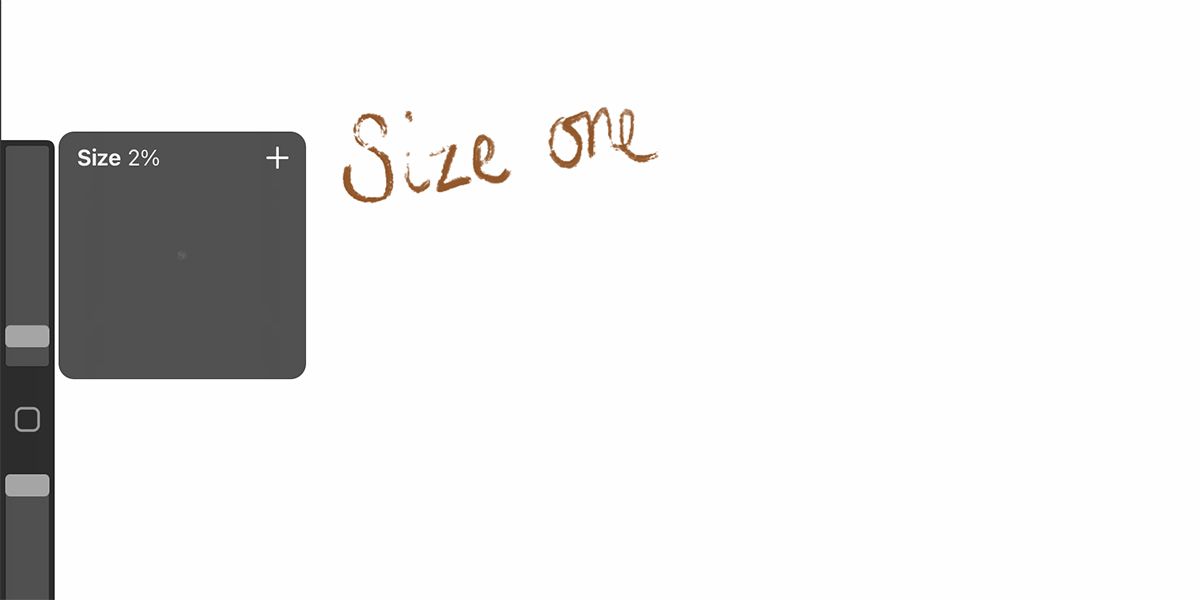
اگر در حال طراحی، نقاشی یا مرکب هستید و باید بعداً از همان عرض قلم مو استفاده مجدد کنید، یک راه آسان برای ذخیره عرض برای بازگشت به آن وجود دارد. همانطور که نوار لغزنده براش را به اندازه یا درصد دلخواه خود منتقل می کنید، یک کادر کوچک ظاهر می شود. اسلایدر را با یک انگشت در جای خود نگه دارید و روی نماد + در کادر اندازه ضربه بزنید. همچنین می توانید این کار را برای مقیاس Opacity نیز به همین ترتیب انجام دهید.

این اندازه قلمو فعلی را در نوار لغزنده برای فونت انتخابی ذخیره می کند، بنابراین می توانید بعداً به آن دسترسی داشته باشید. برای دسترسی به اندازه های ذخیره شده روی خط روی نوار لغزنده کلیک کنید. هنگام استفاده از آن فونت تا زمانی که آن را حذف نکنید، در تمام فایل های دیگر Procreate ذخیره می شود. برای حذف اندازه ذخیره شده، روی خط ضربه بزنید و نگه دارید و روی کادر اندازه کلیک کنید.
پس از تسلط بر اندازه قلم مو و نوار لغزنده شفافیت، به راحتی می توانید از انتخابگر رنگ استفاده کنید. راهنمای ما را در مورد نحوه استفاده از ابزار انتخابگر رنگ و پر در Procreate بخوانید.
3. تصاویر وارداتی پیکسل می شوند
اگر یک تصویر را مستقیماً در Procreate باز کنید، سند همان DPI – Dots Per Inch – مانند تصویر خواهد بود. برای بهترین کیفیت، همیشه آنقدر بالا نیست که باید باشد، و این میتواند منجر به طرحهای پیکسلی شود.
برای جلوگیری از طراحی با کیفیت پایین، یک بوم خالی را به اندازه دلخواه خود باز کنید و یک DPI بالا مانند 300 تنظیم کنید. سپس با ضربه زدن روی Actions > Insert a photo عکس خود را به بوم وارد کنید. عکس به جای DPI اصلی آن، از تنظیمات DPI سند پیروی می کند و کیفیت بهتری دارد.
4. لایه های بیش از حد
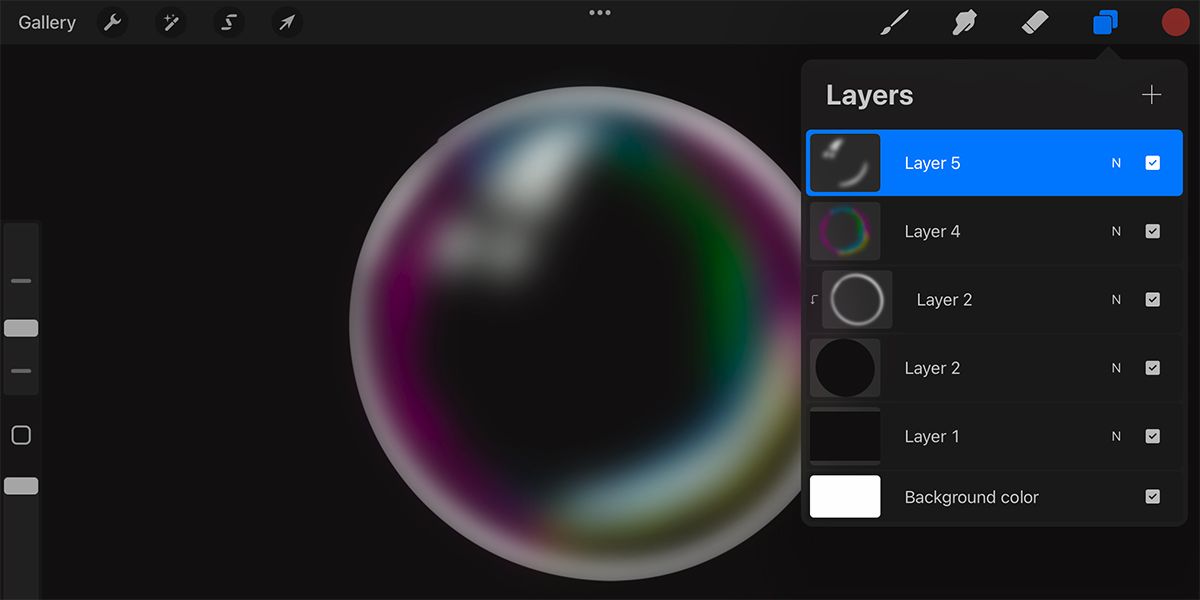
Procreate فقط به شما امکان می دهد تعداد محدودی لایه در هر پروژه داشته باشید. اگر روی یک پروژه در مقیاس بزرگ کار می کنید، محدودیت شما کمتر است. اگر متوجه شدید که لایههای زیادی دارید، به راحتی میتوانید چندین لایه را ادغام کنید تا سهمیه خود را آزاد کنید.
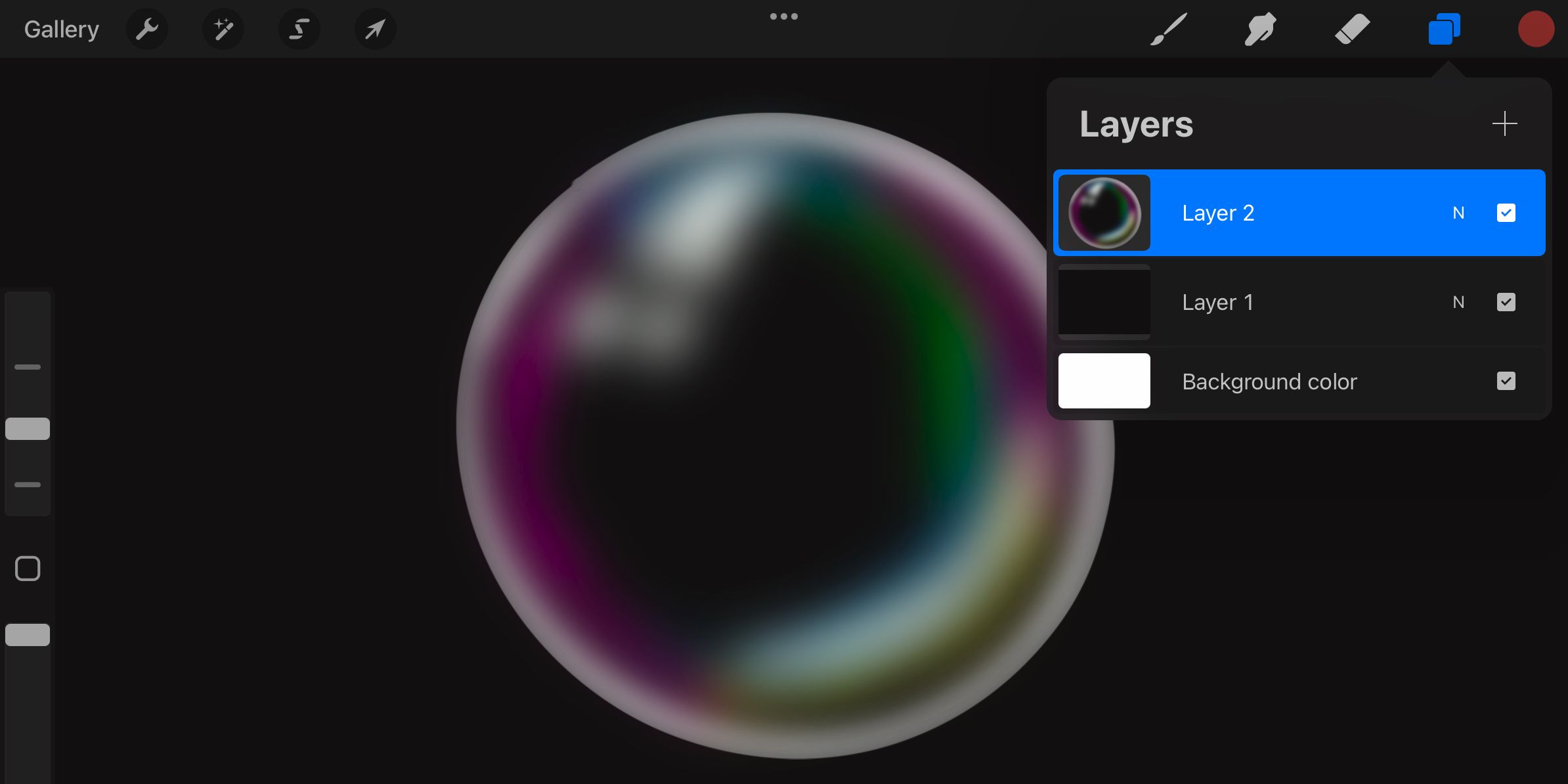
اگر قرار است تمام لایههای یک گروه ادغام شوند، انگشت شست خود را روی پایینترین لایه و انگشت اشاره را روی بالاترین لایه قرار دهید. سپس، انگشتان خود را به هم نزدیک کنید. تمام لایه های بین لایه های بالا و پایین باید ادغام شوند.
5. ترسیم طرح های پیچیده یا متقارن
راهنمای طراحی Procreate طراحی آینهای، شبکههای دوبعدی و ایزومتریک و شبکههای پرسپکتیو را ارائه میدهد. اگر عناصر تکراری، طرحهای متقارن یا در هر نقطهای به دقت نیاز دارید، این راهنماها مفید هستند.
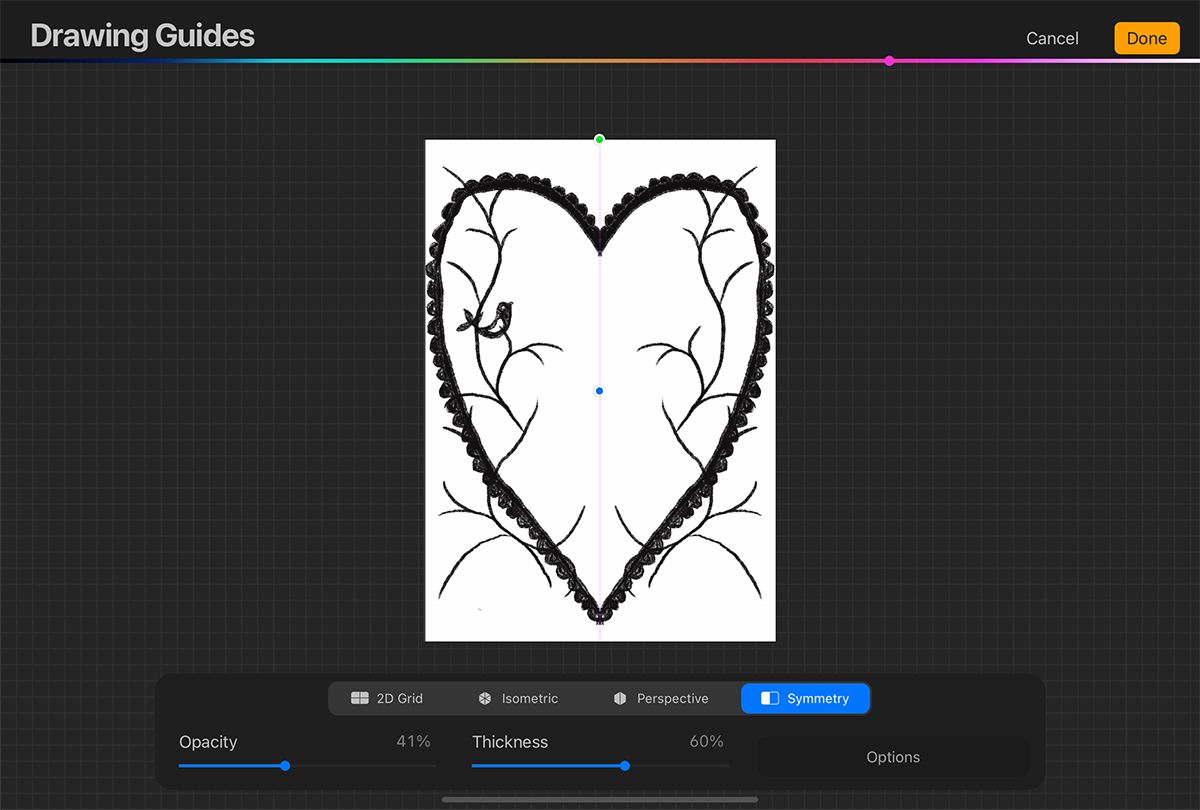
با رفتن به Actions > Canvas > Drawing Guide، راهنماهای طراحی را تغییر دهید. سپس Edit Drawing Guide را انتخاب کنید تا نوع راهنما را انتخاب کرده و تنظیمات آن را اعمال کنید. این راهنماها به شما کمک می کند تا ایده های پیچیده را با دقت بیشتری ترسیم کنید که به دست نمی آید.
6. No Drop Shadow Option
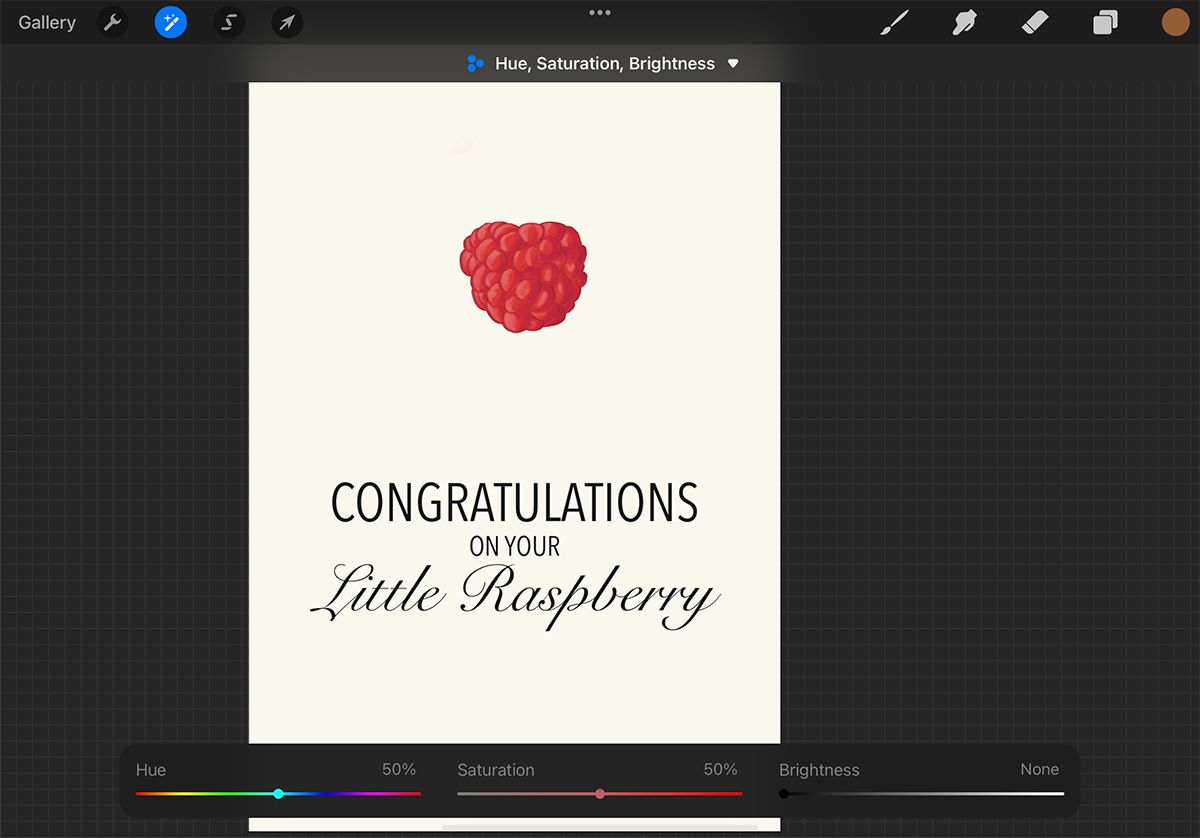
Procreate هیچ ویژگی drop shadow بومی ارائه نمی دهد، اما یک راه حل آسان وجود دارد. ابتدا لایه خود را با کشیدن لایه به سمت چپ و انتخاب Duplicate کپی کنید. لایه پایینی را انتخاب کنید، به Adjustments > Hue, Saturation و Brightness بروید و Brightness را کم کنید.
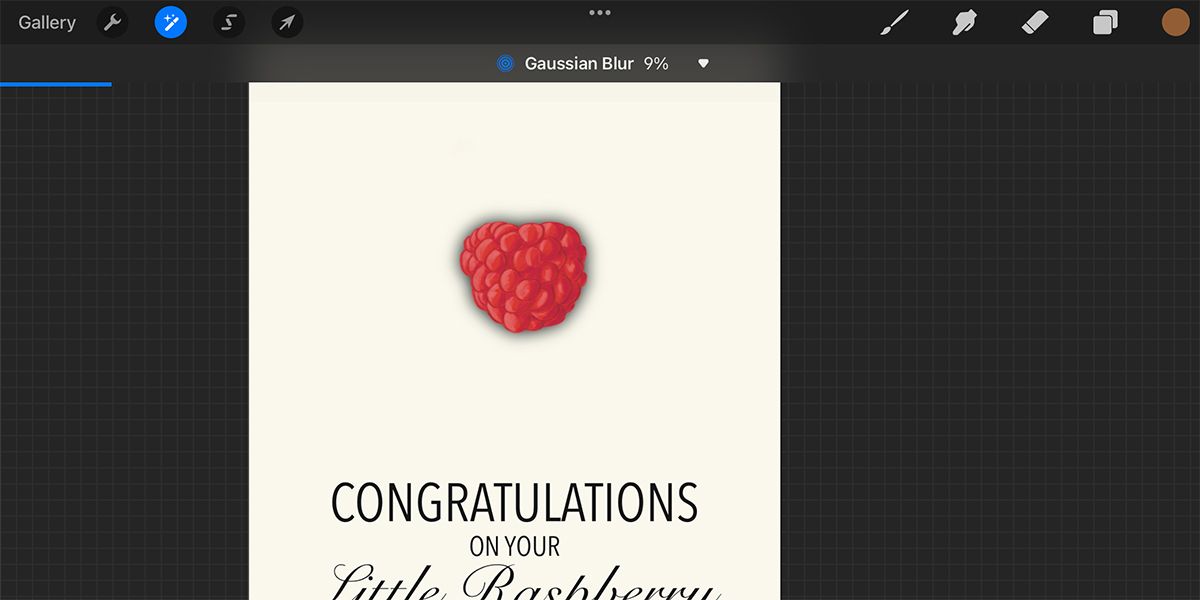
سپس، به Adjustments > Gaussian Blur بروید و انگشت خود را به چپ یا راست بکشید تا تاری یک افکت سایه ایجاد کند. در صورت تمایل از ابزار Selection برای انتقال لایه تار به یک سمت استفاده کنید.
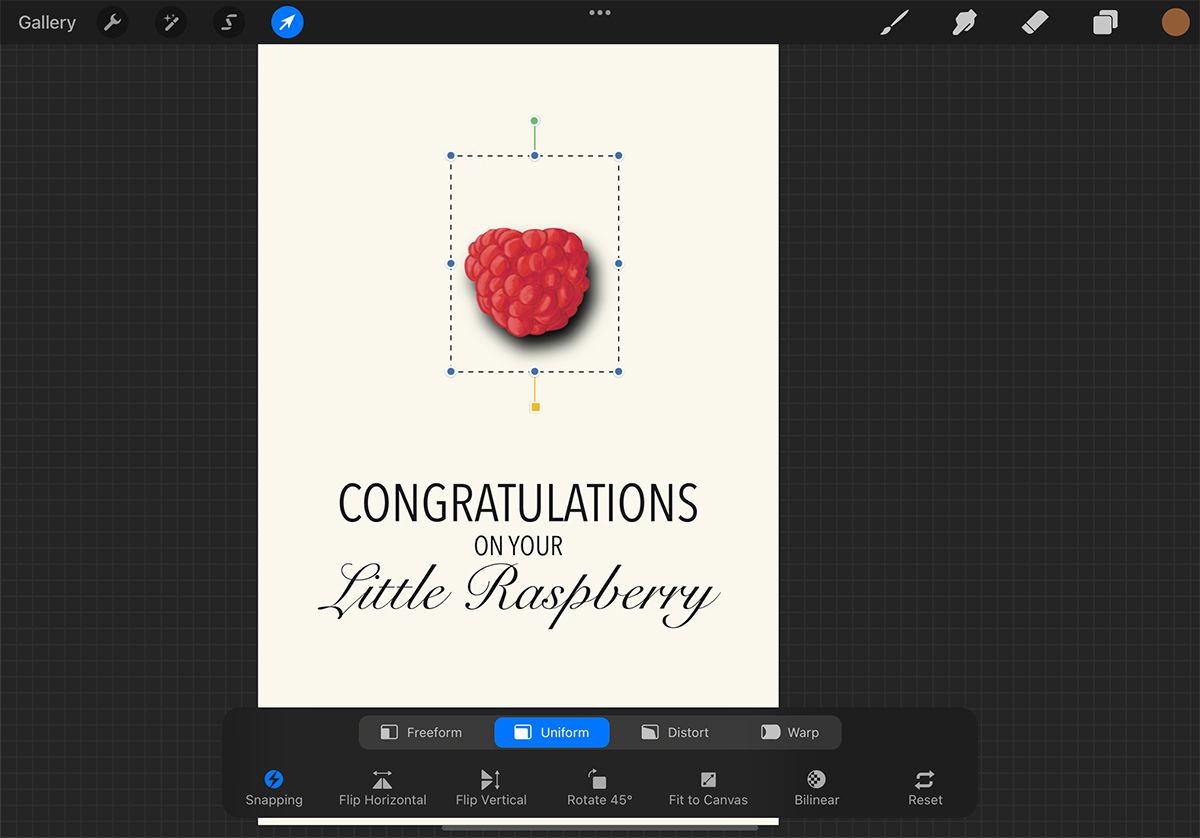
شما می توانید با کاهش سطح شفافیت لایه بالایی به این اثر اضافه کنید. برای تغییر شفافیت یک لایه، روی N روی لایه ضربه بزنید، Opacity را در منو انتخاب کنید و تا نتیجه دلخواه خود به سمت چپ بکشید.
7. از دست دادن کیفیت هنگام تکرار لایه ها
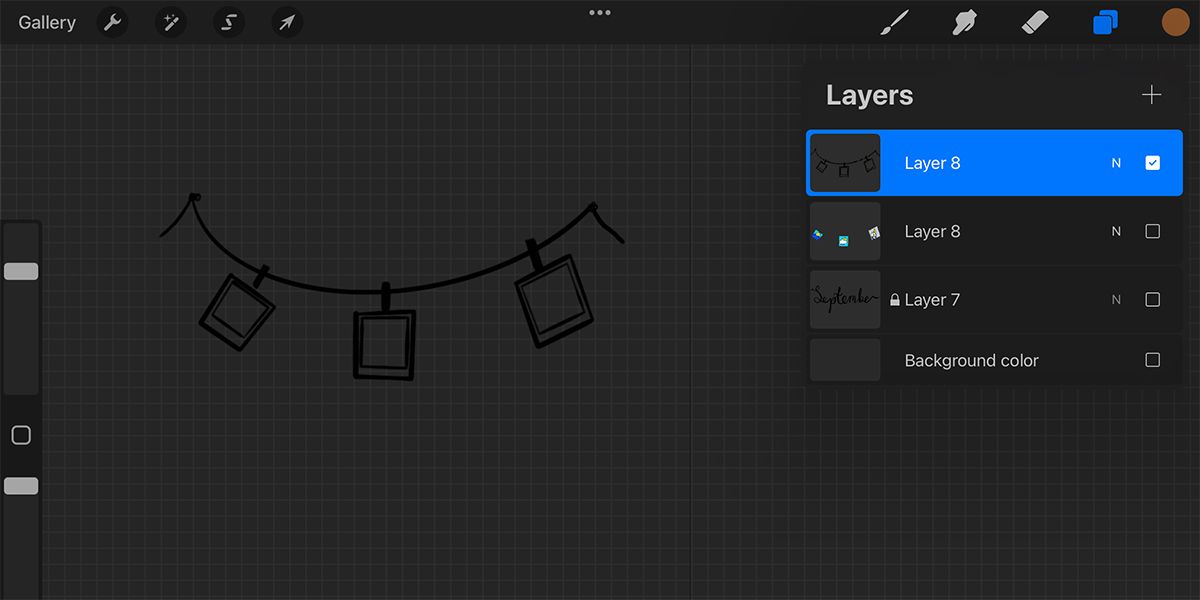
اگر لازم باشد یک لایه را چندین بار کپی کنید، منجر به کاهش کیفیت می شود. راهی برای دور زدن آن وجود دارد. تیک تمام لایه های دیگر در پالت لایه را بردارید، بنابراین تنها لایه ای که کپی می کنید قابل مشاهده باشد. سپس فایل را به صورت PNG ذخیره کنید: Actions > Share > Share Layers > PNG Files.
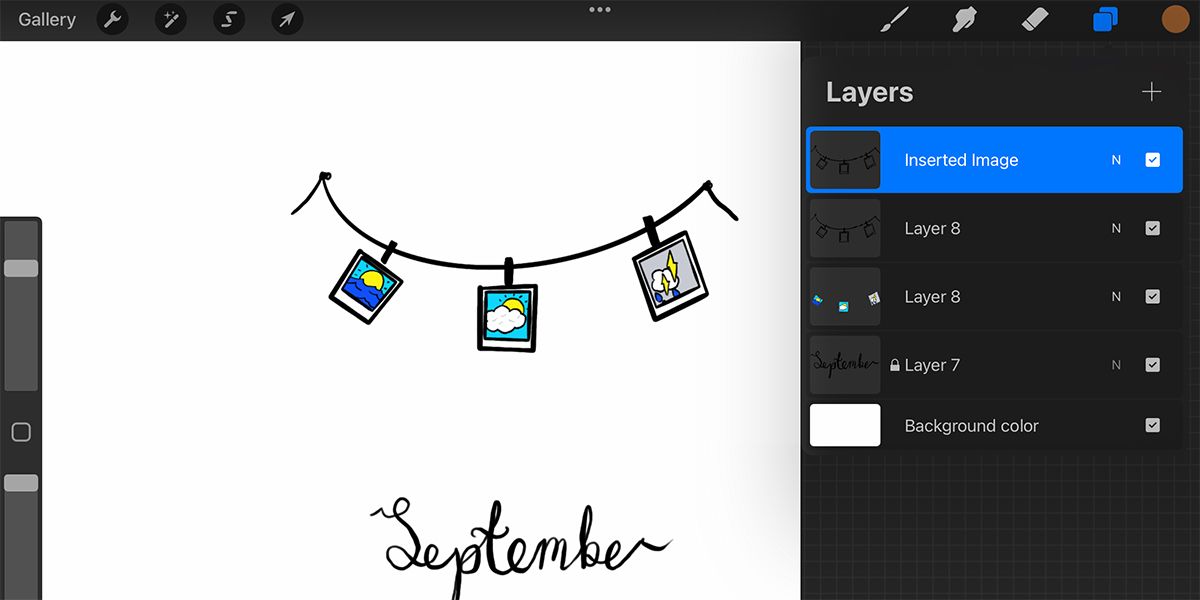
لایه های مخفی خود را دوباره بررسی کنید. سپس به جای کپی کردن لایه، PNG را به عنوان عکس با رفتن به Actions > Add > Insert a photo وارد کنید. می توانید این کار را به جای کپی کردن همان لایه انجام دهید و کیفیت آن حفظ می شود. پس از اتمام پروژه با کیفیت بالا، مطمئن شوید که امضای خود را با یکی از چهار تکنیک در Procreate اضافه کنید.
8. رنگ ها هنگام چاپ عجیب به نظر می رسند
آیا تفاوت های RGB و CMYK را می دانید؟ RGB مخفف قرمز، سبز و آبی است و نمایه رنگی برای هنر دیجیتال و تصاویر است. CMYK مخفف فیروزه ای، سرخابی، زرد و سیاه است و نمایه رنگی است که برای هنرهای چاپی و تصاویر استفاده می شود. پروفیل های رنگی هر کدام از اشباع یا رنگ های کمی متفاوت استفاده می کنند.
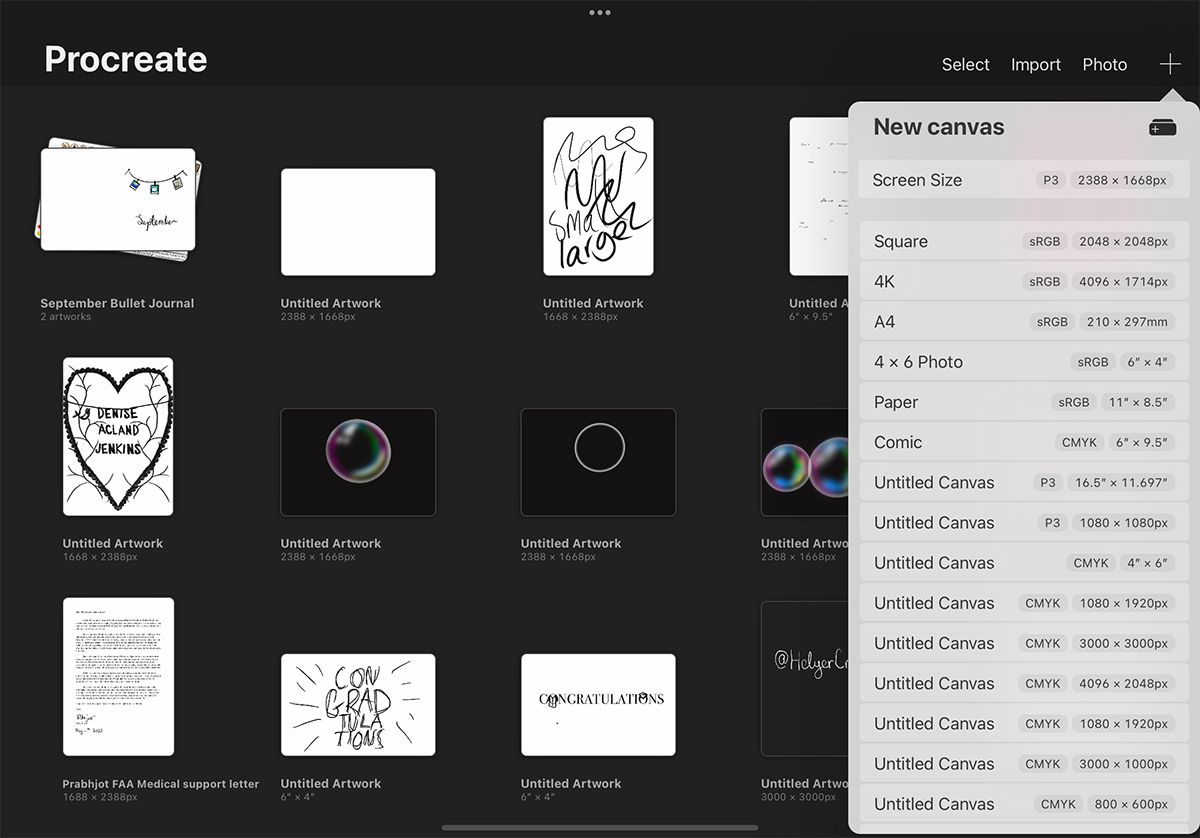
در Procreate، نمیتوانید نمایههای رنگ را بهطور عطف به ماسبق یا در میانهی طرح تغییر دهید، بنابراین بهتر است قبل از شروع کار هنری، نمایه رنگی درست را تنظیم کنید. اگر قرار است هنر شما فقط به صورت دیجیتالی به اشتراک گذاشته شود و به صورت حرفه ای چاپ نشود، بهتر است از نمایه RGB استفاده کنید. پروفایل RGB P3 بهترین سطوح اشباع را برای سرزندگی نهایی ارائه می دهد.
اگر در حال ایجاد آثار هنری برای چاپ، به خصوص چاپ حرفه ای هستید، باید از CMYK استفاده کنید. ممکن است رنگها در مقایسه با RGB کمی خاموش به نظر برسند، اما این بدان معناست که رنگها هنگام چاپ دقیق خواهند بود.
9. طرح ها پیکسلی می شوند
Procreate یک برنامه مبتنی بر شطرنجی است. این بدان معناست که وقتی طرح های خود را بالا یا پایین می کنید، کیفیت خود را از دست می دهند. حتی در هنگام ایجاد اثر هنری، نه فقط در ذخیره فایل، این مورد نیز صادق است.
بهترین توصیه برای جلوگیری از پیکسل شدن این است که تا جایی که می توانید از افزایش یا کاهش مقیاس خودداری کنید. دومین توصیه این است که آثار هنری خود را تا حد امکان بزرگ بسازید، زیرا همچنان کیفیت را در هنگام کاهش حجم از یک بوم یا لایه بزرگ حفظ می کنید. زمانی است که افت کیفیت آشکار می شود.
روی بزرگترین بوم نقاشی که می توانید کار کنید. و اگر باید هر لایه یا کل کار را مقیاس بندی کنید، سعی کنید آن را فقط یک بار انجام دهید. برای برخی از کاربران Procreate، ایجاد یک طرح در مقیاس بسیار بزرگ ممکن است تعداد لایههایی را که میتوانید با آنها کار کنید محدود میکند، بنابراین هنگام تصمیمگیری در مورد ابعاد کار، این را در نظر داشته باشید.
10. منوهای وقت گیر
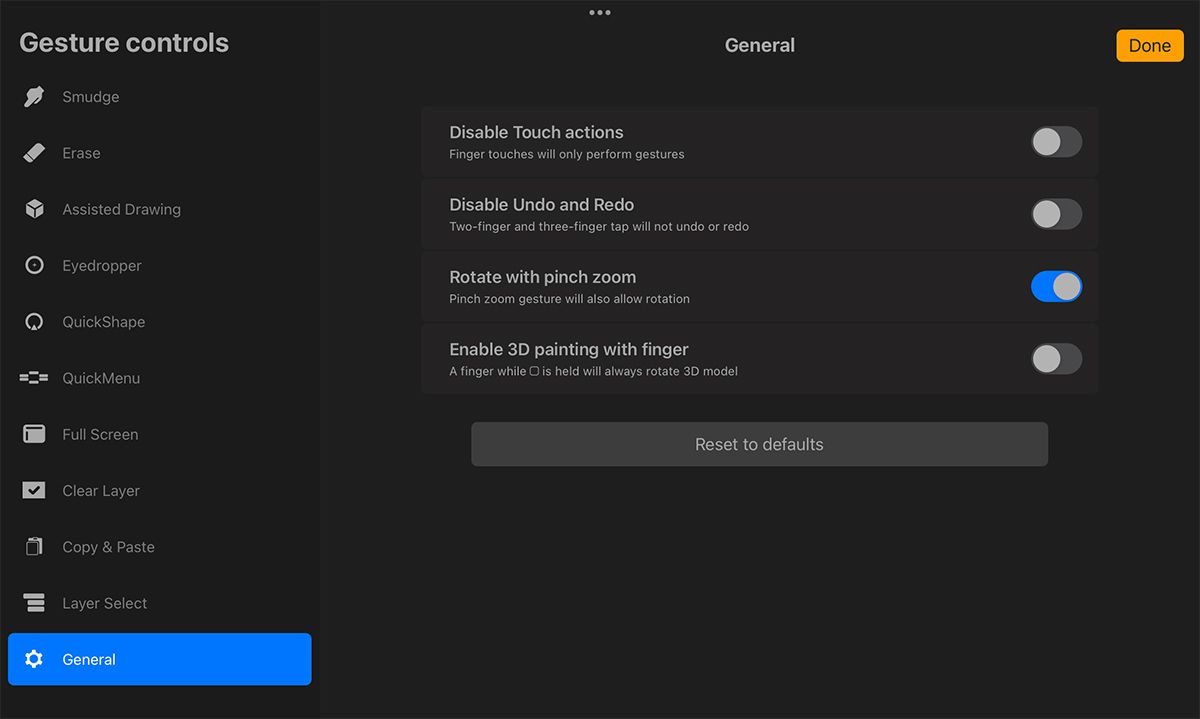
Procreate منوهای زیادی دارد، اما زمان می برد تا بدانید همه چیز کجاست. خوشبختانه، میتوانید از حرکات انگشت یا حرکات مداد اپل به عنوان میانبر استفاده کنید. حرکات پیشفرض Procreate مفید هستند، اما میتوان آنها را براساس اولویت شما تغییر داد: به Actions > Prefs > Gesture controls بروید. ژستهای Apple Pencil نیز در زمان صرفهجویی میکنند. میتوانید ژستهای Apple Pencil را در همان منوی Gesture Controls مشاهده، تغییر یا غیرفعال کنید.
حرکات پیشفرض Procreate:
- برای واگرد کردن یک عمل، با دو انگشت روی صفحه ضربه بزنید.
- برای انجام مجدد یک عمل، با سه انگشت روی صفحه ضربه بزنید.
- صفحه را با سه انگشت تمیز کنید تا لایه انتخاب شده پاک شود.
- برای بزرگنمایی یا کوچکنمایی، با انگشت و شست خود فشار دهید یا فشار دهید.
- دو انگشت خود را به دور بچرخانید تا بوم خود را بچرخانید.
- برای جابجایی بین پاک کن و قلم مو، روی کنار مداد اپل ضربه بزنید.
در بالای حرکات لمسی، QuickMenu نیز وجود دارد. ما قبلاً در راهنمای نکات و ترفندها برای تسلط بر Procreate در مورد این مطلب نوشته ایم.
Procreate فقط راحتتر شد
Procreate برای iPad در حال حاضر یک ابزار راحت و مفید برای هنرمندان و هنرمندان دیجیتال است. اکنون شما 10 ویژگی مفید را می شناسید تا پروژه های Procreate خود را با استرس کمتر، زمان کمتر و نتایج بهتر تولید کنید.
ما آموزش های Procreate زیادی داریم، بنابراین می توانید به راحتی این ترفندهای جدید را آزمایش کنید. برخی از این نکات برای سایر برنامه ها نیز مفید است و دانستن آنها برای هر هنرمند دیجیتالی خوب است.