آیا می خواهید فایل های PDF خود را کنترل کنید؟ این مهارت های ضروری را برای ویرایش، ایمن سازی و اشتراک گذاری فایل های PDF خود مانند یک حرفه ای بیاموزید.
PDF در میان پرکاربردترین فرمتهای فایل برای اسناد، از رزومه و فرمهای رسمی گرفته تا کتابهای الکترونیکی قرار میگیرد. با این اوصاف، داشتن مهارت های اساسی در مدیریت فایل های PDF برای شما ضروری است. در زیر به برخی از موارد کلیدی با شما می پردازیم.
1. متن را در PDF تغییر دهید
یکی از آزاردهندهترین چیزها هنگام استفاده از PDF، زمانی است که باید آن را ویرایش یا بهروزرسانی کنید. این ممکن است زمانی اتفاق بیفتد که افراد یک فایل اکسل، ورد یا پاورپوینت را قبل از ارسال برای شما به PDF تبدیل کنند.
بهطور پیشفرض، نمیتوانید فایلهای PDF را تغییر دهید، مگر اینکه فایل اصلی را در قالبی قابل تغییر داشته باشید و قبل از تبدیل مجدد به PDF، آن را در آنجا ویرایش کنید. اگر فایل اصلی را نداشته باشید، همه چیز دشوار می شود.
خوشبختانه، راهحلهایی برای غلبه بر این محدودیت خستهکننده وجود دارد. از آنجایی که Adobe PDF را ایجاد کرده است، منطقی است که آنها ابزاری برای ویرایش آن داشته باشند. با این حال، برای ویرایش PDF به نسخه کامل Adobe Acrobat نیاز دارید. اگر آن را دارید، می توانید با انجام کارهای زیر یک PDF را ویرایش کنید:
- راه اندازی
آکروبات
و یک فایل باز کنید - کلیک کنید بر روی
PDF را ویرایش کنید
ابزار در قسمت سمت راست - از ابزارهای ویرایش آکروبات برای افزودن و ویرایش متن از جمله تغییر فونت متن استفاده کنید.
- پس از اتمام، کلیک کنید
صرفه جویی
.
اگر به Adobe Acrobat دسترسی ندارید، می توانید از ویرایشگر PDF آنلاین رایگان Adobe استفاده کنید. اگر عملکردهای آن را محدود می دانید، می توانید نرم افزارهای دیگری مانند PDFelement را نیز امتحان کنید. جایگزین دیگر تبدیل PDF به یک فرمت قابل ویرایش مانند یک سند Word است. پس از انجام ویرایش های لازم، آن را دوباره به PDF تبدیل کنید.
2. یک صفحه خاص را ذخیره کنید
اکثر فایل های PDF حاوی صفحات زیادی هستند. اگر فقط به چند صفحه از فایل نیاز دارید، می توانید آنها را استخراج کرده و به عنوان یک PDF جدید ذخیره کنید. اگر از Mac استفاده میکنید، میتوانید با استفاده از پیشنمایش، صفحاتی را از یک فایل PDF اضافه، حذف یا استخراج کنید. برای انجام این:
- PDF را با پیش نمایش باز کنید. مطمئن شوید که نوار کناری وجود دارد. این کار را با رفتن به
چشم انداز
> تیک بزنید
همیشه نوار کناری نمایش داده شود
. - صفحاتی را که می خواهید استخراج کنید انتخاب کنید. کنترل کلیک کنید و انتخاب کنید
صادرات به عنوان
در منوی متنی - نام فایل و جایی که می خواهید آن را ذخیره کنید وارد کنید. کلیک
صرفه جویی
.
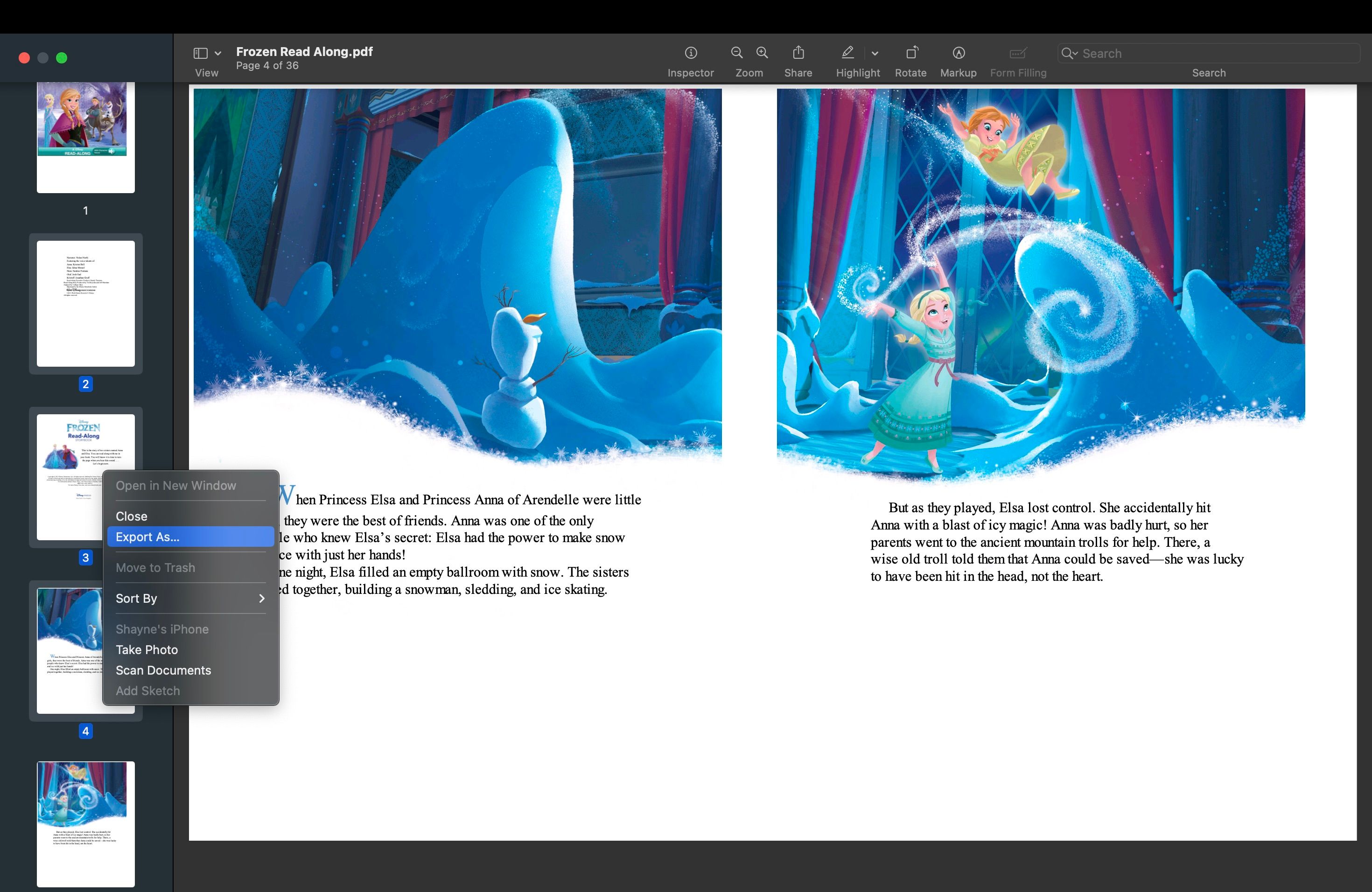
اگر کاربر ویندوز هستید:
- فایل را باز کنید. انتخاب کنید
فایل
>
چاپ
. - با وارد کردن صفحات، صفحاتی را که می خواهید ذخیره کنید انتخاب کنید. اگر صفحات پشت سر هم نیستند، آنها را با کاما از هم جدا کنید (مثلاً
2، 5، 7
). - کلیک
PDF
> انتخاب کنید
ذخیره به صورت PDF
از منوی کشویی - انتخاب کنید
صرفه جویی
.
3. تبدیل فایل های PDF
می توانید فایل های PDF را به فرمت هایی مانند TXT، HTML، DOCX و انواع فایل های تصویری مانند PNG و JPG تبدیل کنید. راه های زیادی برای انجام این کار روی دسکتاپ شما وجود دارد. برای مثال، میتوانید از Preview در Mac خود برای تبدیل PDF خود به انواع فایلهای تصویری مختلف استفاده کنید:
- فایل PDF را در پیش نمایش باز کنید.
- انتخاب کنید
فایل
>
صادرات
. قالب مورد نظر خود را از منوی کشویی کناری انتخاب کنید
قالب
. می توانید فشار دهید
گزینه
برای مشاهده گزینه های فرمت فایل بیشتر.
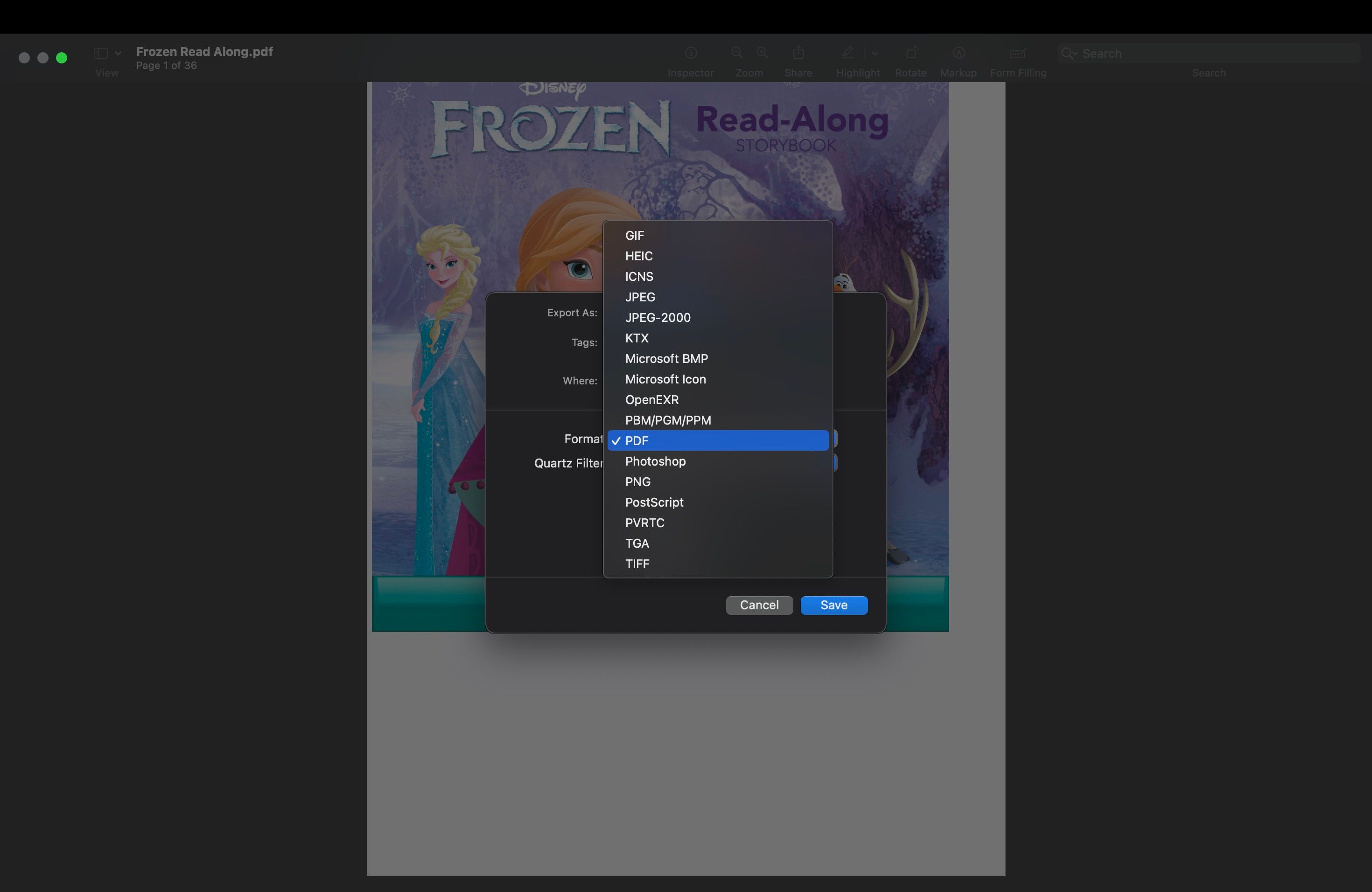
از آنجایی که ویندوز نسخه پیش نمایش ندارد، راه حل این است که از مبدل PDF رایگان Adobe یا برنامه های شخص ثالث استفاده کنید. همچنین می توانید از Google Drive برای تبدیل PDF خود به Word استفاده کنید.
4. صفحات وب را به عنوان فایل PDF ذخیره کنید
ذخیره صفحات وب به عنوان فایل های PDF زمانی مفید است که انتظار دارید بدون اتصال به اینترنت باشید اما همچنان نیاز به دسترسی به صفحات وب خاصی دارید. خوشبختانه، اکثر مرورگرها به شما اجازه می دهند صفحات وب را به عنوان فایل PDF ذخیره کنید.
اگر از Google Chrome استفاده می کنید، Ctrl + P را در ویندوز یا Cmd + P را در Mac فشار دهید. مطمئن شوید که Save as PDF as Destination را انتخاب کرده و Save را فشار دهید.
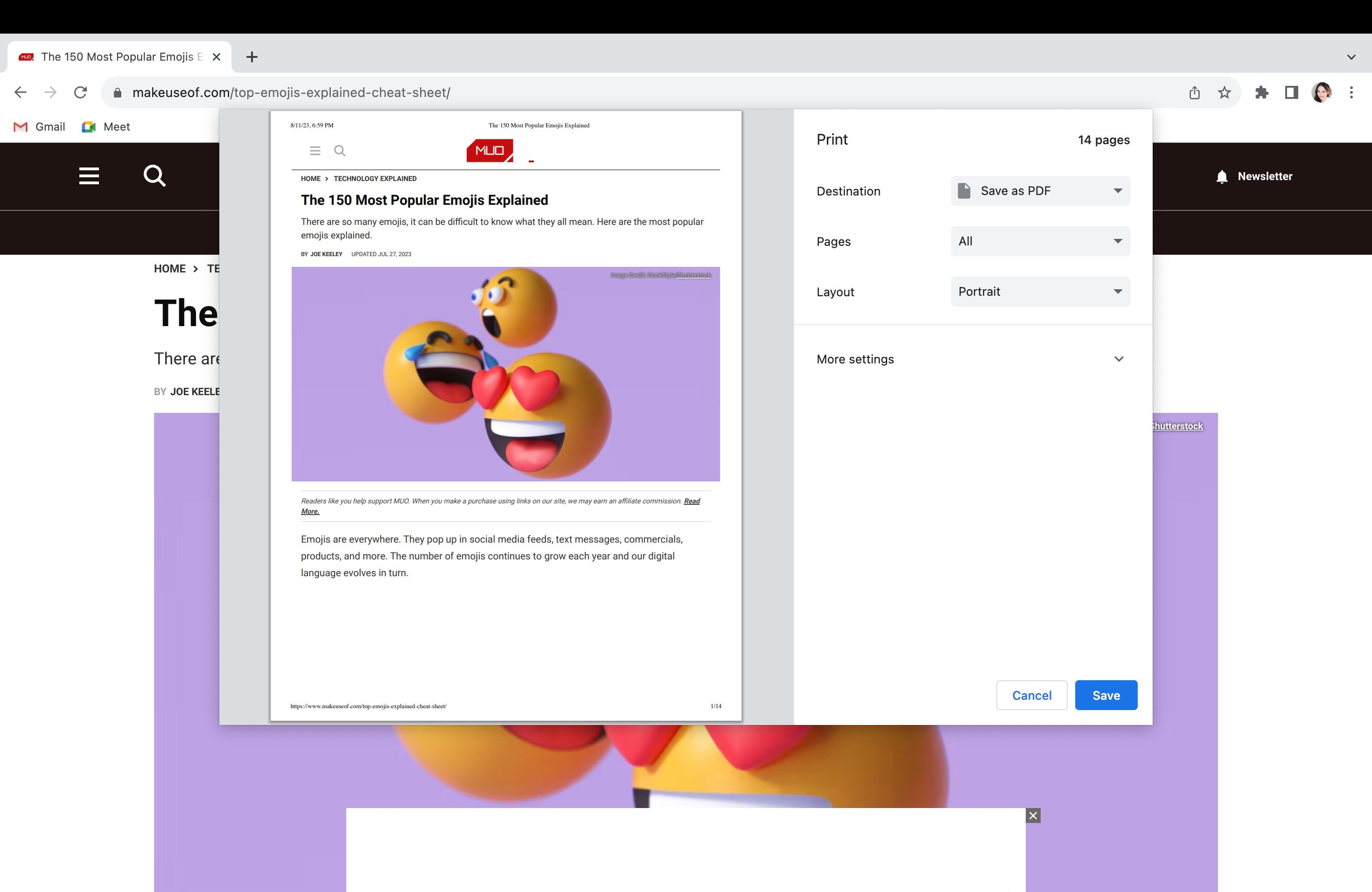
در همین حال، بسته به ترجیح شما، چندین راه برای ذخیره صفحات وب به عنوان فایل PDF در سافاری وجود دارد. ساده ترین راه برای ذخیره یک صفحه وب به عنوان PDF در سافاری استفاده از روش زیر است:
- صفحه وبی را که می خواهید در Safari ذخیره کنید باز کنید.
- کلیک کنید بر روی
فایل
منو. - انتخاب کنید
صادرات به صورت PDF… - در کادر محاوره ای، نامی برای فایل PDF وارد کنید و مکانی را برای ذخیره آن انتخاب کنید.
- کلیک کنید بر روی
صرفه جویی
دکمه.
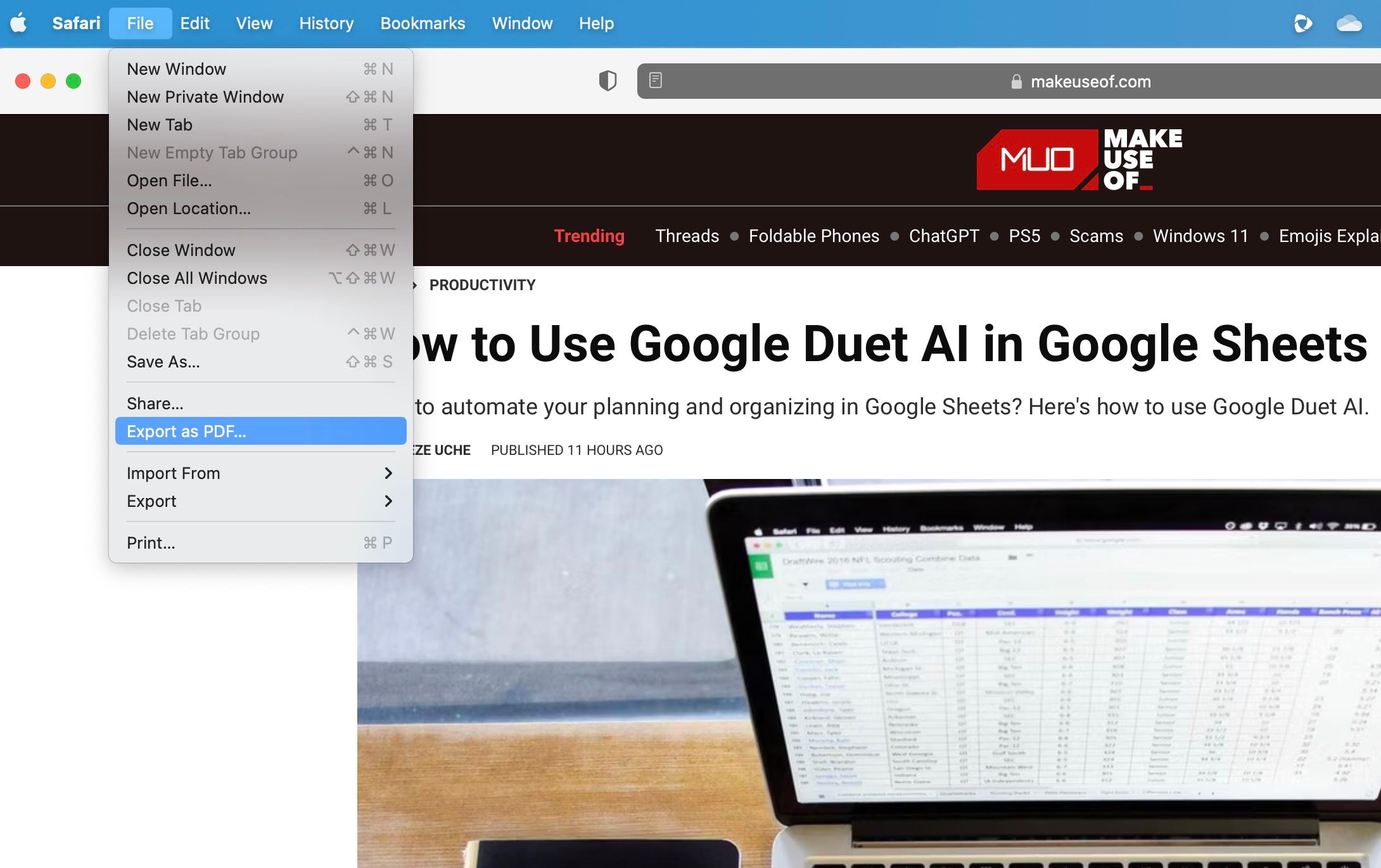
همچنین میتوانید آن را در نمای Reader ذخیره کنید تا از شلوغیهای غیرضروری وب حذف شود یا دقیقاً همانطور که در مرورگر به نظر میرسد ذخیره کنید.
5. یک نمونه کار PDF ایجاد کنید
از آنجایی که فایل PDF از طیف گسترده ای از انواع فایل ها پشتیبانی می کند، می توانید یک نمونه کار PDF برای ادغام انواع فایل های مختلف در یک واحد PDF یکپارچه ایجاد کنید. یک نمونه کار PDF به فایل ها اجازه می دهد هویت فردی خود را حفظ کنند اما در یک فایل PDF جمع آوری می شوند.
در یک نمونه کار PDF، میتوانید هر فایل مؤلفه را مستقل از سایر فایلهای موجود در پورتفولیو باز، قالببندی و ویرایش کنید. هنگامی که یک فایل غیر PDF را ویرایش می کنید، فایل، مثلاً یک صفحه گسترده، در برنامه اصلی خود از داخل نمونه کارها PDF شما باز می شود. سپس هر تغییری را که در آن ایجاد می کنید در نمونه کار خود ذخیره می کند.
نکته این است که شما فقط می توانید این کار را در Adobe Acrobat انجام دهید. سایر ابزارهای مشابه عبارتند از Nitro PDF Editor و PDFelement. اگر Adobe Acrobat را روی دسکتاپ خود دارید، در اینجا نحوه ایجاد یک نمونه کار PDF آورده شده است:
- باز کن
آکروبات
>
فایل
>
ايجاد كردن
. - انتخاب کنید
نمونه کارها PDF
. - فایل ها را به کادر محاوره ای بکشید یا کلیک کنید
افزودن فایل ها
و از میان گزینه های موجود انتخاب کنید. - کلیک
ايجاد كردن
. - با جابجایی ریز عکس ها در سمت چپ فایل ها را مرتب کنید و حذف کنید.
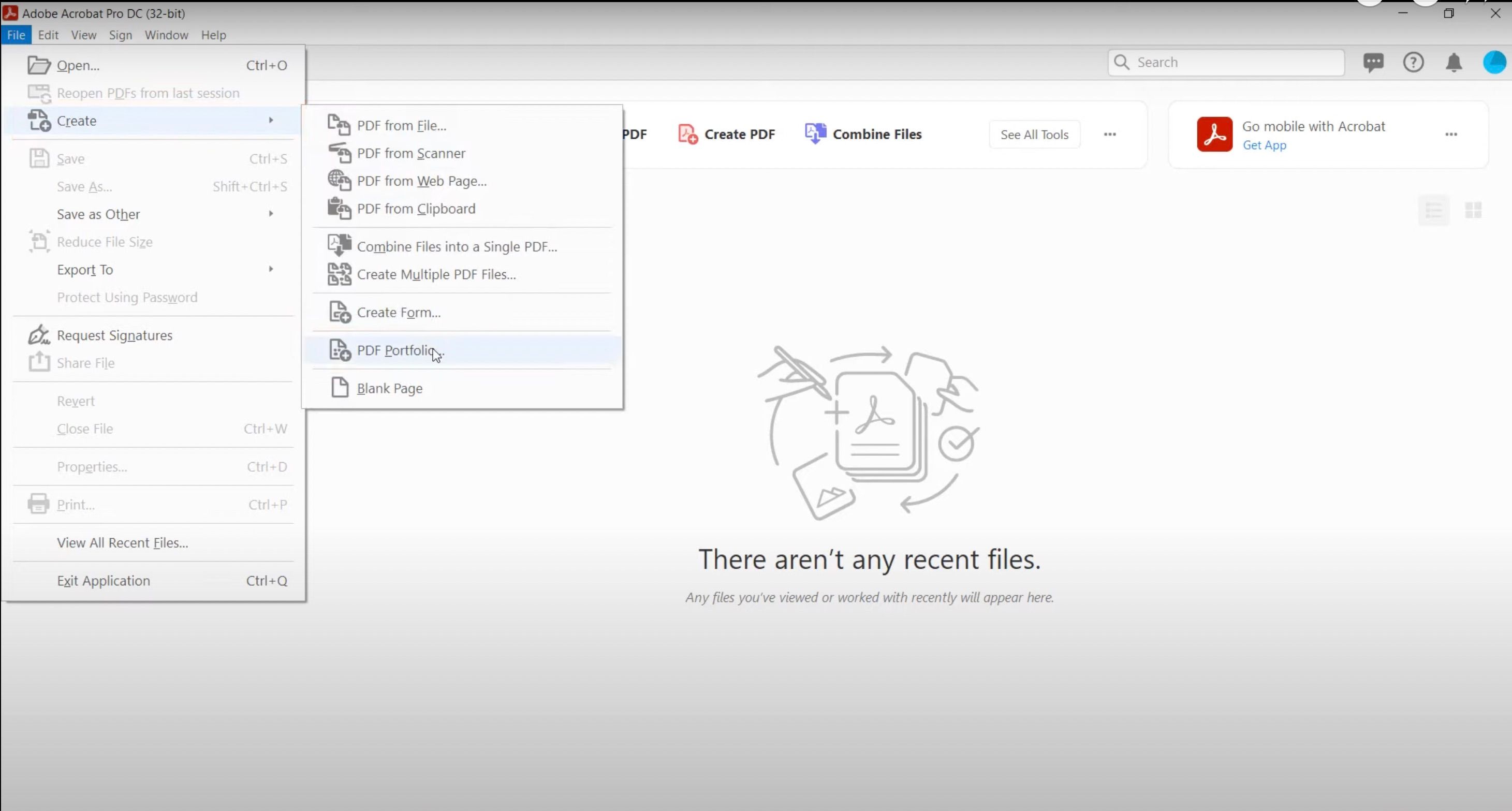
6. ادغام PDF
اگر مشکلی در تبدیل همه فایلها به PDF ندارید، میتوانید از ابزار Combine Files Adobe Acrobat استفاده کنید. این همه انواع فایل های دیگر را به PDF تبدیل می کند و آنها را ادغام می کند. اگر Adobe Acrobat ندارید راه حل هایی وجود دارد. شما می توانید تصاویر و فایل های PDF را در مک خود در یک PDF واحد ترکیب کنید.
برای انجام این کار، موارد را انتخاب کنید، برای مشاهده منوی متنی دوبار کلیک کنید و Quick Actions > Create PDF را انتخاب کنید. با این حال، اگر اسناد و صفحات گسترده Word را اضافه کنید، کار نمی کند. اگر قصد دارید این نوع فایل ها را اضافه کنید، ابتدا باید قبل از ادغام آنها را به PDF تبدیل کنید.
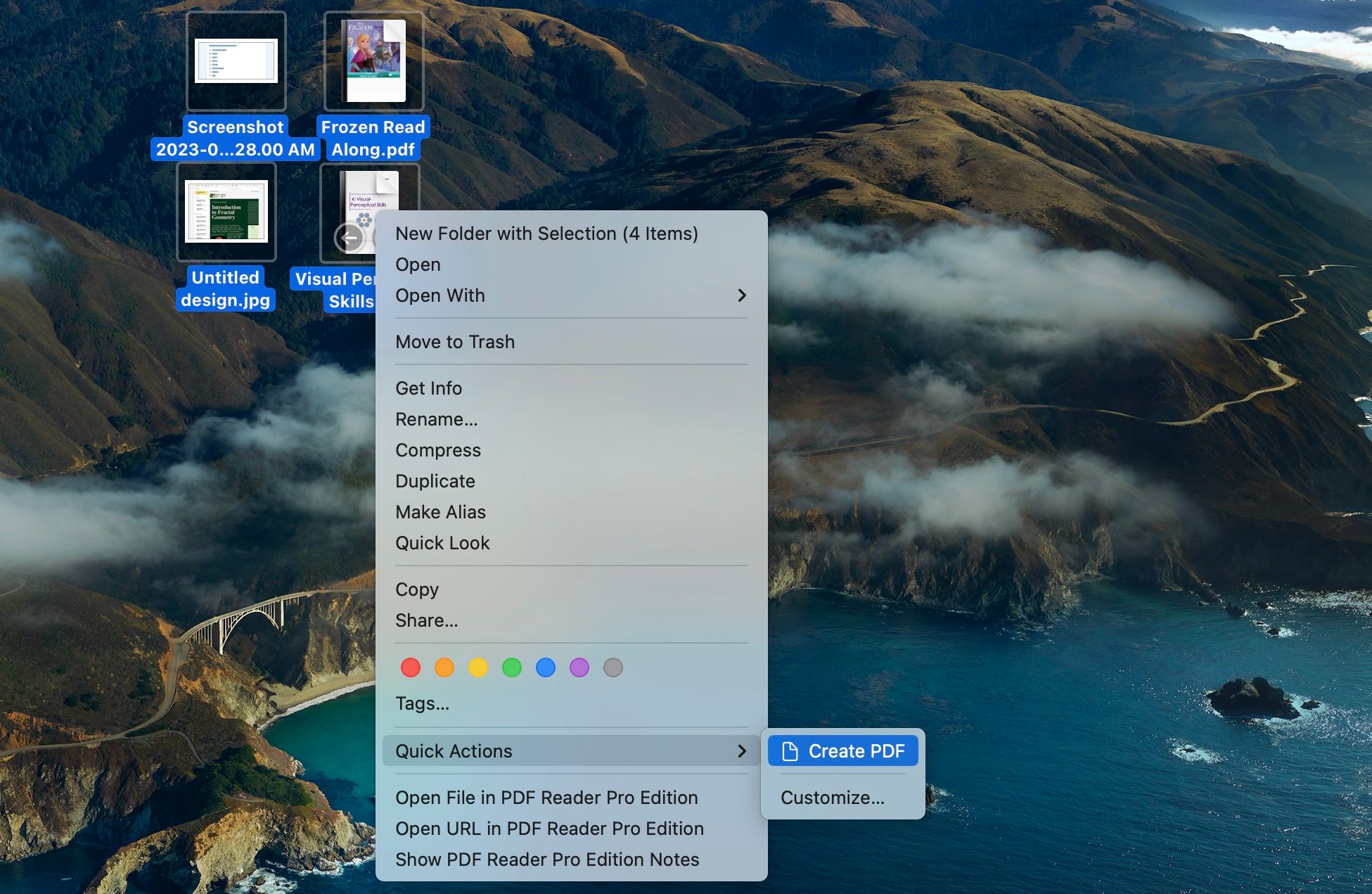
همچنین می توانید از ابزار ادغام PDF رایگان Adobe استفاده کنید.
7. چرخاندن و برش صفحات PDF
گاهی اوقات، یک نمای خاص (عمودی یا منظره) با متن موجود در سند PDF مناسب تر است. یک راه آسان برای تغییر نمای متن، چرخاندن صفحه یا کل سند است. خوشبختانه اکثر پی دی اف خوان ها این ویژگی را دارند. به سادگی سند را با خواننده خود باز کنید و به دنبال گزینه Rotate باشید.
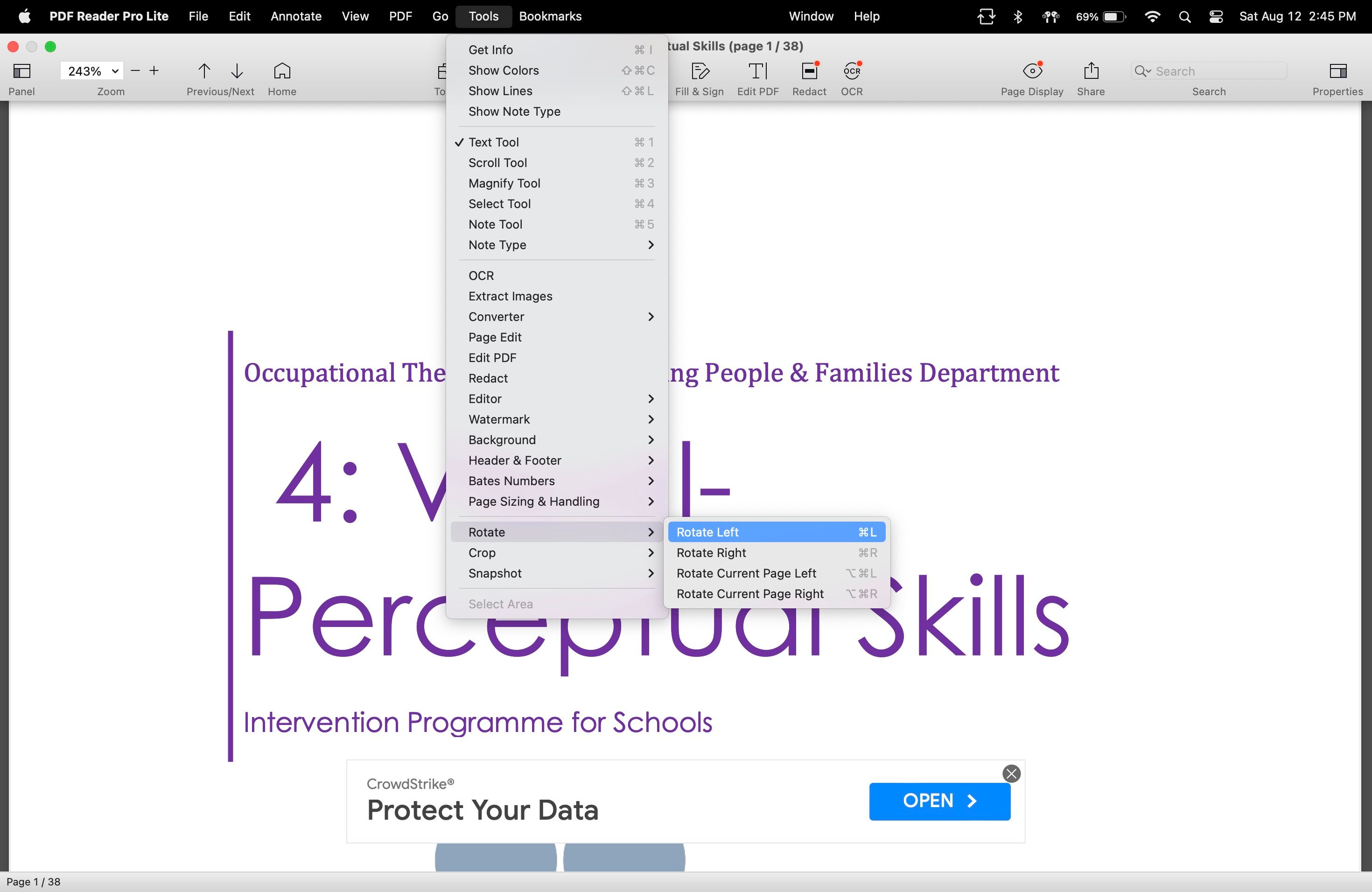
اگر از Adobe Acrobat استفاده می کنید، می توانید Shift + Ctrl + Plus (+) را برای چرخش در جهت عقربه های ساعت و Shift + Ctrl + Minus (-) را برای چرخش در خلاف جهت عقربه های ساعت فشار دهید. از طرف دیگر، میتوانید ابزار چرخش PDF رایگان Adobe را امتحان کنید.
در مک، میتوانید از پیشنمایش برای چرخاندن صفحات از فایل PDF خود استفاده کنید. فایل PDF را در Preview باز کنید، صفحات خاص یا تمام صفحات را از نوار کناری انتخاب کنید، سپس روی ابزار Rotate در نوار ابزار کلیک کنید.
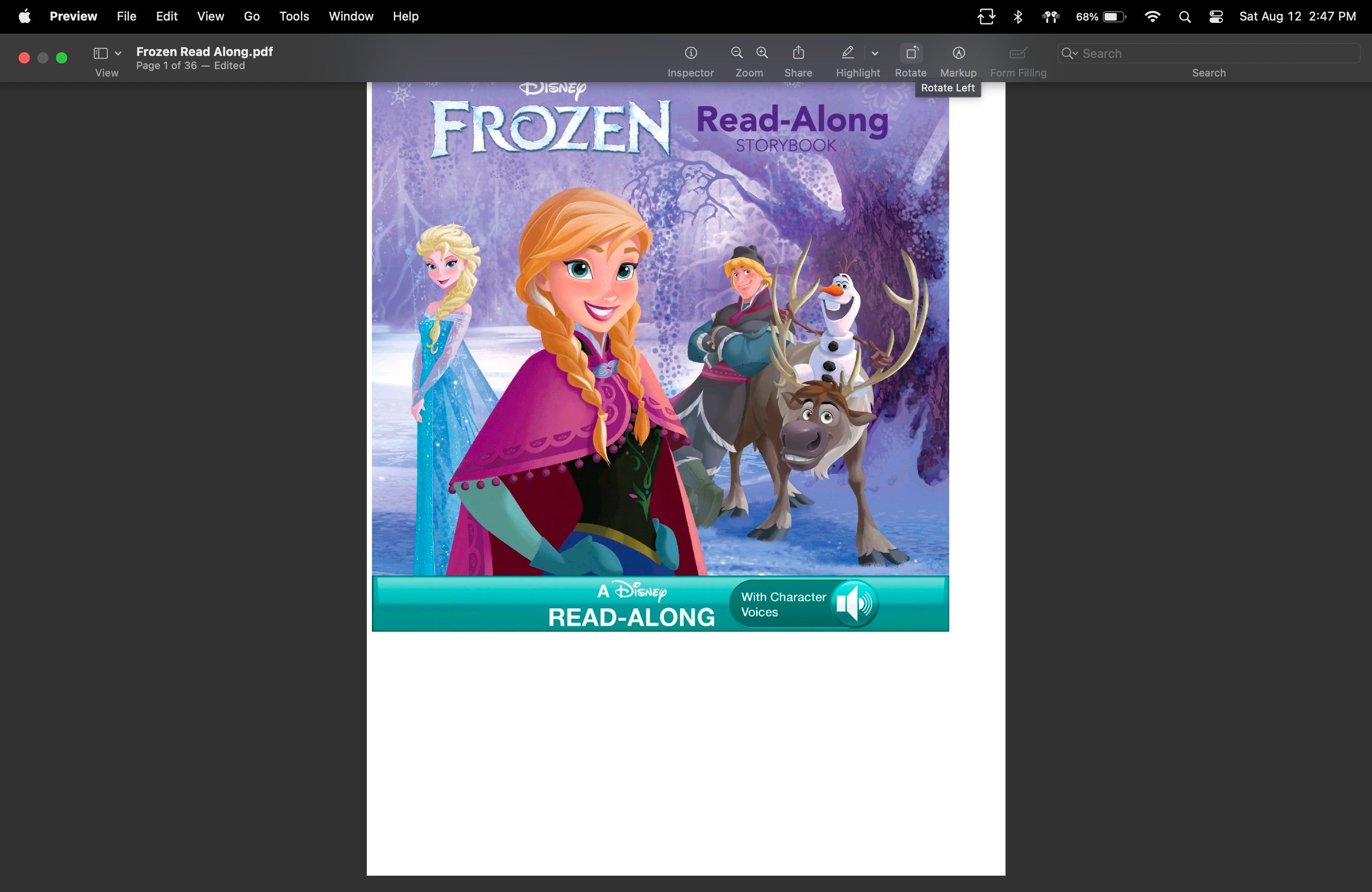
8. اطلاعات محرمانه را ویرایش کنید
یکی از اشتباهاتی که بسیاری از افراد هنگام تلاش برای محافظت از اطلاعات حساس در بخشهایی از اسناد (مانند شماره مجوز و جزئیات تماس) مرتکب میشوند، استفاده از ابزار نشانهگذاری و کشیدن یک مستطیل سیاه با پر کردن یکپارچه روی آنها است.
بهترین راه برای پوشش این اطلاعات از طریق ابزار ویرایش است که در اکثر نرم افزارهای PDF وجود دارد. آنها به جای پوشاندن متن یا تصاویر، مناطق انتخاب شده را پیکسل به پیکسل با استفاده از redaction fill جایگزین می کنند.
9. محافظت از فایل های PDF با رمز عبور
فایلهای PDF اشتراکگذاری را بسیار آسانتر میکنند، اما شما این خطر را دارید که به دست اشتباه بیفتند. محافظت از رمز عبور فایلهای PDF شما، محتوای سند شما را رمزگذاری میکند و گیرندگان را ملزم میکند تا قبل از دسترسی، رمز عبور را وارد کنند.
مانند بسیاری از ویژگیهای ذکر شده در بالا، اکثر پیدیافخوانها به شما امکان میدهند رمز عبور را به سند خود اضافه کنید. اگر پیدیافخوان ندارید، میتوانید از ابزار رایگان محافظت از رمز عبور PDF Adobe استفاده کنید یا یک PDF محافظتشده با رمز عبور در Word ایجاد کنید.
10. واترمارک اضافه کنید
افزودن واترمارک به فایلهای PDF سادهترین راه برای محافظت از مالکیت معنوی شماست. همچنین به مردم از اصل یا کپی بودن سند اطلاع می دهد. افزودن آنها همچنین می تواند به عنوان “مهر” عمل کند و شناخت برند را افزایش دهد.
اکثر پیدیافخوانها از شما میخواهند برای این عملکرد مقداری پول بپردازید. خوشبختانه، راههای رایگانی برای افزودن واترمارک به فایلهای PDF به صورت آنلاین وجود دارد.
بر PDF های خود مسلط شوید
با ابزارها و تکنیک های مناسب، از ویرایش گرفته تا ایمن سازی، می توانید بدون زحمت اسناد PDF خود را پیمایش و بهینه سازی کنید. استفاده از این مهارت ها می تواند به افزایش کارایی و بهره وری شما در مدیریت اسناد دیجیتال کمک کند.
