هر مشکل نرم افزاری که در Mac خود با آن مواجه هستید، می توانید با استفاده از این نکات عیب یابی، آنها را به صورت رایگان برطرف کنید.
اگر مک شما به کندی راه اندازی می شود یا کدهای خطا را بیرون می اندازد، می دانید که چیزی به درستی کار نمی کند. شاید راه اندازی برنامه ها کمی طول بکشد یا ویژگی ها آنطور که انتظار می رود عمل نکنند. شاید کامپیوتر شما به درستی راه اندازی نشود یا باتری از شارژ شدن امتناع کند. علت اصلی اکثر این مشکلات و سایر مشکلاتی که در مک با آن مواجه خواهید شد، نرم افزار است.
خوشبختانه، هنگامی که یک مشکل مبتنی بر نرم افزار در مک شما وجود دارد، معمولاً می توانید خودتان آن را به صورت رایگان برطرف کنید. بنابراین در اینجا یک لیست اصلی از همه مفیدترین مراحل عیب یابی وجود دارد که می توانید برای رفع مشکلات رایج macOS خود انجام دهید.
1. برنامه های نادرست را ترک کنید
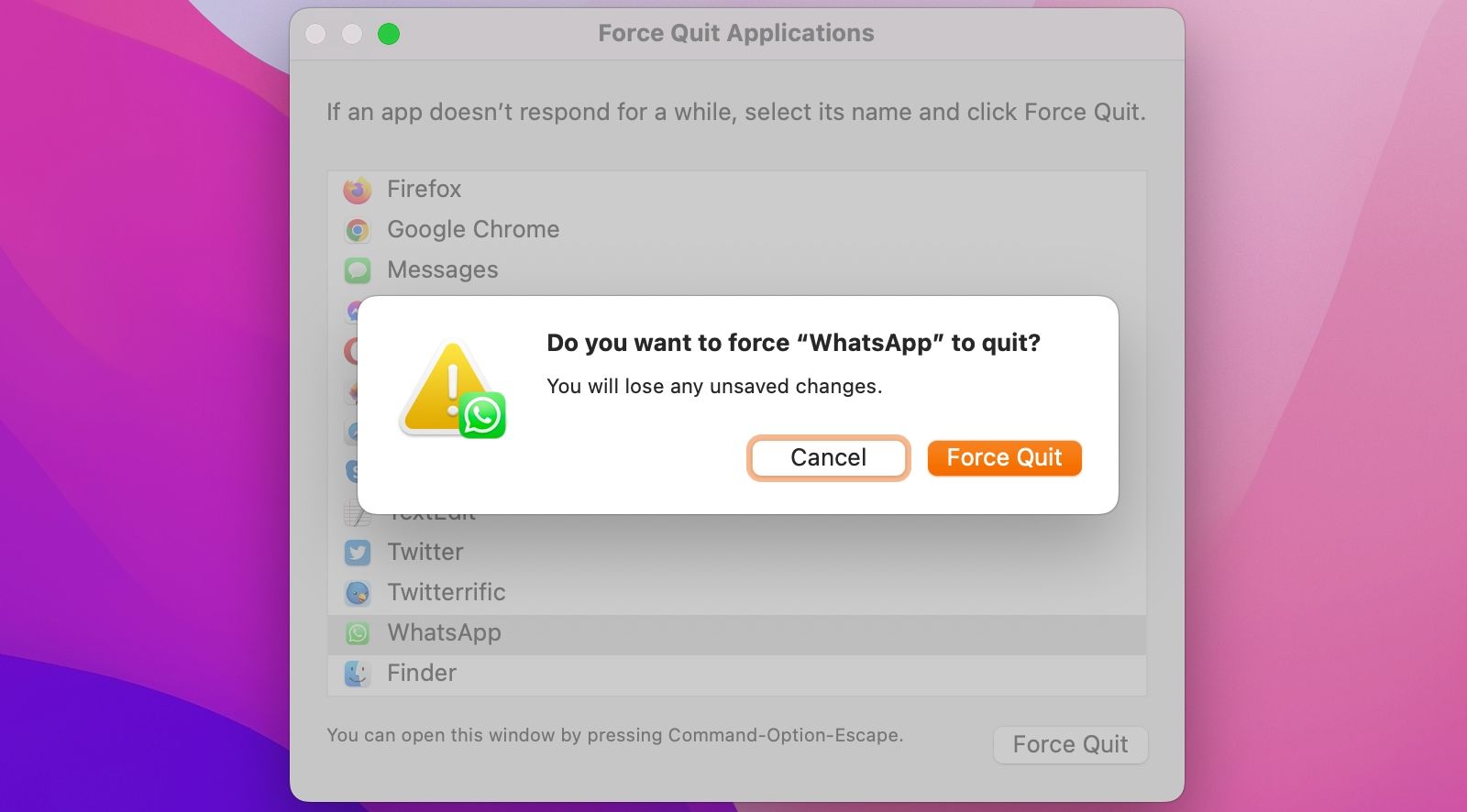
آیا برنامه ثابت شده یا دیگر پاسخ نمی دهد؟ آیا می خواهید از شر مکان نما توپ ساحلی مزاحم خلاص شوید؟ اگر چنین است، ترک اجباری برنامههای بدرفتاری باید جزو اولین گامها در لیست عیبیابی شما باشد. برای خروج اجباری از یک برنامه Mac که پاسخگو نیست، Cmd + Option + Escape را در صفحه کلید فشار دهید یا روی منوی Apple کلیک کنید و Force Quit را انتخاب کنید. در پنجرهای که باز میشود، برنامهای را که میخواهید از آن خارج شوید انتخاب کنید و روی خروج اجباری کلیک کنید. برنامه را دوباره باز کنید تا ببینید آیا مشکل ادامه دارد یا خیر.
2. مک خود را ریبوت کنید
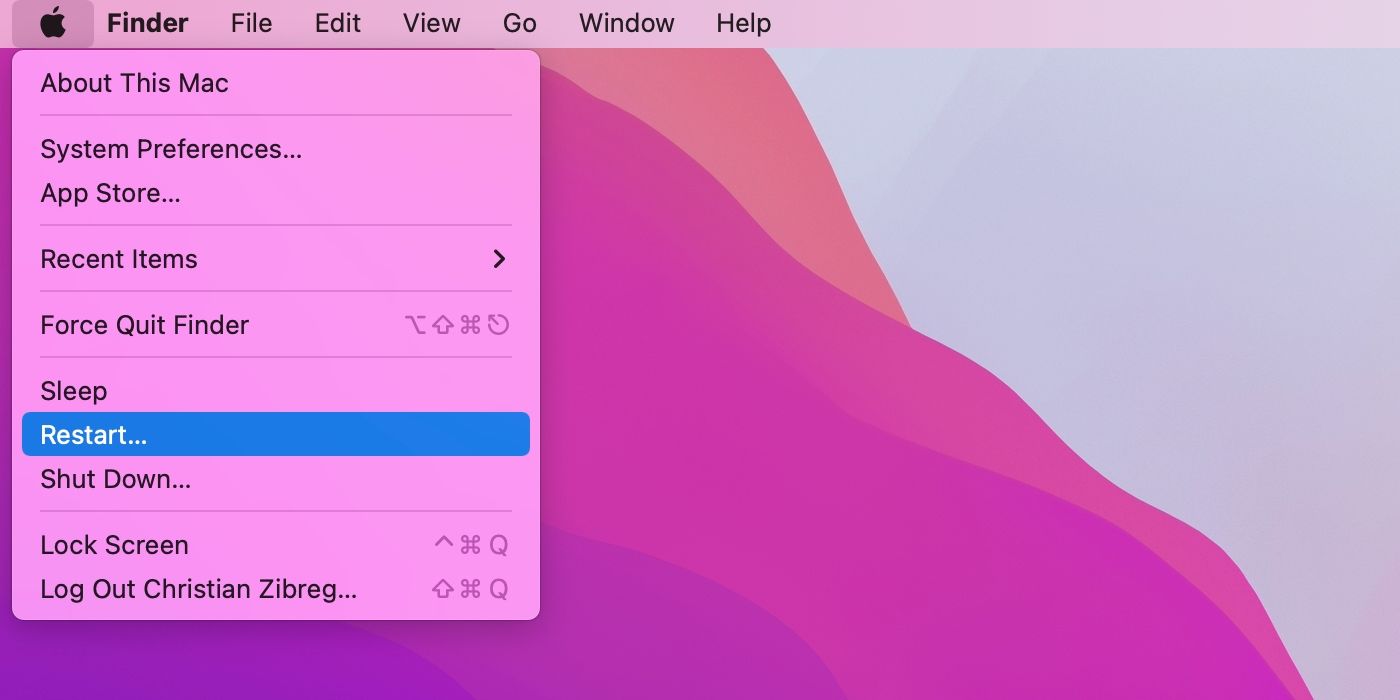
یکی از راههای رفع خطاهای macOS مانند لوازم جانبی و برنامههای غیرواکنش این است که به رایانه خود یک شروع تازه بدهید. برای انجام این کار، روی منوی اپل کلیک کنید و Restart یا Shut Down را انتخاب کنید. اگر مک شما پاسخگو نیست و هیچ کلیکی را ثبت نمی کند، دکمه روشن/خاموش را برای چند ثانیه فشار دهید و نگه دارید تا مک شما مجبور به راه اندازی مجدد یا خاموش شود، که باعث پاک شدن حافظه و بارگیری مجدد macOS می شود. عادت کنید که مک خود را هفته ای یک بار مجدداً راه اندازی کنید تا به خوبی کار کند.
3. وای فای و بلوتوث را مجددا راه اندازی کنید
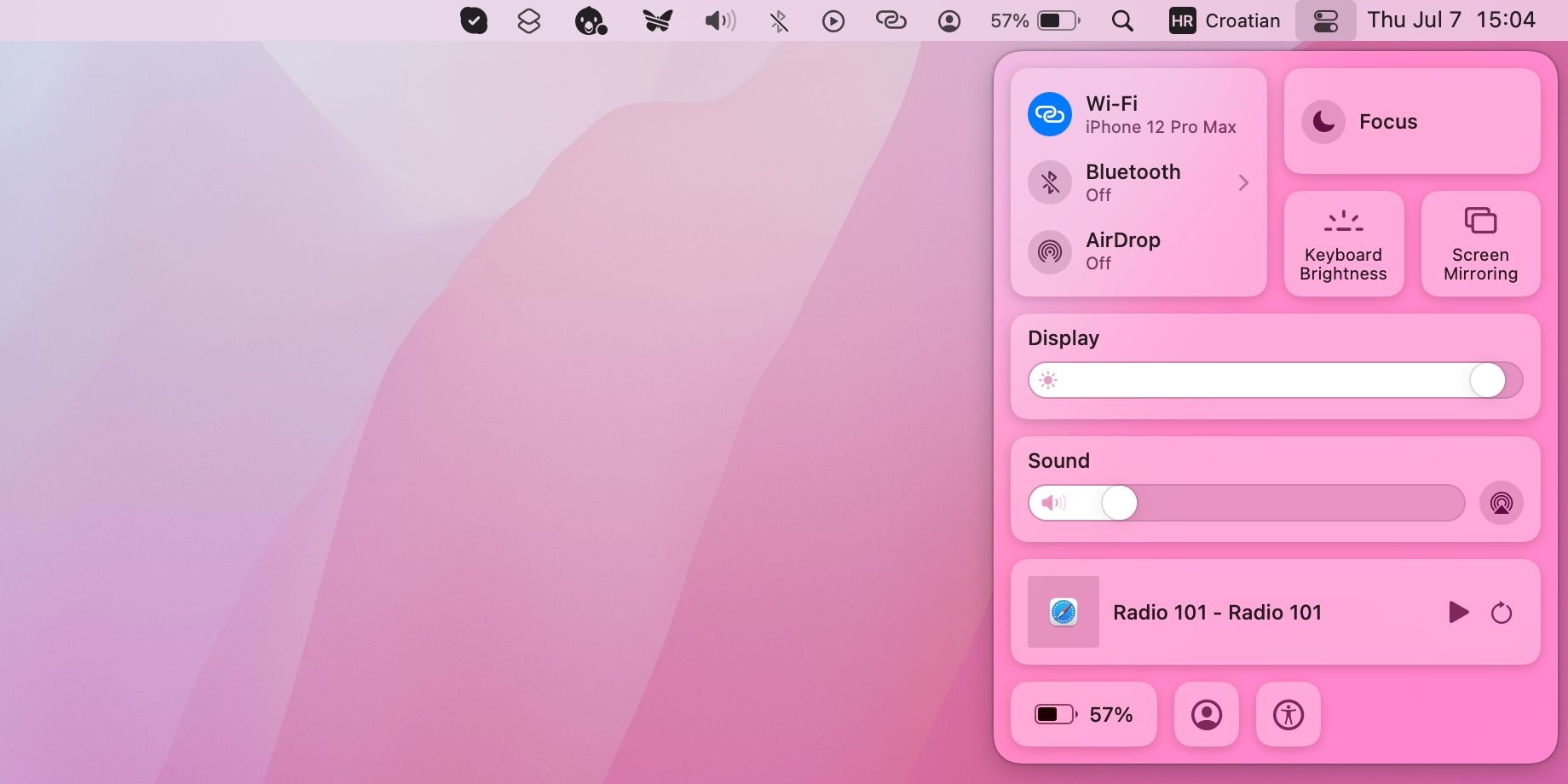
نمی توانید به اینترنت وصل شوید یا از AirDrop استفاده کنید؟ راه اندازی مجدد Wi-Fi یا بلوتوث ممکن است در این مورد کمک کند. با کلیک بر روی نماد سوئیچ در سمت راست بالای نوار منو به مرکز کنترل دسترسی پیدا کنید. اکنون نماد Wi-Fi یا بلوتوث را خاموش کنید و چند ثانیه صبر کنید تا دوباره آن را روشن کنید.
در نسخههای قدیمی macOS، روی یکی از نمادها در نوار منو کلیک کنید و Turn Wi-Fi Off یا Turn Bluetooth Off را انتخاب کنید. برای راهنمایی بیشتر، نکات دیگر را برای عیبیابی بیشتر مشکلات شبکه Mac، از جمله فراموش کردن شبکه، تنظیم مجدد ماژول بلوتوث و استفاده از Activity Monitor بررسی کنید.
4. آخرین به روز رسانی های macOS را نصب کنید
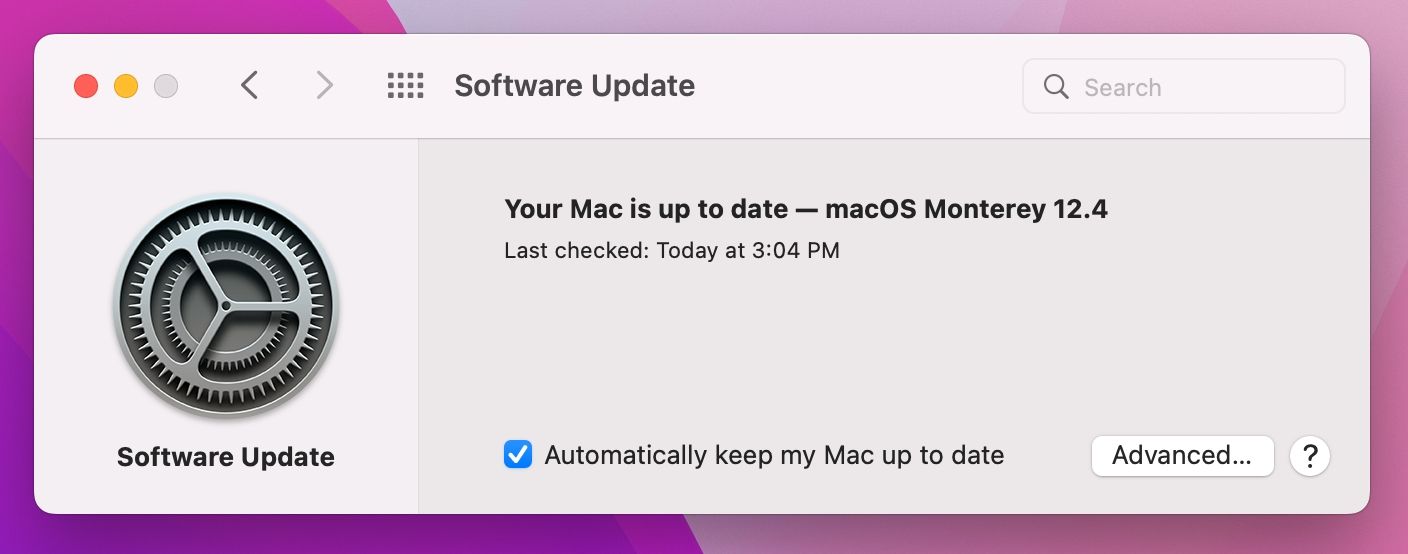
اجرای آخرین نسخههای macOS و برنامهها برای بهروزرسانی حفاظت و رفع اشکال ضروری است. برای ارتقاء نسخه macOS در مک خود، System Preferences را از منوی Apple انتخاب کنید، روی نماد Software Update کلیک کنید و دستورالعمل ها را دنبال کنید.
برای بهروزرسانی برنامهها در Mac خود که از طریق اپ استور نصب شدهاند، اپ استور را باز کنید و روی Updates در نوار کناری کلیک کنید. برای برنامههایی که خارج از اپ استور دریافت میشوند، گزینه بررسی بهروزرسانیها را در منوی اصلی برنامه یا پنجره تنظیمات برگزیده انتخاب کنید.
5. یک حساب کاربری جدید ایجاد کنید
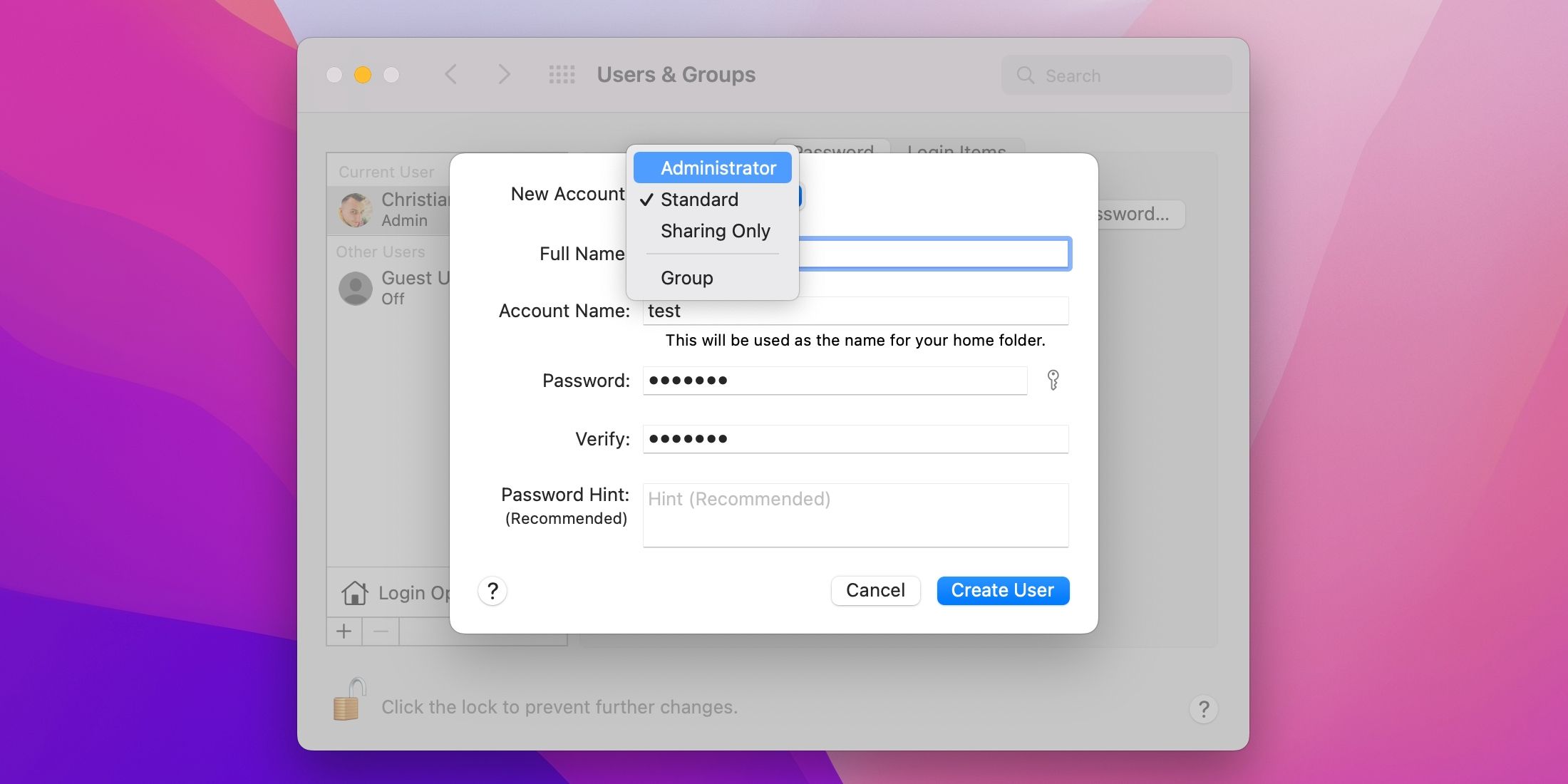
برخی از مشکلات به یک حساب کاربری خاص در macOS گره خورده است. برای جداسازی یک حساب مشکل دار، با انتخاب System Preferences در منوی Apple، یک حساب کاربری جدید macOS ایجاد کنید. Users & Groups را انتخاب کنید، سپس روی قفل در پایین سمت چپ کلیک کنید تا قفل این بخش باز شود.
اکنون دکمه مثبت (+) را در زیر لیست کاربران بزنید، روی منوی کنار حساب جدید کلیک کنید و Administrator را به عنوان نوع حساب خود انتخاب کنید. قبل از کلیک بر روی ایجاد کاربر برای ذخیره تغییرات، یک نام کاربری و رمز عبور منحصر به فرد برای حساب وارد کنید. اکنون می توانید به سرعت به حساب جدید ایجاد شده تغییر دهید تا بفهمید که آیا حساب فعلی شما را سردرد می کند یا خیر.
6. SMC، NVRAM و PRAM را بازنشانی کنید
کنترلر مدیریت سیستم (SMC) باتری، شارژ، فن ها، چراغ نشانگر MagSafe، صفحه کلید و نور پس زمینه صفحه نمایش، و همچنین حالت های خواب، بیداری و خواب زمستانی را مدیریت می کند. بنابراین، تنظیم مجدد SMC ممکن است به رفع شارژ نشدن باتری، امتناع Mac از روشن شدن یا مشکلات مختلف مشابه کمک کند. در مکهای سیلیکونی اپل، راهاندازی مجدد مک شما بهطور خودکار SMC را بازنشانی میکند. در مک های مبتنی بر اینتل، باید راهنمای ما را در مورد بازنشانی SMC دنبال کنید.
هسته macOS وحشت زده است؟ وضوح صفحه نمایش تغییر نمی کند؟ مک شما زمان اشتباه را نشان می دهد؟ با علامت سوال شروع میشه؟ به نظر مشکل از پیکربندی است. همه مکهای اینتل تنظیمات خاصی مانند تاریخ و زمان، حجم صدا، تنظیمات برگزیده ترکپد و غیره را در بخشهای حافظه ویژه با نامهای PRAM و NVRAM نگه میدارند. برای رفع مشکلات مربوط به تنظیمات سیستم در Mac های قدیمی، نحوه بازنشانی PRAM یا NVRAM را بیاموزید.
7. در حالت ایمن راه اندازی کنید
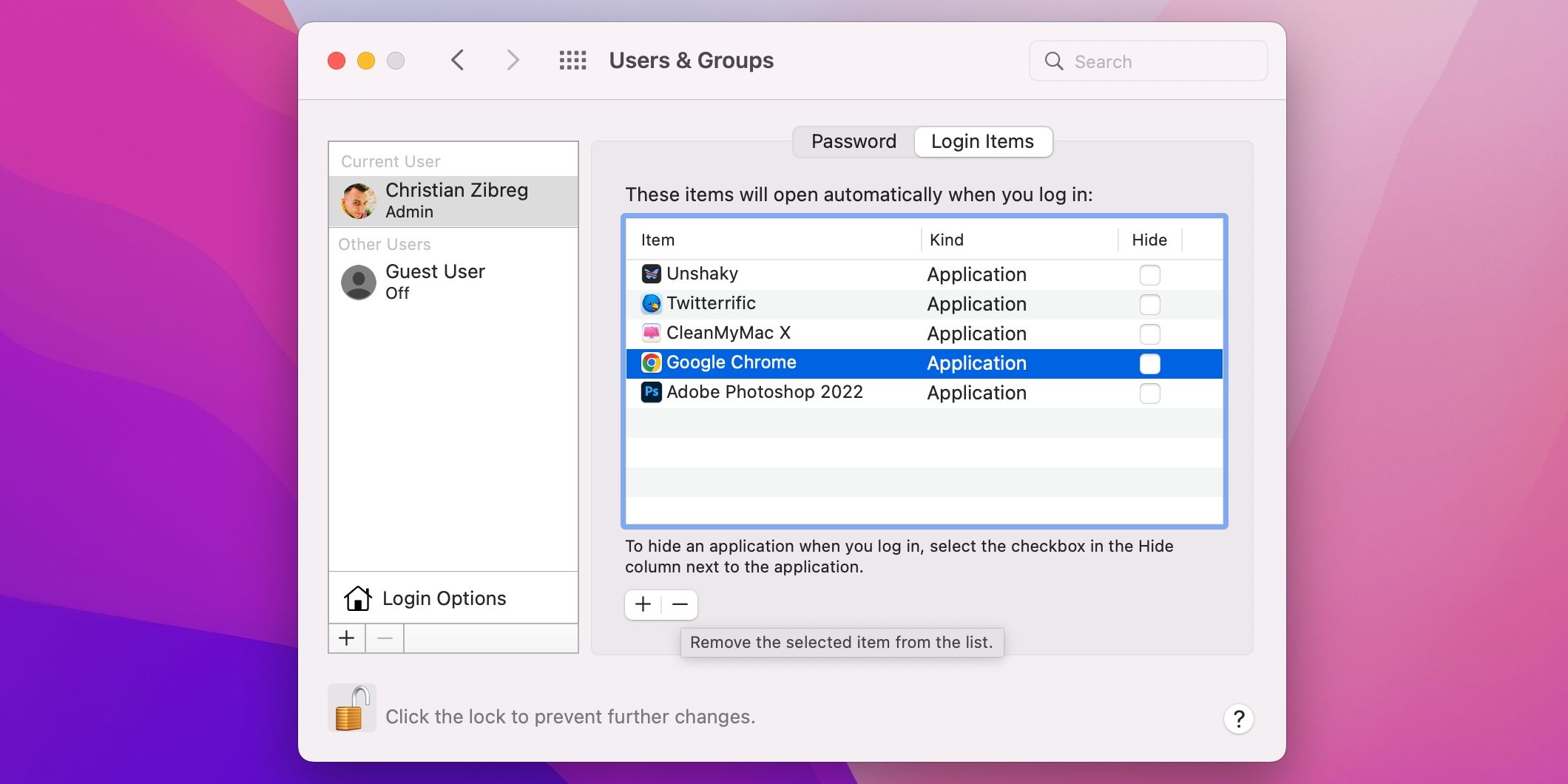
برای بررسی اینکه آیا یکی از برنامههایی که در هنگام راهاندازی بارگیری میشود یا خیر، سردرد ایجاد میکند یا خیر، از Safe Mode در macOS استفاده کنید. حالت ایمن در اصل یک نسخه حذف شده از سیستم عامل macOS است. هیچ برنامه ای در تنظیمات سیستم > کاربران > گروه ها > موارد ورود به سیستم در حالت ایمن بارگیری نمی شود. و همانطور که مک شما در حالت Safe Mode راه اندازی می شود، به طور خودکار دیسک راه اندازی را بررسی می کند تا سیستم های فایل خراب را تعمیر کند.
برای وارد شدن به حالت ایمن در macOS در Mac سیلیکونی اپل، دکمه روشن/خاموش را هنگام راهاندازی مجدد یا روشن کردن آن نگه دارید تا گزینههای راهاندازی ظاهر شوند. اکنون دیسک راه اندازی خود را انتخاب کنید، کلید Shift را فشار داده و نگه دارید و روی Continue in Safe Mode کلیک کنید. در مک های مبتنی بر اینتل، کلید Shift را هنگام بوت شدن کامپیوتر فشار دهید و نگه دارید تا لوگوی اپل روی صفحه ظاهر شود.
8. فضای ذخیره سازی روی دیسک راه اندازی را آزاد کنید
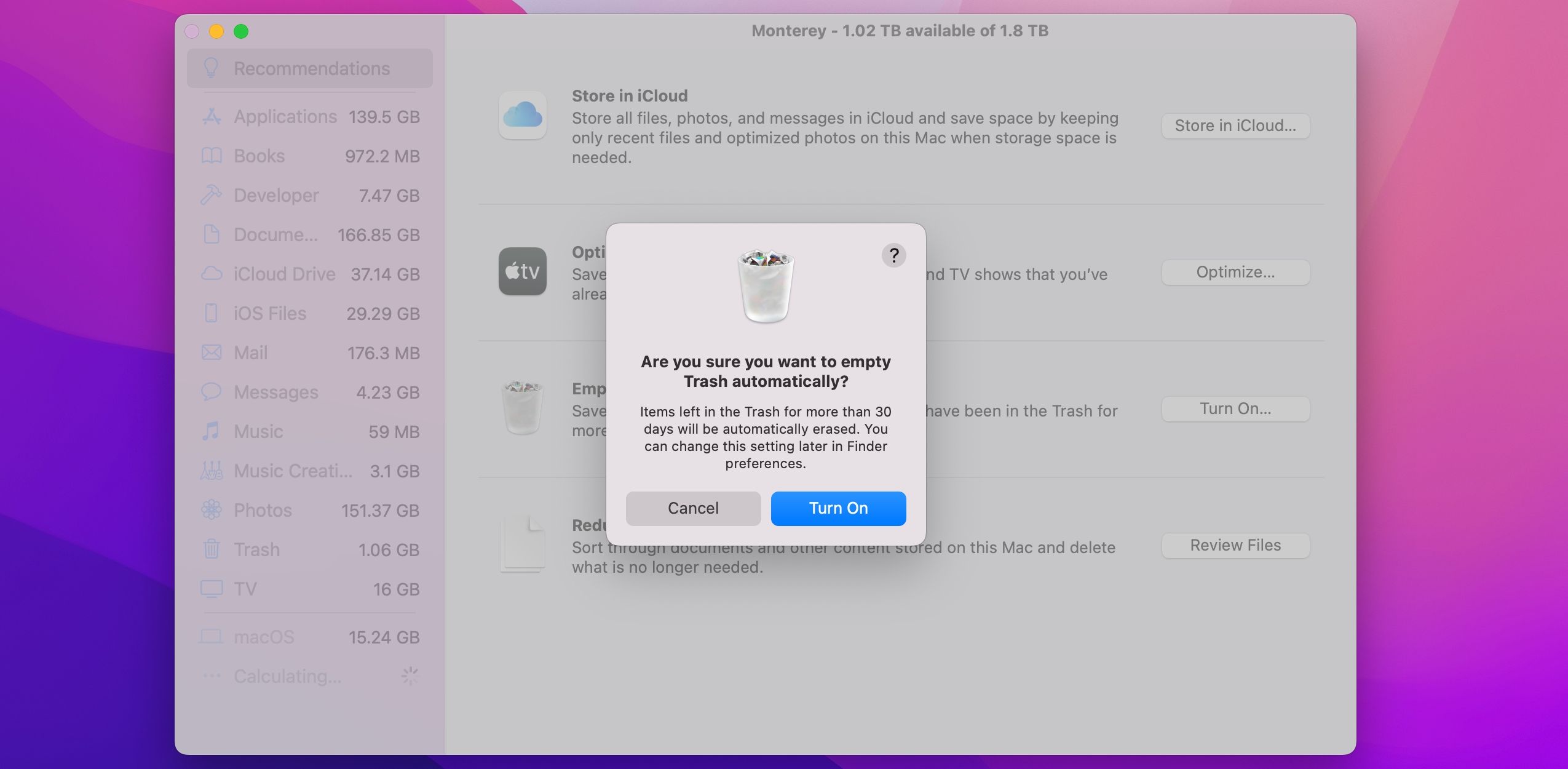
آیا مک شما پاسخگو نیست؟ آیا زمان زیادی طول می کشد تا راه اندازی شود؟ در این صورت، ممکن است فضای ذخیره سازی دستگاه کم شده باشد. با حذف برنامه های ناخواسته از پوشه برنامه های خود شروع کنید. همچنین فایلهای غیرضروری را در پوشه Downloads حذف کنید. سپس با کلیک بر روی سطل زباله در داک و انتخاب خالی کردن سطل زباله، سطل زباله را خالی کنید. برای تفکیک فضای استفاده شده در مقابل فضای موجود، از منوی Apple گزینه About This Mac را انتخاب کرده و برگه Storage را انتخاب کنید.
بخش «سایر» میتواند بهویژه بزرگتر شود، زیرا به مرور زمان درهمتنیدگی در سیستم شما جمع میشود (توضیحات ما را برای اینکه چه چیزی دیگر فضای ذخیرهسازی در macOS را تشکیل میدهد، بخوانید). برای حذف خودکار نمایشها و فیلمهای قدیمی و همچنین پیوستهای ایمیل قدیمی، روی دکمه Manage در پنجره About This Mac کلیک کنید و سپس Optimize Storage را انتخاب کنید. گزینه های دیگر در پنجره Optimize Storage به شما امکان می دهند سطل زباله را به طور خودکار تخلیه کنید، اسناد قدیمی را در iCloud بارگیری کنید و موارد دیگر.
9. هر دیسک دیگری را با Disk Utility تعمیر کنید
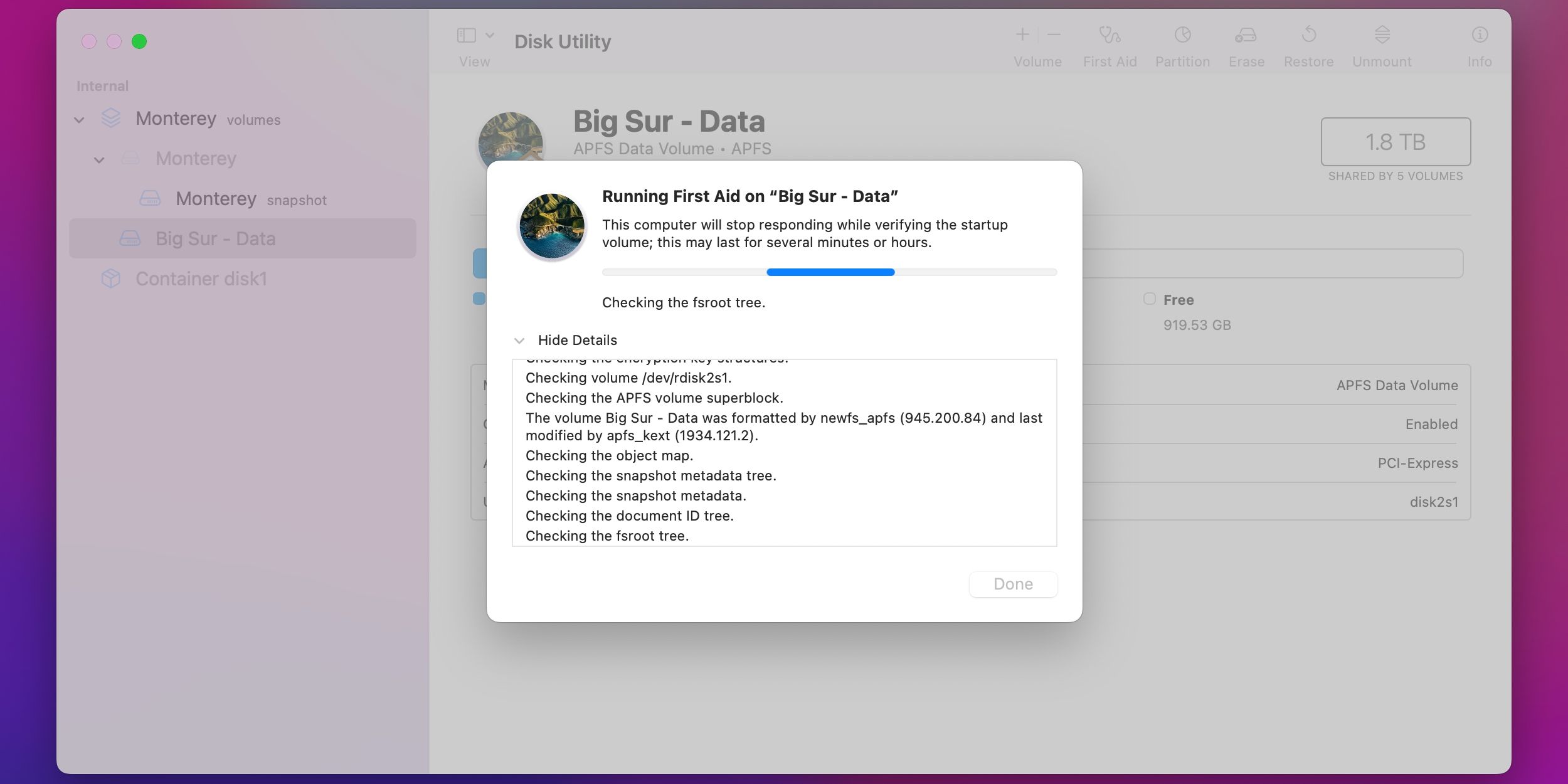
مک شما تا آخر راهاندازی نمیشود؟ به نظر می رسد که ممکن است دیسک راه اندازی مشکل داشته باشد. با این حال، برای تعمیر آن، باید Disk Utility را از پارتیشن بازیابی macOS داخلی اپل اجرا کنید. برای انجام این کار در Mac سیلیکونی اپل، دکمه پاور را نگه دارید تا گزینه های راه اندازی ظاهر شوند. اکنون روی گزینه ها کلیک کرده و Continue را انتخاب کنید. دارندگان مک های مبتنی بر اینتل باید با فشار دادن و نگه داشتن Cmd + R در هنگام بوت کردن مک، وارد بازیابی macOS شوند.
با بارگذاری MacOS Recovery، Disk Utility را از لیست ابزارهای بازیابی انتخاب کنید و روی Continue کلیک کنید. اکنون باید در Disk Utility باشید. سپس، روی منوی نمایش برنامه کلیک کنید و نمایش همه دستگاهها را انتخاب کنید تا هر دستگاه ذخیرهسازی موجود را نشان دهید. به عنوان آخرین مرحله، دیسک خود را در نوار کناری انتخاب کنید و روی دکمه First Aid کلیک کنید. پس از اتمام تعمیر صدا توسط Disk Utility، از منوی Apple گزینه Restart را انتخاب کنید تا از ابزار بازیابی خارج شوید و Mac خود را به طور معمول بوت کنید. اگر مشکل شما حل نشد، خطاهای دیسک مک را با استفاده از ابزار یونیکس به نام fsck برطرف کنید.
10. مک خود را پاک و بازیابی کنید
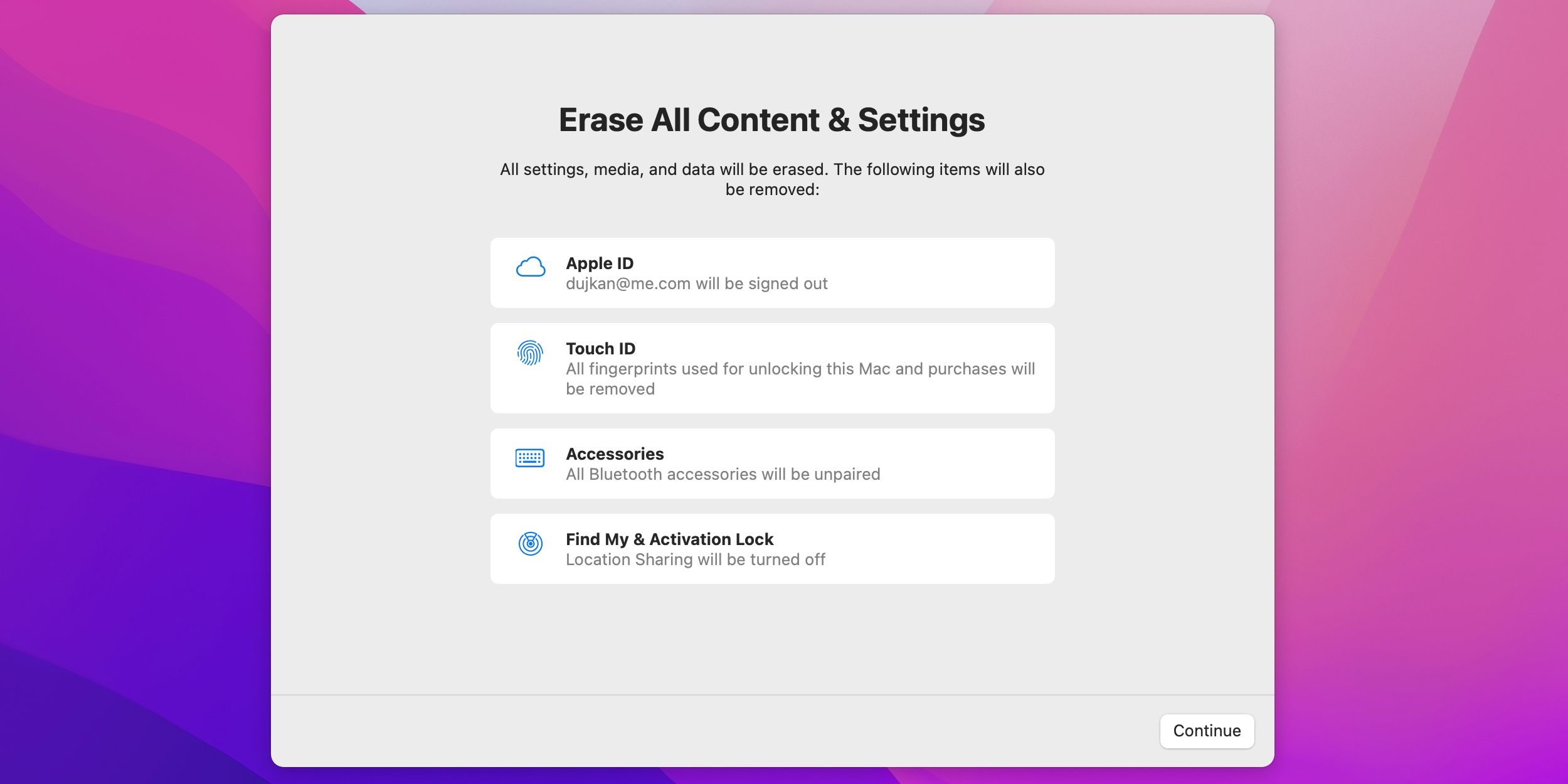
اگر همه چیز شکست خورد، آخرین انتخاب شما این است که از نو شروع کنید. پاک کردن همه چیز نه تنها به شما یک شروع تازه با تنظیمات macOS کارخانه می دهد، بلکه از شر هر گونه عفونت بدافزار خلاص می شود. البته، ابتدا باید از فایل های مهم با استفاده از Time Machine یا جایگزین های شخص ثالث برای پشتیبان گیری از مک خود نسخه پشتیبان تهیه کنید.
برای شروع فرآیند بازنشانی کارخانه، System Preferences را از Dock یا منوی Apple باز کنید. حالا به نوار منو نگاه کنید و روی منوی System Preferences کلیک کنید، سپس گزینه Erase All Content and Settings را انتخاب کنید.
دستورالعمل ها را دنبال کنید تا دیسک راه اندازی را پاک کنید. پاک کردن دیسک راهاندازی، تمام دادهها و تنظیمات مک شما را پاک میکند و macOS را دوباره نصب میکند تا بتوانید از ابتدا شروع کنید. علاوه بر این، پاک کردن تمام محتوا و تنظیمات یک مرحله مهم قبل از دادن یا فروش مک خود به شخص دیگری است. اگر مک شما فاقد این ویژگی است، روشهای دیگر را برای بازنشانی کارخانهای هر Mac بررسی کنید.
سیستم نگهداری مک خود را ایجاد کنید
از آنجایی که هیچ کامپیوتری کامل نیست، آماده شدن برای همه احتمالات سودمند است. ایجاد یک رژیم تعمیر و نگهداری Mac که مناسب شما باشد، یکی از راههایی است که میتوانید اطمینان حاصل کنید که Mac شما برای سالهای آینده بدون مشکل کار میکند.
و برای مواقعی که شروع به کار می کند، ما شما را با دانشی برای رفع رایج ترین مشکلات macOS که با آن مواجه می شوید مسلح کرده ایم.
