این نکات ویرایش صفحه به سادهسازی گردش کار شما در DaVinci Resolve کمک میکند.
صفحه ویرایش DaVinci Resolve جایی است که بسیاری از ویرایشگرهای ویدیو بیشتر وقت خود را در آن می گذرانند. کوتاه کردن خط زمانی، انتخاب کلیپهای مناسب برای استفاده و اطمینان از تناسب انتقالها با آهنگ موسیقی ممکن است ساعتها طول بکشد.
اگرچه ویرایش ویدئو میتواند فرآیندی زمانبر باشد، اما راههایی وجود دارد که به ویرایشگرهای ویدئو کمک میکند تا تحت فشار قرار نگیرند. در اینجا چندین نکته برای صفحه ویرایش DaVinci Resolve وجود دارد که دفعه بعد که یک ویدیو را ویرایش می کنید استفاده کنید.
1. از Timeline Resolution Change استفاده کنید
اگر ویرایش ویدیوی خود را شروع کرده اید و متوجه شده اید که فراموش کرده اید وضوح خط زمانی را تغییر دهید، نترسید. این یک راه حل آسان است که می تواند در صفحه ویرایش انجام شود.
روی کلیپ خط زمانی زیر Media Pool کلیک راست کرده و Timeline > Timeline Settings را انتخاب کنید. حتماً استفاده از تنظیمات پروژه را خاموش کنید تا بتوانید تغییراتی ایجاد کنید.
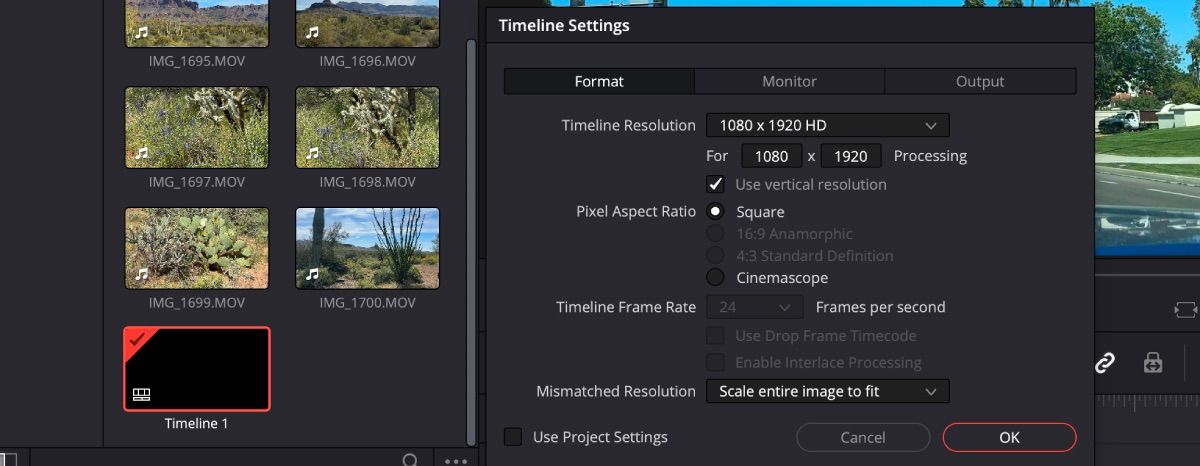
از اینجا، میتوانید وضوح جدول زمانی خود را تغییر دهید. اگر میخواهید اندازه وضوح را از نمای افقی به نمای عمودی تغییر دهید، برای انجام این کار، کادر کنار استفاده از وضوح عمودی را علامت بزنید. همچنین در صورت نیاز می توانید نرخ فریم فیلم خود را در Resolve تغییر دهید.
2. از پیش تنظیم های انتقال ایجاد کنید
انتقال افکتهایی هستند که برای کمک به ویدیوها در حرکت بدون زحمت از صحنهای به صحنه دیگر استفاده میشوند. DaVinci Resolve قبلاً چندین انتقال از پیش ساخته دارد که ویرایشگران میتوانند در ویدیوهای خود قرار دهند – با این حال، در مورد انتقالهایی که اصلاح شدهاند چطور؟ آیا می توان آنها را نجات داد؟
بعد از اینکه یک انتقال در جدول زمانی انجام دادید و تغییرات لازم را در برگه Inspector انجام دادید، وقت آن است که آن را به عنوان پیش تنظیم انتقال ذخیره کنید. روی انتقال کلیک راست کنید، Create Transition Preset را انتخاب کنید، پیش تنظیم خود را عنوان کنید و OK را بزنید.
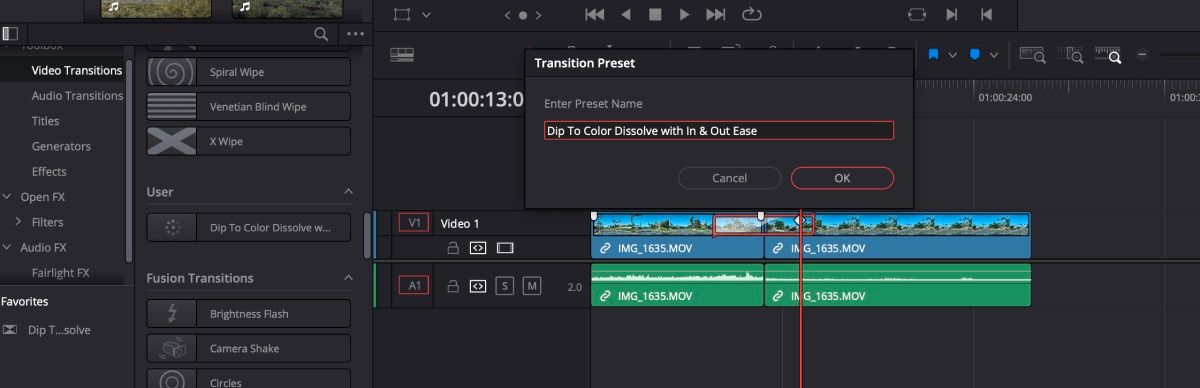
در تب Effects در قسمت Video Transitions، به پایین بروید تا بخش User را ببینید. انتقال تازه ایجاد شده شما وجود دارد تا هر زمان که به آن نیاز داشتید، آن را روی جدول زمانی بکشید و رها کنید.
3. هر چیزی را در تایم لاین کپی کنید
مواقعی وجود دارد که ممکن است به همان کلیپ بیش از یک بار نیاز داشته باشید. بنابراین به جای کپی و چسباندن آن، به سادگی از یک میانبر استفاده کنید.
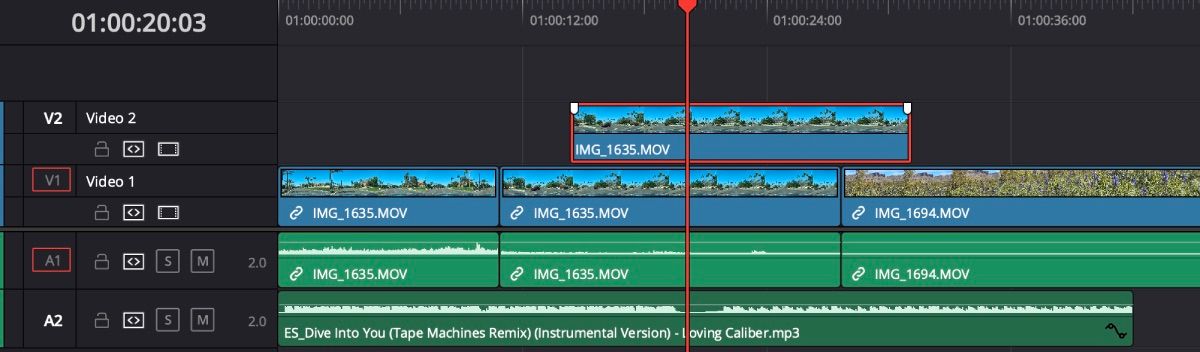
وقتی کلید Alt/Option را فشار میدهید، میتوانید هر کلیپ را انتخاب کنید و آن را بکشید تا کپی شود. همیشه خوب است که هر زمان که در حال ویرایش ویدیو هستید، میانبرهای صفحه کلید سریع در اختیار داشته باشید.
4. از چند سطل برای سازماندهی رسانه خود استفاده کنید
این مهم است که هنگام ویرایش ویدیوهای خود منظم بمانید، و DaVinci Resolve دارای سه نوع سطل مختلف است که می توانند در این زمینه کمک کنند: Bins، Power Bins و Smart Bins.
Bin ها سطل هایی هستند که در Media Pool تحت Master ظاهر می شوند و برای سازماندهی کلیپ ها برای پروژه ای که روی آن کار می کنید استفاده می شود. برای ایجاد یک bin، روی Master کلیک راست کرده و Create Bin را انتخاب کنید.
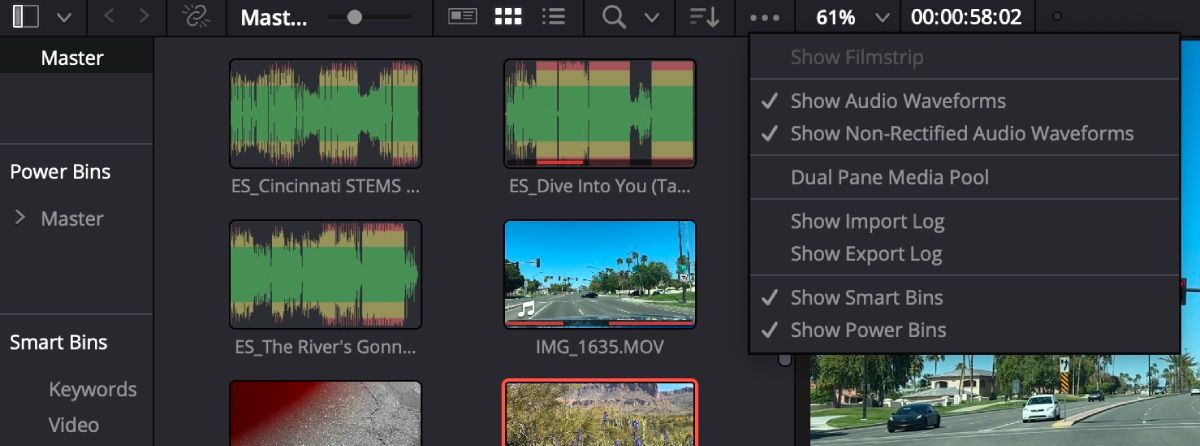
Power Bin مانند Bin های معمولی کار می کند، اما می توان آنها را در همه پروژه ها به اشتراک گذاشت. استفاده از Smart Bins در DaVinci Resolve می تواند رسانه شما را بر اساس نوع کلیپ رسانه سازماندهی کند. برای استفاده از Power Bin و Smart Bin، با رفتن به نماد سه نقطه و علامت زدن سطلهایی که میخواهید استفاده کنید، مطمئن شوید که آنها انتخاب شدهاند.
5. به سرعت یک آهنگ صوتی را پایین بیاورید
اگر میخواهید آهنگ صوتی شما با نرخ مشخصی کاهش یابد، میتوانید به تب Inspector رفته و از فریمهای کلیدی استفاده کنید. با این حال، اگر سختگیر نیستید و نمیخواهید چنین کار وقتگیری را انجام دهید، راهحل بسیار سریعتری برای کاهش آهنگ صوتی و طبیعی به نظر رسیدن آن وجود دارد.
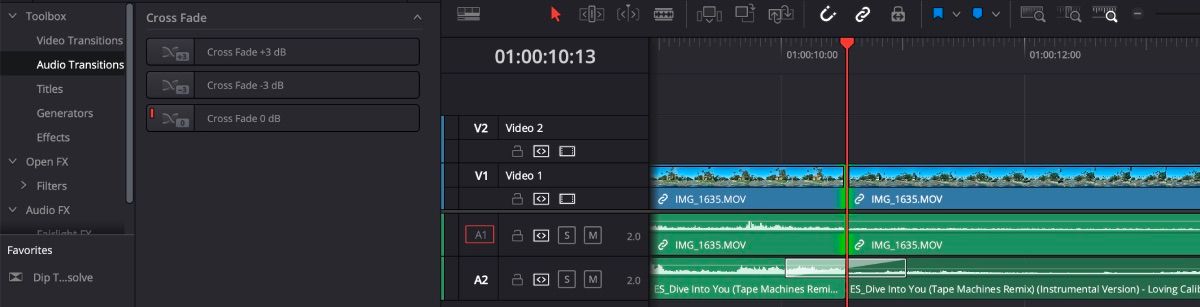
به سادگی کلیپ صوتی را در جایی که می خواهید صدا نرم شود برش دهید و صدای کلیپ دوم را پایین بیاورید. به تب Effects بروید، Audio Transitions را باز کنید و Cross Fade 0 dB را به خط برش بین کلیپ های صوتی خود بکشید و رها کنید. ویدیوی خود را پخش کنید و متوجه بیوقفه پایینآمدن کلیپ صوتی خود شوید.
علاوه بر این، این فرآیند همچنین می تواند برای بازگرداندن صدای شما استفاده شود.
6. افکت های پرکاربرد را به پوشه مورد علاقه اضافه کنید
مانند بسیاری از ویرایشگرهای ویدئویی، چندین افکت در برگه جلوهها بارگذاری میشوند که بیشتر از سایرین استفاده میشوند. به جای باز کردن تب بعد از تب برای بازیابی افکت هر بار، چرا آن را به لیست علاقه مندی ها اضافه نمی کنید؟
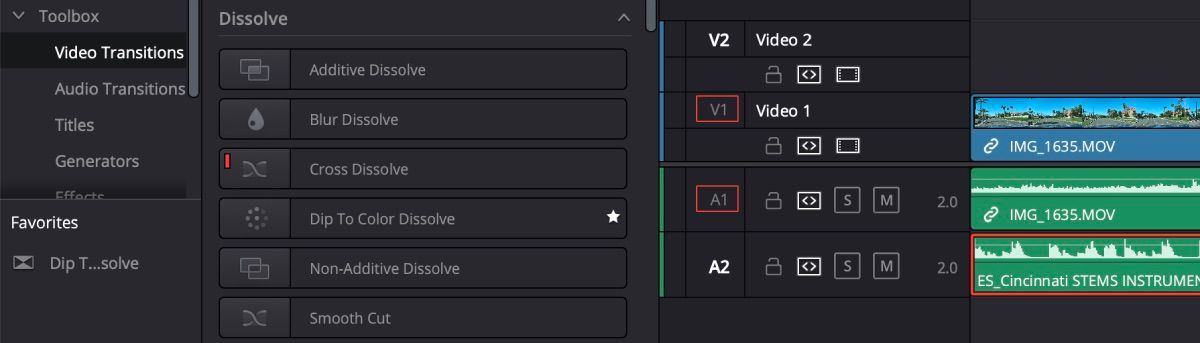
در کنار هر افکتی در تب Effects، یک ستاره بدون برجسته در سمت راست وجود خواهد داشت. روی آن ستاره کلیک کنید تا برجسته شود، و افکت در نوار ابزار سمت چپ زیر Favorites نشان داده می شود. از آنجا، میتوانید افکتهای پرکاربرد خود را به خط زمانی بکشید و رها کنید، بدون اینکه نیازی به جستجوی طولانی برای آنها داشته باشید.
7. از نشانگرهای جدول زمانی استفاده کنید
نشانگرهای تایم لاین یک راه عالی برای علامت گذاری قسمت های خاصی از ویدیوی شما هستند. یکی از راههایی که ویرایشگرها از آنها استفاده میکنند این است که ضربات موسیقی را علامتگذاری کنند تا کلیپهای ویدیویی شما را با آنها هماهنگ کنند.
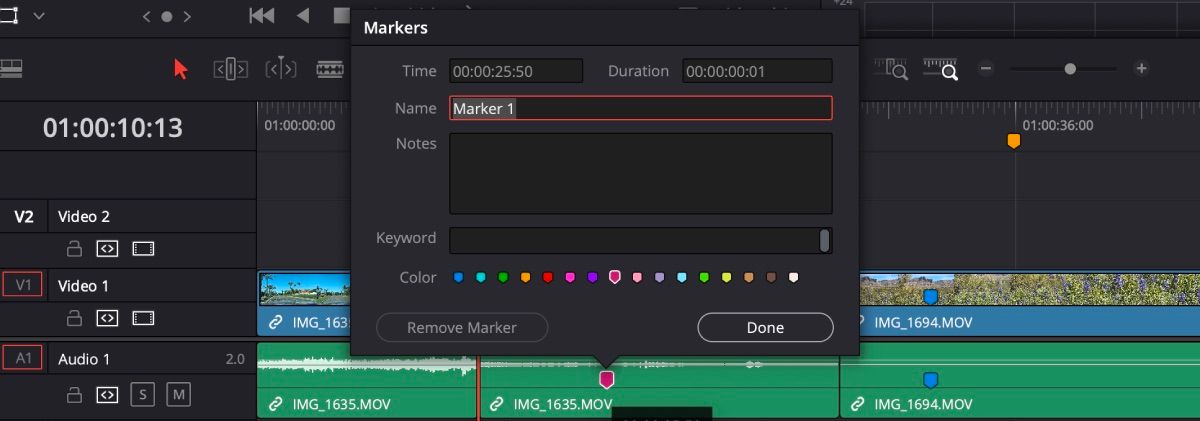
اگر می خواهید نقطه ای را در کلیپ ویدیویی خود علامت بزنید، مطمئن شوید که کلیپ برجسته شده است و روی نماد نشانگر در زیر پنجره پیش نمایش کلیک کنید. اگر میخواهید نقطهای را در خط زمانی علامتگذاری کنید، مطمئن شوید که مکاننما قرمز رنگ شما در نقطه درست قرار دارد و روی نماد نشانگر کلیک کنید.
برای افزودن یادداشت به نشانگرهای خود، تغییر رنگ و نامگذاری آنها، فقط روی نشانگر کلیک کنید و کادری با تمام گزینه های سفارشی در دسترس ظاهر می شود.
8. از گزینه Color Clip استفاده کنید
اگر چندین بخش از یک ویدیو دارید، ممکن است ایده خوبی باشد که آنها را با کد رنگی از هم جدا نگه دارید. این بر جریان ویدیو تأثیر نمی گذارد – فقط به شما امکان می دهد یک کمک بصری برای شروع و پایان بخش های شما در کل ویدیو داشته باشید.
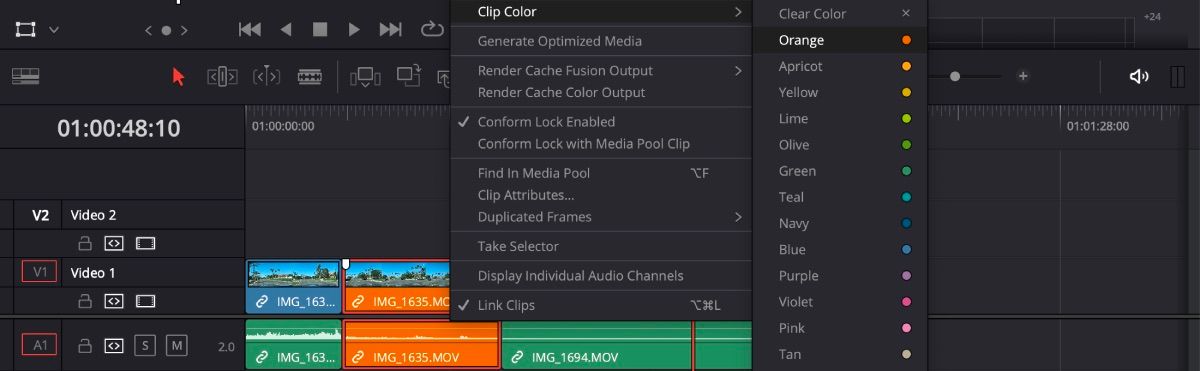
برای استفاده از گزینه color clip، روی یک یا چند کلیپ کلیک کنید، راست کلیک کنید، Clip Color را انتخاب کنید و رنگ خود را انتخاب کنید. کل کلیپ شما تغییر می کند و هر چقدر هم که بزرگنمایی کنید، می توانید رنگ را ببینید.
9. از Retime Controls استفاده کنید
Retime Controls به تمام نیازهای سرعت شما کمک می کند. روی کلیپی که باید ویرایش کنید کلیک راست کنید، Retime Controls را انتخاب کنید و گزینه Speed Change روی کلیپ شما ظاهر می شود.
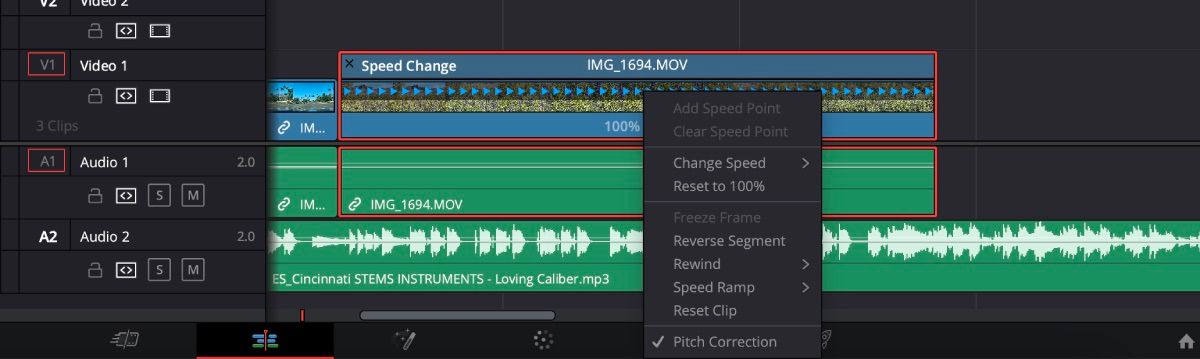
از اینجا می توانید نقاط سرعت اضافه کنید، کلیپ را معکوس کنید، سرعت را تغییر دهید، به عقب برگردید و حتی یک رمپ سرعت اضافه کنید. مطمئناً آسانتر است که همه گزینههای سرعت خود را در یک مکان در بالای کلیپ قرار دهید.
10. از گزینه های مشاهده مختلف استفاده کنید
در زیر پنجره پیشنمایش در سمت چپ، نمادی برای گزینههای مشاهده خط زمانی وجود دارد. اگر روی آن کلیک کنید، پنجره ای باز می شود. در اینجا چندین گزینه مختلف برای گزینه های Timeline، Video و Audio View به همراه Track Height وجود دارد.
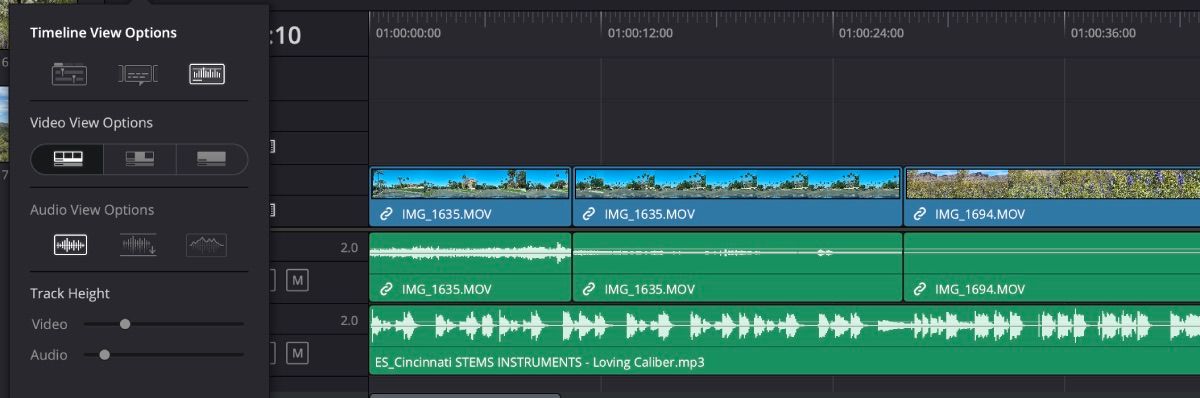
در گزینه های مشاهده ویدیو، می توانید به تصویر کلیپ نگاه کنید یا آن را به طور کلی حذف کنید. گزینه های نمای صوتی به شما امکان می دهد طول موج ها را به روش های مختلف ببینید. با نمادها بازی کنید تا زمانی که از ظاهر خط زمانی راضی باشید. مهم است که جدول زمانی و کلیپ های خود را در نمایشگر تنظیم کنید که احساس می کنید بهترین کار را برای شما دارد.
ویرایش ویدیو در DaVinci Resolve آسانتر شد
اینها تنها تعدادی از ویژگیهایی هستند که صفحه ویرایش برای کمک به آسانتر کردن ویرایش ویدیو برای شما دارد. با این حال، چه یک ویرایشگر مبتدی باشید، چه مدتی را در مقابل برنامه سپری کرده باشید، نکات خوبی برای دانستن آنها هستند.
مطمئن شوید که از ویژگیهای صفحات دیگر DaVinci Resolve استفاده کنید تا واقعاً مهارتهای ویرایش ویدیوی خود را در نرمافزار تقویت کنید.
