چه کاربر جدید Android TV باشید چه نباشید، این نکات تجربه شما را به سطح بالاتری می برد.
با تعداد زیادی دستگاه سرگرمی در بازار، Android TV به طور پیوسته در حال افزایش محبوبیت است. اگر قبلاً با اکوسیستم اندروید آشنایی دارید، مطمئناً می توانید یکی از این دستگاه ها را خریداری کنید.
همانطور که افراد بیشتری به Android TV روی می آورند، باید بدانید که چگونه دستگاه جدید خود را راه اندازی کنید و از آن به طور کامل استفاده کنید. ما شما را از طریق برخی از بهترین نکات راهنمایی می کنیم که به شما کمک می کند تا تجربه تماشای خود را به عنوان یک کاربر جدید Android TV بهبود بخشید.
1. صفحه اصلی تلویزیون Android خود را شخصی کنید
Android TV دارای ویژگی های کاربر پسند بسیاری است که آن را به یکی از همه کاره ترین دستگاه های موجود در بازار تبدیل می کند. دفعه بعد که برای تماشای یک فیلم یا نمایش می نشینید، با افزودن برنامه های Android TV ضروری مورد علاقه خود و مدیریت توصیه ها، کمی وقت بگذارید تا آن را شخصی کنید. در اینجا نحوه انجام این کار آمده است:
- در صفحه اصلی خود، لیستی از برنامه های نصب شده پیش فرض را مشاهده خواهید کرد. برای افزودن برنامهها از فروشگاه Google Play، به تنظیمات > برنامهها > دریافت برنامههای بیشتر بروید.
- میتوانید برنامههای فهرستشده در دستههای مختلف را ببینید—سرگرمی، آموزش و غیره. برای یافتن برنامه های مورد نیاز خود به پایین اسکرول کنید.
- یک برنامه را انتخاب کنید و Install را بزنید. دکمه فلش چپ/بازگشت را روی کنترل از راه دور فشار دهید تا به صفحه اصلی بازگردید.
- در ردیف برنامه ها، به سمت راست بروید و روی دکمه “+” کلیک کنید.
- جستجو کنید تا برنامه هایی را که نصب کرده اید پیدا کنید و روی آنها ضربه بزنید تا به صفحه اصلی خود اضافه شوند.
- همچنین می توانید آنها را جابجا کنید تا آنها را به هر شکلی که دوست دارید مرتب کنید. روی یک برنامه ضربه بزنید و نگه دارید تا لیستی از گزینه ها ظاهر شود. انتقال را انتخاب کنید.
- سپس، دکمههای چپ/راست را روی کنترل تلویزیون فشار دهید تا برنامه را در امتداد نوار برنامهها به چپ یا راست حرکت دهید و آن را در جایی که دوست دارید قرار دهید.
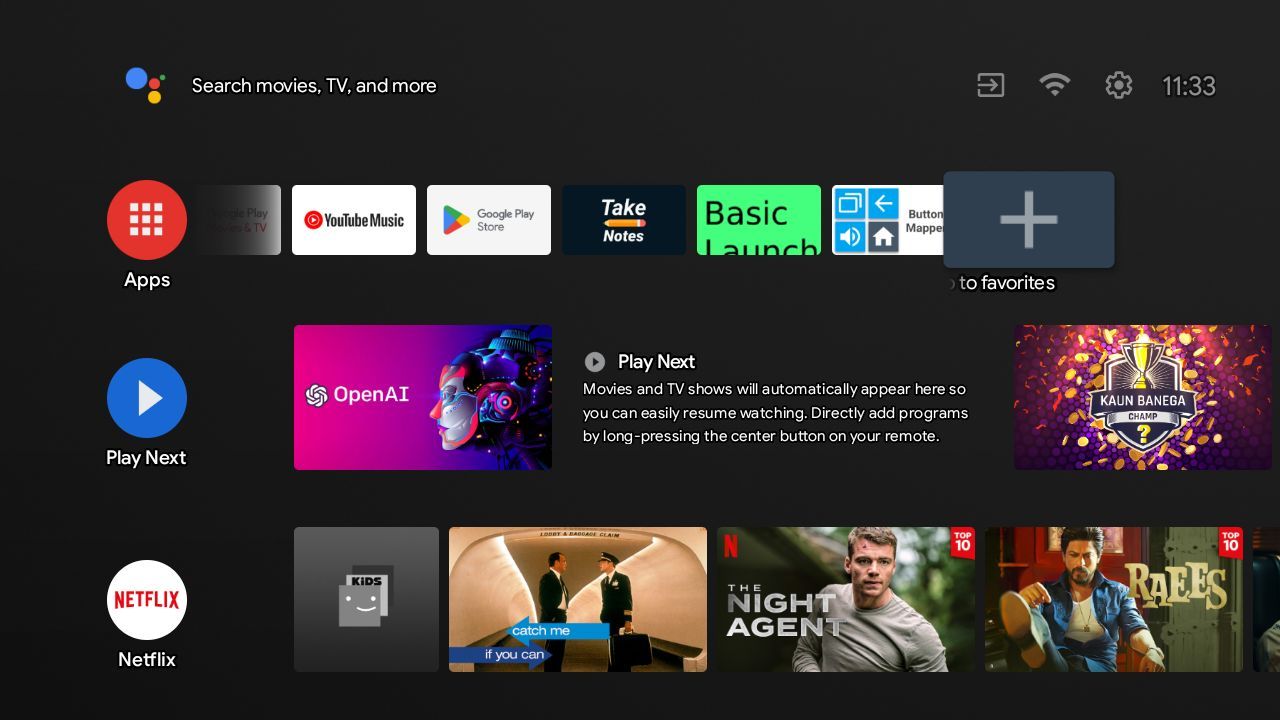
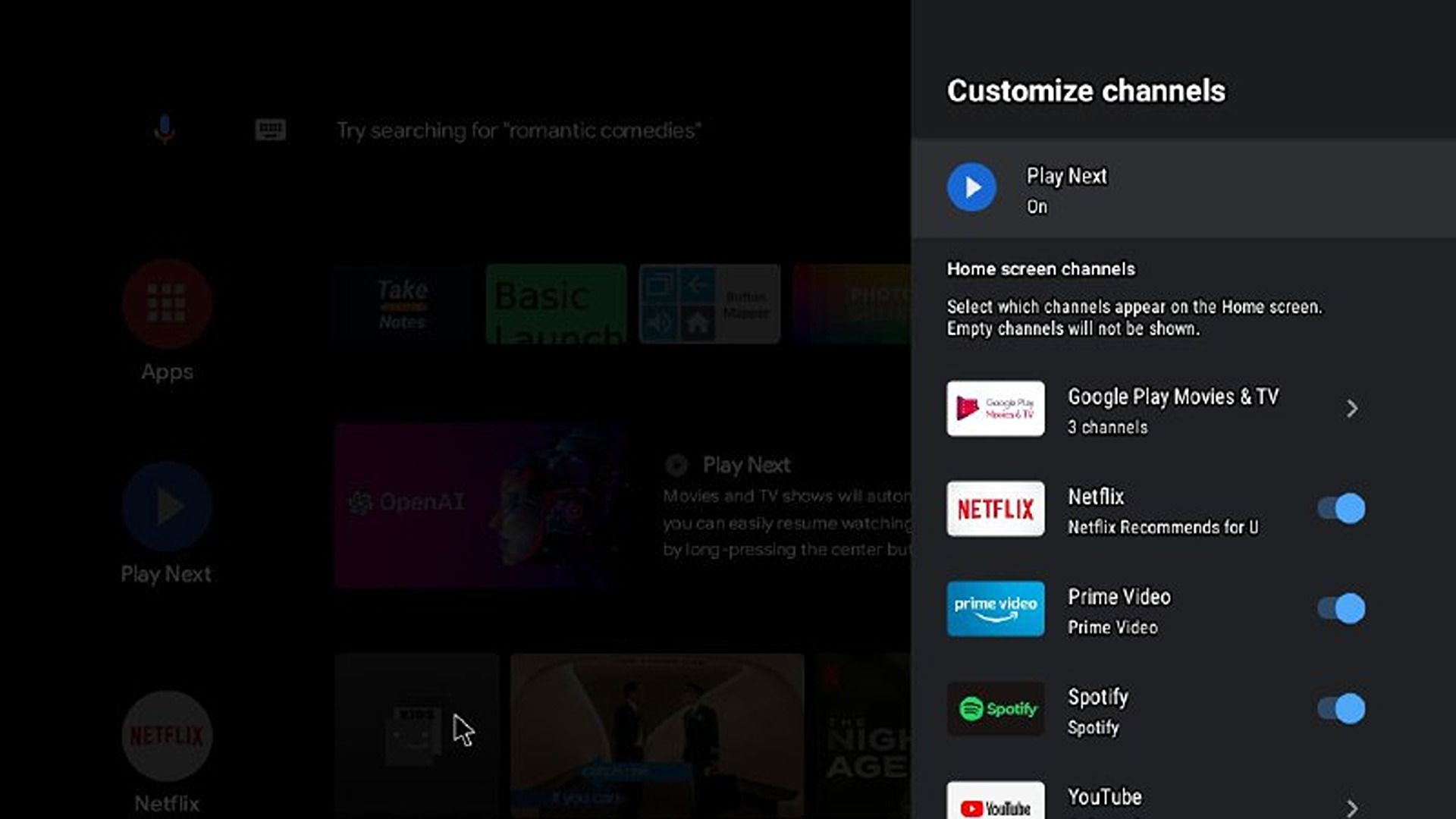
Android TV توصیه هایی را بر اساس عادات تماشای شما ارائه می دهد. میتوانید این توصیههای کانال را با رفتن به تنظیمات > صفحه اصلی > سفارشی کردن کانالها درست در پایین صفحه مدیریت یا سفارشی کنید. میتوانید روی یک کانال (مثلاً یوتیوب) کلیک کنید و توصیهها را به دلخواه روشن/خاموش کنید.
2. کنترل های والدین را تنظیم کنید
تنظیم کنترلهای والدین در Android و سایر دستگاهها به شما کمک میکند مراقب باشید که فرزندانتان چقدر زمان صرف تماشای جریانها، برنامهها و سایر محتوای آنلاین میکنند.
و در حالی که برنامههای کنترل والدین زیادی در Android وجود دارد، تلویزیون Android شما از قبل دارای یک ویژگی کنترل والدین است که میتوانید با رفتن به تنظیمات > کانالها > کنترلهای والدین و وارد کردن پین 4 رقمی خود از آن استفاده کنید.
3. گزینههای دسترسپذیری را برای افزایش تجربه خود در Android TV تنظیم کنید
اگر از Android TV استفاده میکنید، چندین گزینه دسترسی برای سفارشی کردن تنظیمات پیشفرض دستگاهتان وجود دارد.
به عنوان مثال، Android TV دارای مجموعه ای از ابزارهای مفید برای افراد دارای اختلال بینایی است. نکته قابل توجه این است که ویژگی تبدیل متن به گفتار با هدف آسانتر کردن استفاده از دستگاههایشان با گزینهی مکالمه یا خواندن با صدای بلند در صدایی با کیفیت بالا است.
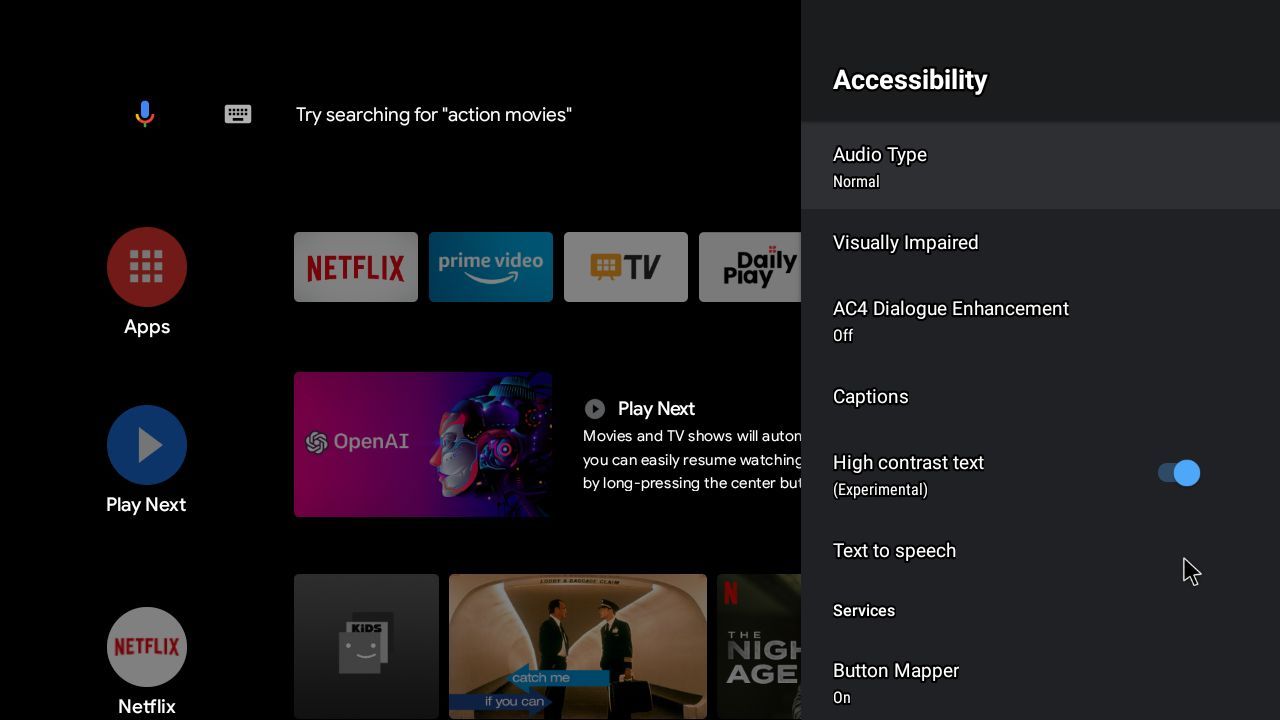
همچنین شامل گزینههایی برای متن با کنتراست بالا است تا به شما کمک کند بهتر پیمایش کنید. همچنین میتوانید نحوه نمایش شرحها و توضیحات صوتی روی صفحه نمایش خود را کنترل کنید. برای تنظیم گزینههای دسترسپذیری، به صفحه اصلی > تنظیمات > تنظیمات برگزیده دستگاه > دسترسپذیری بروید و توضیحات صوتی، زیرنویسها و تنظیمات بهبود گفتگو را به دلخواه تنظیم کنید.
4. از Google Assistant برای کنترل تلویزیون اندروید خود با دستورات صوتی استفاده کنید
Google Assistant یکی از قدرتمندترین ویژگی های گوشی هوشمند شماست. می توانید از آن برای کنترل پخش موسیقی، بررسی آب و هوا، تنظیم یادآورها و موارد دیگر استفاده کنید. اما آیا می توانید تلویزیون اندروید خود را با دستورات صوتی کنترل کنید؟ پاسخ بله است.
اگر قبلاً این کار را نکرده اید، ابتدا باید Google Assistant را روی تلفن و تلویزیون خود راه اندازی کنید. مطمئن شوید که در هر دو دستگاه به یک حساب Google وارد شده اید. همچنین، دستگاه های شما باید از طریق یک شبکه Wi-Fi یکسان وصل شوند. پس از انجام کار، میتوانید روی نماد میکروفون در تلویزیون خود کلیک کنید تا درخواست خود را بیان کنید.
میتوانید از Google Assistant برای ورودیهای مختلف استفاده کنید—جستجوی محتوا، روشن کردن نمایشگر محیط، تنظیم کنترلهای صدا و پخش، و موارد دیگر. راههای زیادی برای آسانتر کردن زندگیتان با Google Assistant وجود دارد، بنابراین راههای مختلفی را برای کنترل تلویزیون Android با صدایتان امتحان کنید.
5. از تلفن خود به عنوان کنترل تلویزیون استفاده کنید

همچنین می توانید از تلفن هوشمند خود برای بازتاب محتوا یا پخش صفحه نمایش خود در تلویزیون Android خود استفاده کنید. Screen Mirroring قابلیتی است که به شما امکان می دهد نمایشگر گوشی هوشمند خود را روی تلویزیون خود مشاهده کرده و مستقیماً آن را از طریق تلفن خود کنترل کنید.
برای انجام این کار، دستگاه Android TV خود را به Google Home اضافه کنید. پس از اتمام، روی دستگاه خود ضربه بزنید و گزینه Cast my screen را انتخاب کنید. حتی می توانید برخی از این برنامه های کنترل تلویزیون را برای کنترل دستگاه خود امتحان کنید.
6. از Screensaver یا Ambient Mode استفاده کنید
ممکن است بخواهید با استفاده از تنظیمات پیشفرض تلویزیون یا برنامه Google Home، یک محافظ صفحه یا حالت محیطی را در تلویزیون Android خود (زمانی که غیرفعال است) فعال کنید. تنها کاری که باید انجام دهید این است که این مراحل را دنبال کنید:
نحوه روشن کردن محافظ صفحه در Android TV
- برای روشن کردن حالت محافظ صفحه در تنظیمات تلویزیون، به Settings > Device Preferences > Screen Saver بروید.
- انتخاب کنید که آیا می خواهید صفحه نمایش خاموش باشد یا می توانید از گزینه های پس زمینه یا رنگ ها به عنوان محافظ صفحه استفاده کنید.
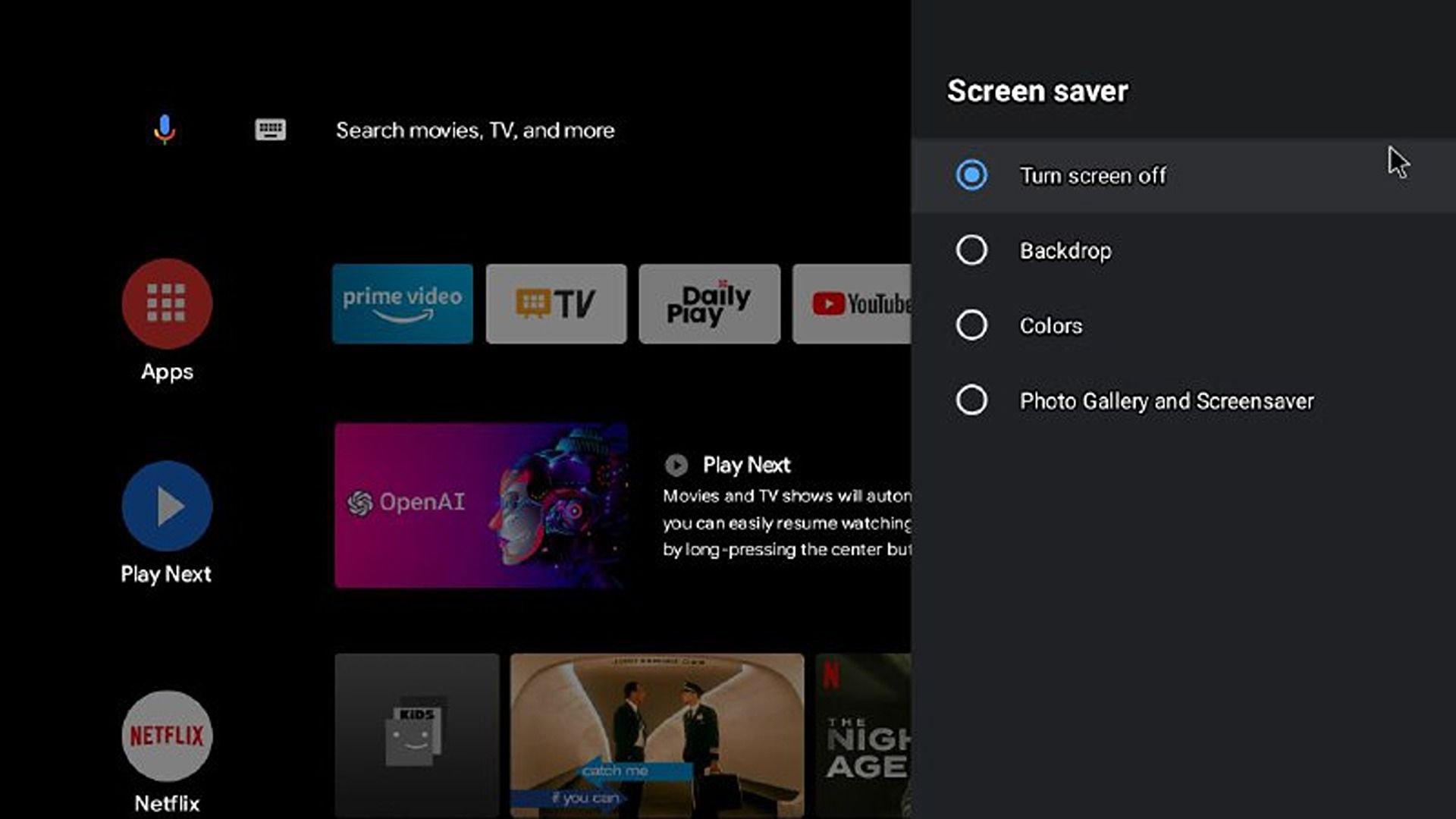
چگونه محافظ صفحه نمایش Android TV را در تلفن اندرویدی خود روشن کنیم
همچنین میتوانید با استفاده از برنامه Google Home، حالت Ambient را روشن کنید. برای انجام این:
- به Google Home بروید و دستگاه Android TV خود را اضافه کنید.
- پس از اتمام، به تنظیمات > ویژگیهای دستگاه > حالت محیطی بروید.
- یک منبع تصویر، مانند Google Photos، یا مجموعهای از آثار هنری انتخاب کنید. می توانید تنظیمات تاریخ، زمان، آب و هوا و مدت زمان تصویر زمینه را مستقیماً از برنامه پیکربندی یا شخصی کنید. 3 تصویر بستن
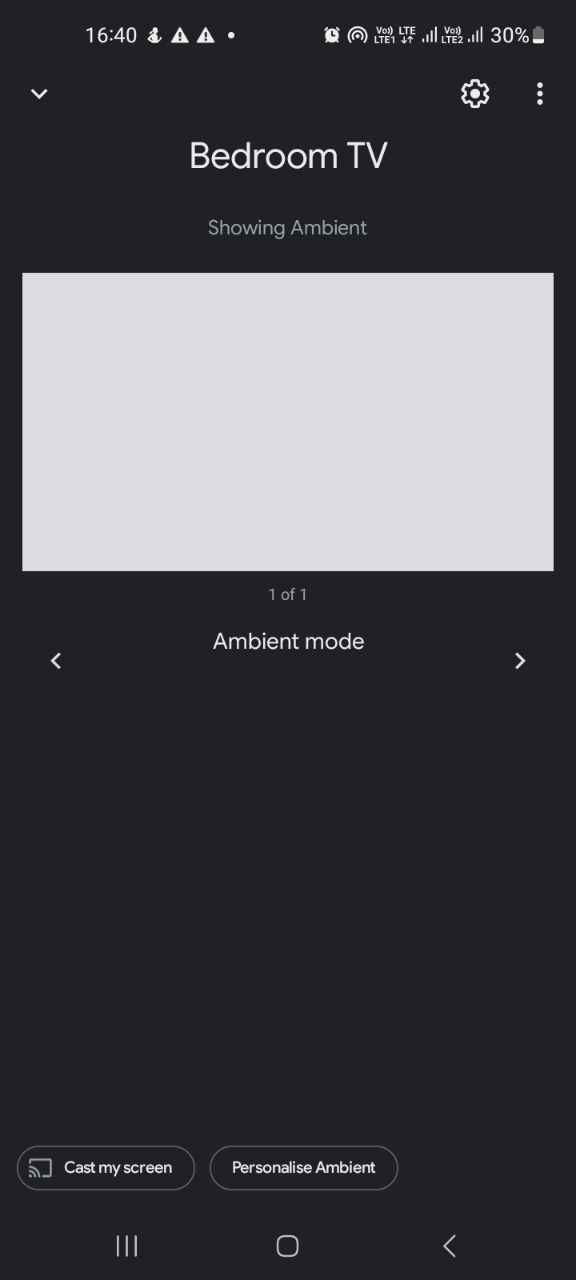
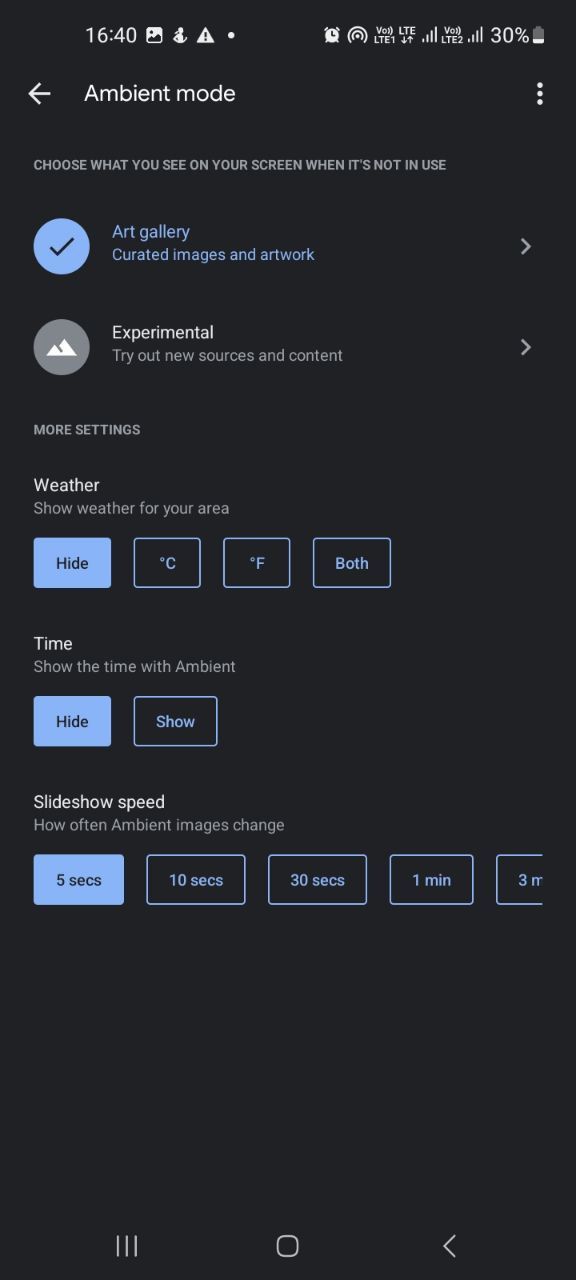
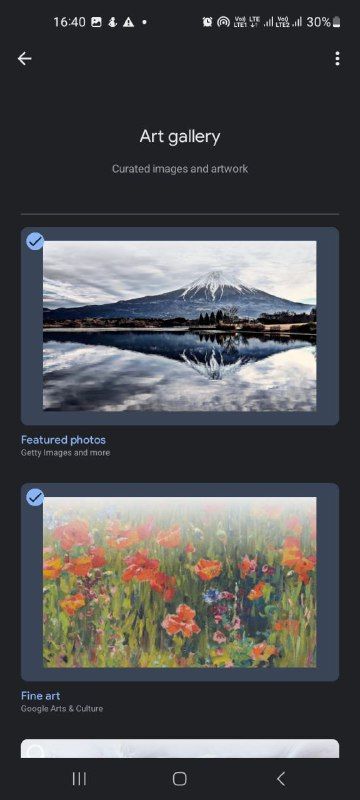
7. برنامه های Android TV را به طور خودکار به روز کنید
گزینه بهروزرسانی خودکار به شما امکان میدهد کنترل کنید که آیا برنامهای بهطور خودکار از طریق شبکه Wi-Fi یا اتصال سلولی بهروزرسانی میشود یا خیر. در صورت تمایل میتوانید این ویژگی را برای برنامههای جداگانه خاموش کنید و به محدود کردن استفاده غیر ضروری از داده کمک کنید.
برای خاموش کردن بهروزرسانی خودکار برنامهها در Android TV، روی Google Play در صفحه اصلی ضربه بزنید. سپس، به نماد نمایه خود > تنظیمات > بهروزرسانی خودکار برنامهها > بهروزرسانی خودکار برنامهها نروید. برای فعال کردن بهروزرسانی خودکار در هر زمان، همیشه میتوانید این ویژگی را دوباره فعال کنید.
8. یک دستگاه بلوتوث را به تلویزیون Android خود وصل کنید
اگر میخواهید تجربه لذتبخشتری داشته باشید، میتوانید دستگاههای بلوتوث مانند بلندگوهای هوشمند، هدفون و حتی تلفن هوشمند خود را به تلویزیون Android خود متصل کنید. شما به سادگی باید با وارد کردن کد پین نمایش داده شده در دستگاه بلوتوث خود به این صورت، دستگاه های خود را جفت کنید:
- در دستگاه Android TV خود، به تنظیمات > کنترل از راه دور و لوازم جانبی > افزودن لوازم جانبی بروید.
- دستگاه بلوتوث خود را روشن کنید و مطمئن شوید که در حالت جفت شدن است. Android TV شما شروع به اسکن برای دستگاههای بلوتوث موجود میکند.
- یک بار دستگاه خود را انتخاب کنید که در لیست ظاهر شود.
- در مرحله بعد، دستورالعمل های روی صفحه را دنبال کنید تا فرآیند جفت شدن کامل شود.
- بسته به دستگاه، باید یک رمز عبور یا پین وارد کنید. پس از اتمام، دستگاه بلوتوث متصل در لیست نشان داده می شود.
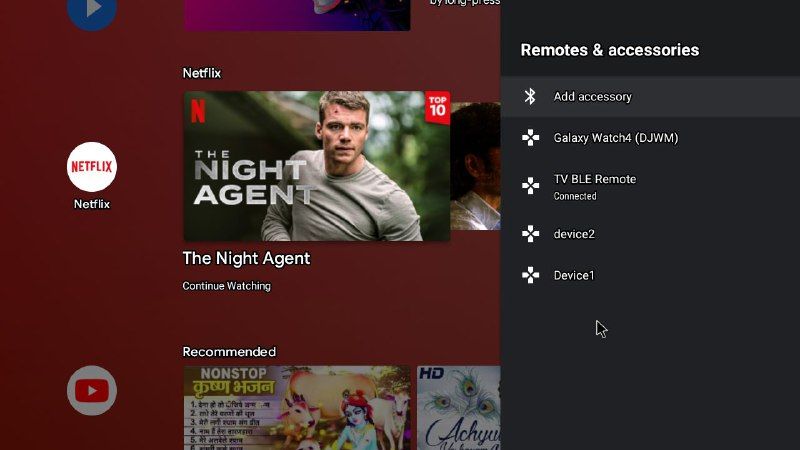
بسته به مدل یا مارک تلویزیون شما، دستورالعمل ها ممکن است در برندها یا مدل ها متفاوت باشد.
9. Launcher Apps را نصب کنید
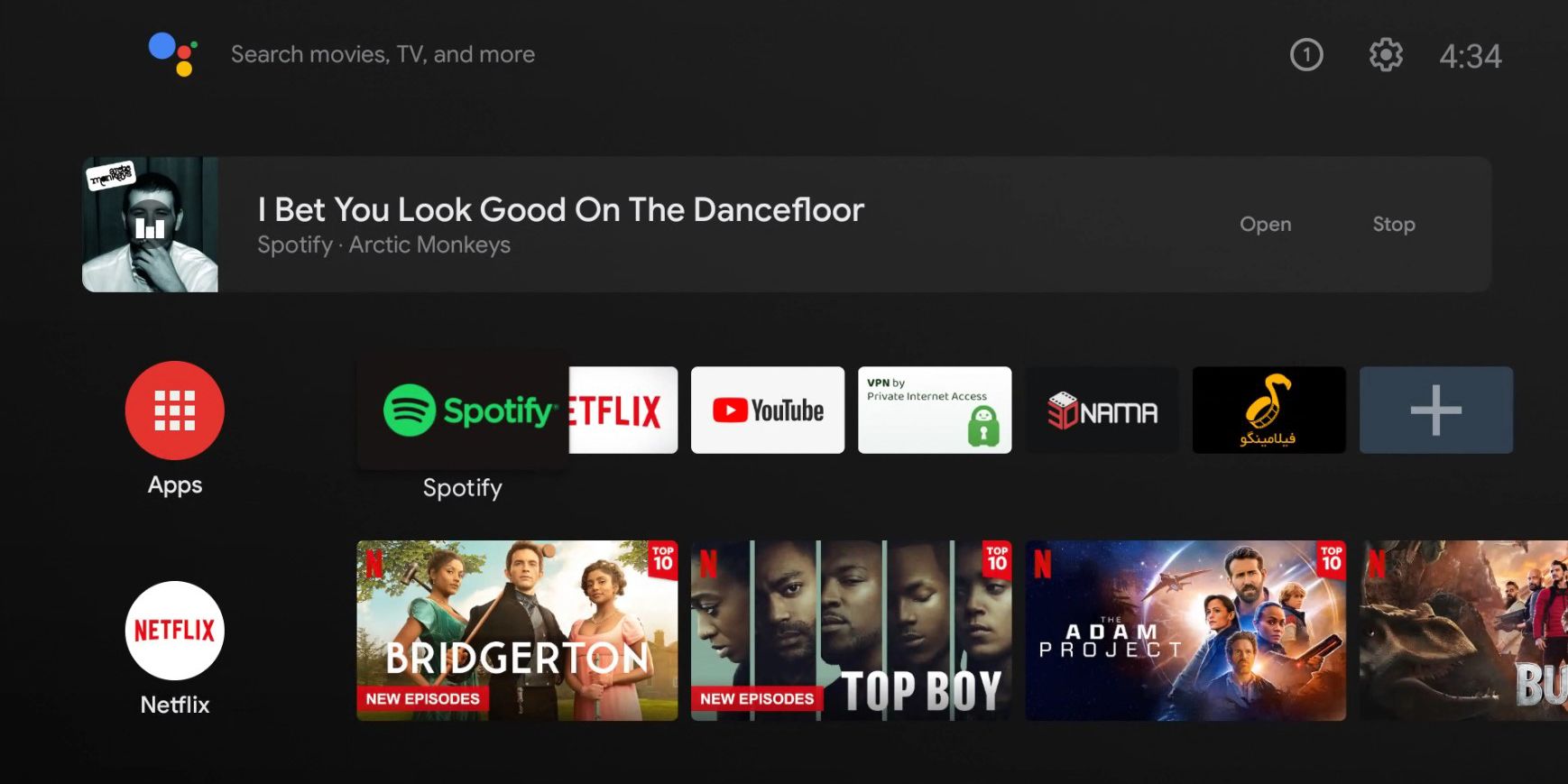
برنامههای راهانداز میتوانند راهی سریع برای دسترسی به همه برنامههایتان در اختیار شما قرار دهند و حتی تلویزیون Android شما را از نظر زیباییشناختی زیباتر کنند، که انجام این کار با تنظیمات پیشفرض دشوار است.
میتوانید از میان تمهای مختلف، رابط Android TV خود را بهبود یا ارتقا دهید یا به سادگی آن را کمی سازماندهی کنید. میتوانید این برنامههای راهانداز Android TV را دانلود و نصب کنید تا صفحه اصلی خود را هر طور که میخواهید سفارشی کنید.
10. انواع حالت های تصویر را در Android TV تجربه کنید
دریافت حالت تصویر عالی در تلویزیون Android شما می تواند یک تجربه سرگرمی عالی ایجاد کند. علاوه بر این، بسته به ترجیحات خود، می توانید بین حالت های مختلف تصویر در تلویزیون Android خود جابجا شوید. آنها برای ارائه بهترین تجربه تماشای فیلم، ورزش، بازی و غیره طراحی شده اند.
برای تنظیم حالت تصویر در Android TV، به Home > Settings > Preferences > Picture بروید. شما می توانید حالت های مختلف تصویر مانند “Standard”، “Sport” و غیره را مشاهده کنید. موردی را که می خواهید امتحان کنید انتخاب کنید و چند ثانیه صبر کنید تا به آن حالت بروید.
از تلویزیون Android خود بیشتر دریافت کنید
گوگل واقعاً بازی تلویزیون هوشمند خود را افزایش داده است. Nexus Player اولین تلاش برای ساخت یک پلتفرم با کیفیت بالا بود و گوگل از آن زمان با سیستم Android TV خود آن را بهبود بخشیده است.
بنابراین اگر قبلاً یک کاربر اندروید هستید، با Android TV احساس خوبی در خانه خود خواهید داشت. و برای کسانی که تازه وارد این پلتفرم شده اند، این نکات باید به شما در شروع کار کمک کند.
