از Google Keep در Android استفاده کنید؟ این نکات ضروری به شما کمک می کند تا سریعتر یادداشت برداری کنید و آنها را بهتر سازماندهی کنید.
یادداشت برداری دیجیتال تا حدودی جایگزین معمولی قلم و کاغذ را گرفته است. به هر حال، چرا وقتی یک گوشی هوشمند در جیب دارید، چرا یک Moleskine را دور خود حمل کنید و خودتان را شلوغ کنید؟ Google Keep یکی از بهترین برنامه های یادداشت برداری موجود در اندروید است. قابلیت استفاده عالی در پلتفرم های مختلف دارد و به خوبی با سایر محصولات گوگل ادغام می شود.
اگر در Google Keep تازه کار هستید، در اینجا چند ویژگی و نکته وجود دارد که باید از آنها استفاده کنید تا زندگی یادداشت برداری خود را آسان تر کنید.
1. یادداشت کد رنگ بر اساس نوع
توانایی تخصیص رنگ به هر نت ممکن است ناچیز به نظر برسد، اما هیچ ویژگی دیگری به اندازه بهره وری سود ندارد – با این فرض که مایلید یک سیستم کدگذاری رنگی ساده ایجاد کنید و به آن پایبند باشید. نیاز به کمی تلاش دارد، اما ارزشش را دارد.
برای مثال، میتوانید همه یادداشتهای مربوط به کار را با سبز، همه یادداشتهای مربوط به خانه را با آبی، و هر چیزی که از نظر زمانی مهم است را با قرمز علامتگذاری کنید. این کار باعث میشود هنگام پیمایش در میان دهها یادداشت، به راحتی متوجه شوید و تشخیص دهید چه چیزی مهم است.
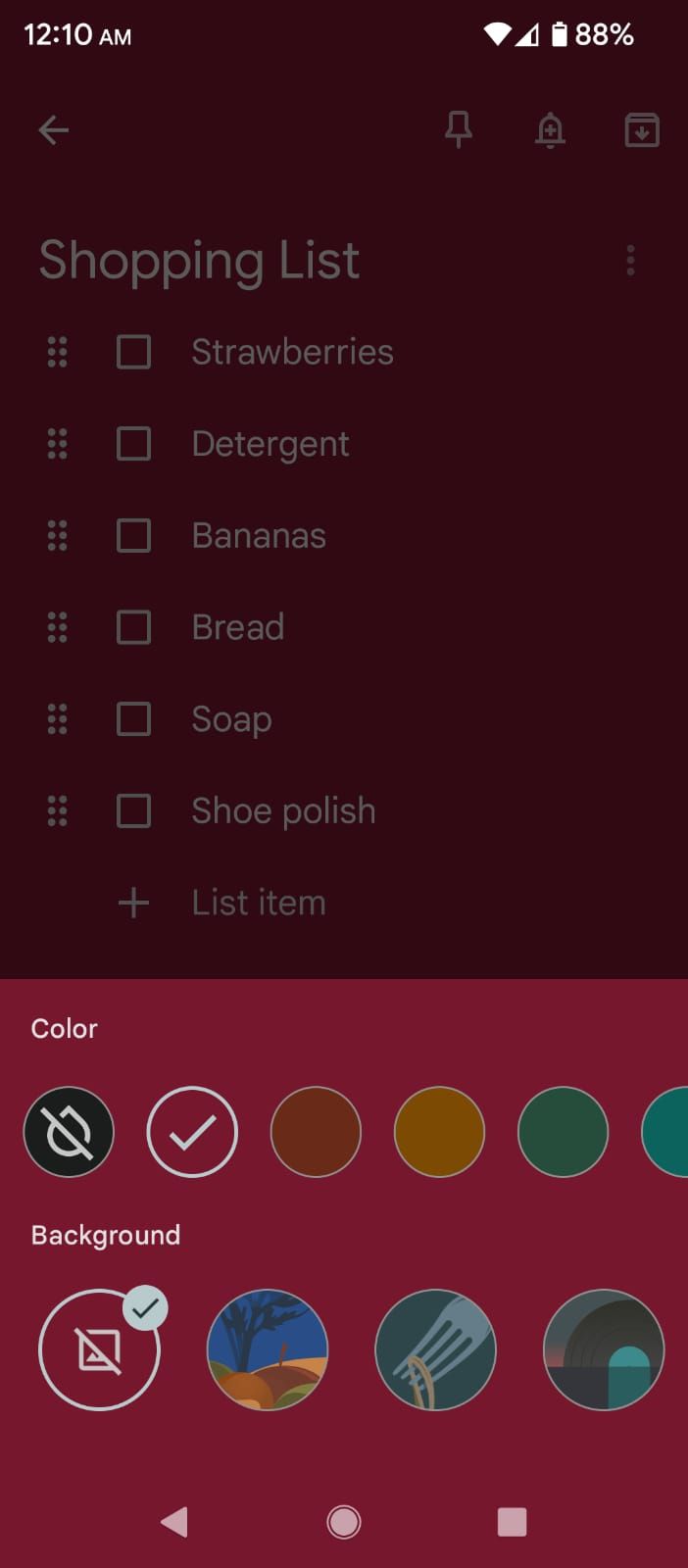
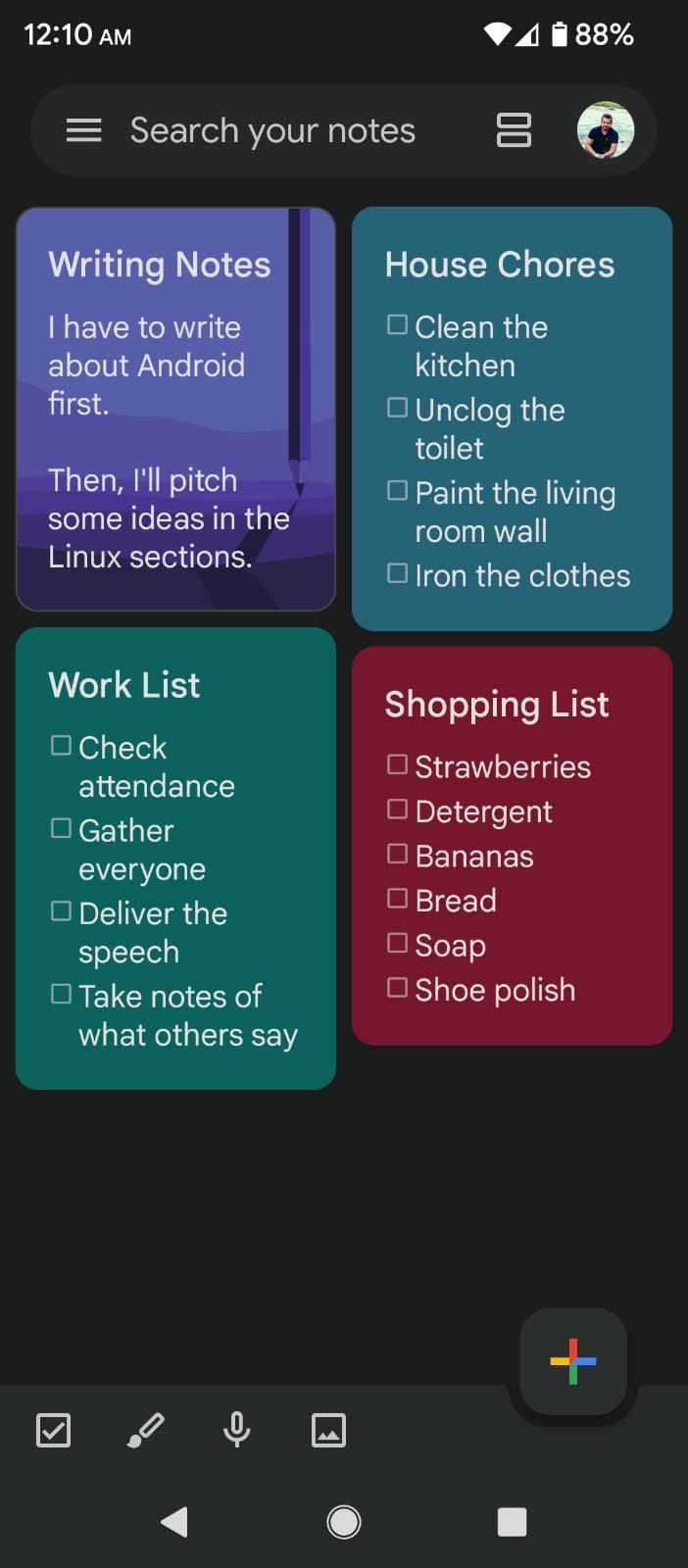
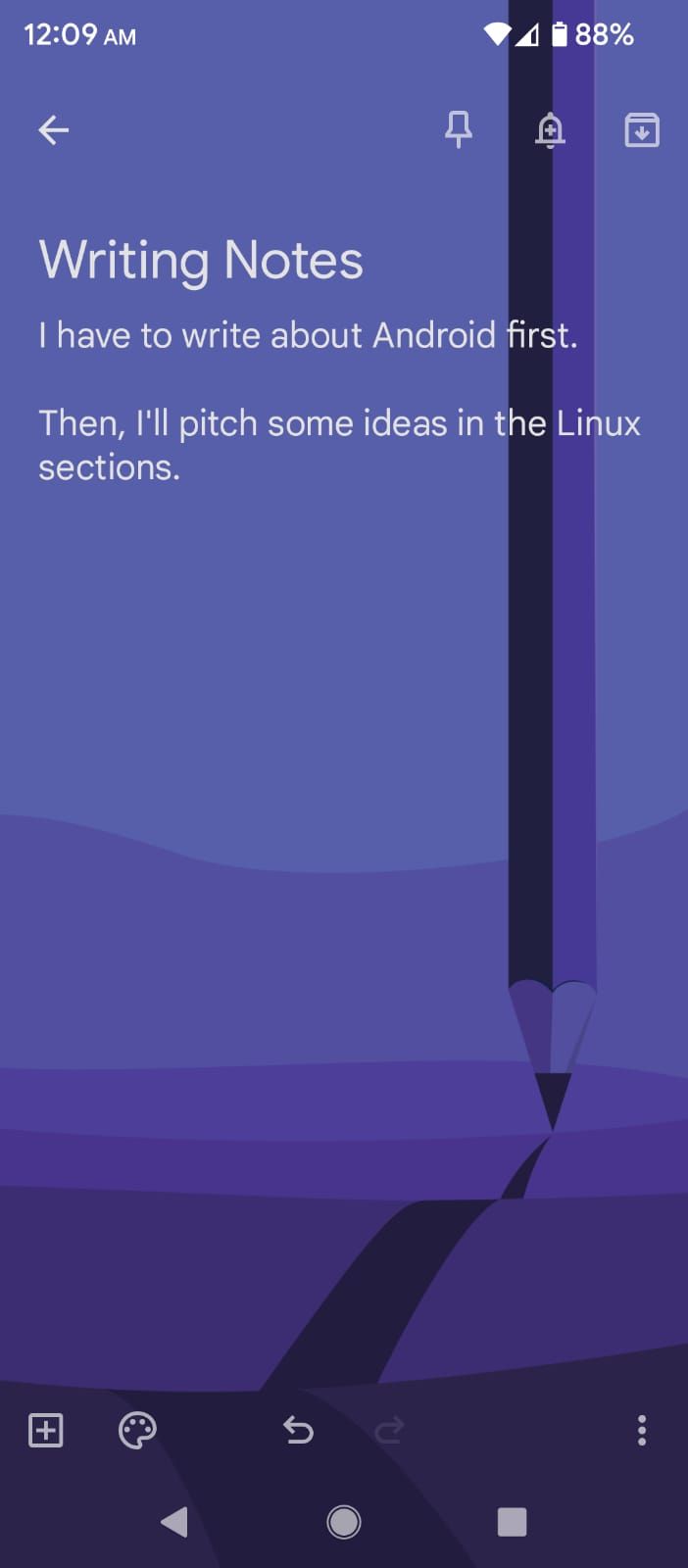
اما بیشتر از آن، Keep میتواند یادداشتها را بر اساس رنگ فیلتر کند، به طوری که شما فقط باید مثلاً یادداشتهای سبز را مرور کنید. این کار پیدا کردن یادداشت خاصی را که نوشتهاید در زمانی که هیچ یک از عبارتهای جستجوی شما جواب نمیدهد، بسیار آسانتر میکند.
علاوه بر این، می توانید یک تصویر پس زمینه را به عنوان کد رنگ اضافه کنید. لازم نیست چیزی باشد که شما آپلود می کنید، زیرا تصاویر زیادی در برنامه وجود دارد.
2. از یادآورهای زمان و مکان استفاده کنید
اکثر برنامههای یادداشتبرداری دارای نوعی ویژگی یادآوری هستند که میتوانید در ارتباط با مواردی مانند سررسید، قرارهای رویداد، وظایف هفتگی، پرداختهای مالیاتی سه ماهه و غیره استفاده کنید. اما Keep با یادآوری های مبتنی بر مکان خود یک قدم جلوتر می رود.
این ساده تر از آن چیزی است که فکر می کنید. هنگام افزودن یادآوری به یادداشت، میتوانید تاریخ و زمان را انتخاب کنید یا مکان را انتخاب کنید. اگر روی انتخاب مکان ضربه بزنید، میتوانید آدرسی را تایپ کنید و وقتی نقشه از شما خواسته شد، تأیید کنید که مکان مورد نظر شما است. اکنون دفعه بعد که از آن مکان بازدید می کنید، Keep این یادداشت را به شما یادآوری می کند.
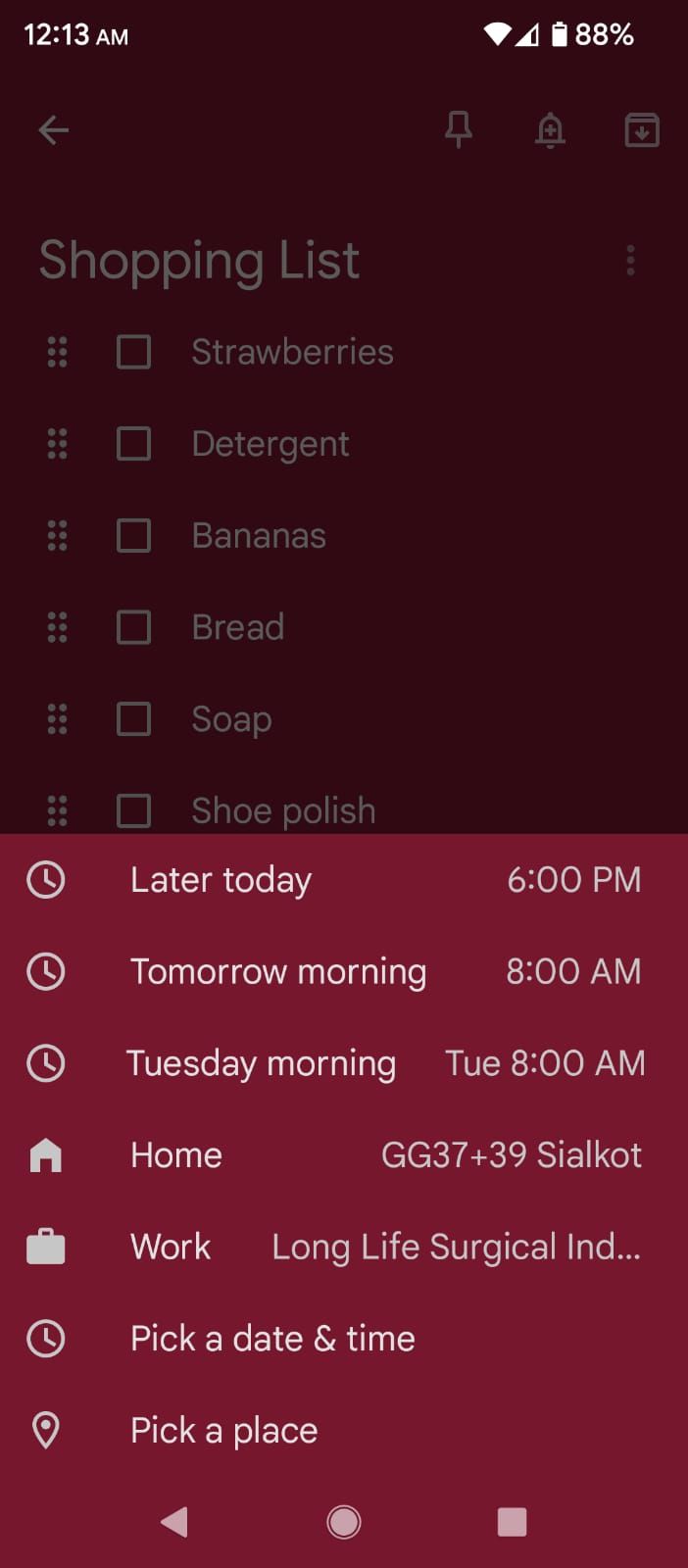
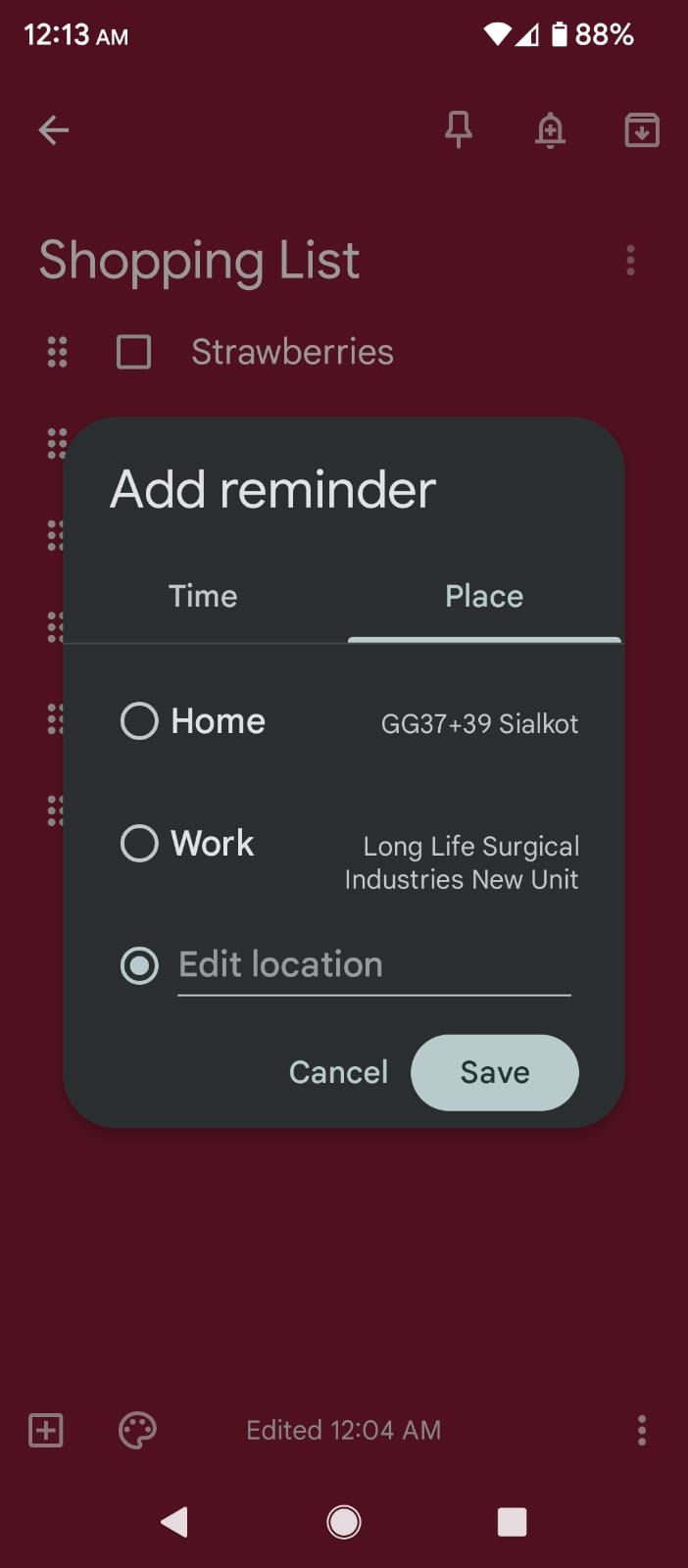
این ویژگی برای لیست خرید و موارد مشابه مفید است. علاوه بر این، وقتی میخواهید دفعه بعد که به ملاقات یک دوست خاص میروید، در مورد چیزی صحبت کنید، بسیار جالب است.
3. یادداشت ها را با برچسب ها سازماندهی کنید
اکثر برنامههای یادداشتبرداری دارای یک سیستم برچسبگذاری هستند که میتوانید از آن استفاده کنید، و اگرچه Keep واقعاً در این زمینه نوآوری نکرده است، این ویژگی همچنان مفید است. باید به طور مرتب از آن استفاده کنید—فقط توجه داشته باشید که به جای برچسب در Keep به آنها برچسب می گویند.
دو روش برای افزودن برچسب به یادداشت باز وجود دارد:
- منوی همبرگر را در گوشه سمت چپ بالا (سه خط افقی) باز کنید و روی Create new label ضربه بزنید. پس از ایجاد، می توانید برچسب مورد نظر خود را به یادداشت خود اختصاص دهید.
- از یک هشتگ (#) در هر نقطه استفاده کنید، و یک منوی کشویی برای انتخاب یک برچسب دریافت خواهید کرد. هشتگ می تواند در هر جایی از یادداشت باشد. صرفاً داشتن آن در یادداشت، آن را به این عنوان برچسب گذاری می کند.
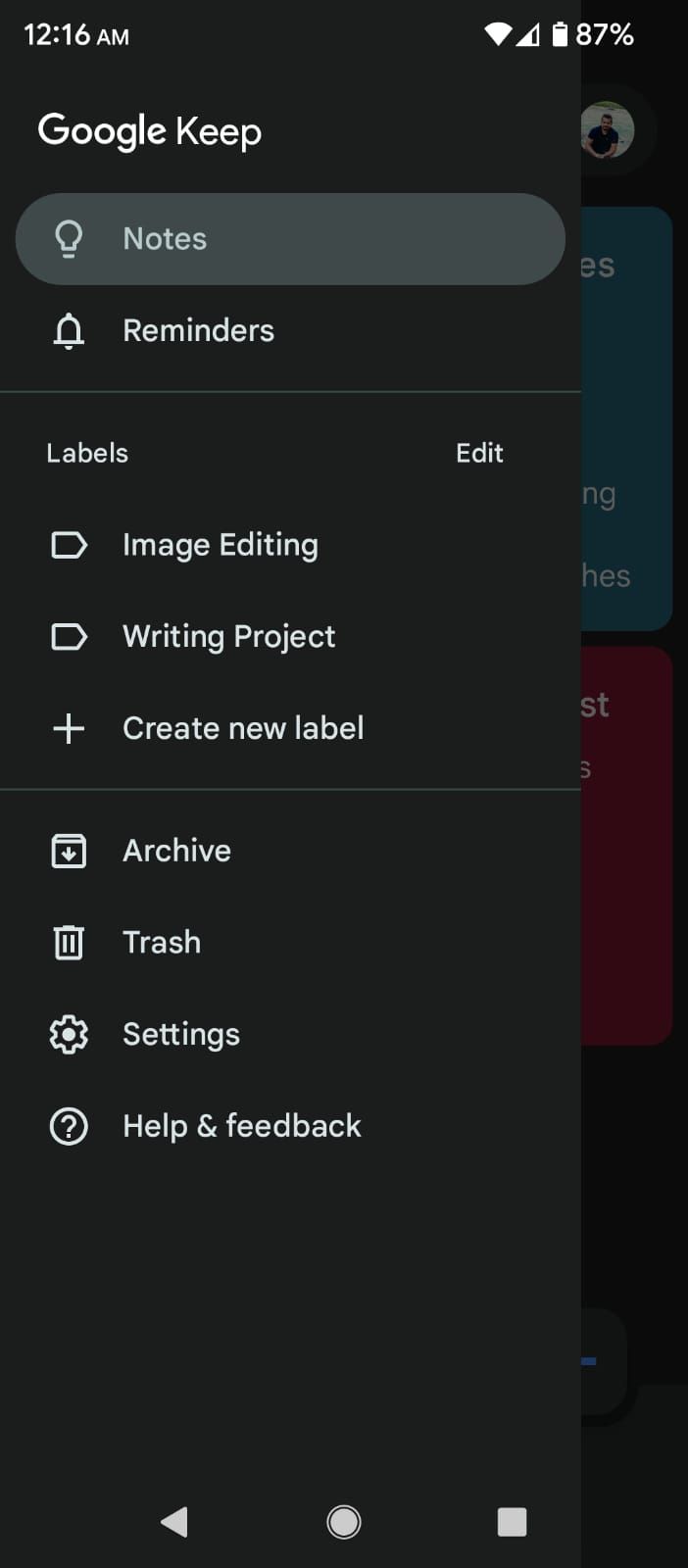
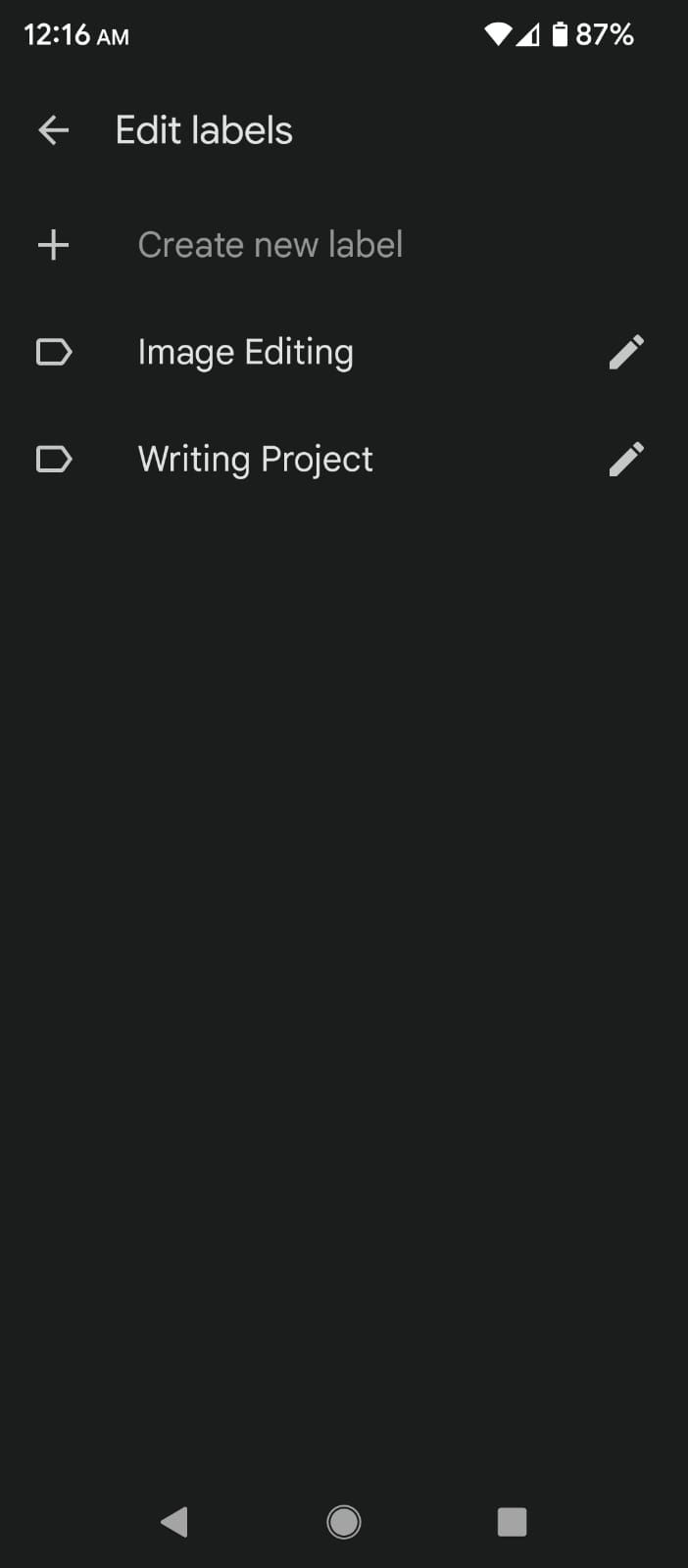
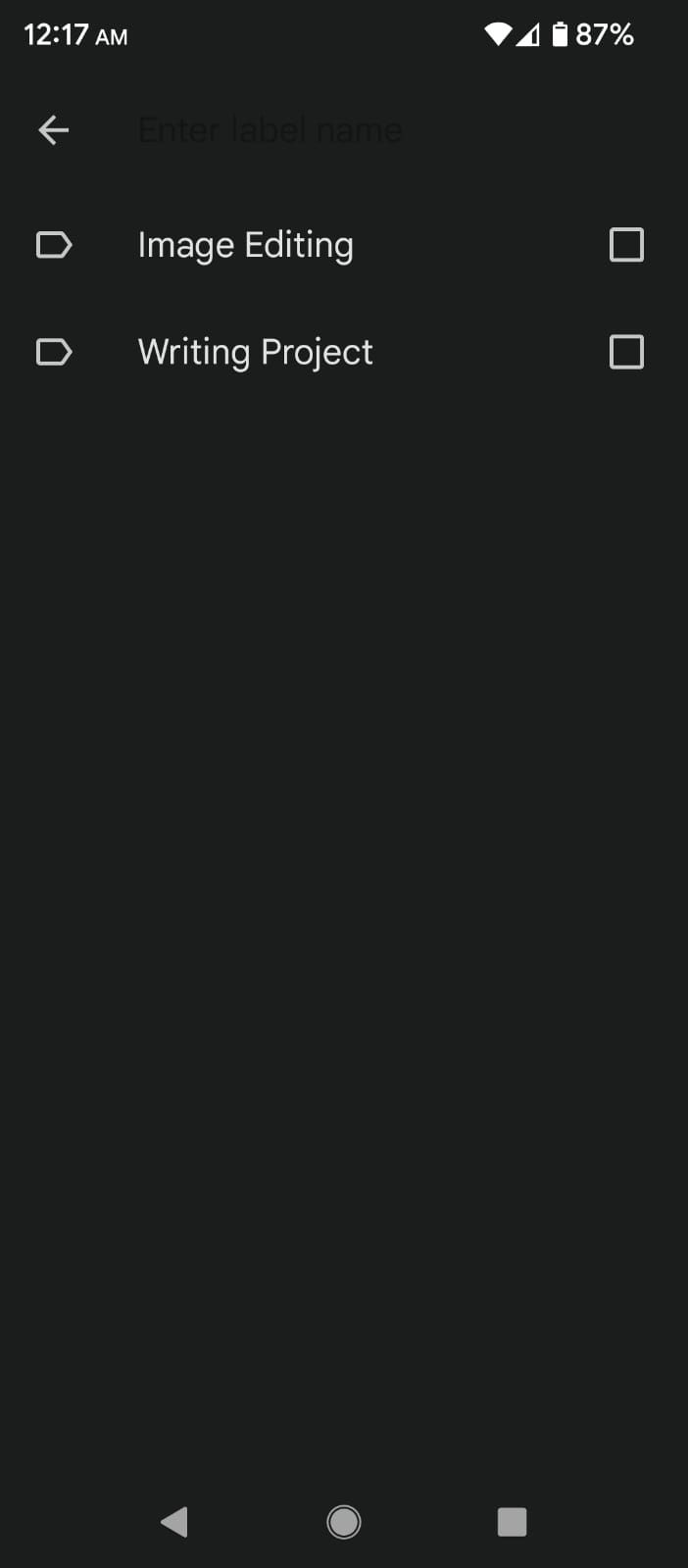
برچسب ها عالی هستند زیرا روشی بین دسته ای برای سازماندهی یادداشت های شما ارائه می دهند. از کدنویسی رنگ برای دسته بندی های موضوعی (مانند محل کار، خانه یا سرگرمی) و از برچسب ها برای موارد خاص (مانند یک پروژه خاص) استفاده کنید. این کاملا به شما بستگی دارد.
اما مفیدترین آن این است که ویجت پیش فرض Google Keep یادداشت ها را بر اساس برچسب ها نمایش می دهد (گزینه های دیگر برای نمایش همه یادداشت ها، یادداشت های پین شده و یادآوری ها هستند). بنابراین اگر می خواهید به یادداشت های خاصی دسترسی سریع داشته باشید، برچسب ها باید بهترین دوست شما شوند.
4. یادداشت های خود را در حال حرکت دیکته کنید
اگر مانند بسیاری از ما یک یادداشتنویس تنبل هستید، ممکن است بخواهید به جای تایپ دستی، از Keep به عنوان یک برنامه گفتار به متن برای دیکته کردن یادداشتهای خود استفاده کنید – آنها را با صدای بلند بیان کنید. هنگامی که به آن دست پیدا کردید، واقعاً سریعترین راه برای یادداشت برداری است.
Keep دارای ویژگی یادداشت صوتی است که به دو روش می توانید به آن دسترسی داشته باشید:
- نماد میکروفون در پایین لیست یادداشت ها
- نماد میکروفون در ویجت
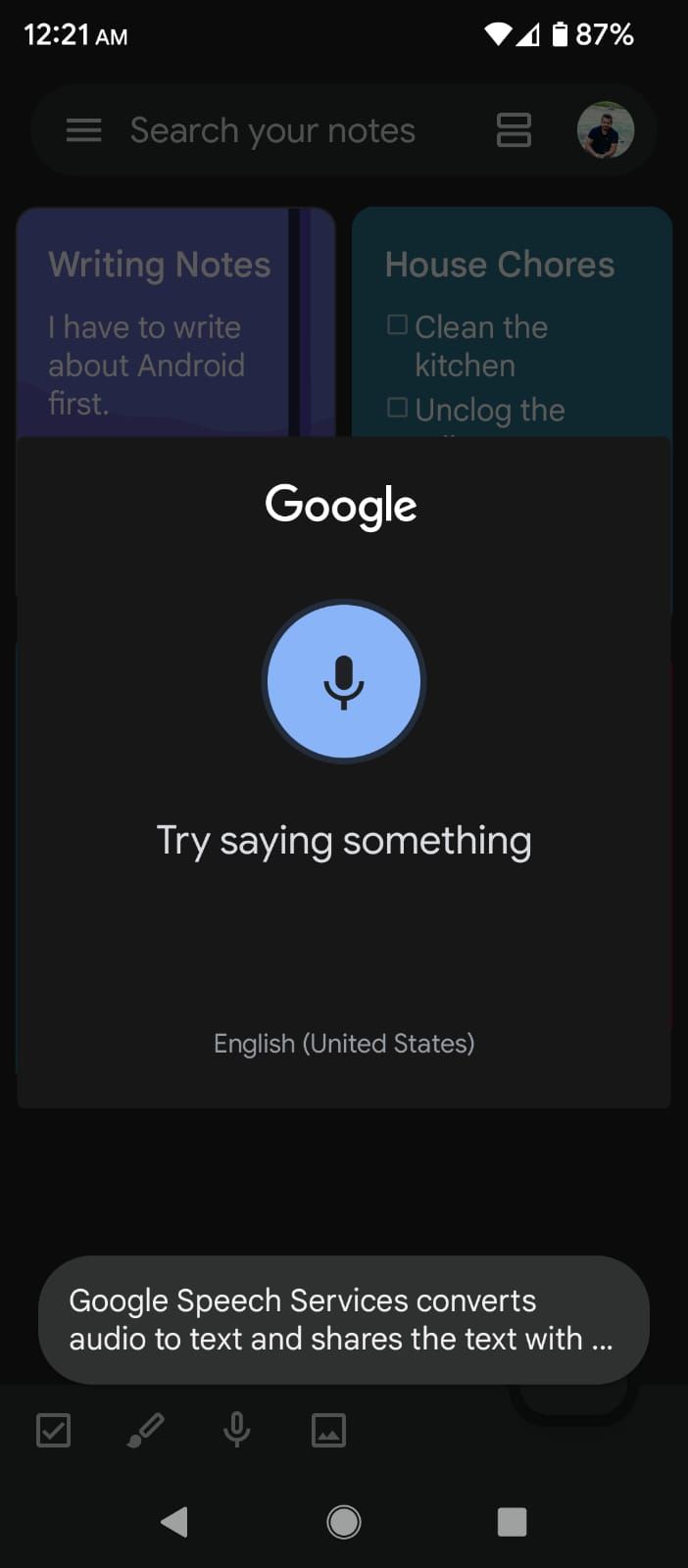
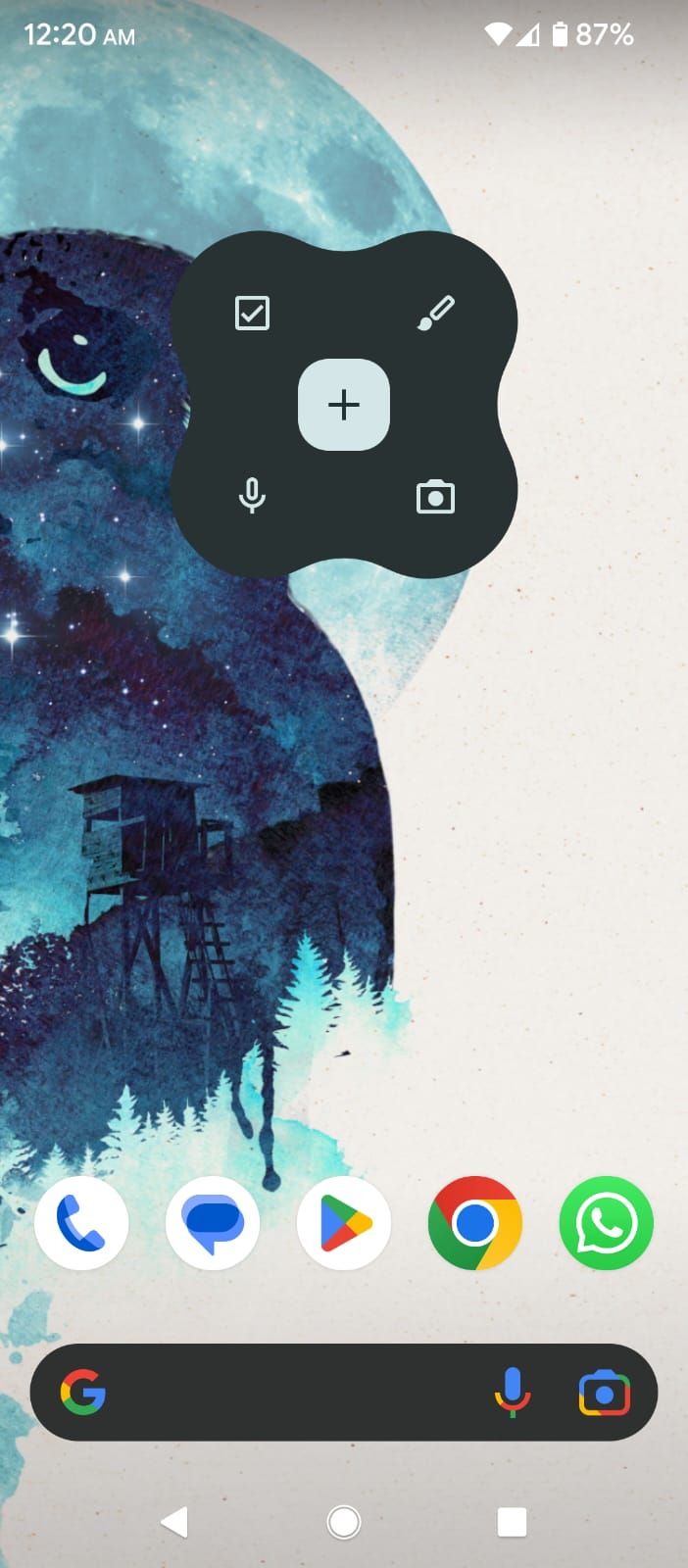
پس از فعال شدن، می توانید صحبت کنید و برنامه کلمات شما را به متن تبدیل می کند. این یک یادداشت جدید با محتوای متنی و یک ضبط صوتی از آنچه شما گفتید ایجاد می کند. با خیال راحت یکی یا هر دو را نگه دارید.
5. یادداشت بنویسید، عکس بگیرید و متن را بگیرید
همانطور که یادداشت برداری دیجیتال می تواند مفید باشد، گاهی اوقات استفاده از قلم و کاغذ ساده تر است، به خصوص زمانی که در یک سخنرانی نشسته اید و یک صفحه کلید فیزیکی برای تایپ سریع تر ندارید.
خبر خوب این است که Keep دارای ویژگی است که می تواند متن دست نویس را اسکن کرده و آن را به متن دیجیتال تبدیل کند.
- از دوربین دستگاه خود برای گرفتن عکس از متن استفاده کنید.
- تصویر را به یادداشت اضافه کنید، سپس روی تصویر ضربه بزنید.
- روی نماد سه نقطه در گوشه سمت راست بالا ضربه بزنید و Grab image text را انتخاب کنید.
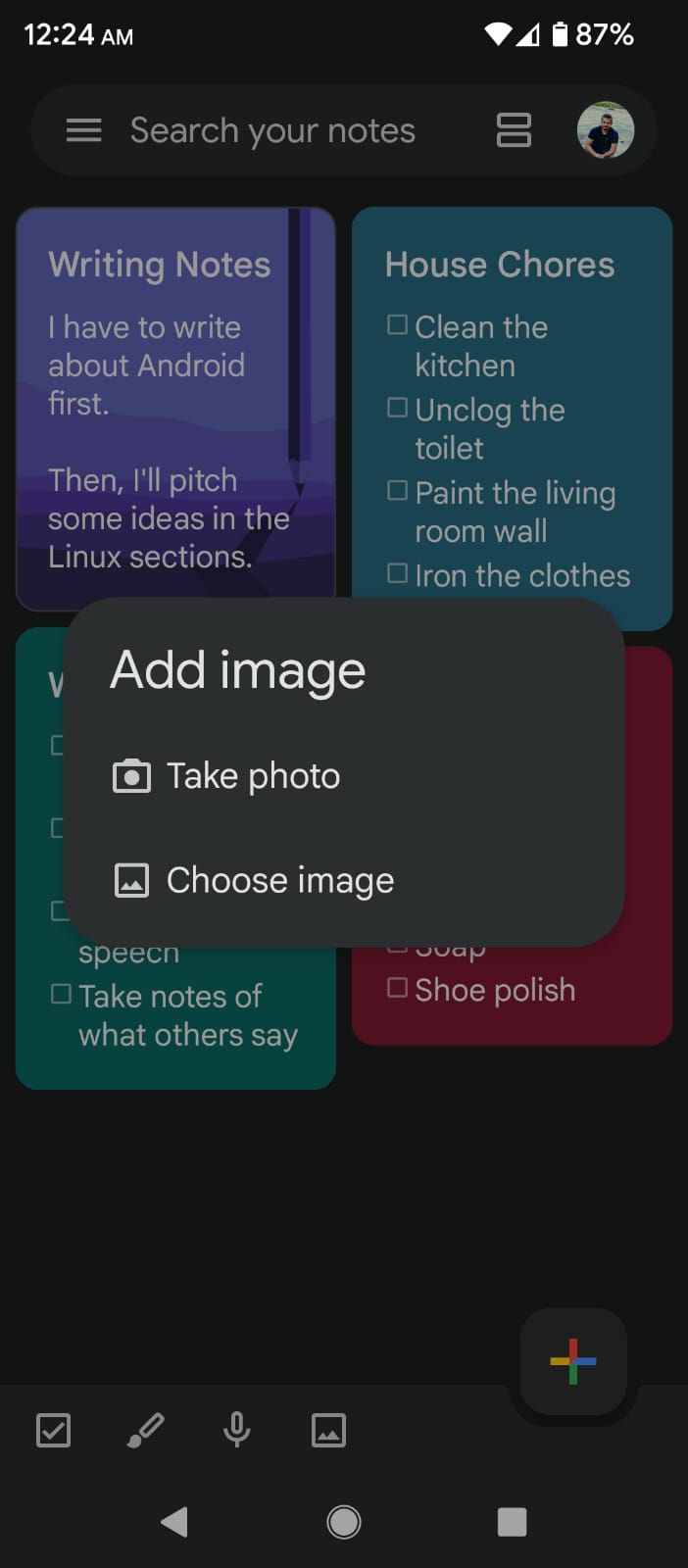
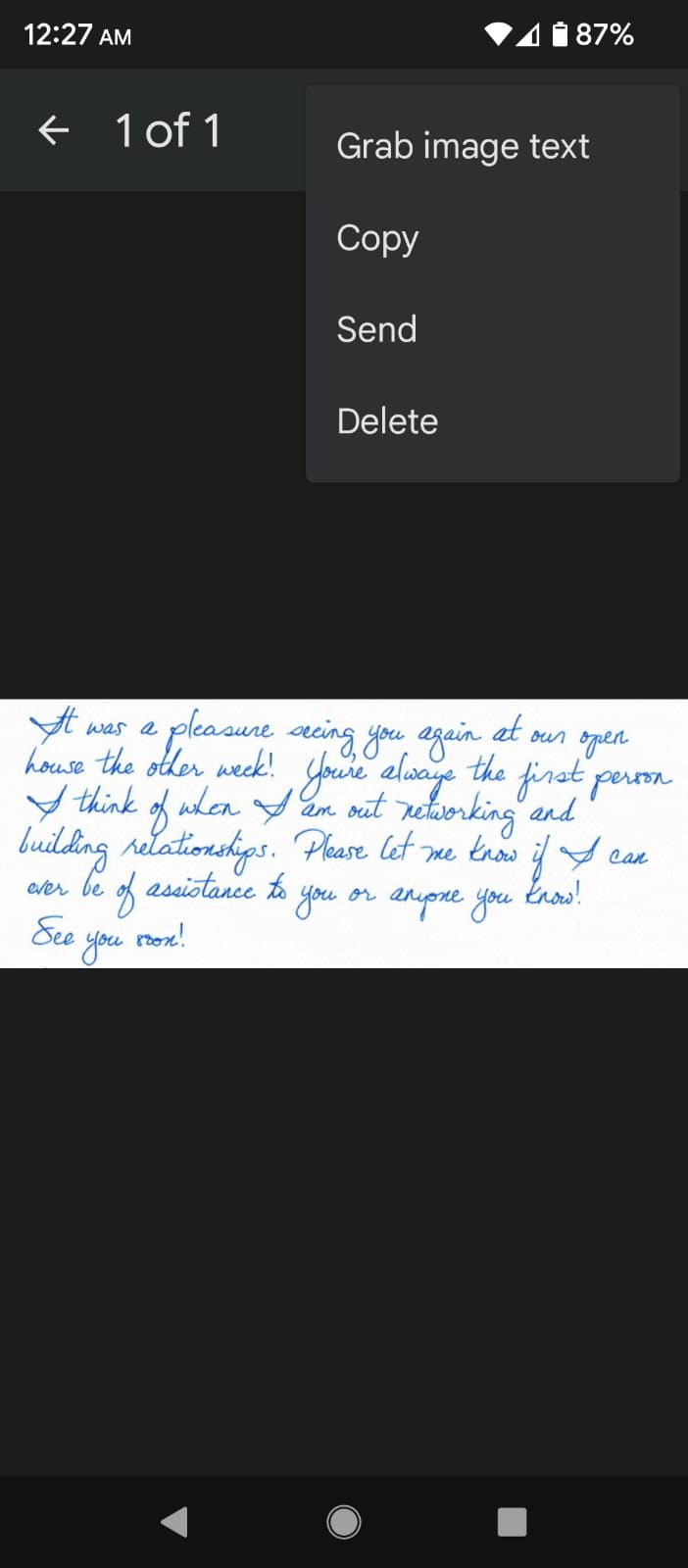
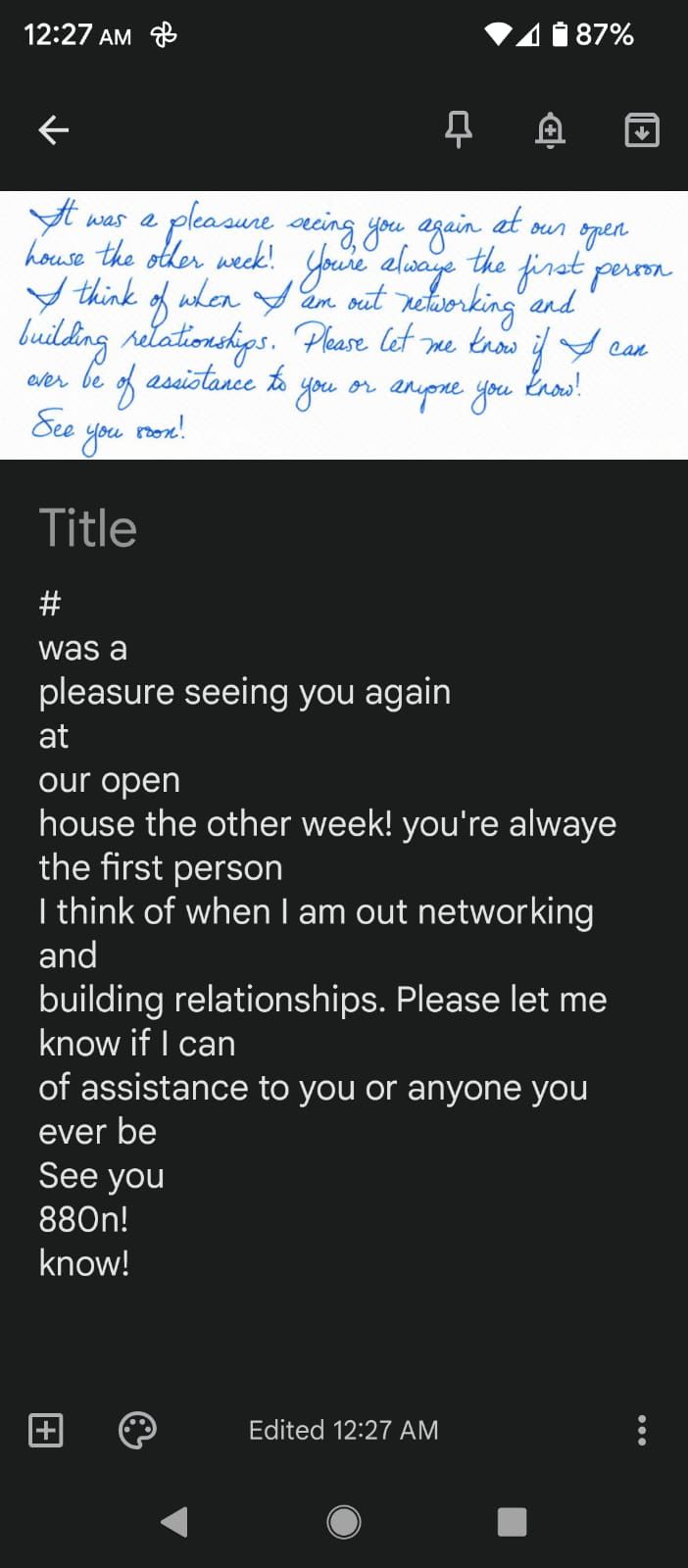
یک دقیقه یا بیشتر وقت بگذارید تا جادوی OCR خود را انجام دهد و متن در یادداشت نشان داده می شود. اگر متن را زیاد اسکن می کنید، این برنامه های OCR عالی را که می توانید در تلفن اندرویدی خود استفاده کنید، بررسی کنید.
6. دسترسی به یادداشت ها و لیست ها را به اشتراک بگذارید
در ابتدا، احتمالاً Google Keep راه حلی برای یادداشت برداری به اندازه کافی پیشرفته برای تضمین اشتراک گذاری و همکاری در یادداشت ها به نظر نمی رسد. با این حال، موقعیت های انگشت شماری وجود دارد که این ویژگی می درخشد و مفید است.
برای اینکه به شخص دیگری اجازه دسترسی به یادداشت بدهید:
- یادداشتی را که می خواهید به اشتراک بگذارید باز کنید.
- روی نماد سه نقطه در گوشه پایین سمت راست ضربه بزنید و همکار را انتخاب کنید.
- آدرس ایمیل افرادی را که می خواهید یادداشت خود را با آنها به اشتراک بگذارید وارد کنید.
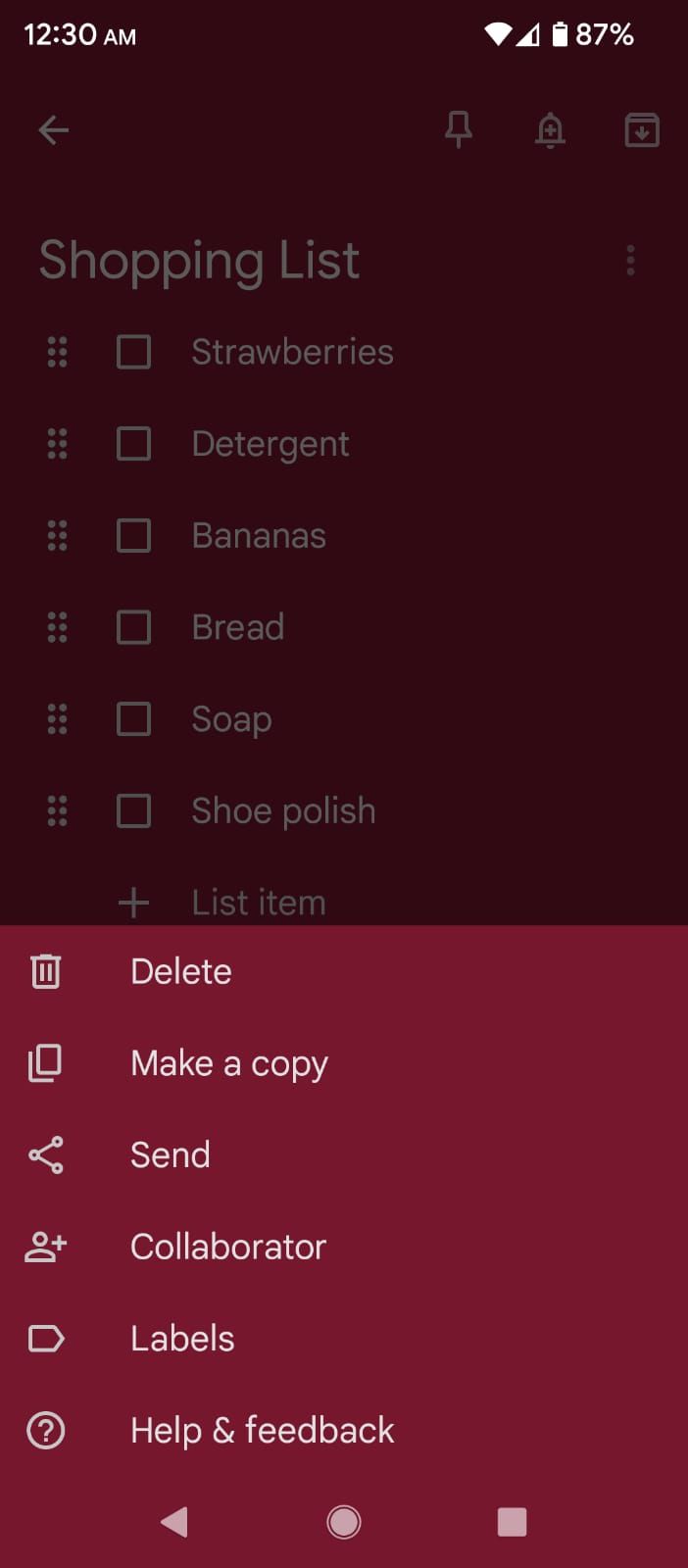
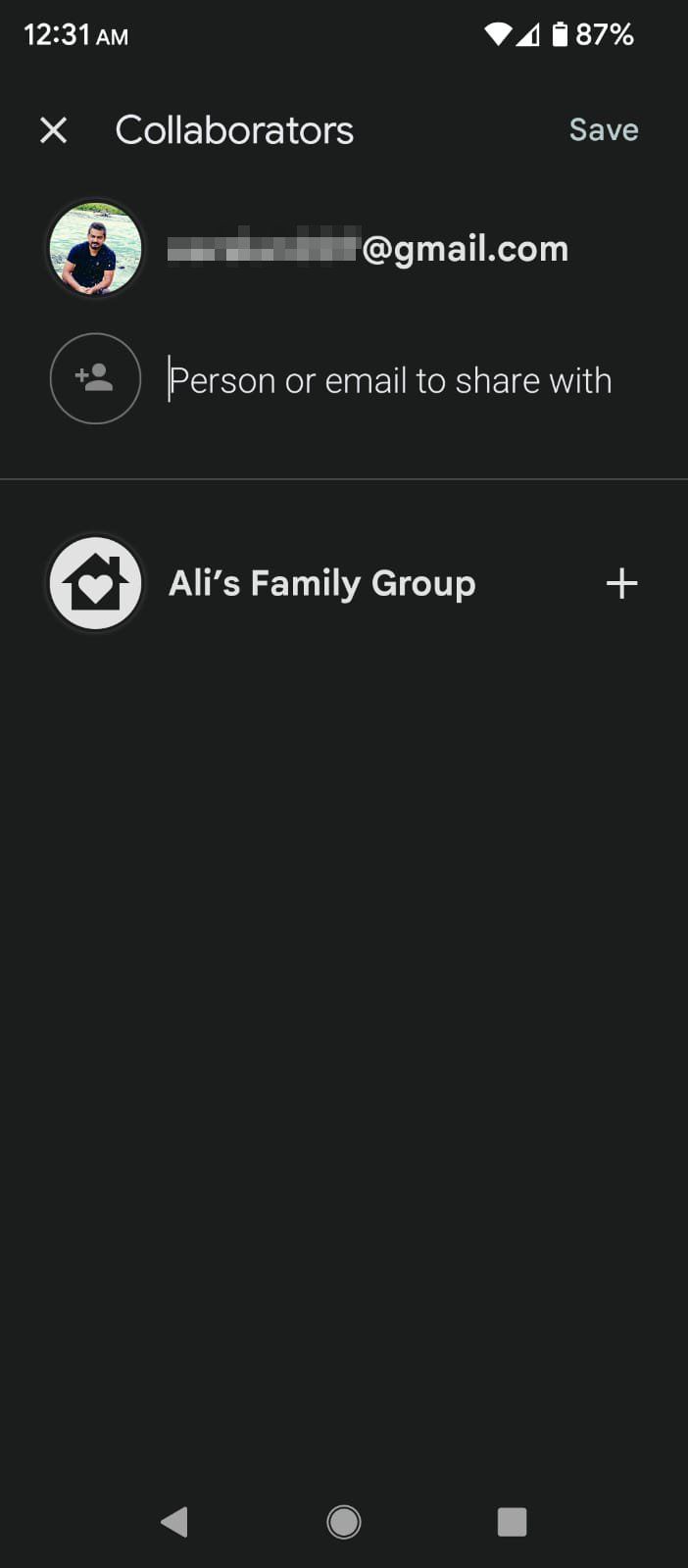
انجام شده! اکنون آن افراد همچنین می توانند یادداشت را طوری ویرایش کنند که گویی متعلق به خودشان است.
این برای یادداشتهای فهرست، مانند خواربارفروشیها، که در آن کل خانواده میتوانند چیزهای مورد نیاز خود را اضافه کنند، فوقالعاده است. و اگر قبلاً برای خرید خارج شدهاید، یک همکار فقط میتواند مواردی را اضافه کند و تقریباً در زمان واقعی همگامسازی میشود، بنابراین هرگز چیزی را از دست ندهید.
7. یادداشت ها را در Google Docs کپی کنید
همانطور که قبلا ذکر شد، Keep به خوبی با سایر برنامهها مانند Docs ادغام میشود. می توانید به راحتی یادداشت های خود را از Keep در برنامه Docs در عرض چند ثانیه کپی کنید. این به ویژه در گردآوری یادداشت های خشن در یک سند یا گزارش مناسب مفید است.
برای کپی کردن یادداشت Google Keep در Google Docs:
- روی یادداشت ضربه بزنید تا آن را انتخاب کنید و نماد سه نقطه را در گوشه بالا سمت راست فشار دهید.
- Copy to Google Docs را انتخاب کنید، که کل یادداشت شما را در یک فایل GDOC جدید کپی میکند.
- اکنون می توانید Google Docs را باز کنید و یادداشت تازه ذخیره شده را همانطور که می خواهید ویرایش کنید.
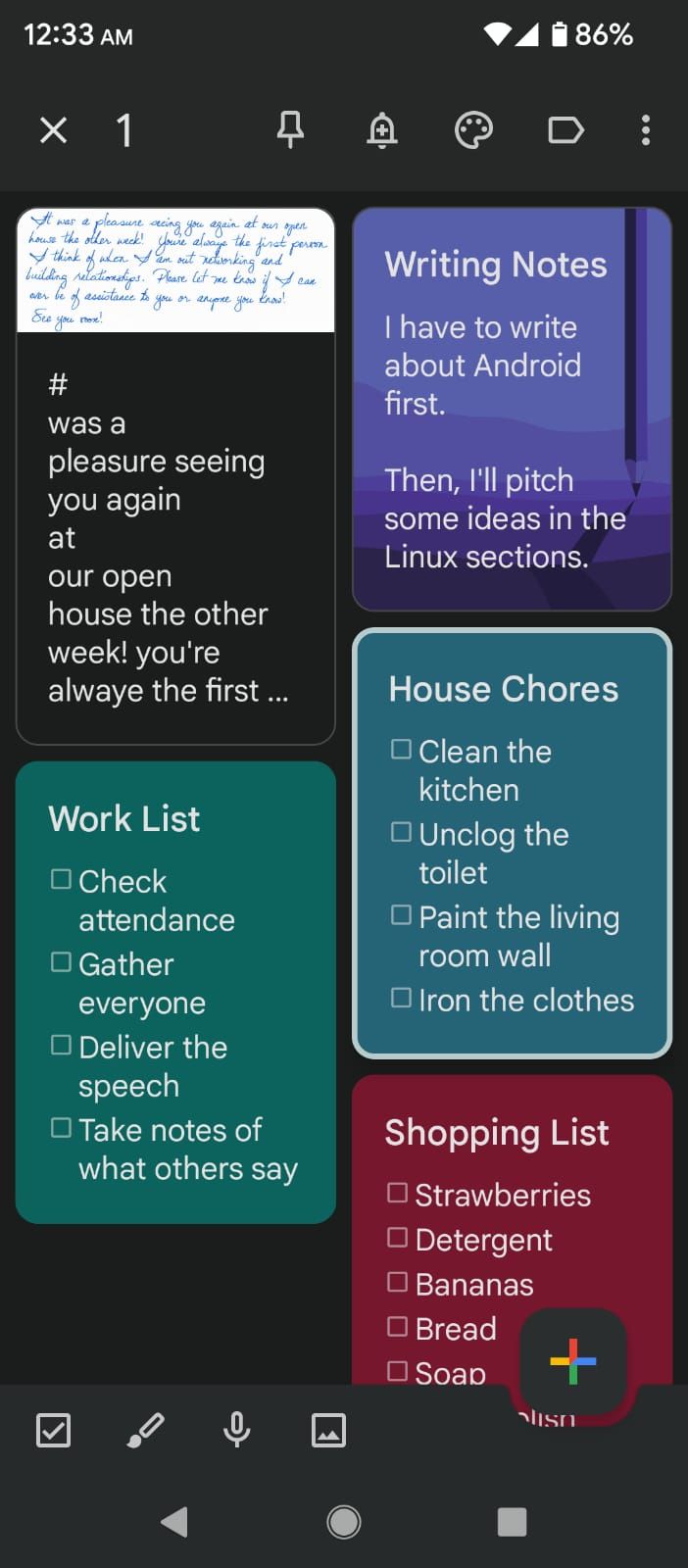
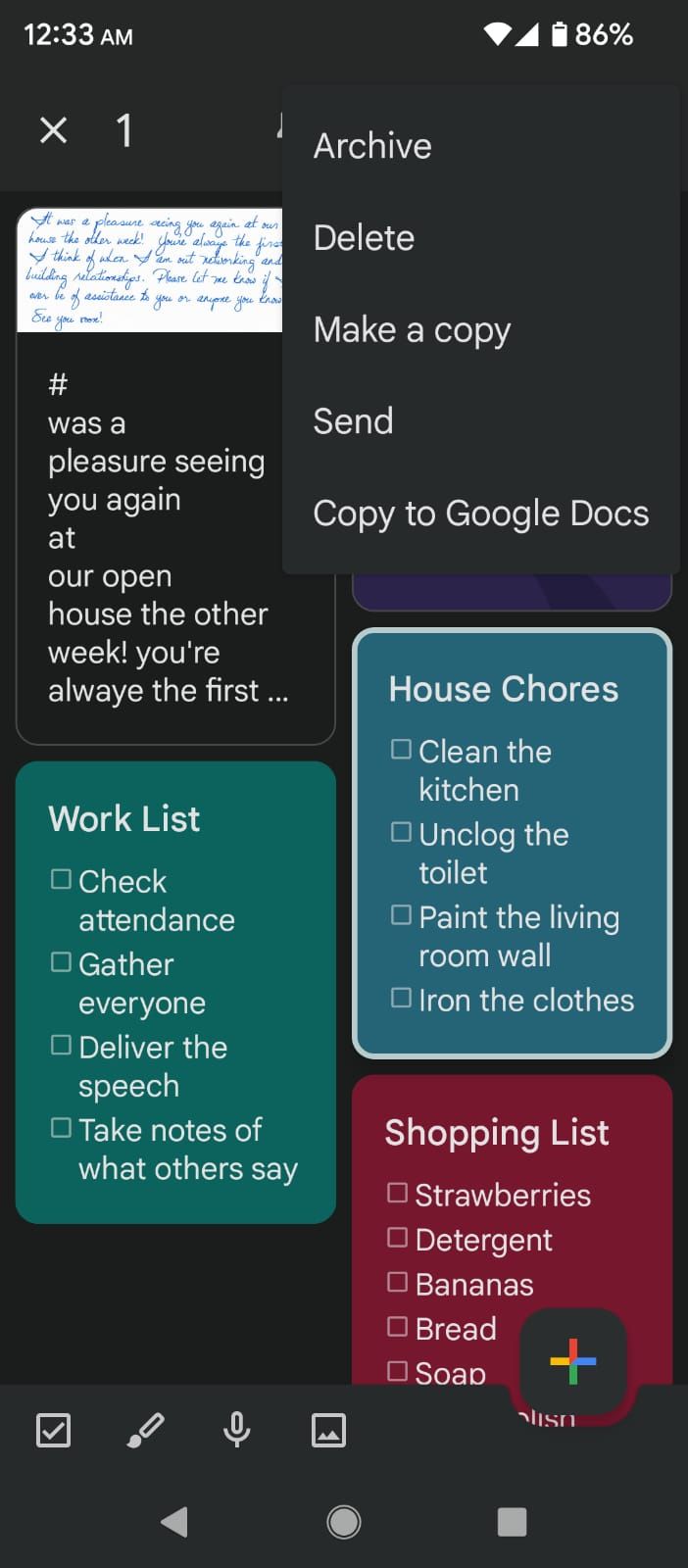
8. Google Keep را به طور کامل با Google Assistant ادغام کنید
Keep همچنین به خوبی با Google Assistant ادغام میشود و به شما امکان میدهد فقط با فعال کردن آن با استفاده از دستور «OK Google» موارد را به یادداشتهای فهرست اضافه کنید. اما ابتدا باید Google Keep را به عنوان برنامه پیشفرض یادداشتبرداری برای Google Assistant بسازید.
به تنظیمات بروید، «دستیار» را جستجو کنید و روی «تنظیمات دستیار» ضربه بزنید. اکنون، برای یافتن یادداشتها و فهرستها به پایین بروید و Google Keep را بهعنوان ارائهدهنده یادداشتها و فهرستها انتخاب کنید.
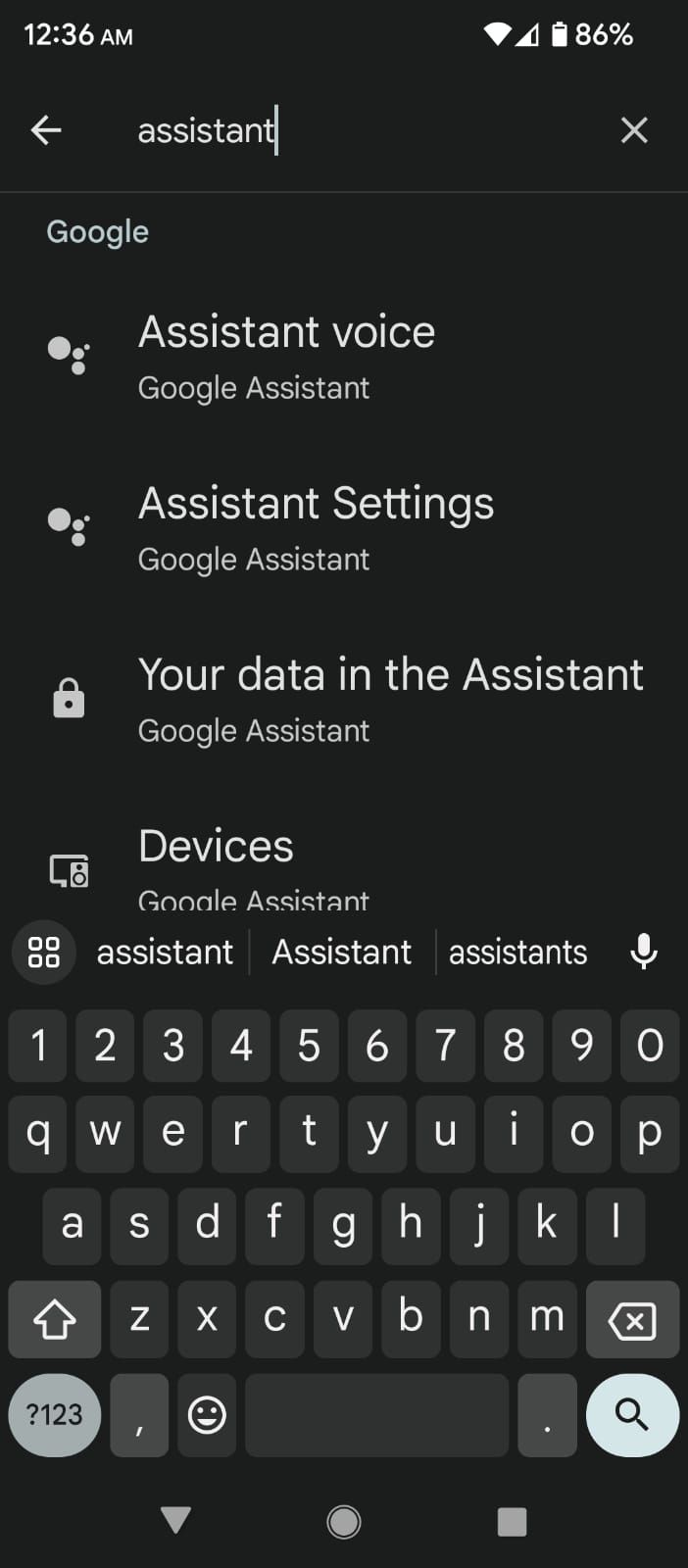
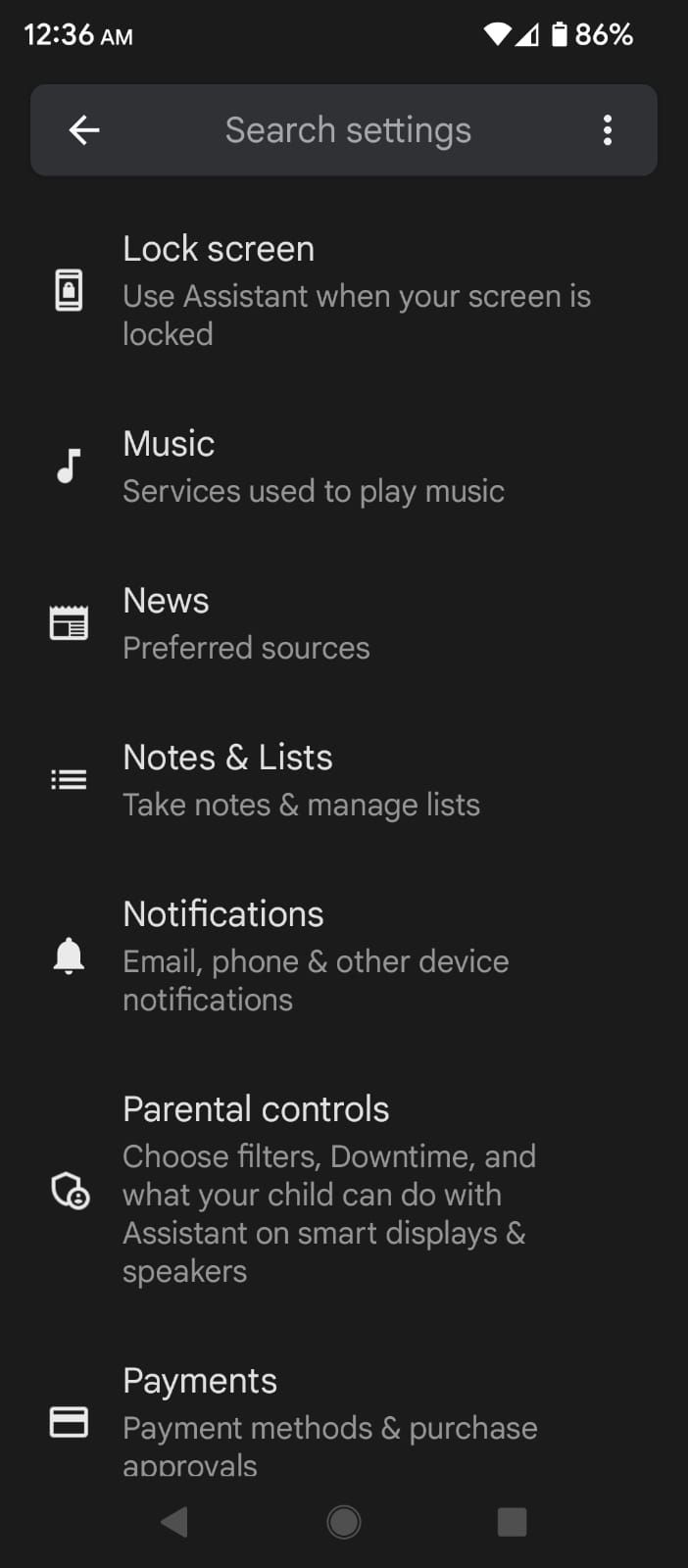
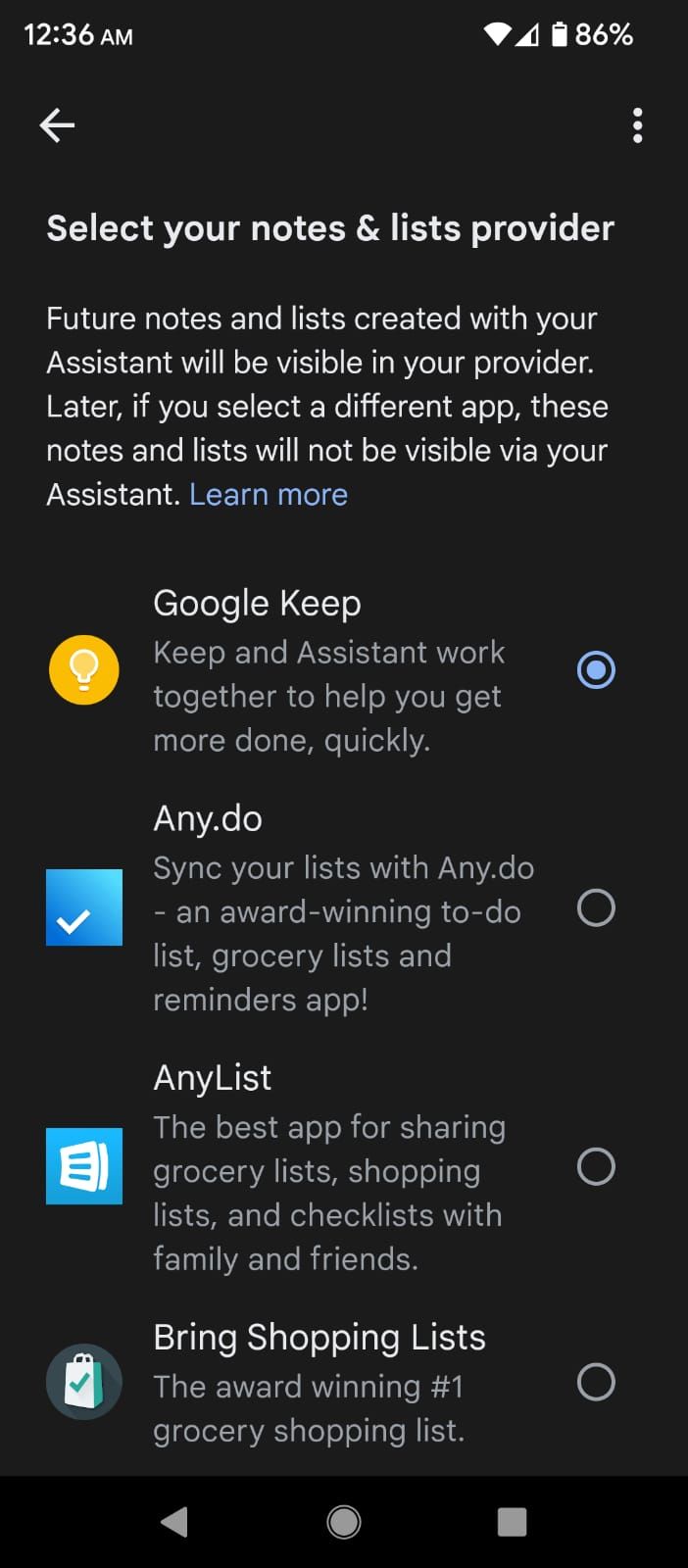
پس از آن، هر یادداشتی که از دستیار Google میخواهید با استفاده از دستور OK Google بگیرد، در برنامه Google Keep ذخیره میشود. این ویژگی را دوست دارید؟ نحوه استفاده از Google Assistant برای آسانتر کردن زندگی خود را بررسی کنید.
9. ابزارک های Google Keep را راه اندازی کنید
برنامه Keep سه ویجت را ارائه می دهد که می توانید به صفحه اصلی اضافه کنید. این ویجتها به شما کمک میکنند یادداشتهای خود را در لحظه اضافه کرده و مدیریت کنید. در اینجا مروری بر ویجت های موجود است:
- ویجت ضبط سریع برای ایجاد سریع هر نوع یادداشت، مانند چک لیست، متن، صدا یا تصویر.
- ویجت مجموعه یادداشت برای مشاهده مجموعه خاصی از یادداشت ها، مانند همه یادداشت ها، یادداشت های پین شده، یادآوری ها و برچسب ها.
- ویجت Single Note برای پین کردن یک یادداشت خاص یا یک چک لیست به صفحه اصلی شما.
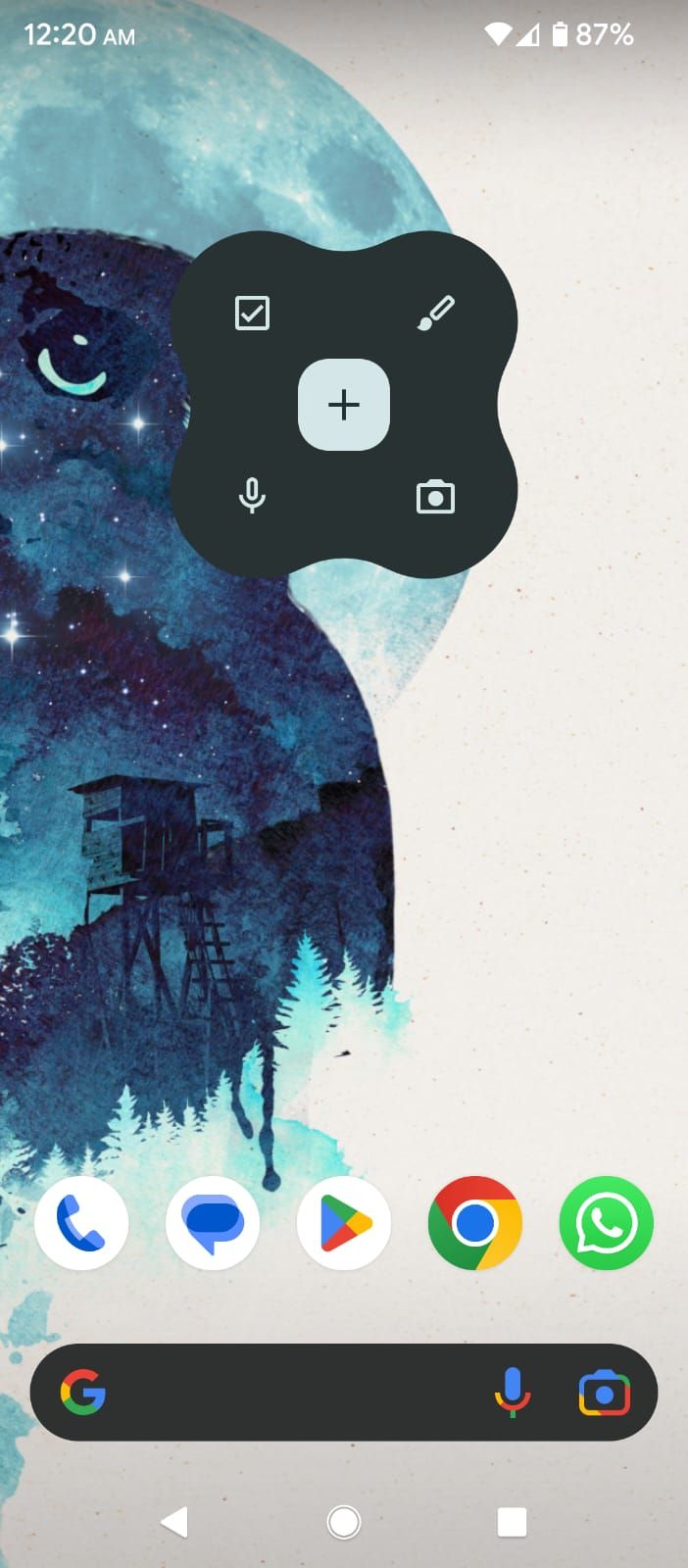
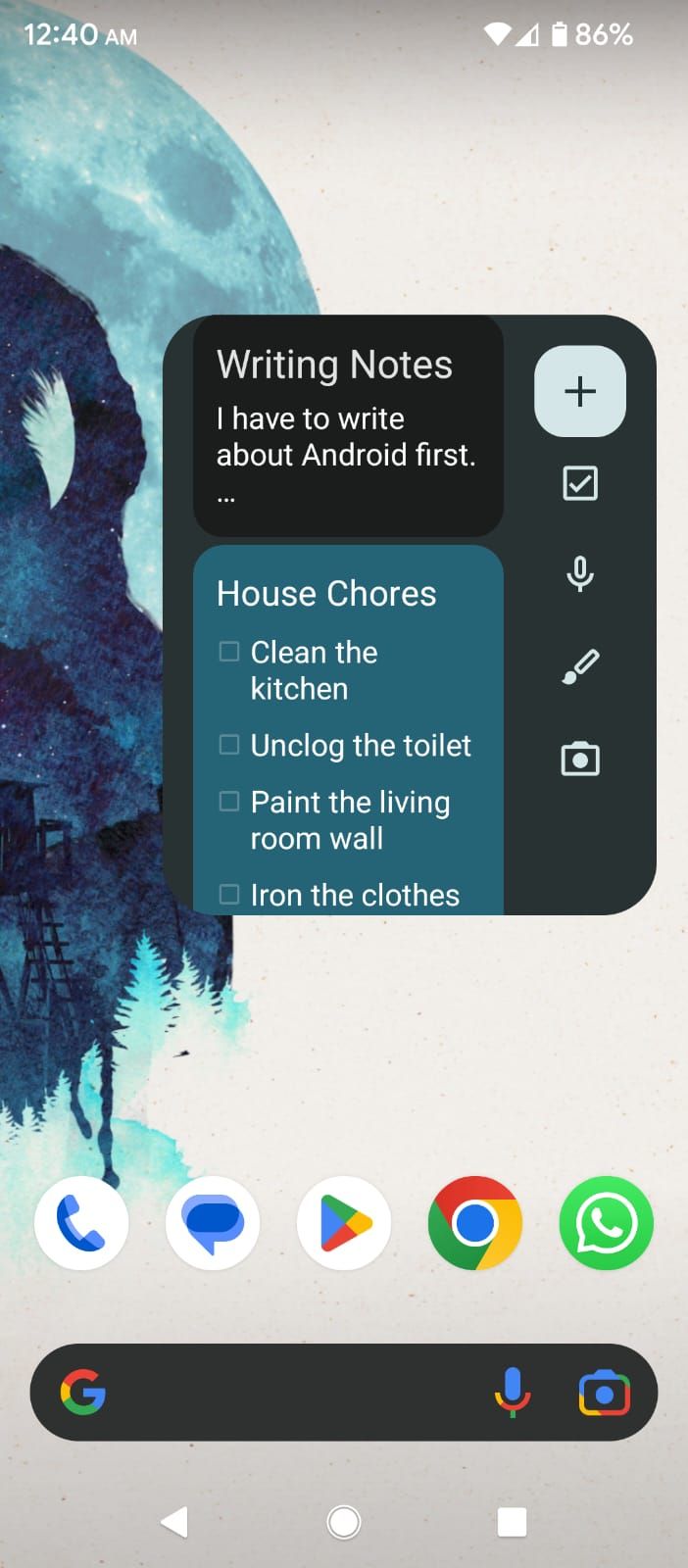
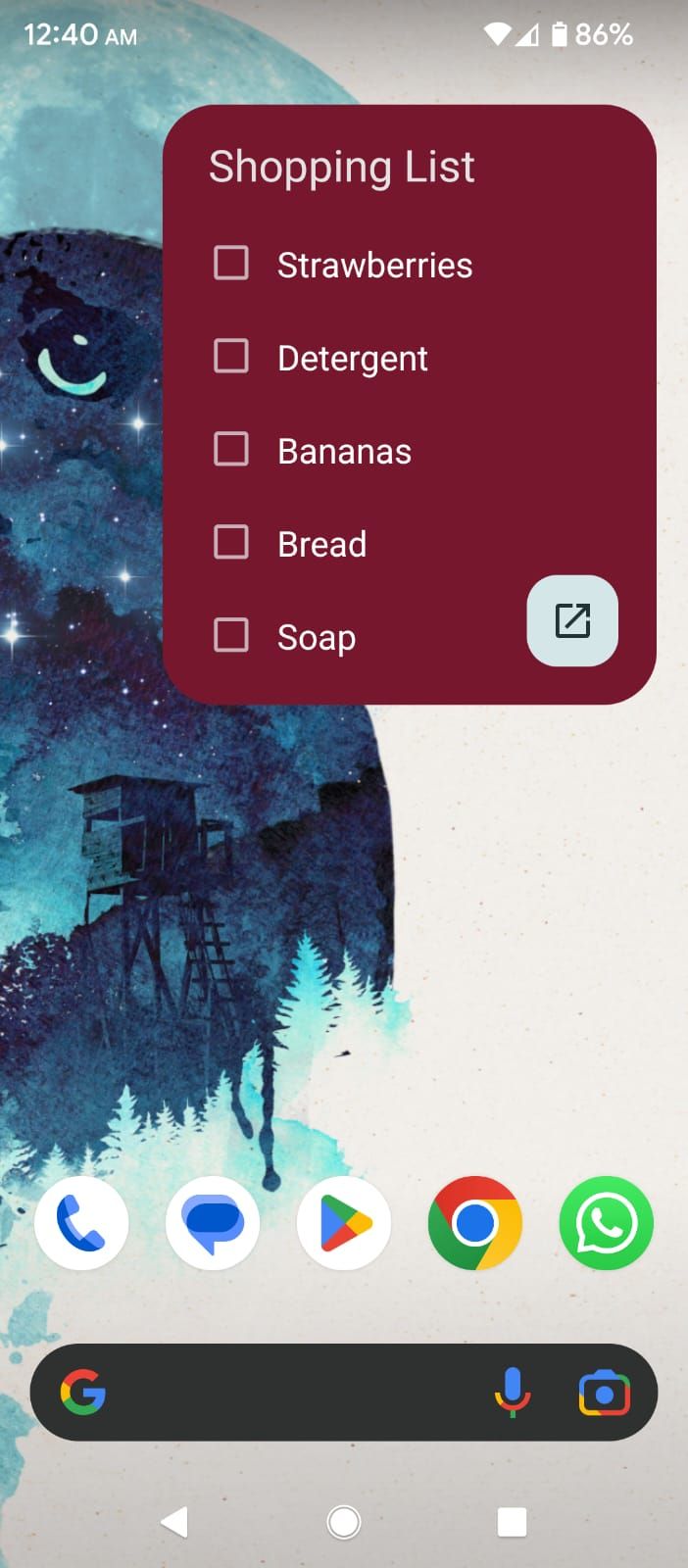
10. Doodle Notes and Grab Text
Keep همچنین به شما امکان می دهد نقاشی هایی را به یادداشت های خود اضافه کنید. برای اضافه کردن یکی، به سادگی روی نماد Paintbrush در نوار پایین ضربه بزنید.
می توانید از چندین ابزار طراحی مانند خودکار، نشانگر، هایلایتر و پاک کن استفاده کنید. علاوه بر این، به شما امکان می دهد طراحی را در هر نقطه از نو انجام دهید یا لغو کنید.
اما اینجا بهترین بخش است. میتوانید متنی را از نقاشیهای خود بگیرید و بدون نیاز به تایپ کردن، آن را به عنوان یادداشت متنی ذخیره کنید. برای انجام این کار، روی نماد سه نقطه در گوشه سمت راست بالا ضربه بزنید و Grab image text را انتخاب کنید.
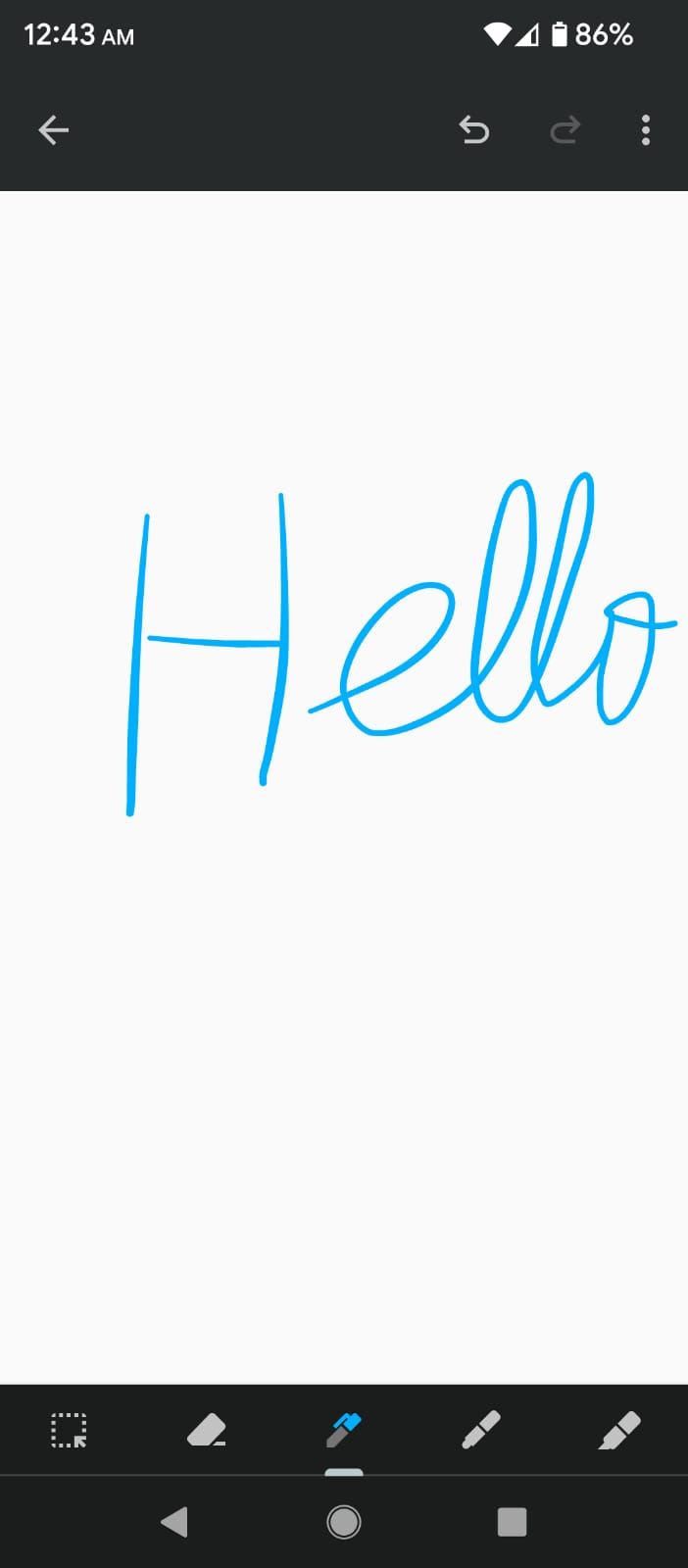
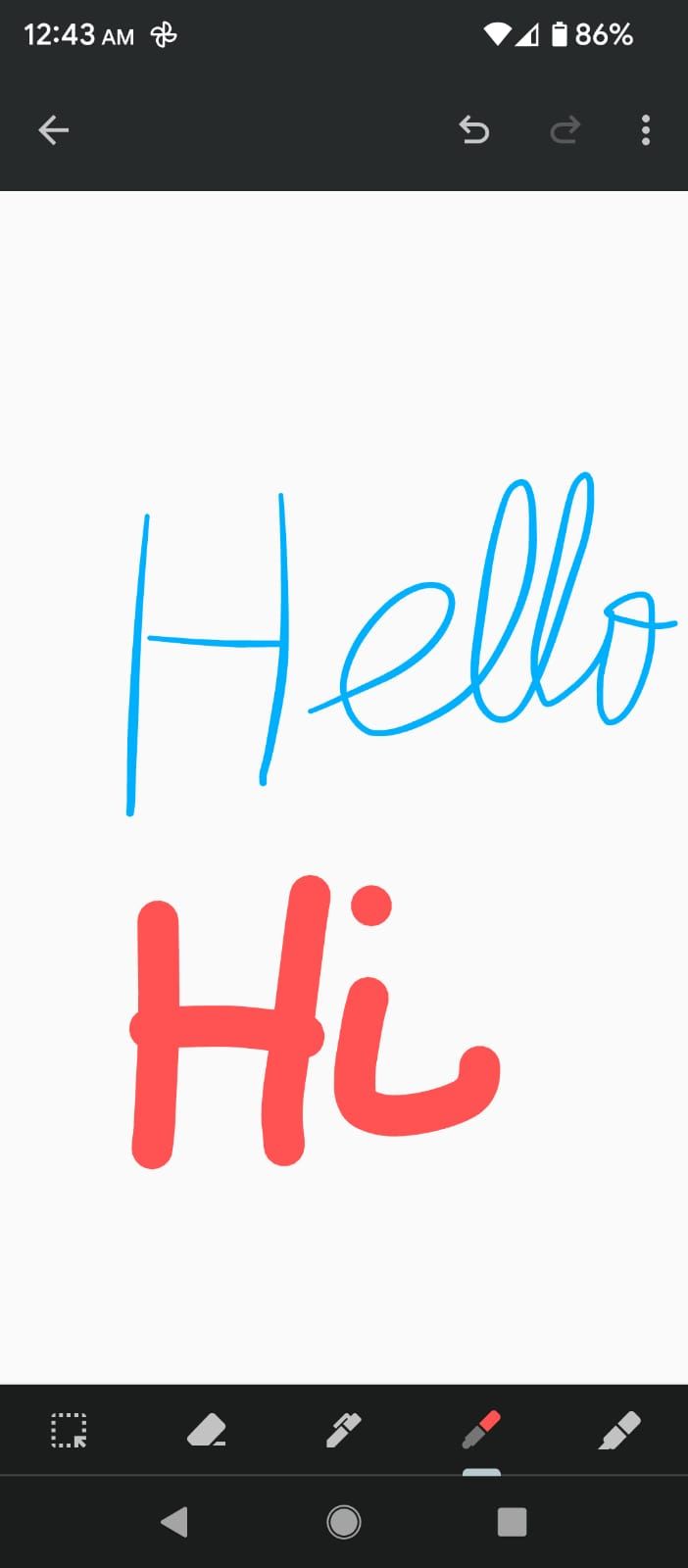
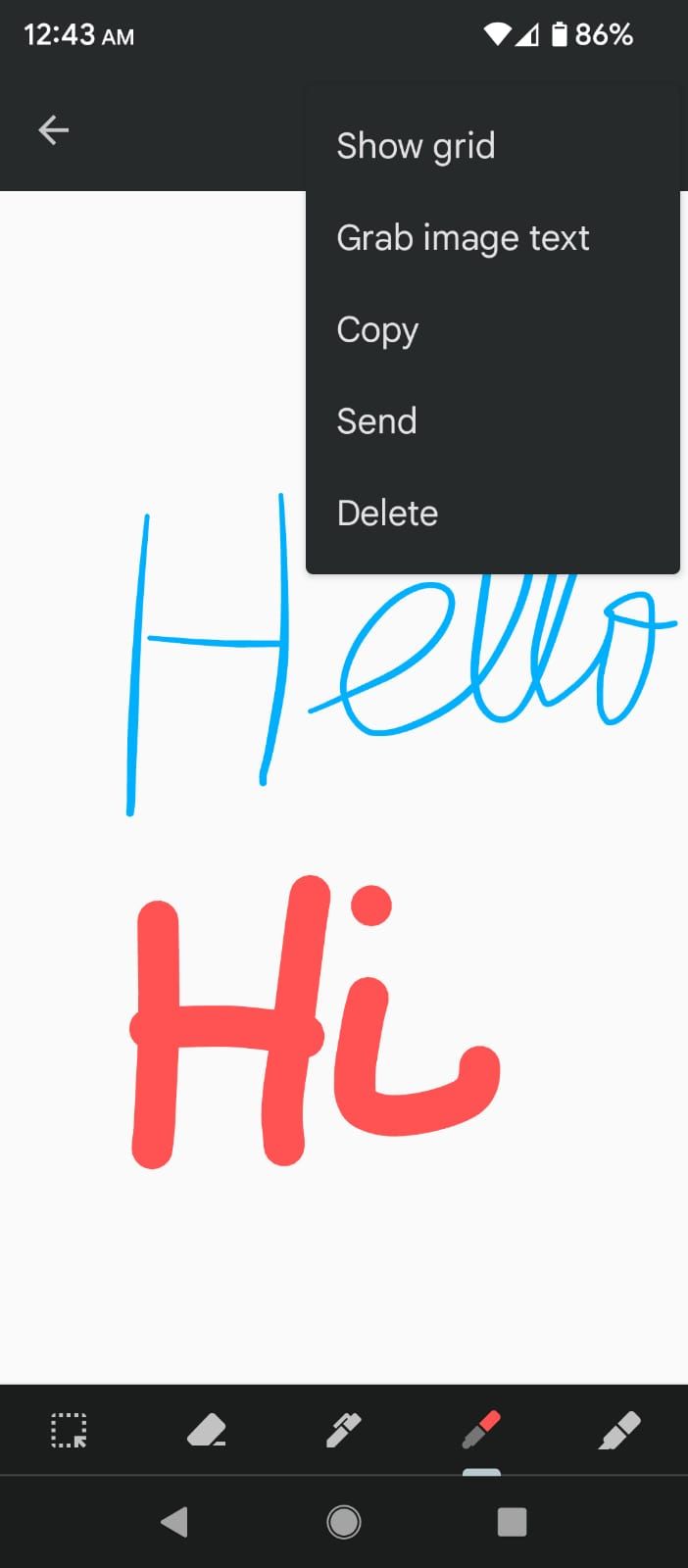
چگونه از Google Keep استفاده می کنید؟
در مقایسه با برنامههایی مانند Evernote و OneNote، Keep میتواند احساسی ابتدایی داشته باشد، و تا حدی این درست است. هدف Google Keep این نیست که یک راه حل پیچیده یادداشت برداری همه در یک برای نوشته های طولانی مدت عظیم باشد.
اما این بدان معنا نیست که ارزش استفاده از آن را ندارد. در واقع، Google Keep مانند یادداشتهای Post-It در مورد استروئیدها است و در صورت استفاده صحیح، میتواند زندگی شما را به گونهای بهبود بخشد که برخی از برنامههای بزرگتر یادداشتبرداری نمیتوانند.