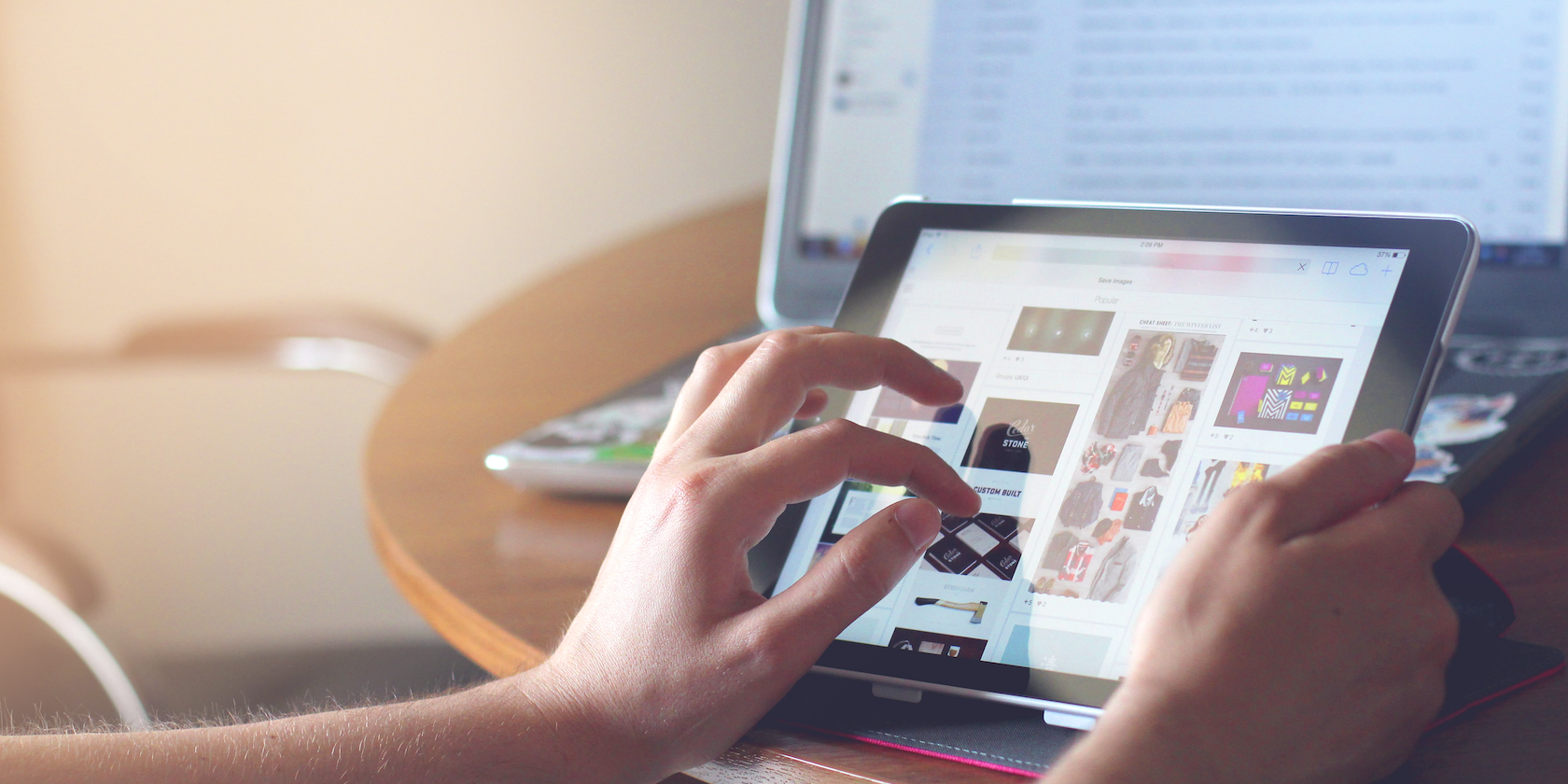با این نکات مفید برای مبتدیان، با iPad خود شروع کنید.
اگر این اولین بار است که از iPad استفاده می کنید، ممکن است در ابتدا همه چیز کمی گیج کننده باشد. در حالی که iPad بیشتر شبیه یک آیفون بزرگ بود، اپل سیستم عامل iPad را به اندازه کافی تغییر داده است تا هر دو دستگاه را از هم جدا کند.
اما نگران نباشید؛ نکاتی که می خواهیم به شما نشان دهیم به شما کمک می کند در کمترین زمان بر iPad خود مسلط شوید.
1. Control Center را در iPad خود باز کنید
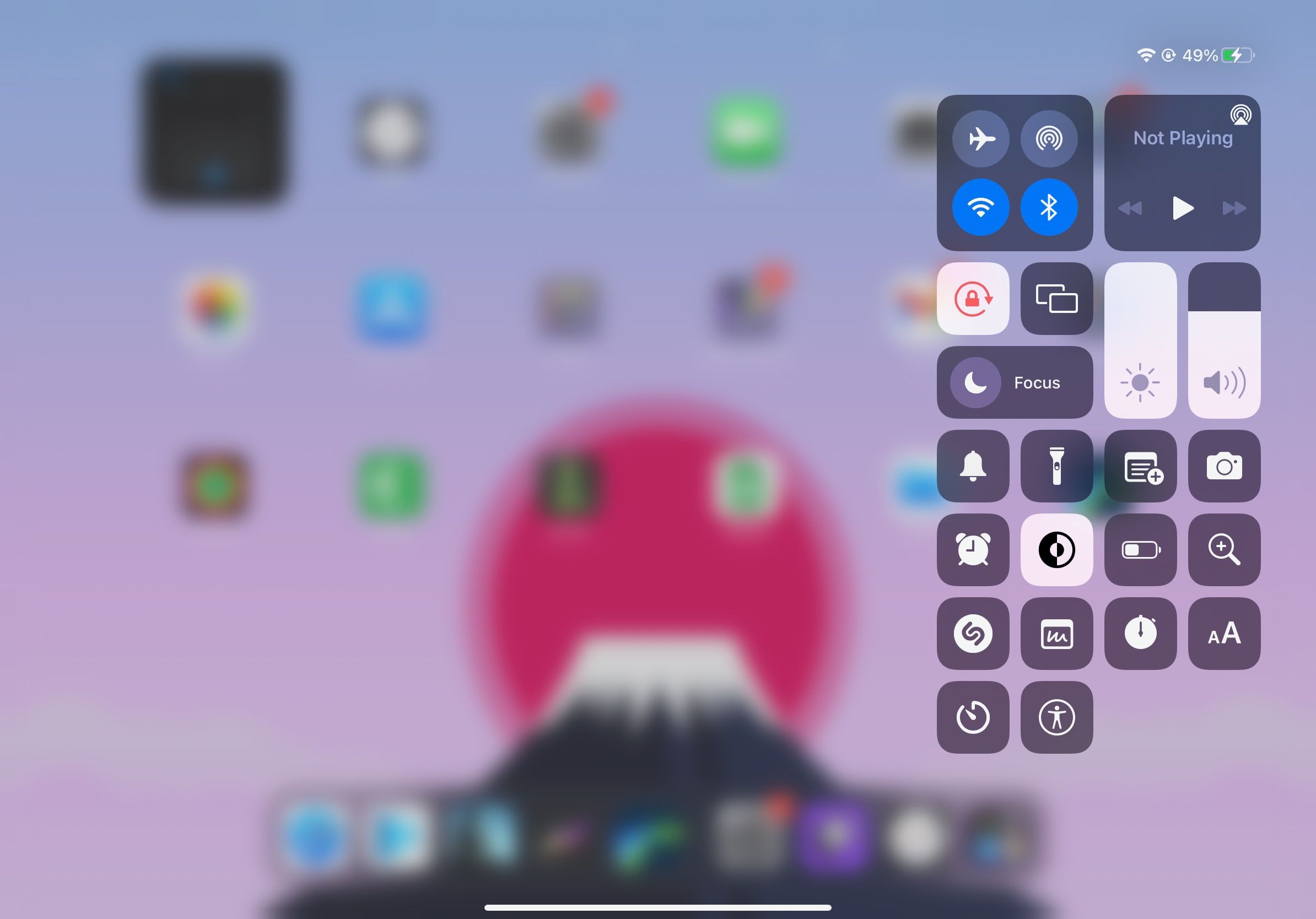
مرکز کنترل در iPad شما یک ابزار مفید با میانبرهای بسیاری برای اقدامات مختلف است که می توانید بدون باز کردن هیچ برنامه ای انجام دهید. به عنوان مثال، می توانید به سرعت از بلوتوث استفاده کنید، چراغ قوه خود را روشن کنید یا یک تایمر تنظیم کنید.
شما میتوانید از Control Center در iPad خود استفاده کنید، همانطور که از Control Center در آیفون خود استفاده میکنید و آن را سفارشی کنید. اما نحوه باز کردن Control Center به مدل iPad شما بستگی دارد.
اگر یک iPad مدرن با حداقل بهروزرسانی نرمافزار iPadOS 13 یا جدیدتر دارید، میتوانید با کشیدن انگشت به سمت پایین از گوشه سمت راست بالای صفحهنمایش، Control Center را باز کنید.
از سوی دیگر، اگر iPad شما قدیمیتر است و همچنان از iPadOS 12 یا یک سیستم عامل قدیمیتر استفاده میکند، میتوانید با کشیدن انگشت از پایین صفحه به بالا (راست بالای دکمه Home) Control Center را باز کنید.
2. از Split View در iPad استفاده کنید
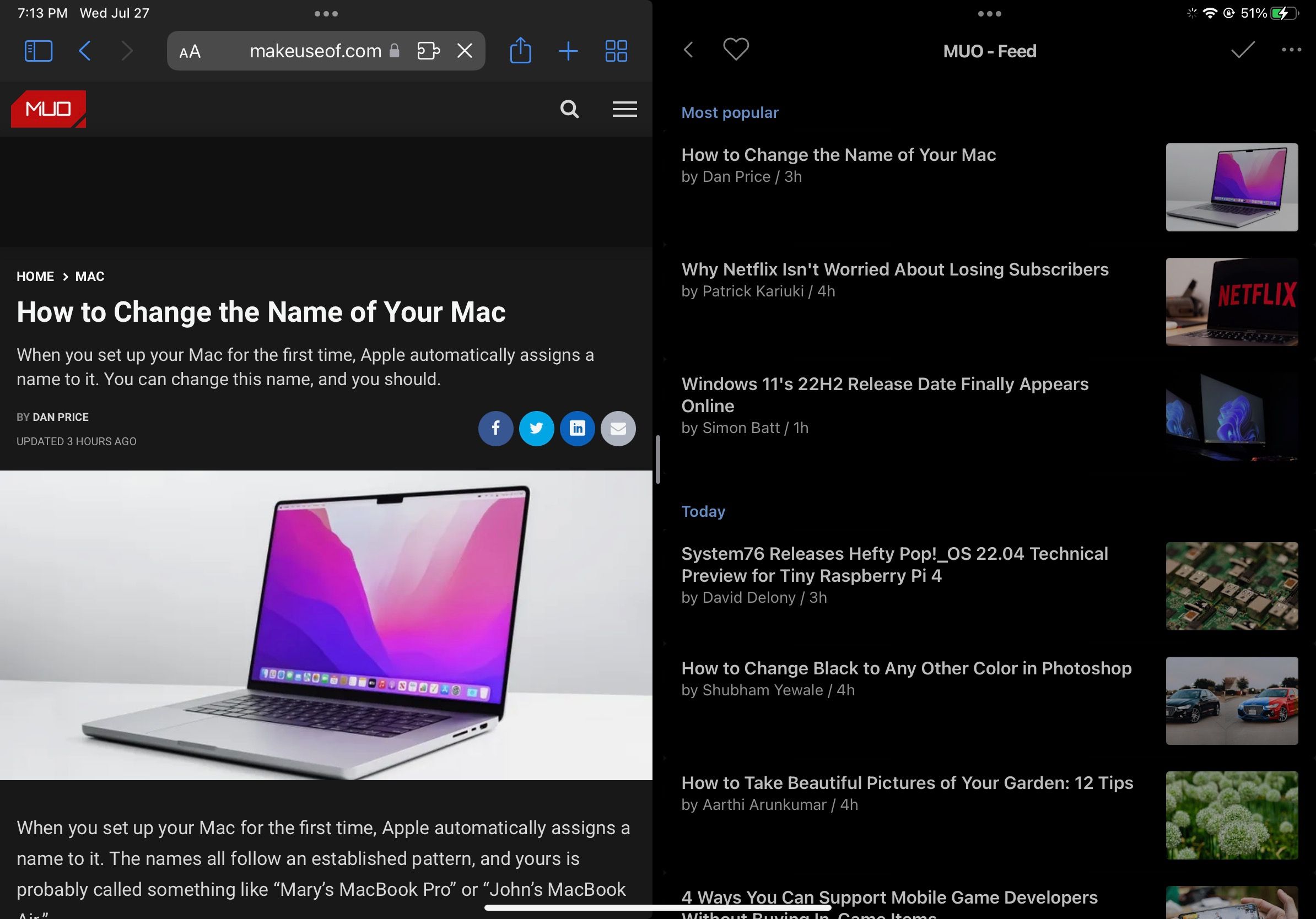
Split View یک ویژگی جالب iPad است که به شما امکان می دهد دو برنامه را در کنار هم باز کنید. این ویژگی برای به حداکثر رساندن بهره وری و شروع به استفاده از iPad شما به عنوان جایگزین Mac عالی است. در اینجا نحوه استفاده از این ویژگی آورده شده است:
- برنامه ای را که می خواهید در Split View استفاده کنید باز کنید.
- روی دکمه سه نقطه نزدیک بالای صفحه خود ضربه بزنید.
- روی دکمه Split view در سمت چپ منو ضربه بزنید. این یک مستطیل با یک خط درست در وسط است.
- شما به صفحه اصلی هدایت خواهید شد. برنامه دیگری را که می خواهید در Split View استفاده کنید انتخاب کنید.
و بس. iPad شما برنامه دوم را در کنار اولین برنامه ای که باز کرده اید باز می کند.
شایان ذکر است که همه برنامه ها از Split View پشتیبانی نمی کنند. اگر برنامه ای که انتخاب می کنید از این ویژگی پشتیبانی نمی کند، منوی سه نقطه در بالای صفحه نمایش شما نخواهد داشت. به همین ترتیب، اگر برنامه دومی که انتخاب میکنید از Split View پشتیبانی نکند، iPad شما برنامه دوم را به صورت تمام صفحه باز میکند.
برای خروج از Split View، دکمه سه نقطه را در بالای یکی از برنامه ها فشار داده و نگه دارید و با انگشت خود به پایین بکشید. دوباره به صفحه اصلی خود هدایت می شوید، جایی که می توانید برنامه دیگری را انتخاب کنید یا با ضربه زدن روی سمت چپ صفحه به استفاده از یک برنامه برگردید.
3. استفاده از Slide Over را شروع کنید
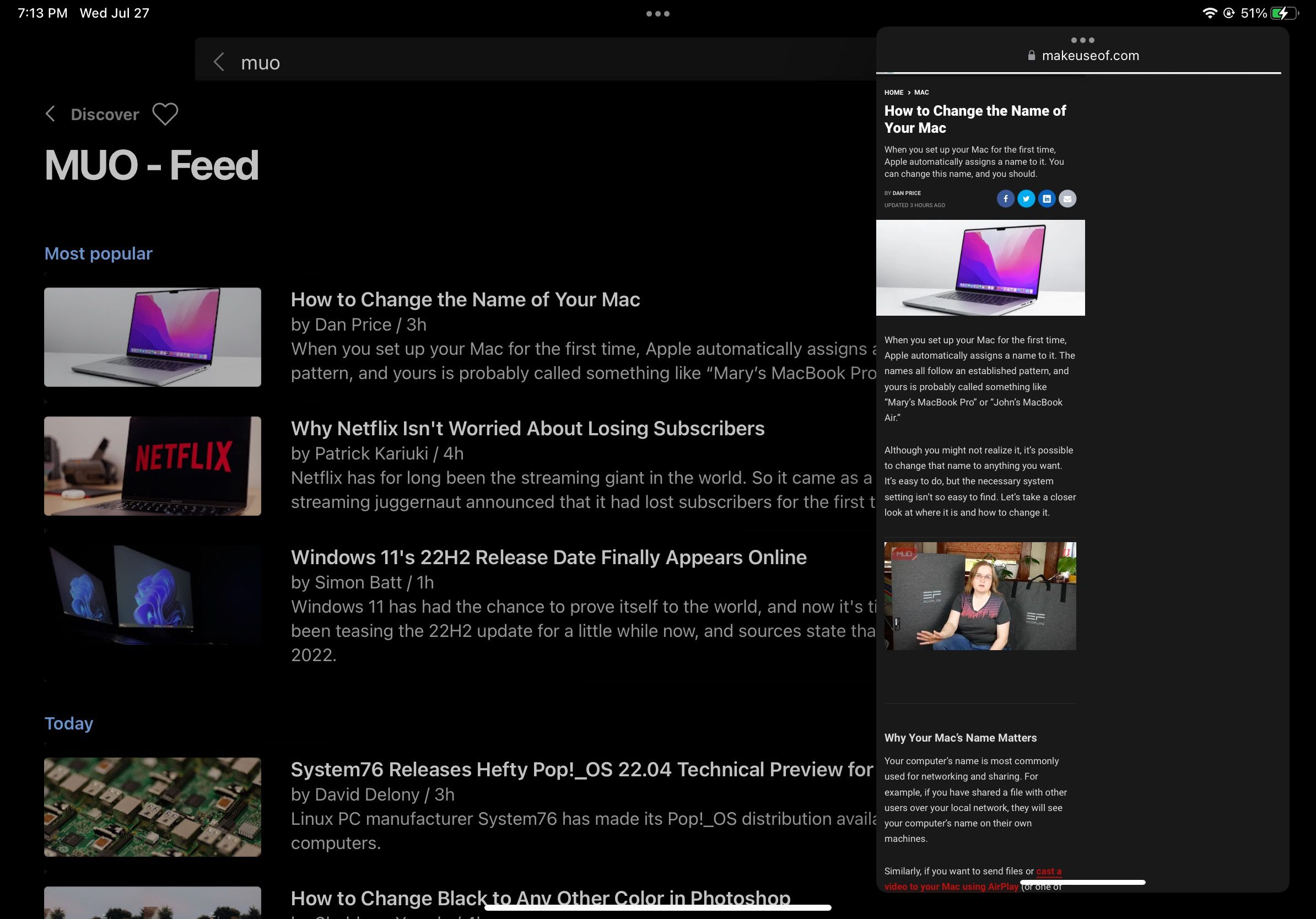
درست مانند Split View، Slide Over یک ویژگی بهرهوری است که به شما امکان میدهد از برنامهها در اندازههای کوچکتر – تقریباً به اندازه صفحه نمایش آیفون – استفاده کنید و آنها را در بالای یک برنامه دیگر “شناور” نگه دارید. در اینجا نحوه استفاده از آن آورده شده است.
- برنامه ای را که می خواهید استفاده کنید باز کنید.
- روی دکمه سه نقطه نزدیک بالای صفحه خود ضربه بزنید.
- روی دکمه Slide Over واقع در سمت راست منو ضربه بزنید.
- شما به صفحه اصلی هدایت خواهید شد. برنامه دیگری را که می خواهید استفاده کنید انتخاب کنید.
اکنون می توانید برنامه را بکشید و به سمت چپ یا راست صفحه نمایش خود منتقل کنید. اگر می خواهید از این ویژگی خارج شوید، روی دکمه سه نقطه در بالای برنامه و روی دکمه تمام صفحه در سمت چپ منو ضربه بزنید.
4. با iPad خود اسکرین شات بگیرید
امروزه حتی اگر بخواهید می توانید با اپل واچ خود اسکرین شات بگیرید، بنابراین بدانید که iPad شما نیز می تواند این کار را انجام دهد. با این حال، نحوه گرفتن اسکرین شات به این بستگی دارد که آیا iPad شما دکمه Home دارد یا خیر.
برای گرفتن اسکرین شات با آیپد بدون دکمه هوم، باید دکمه بالا و یکی از دکمه های تنظیم صدا را به طور همزمان فشار دهید و سپس به سرعت هر دو دکمه را رها کنید. می دانید که اسکرین شات گرفته اید زیرا پاسخ لمسی را احساس می کنید و یک تصویر کوچک به طور موقت در سمت چپ پایین صفحه نمایش شما ظاهر می شود.
اگر آی پد شما دارای دکمه Home است، دکمه بالا و دکمه هوم را همزمان فشار دهید و سپس هر دو دکمه را به سرعت رها کنید. باز هم، میدانید که اسکرینشات گرفتهاید، زیرا یک تصویر کوچک کوچک در سمت چپ پایین صفحهنمایش خواهید دید.
5. به App Switcher iPad خود دسترسی پیدا کنید
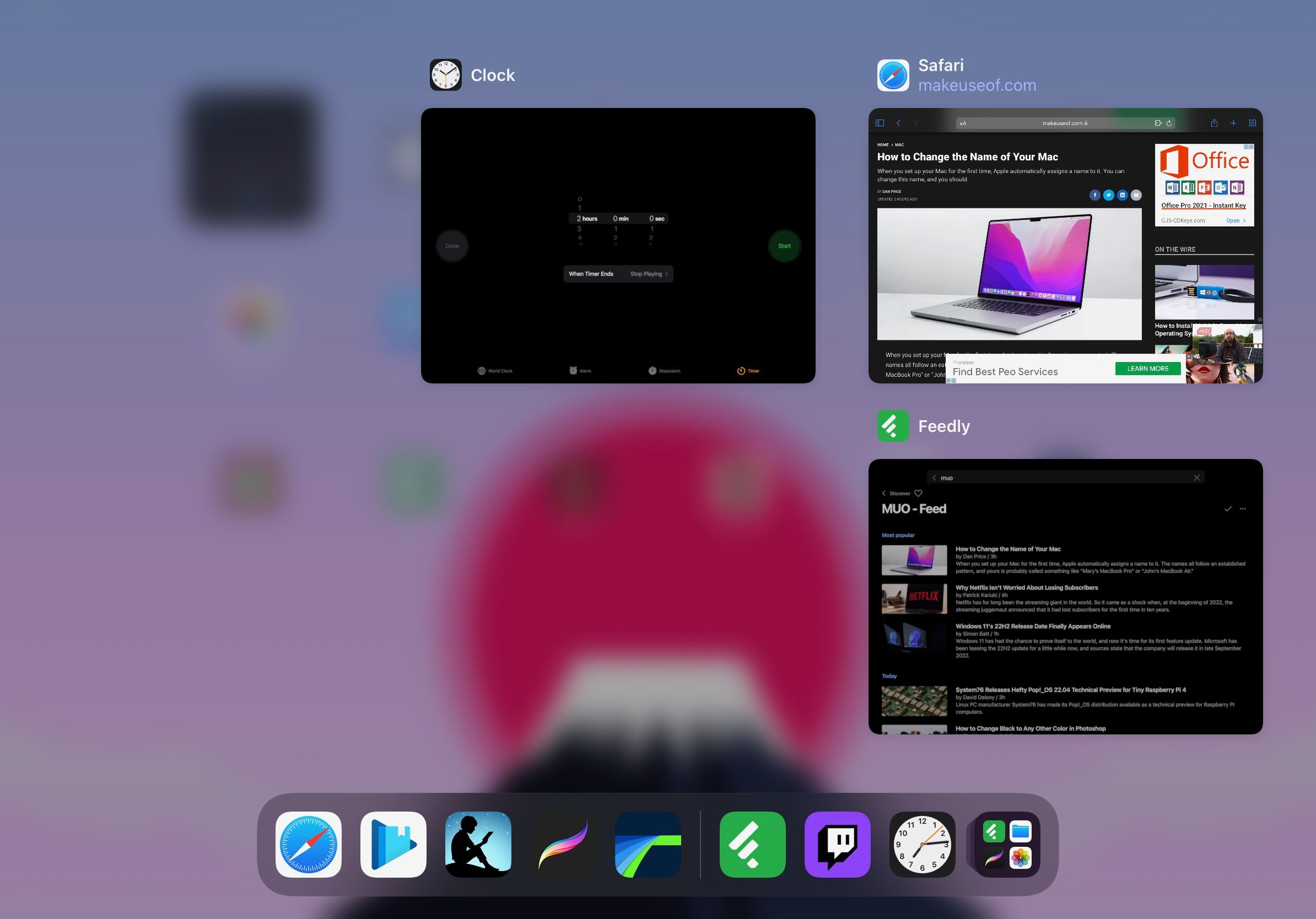
همانطور که می توانید همه برنامه های خود را به طور همزمان در iPhone خود ببندید، می توانید این کار را در iPad نیز با کمک App Switcher انجام دهید.
برنامه Switcher به شما امکان می دهد همه برنامه های باز خود را ببینید. میتوانید برنامهای را برای رفتن به آن انتخاب کنید یا اگر دیگر به آن نیاز ندارید، آنها را ببندید. اینگونه است:
اگر iPad با دکمه Home دارید، به سرعت دکمه Home را دوبار فشار دهید. و اگر iPad بدون دکمه Home دارید، انگشت خود را از پایین به بالا بکشید و در مرکز صفحه خود مکث کنید.
همه برنامه های باز خود را خواهید دید. روی یک برنامه ضربه بزنید تا باز شود، یا آن را فشار داده و به سمت بالا بکشید تا بسته شود.
6. برنامه ها را به داک آیپد اضافه کنید
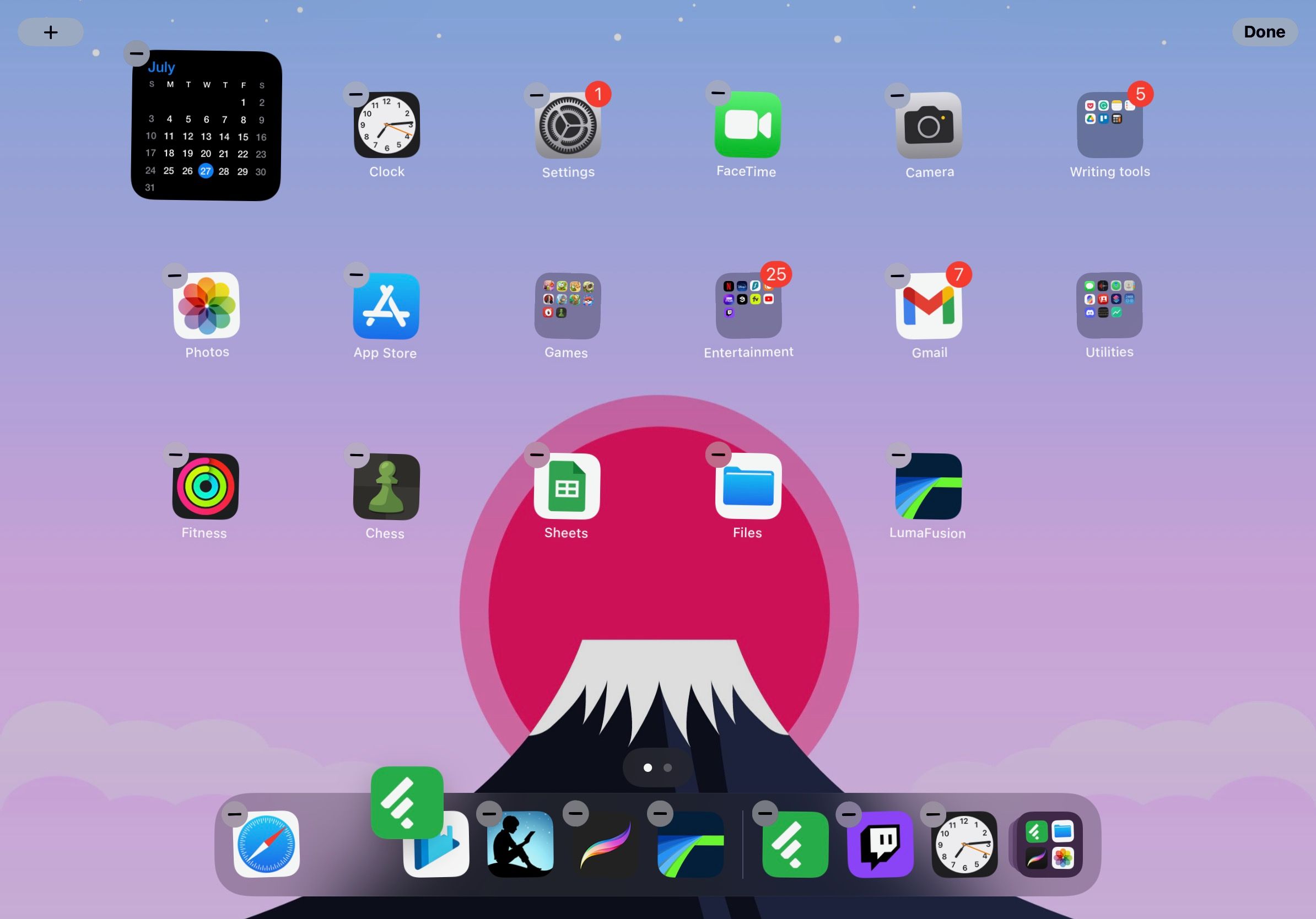
آی پد شما، درست مانند مک، یک داک در نزدیکی پایین صفحه نمایش شما دارد. Dock هر برنامه ای را که می خواهید در سمت چپ و آخرین برنامه هایی را که باز کرده اید در سمت راست خواهد داشت. در سمت چپ، باید دکمه App Library را ببینید که در یک لحظه در مورد آن صحبت خواهد شد.
با انجام کارهای زیر می توانید به سرعت برنامه ها را از Dock iPad اضافه یا حذف کنید:
- صفحه اصلی خود را فشار داده و نگه دارید تا برنامه ها شروع به تکان خوردن کنند.
- برنامه مورد نظر را به Dock بکشید و آن را در هر کجا که می خواهید قرار دهید.
- برای حذف یک برنامه از Dock، برنامه را به بیرون از Dock بکشید و در صفحه اصلی خود رها کنید.
- روی صفحه اصلی خود ضربه بزنید تا برنامهها از تکان خوردن خودداری کنند.
7. به کتابخانه برنامه iPad خود دسترسی پیدا کنید
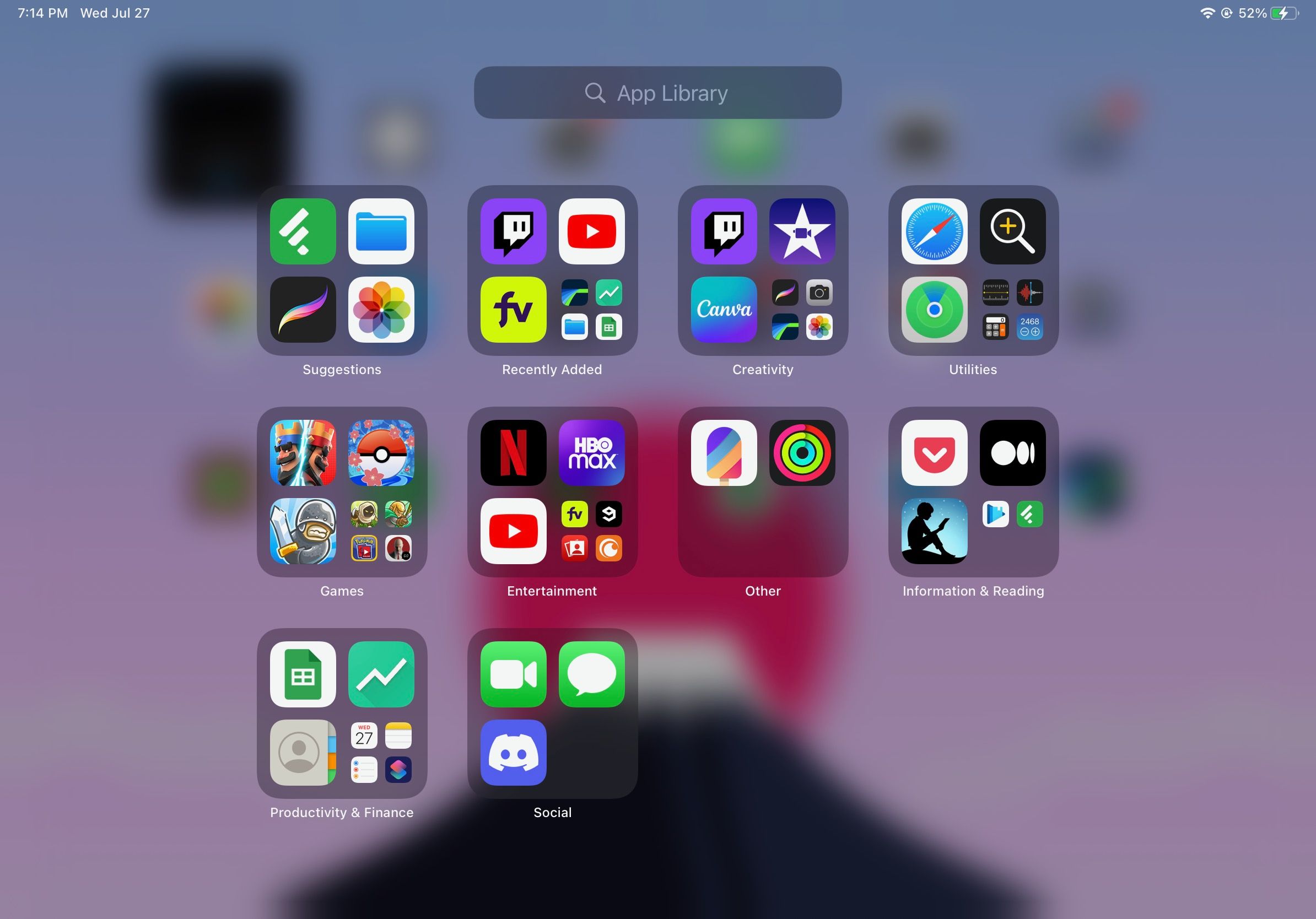
کتابخانه برنامه جایی است که تمام برنامه های شما در آن ذخیره می شود. به این ترتیب، شما فقط میتوانید برنامههای پراستفاده خود را در صفحه اصلی خود داشته باشید و بقیه را در کتابخانه برنامه بگذارید.
دو راه برای دسترسی شما به App Library وجود دارد. ابتدا میتوانید روی دکمه App Library در سمت راست Dock ضربه بزنید. نگران نباشید؛ اگر آن دکمه را دوست ندارید، می توانید App Library را از Dock iPad خود حذف کنید.
ثانیاً، میتوانید با کشیدن انگشت به چپ روی صفحه اصلی خود، کتابخانه برنامه را باز کنید تا به کتابخانه برنامه برسید.
8. از جستجو برای یافتن همه چیز در iPad خود استفاده کنید
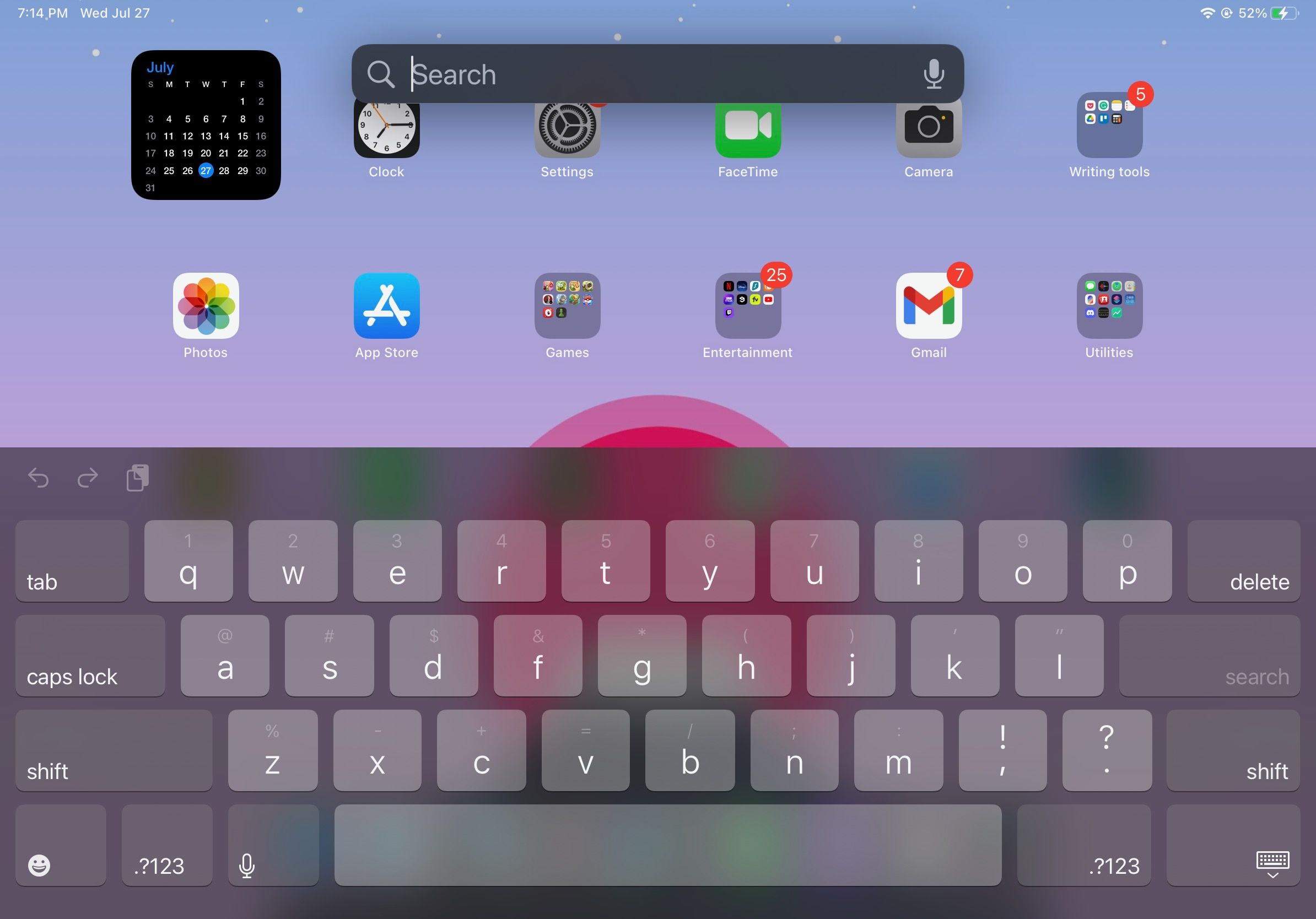
همانطور که احتمالاً می توانید بگویید، ویژگی Search به شما امکان می دهد هر چیزی را در iPad خود جستجو کنید. میتوانید از ویژگی جستجو به روشهای مختلف، از باز کردن برنامهها گرفته تا جستجو در وب، استفاده کنید.
برای استفاده از جستجو، تنها کاری که باید انجام دهید این است که صفحه اصلی خود را به پایین بکشید. یک نوار جستجو در نزدیکی وسط صفحه نمایش شما ظاهر می شود و می توانید هر چیزی را که می خواهید جستجو کنید.
9. شروع به استفاده از سیری در iPad کنید
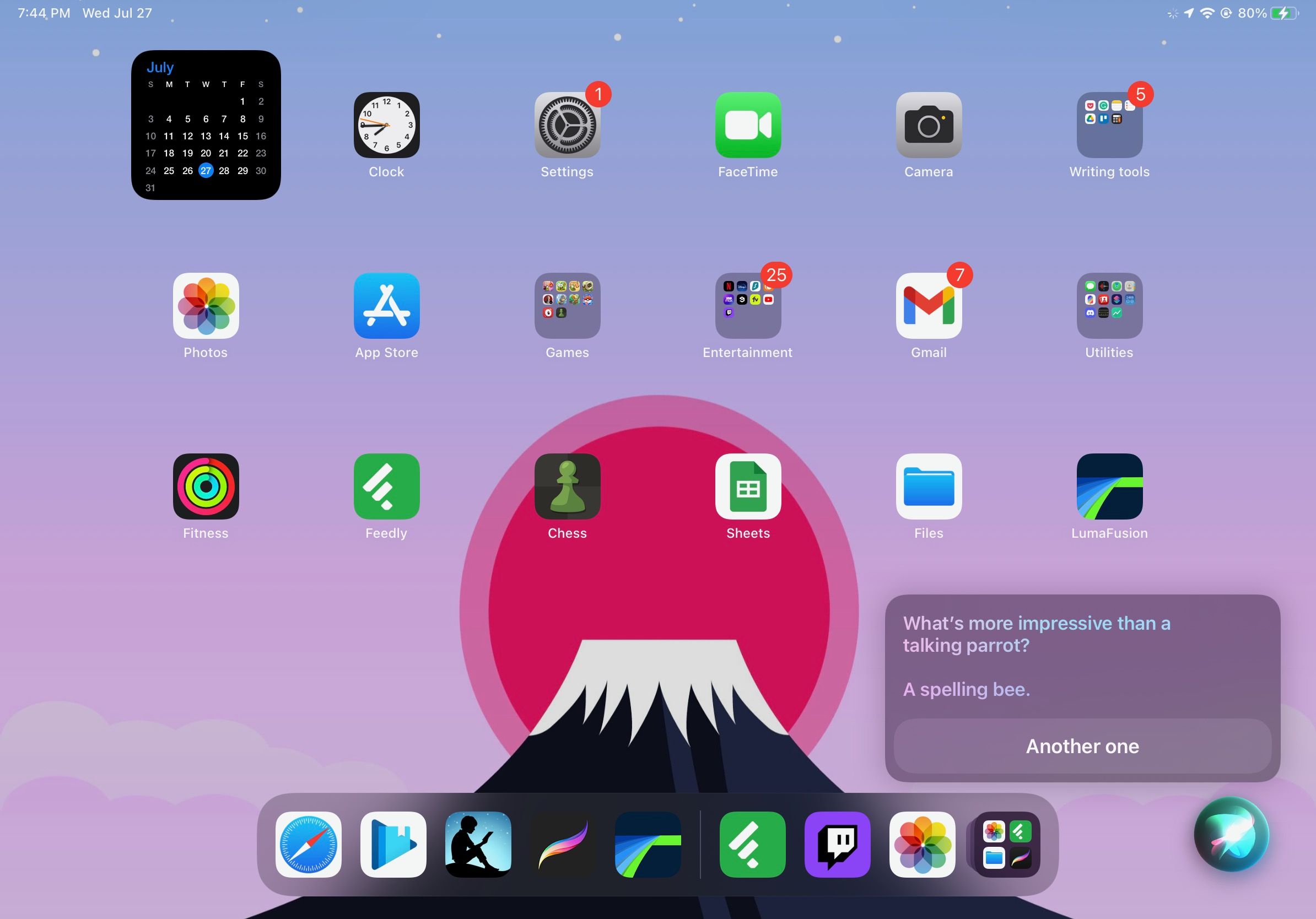
اگر سیری را می شناسید و دوست دارید، باید بدانید که چگونه آن را بر روی iPad خود راه اندازی کنید. این چیزی هست که شما نیاز به انجام آن دارید:
- برنامه تنظیمات را باز کنید.
- به پایین بروید و به سیری و جستجو بروید.
- Listen را برای “Hey, Siri” فعال کنید.
- دستورالعمل ها را دنبال کنید تا راه اندازی سیری به پایان برسد.
اکنون که سیری را راه اندازی کردید، تنها کاری که باید انجام دهید این است که بگویید «Hey, Siri» و دستیار مجازی در سمت راست پایین صفحه نمایش شما ظاهر می شود. به همین ترتیب، می توانید با فشار طولانی دکمه بالا از سیری استفاده کنید.
10. صفحه اصلی خود را سفارشی کنید
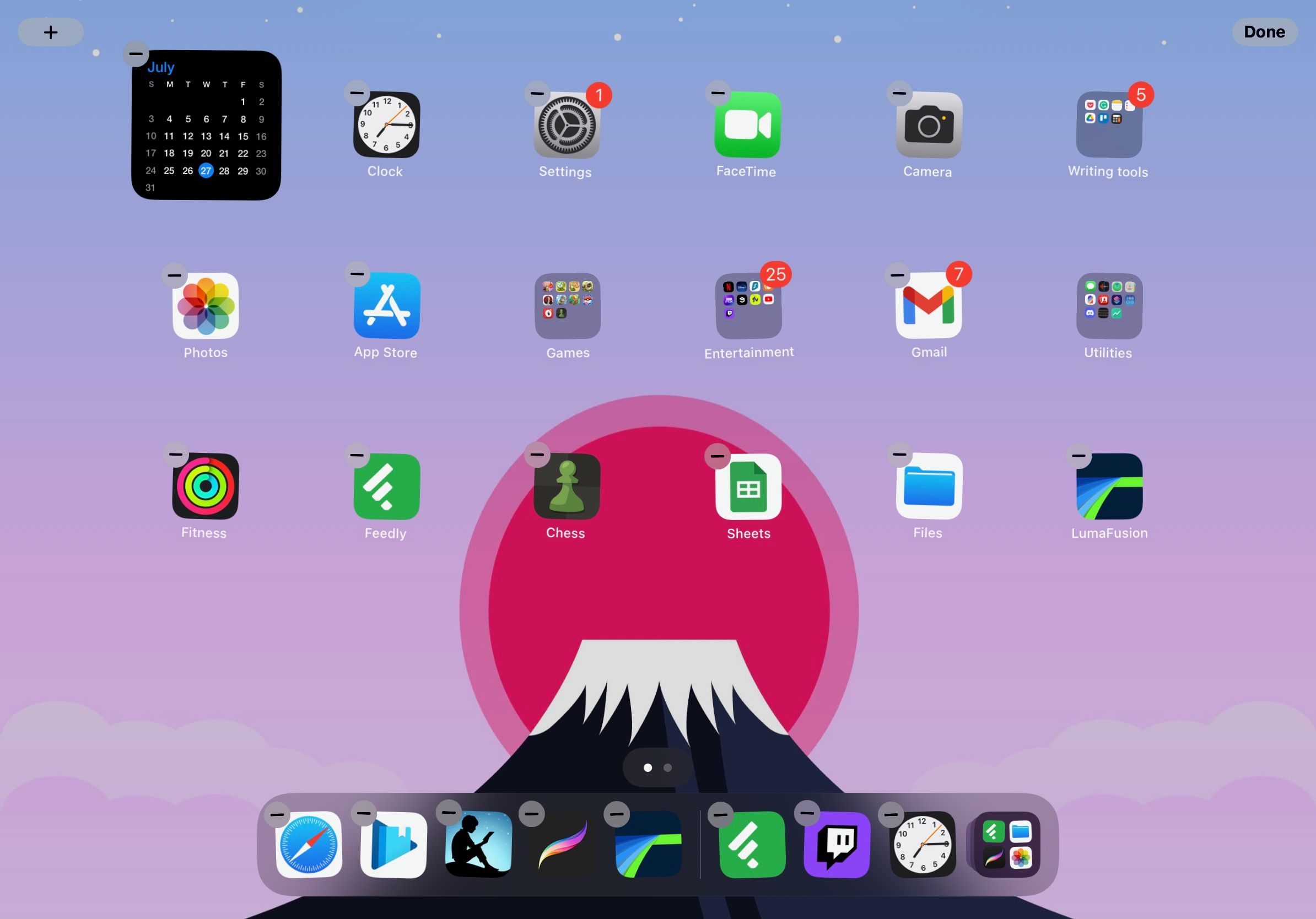
می توانید فوراً برنامه ها و ویجت های مورد علاقه خود را به صفحه اصلی خود اضافه کنید.
تنها کاری که باید انجام دهید این است که صفحه اصلی خود را فشار داده و نگه دارید تا برنامه ها شروع به تکان خوردن کنند. می توانید هر برنامه ای را از کتابخانه برنامه خود به صفحه اصلی خود بکشید و رها کنید. علاوه بر این، برای حذف یک برنامه از صفحه اصلی خود، می توانید روی دکمه منهای در سمت راست بالای برنامه ضربه بزنید و سپس روی Remove App ضربه بزنید. سپس می توانید حذف برنامه یا حذف از صفحه اصلی را انتخاب کنید.
برای افزودن ویجتها، میتوانید روی دکمه پلاس در سمت چپ بالای صفحهنمایش ضربه بزنید. ویجت مورد نظر خود را انتخاب کنید و سپس آن را به هر جایی که می خواهید بکشید.
بر iPad خود مسلط شوید
iPad شما دارای بسیاری از ویژگی های جالب است که می توانید در زندگی روزمره خود از آنها استفاده کنید. چه بازدهی بیشتر داشته باشید یا صرفاً صفحه اصلی خود را آنگونه که دوست دارید داشته باشید، می توانید با این نکات مفید شروع به تسلط بر iPad خود کنید.