با این نکات برای نامگذاری و سازماندهی آنها در ویندوز، فایل های خود را مرتب و مرتب نگه دارید.
آیا برای یافتن سریع یک فایل خاص در ویندوز مشکل دارید؟ یکی از دلایل می تواند این باشد که شما فایل های خود را به درستی نام نمی برید.
قبل از شروع نامگذاری فایل ها در ویندوز، لازم است قوانین خاصی را در نظر داشته باشید. برای کمک به سازماندهی شما و جلوگیری از سورپرایزهای ناخوشایند، فهرستی از ترفندهای مهمی را که باید برای نامگذاری فایلهای سیستم عامل بدانید، ارائه میکنیم.
1. از هیچ علامت نگارشی در ابتدای نام فایل استفاده نکنید
می توانید از نقطه و سایر کاراکترهای پشتیبانی شده مانند پرانتز، خط تیره، کاما و زیرخط در ابتدای نام فایل استفاده کنید. با این حال، فقط به این دلیل که آنها پشتیبانی می شوند به این معنی نیست که باید از آنها استفاده کنید.
شما همیشه باید نام فایل خود را با مهمترین شناسه های فایل مانند تاریخ شروع کنید. به یاد داشته باشید، هنگامی که فایلهای خود را بر اساس نام فایل مرتب میکنید، ویندوز آنها را به ترتیب حروف الفبا/عددی مرتب میکند، بنابراین به این فکر کنید که چگونه میتوانید هنگام نامگذاری فایلها از آن بهره ببرید.
2. در هیچ کجای نام فایل از علائم نگارشی خاص استفاده نکنید
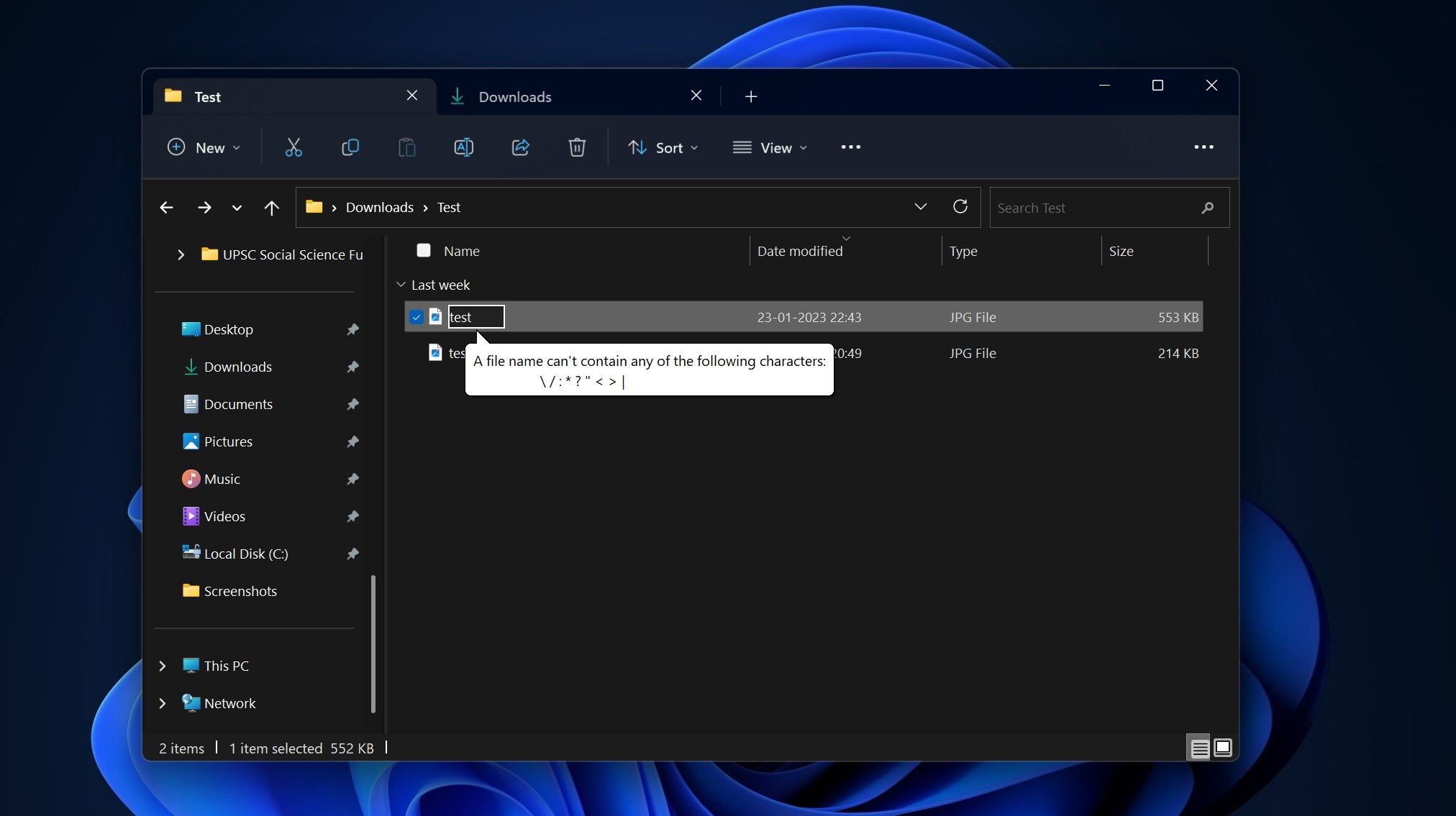
در حالی که میتوانید یک فایل را آنطور که میخواهید نامگذاری کنید، محدودیتهایی برای استفاده از کاراکترها وجود دارد. سیستم عامل ویندوز به کاراکترهای خاصی در نام فایل ها اجازه نمی دهد که عبارتند از:
- < (کمتر از)
- > (بیشتر از)
- : (دونقطه)
- ” (دو نقل قول)
- / (اسلش جلو)
- \ (اسلش معکوس)
- | (میله یا لوله عمودی)
- ? (علامت سوال)
- * (ستاره)
شما می توانید از فاصله در هر جایی از نام فایل استفاده کنید، اما به این واقعیت توجه داشته باشید که برخی از نرم افزارها فایل های دارای فاصله را تشخیص نمی دهند. بهجای فاصله، میتوانید از زیرخط، خط تیره، و کوچکتر شتر (مثلاً FileName به جای File Name) استفاده کنید.
3. نام فایل های خود را کوتاه و سریع نگه دارید
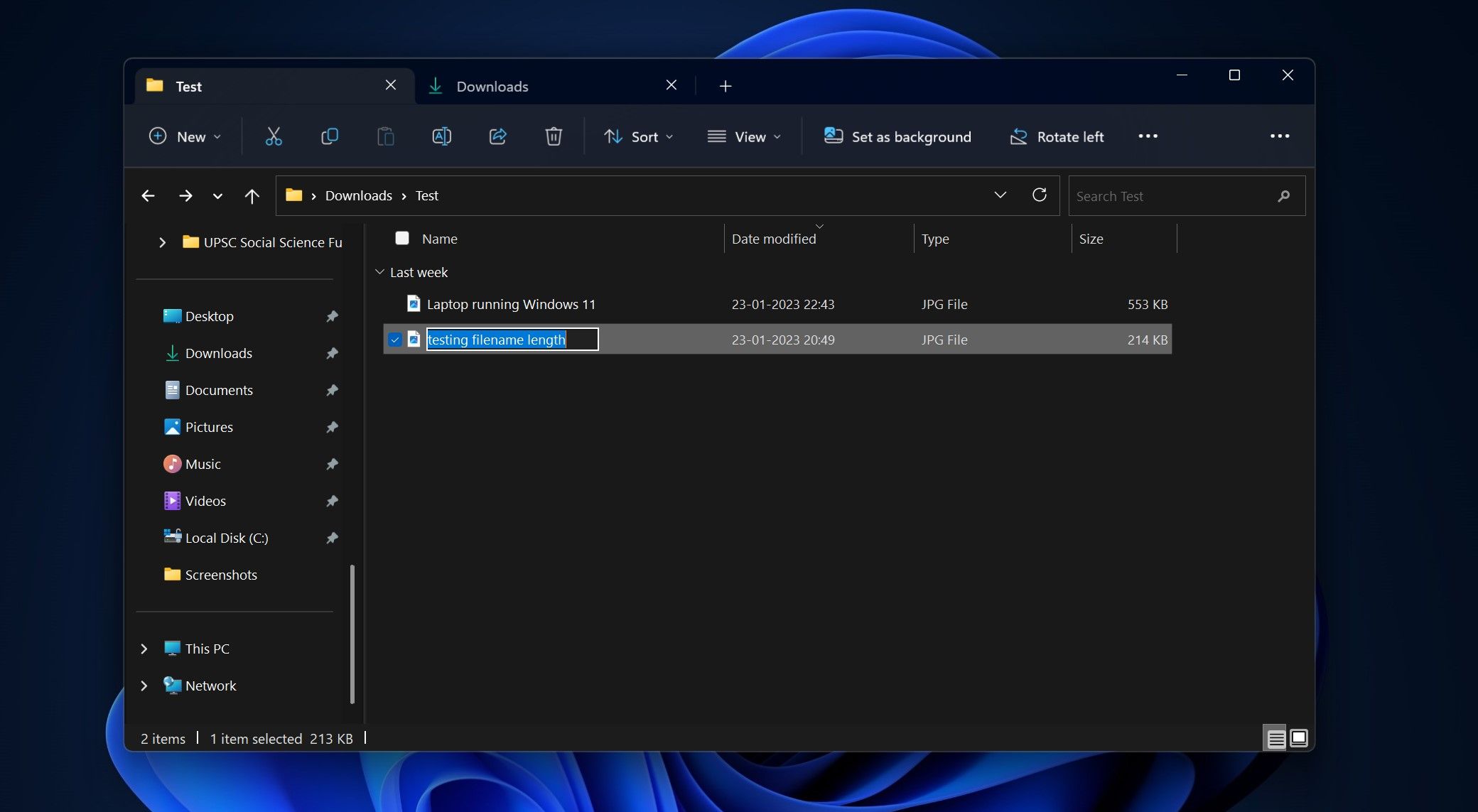
ویندوز 10 و 11 از حداکثر 260 کاراکتر در یک نام فایل پشتیبانی می کنند، به این معنی که می توانید جزئیات زیادی را در نام فایل قرار دهید. با این حال، شما نباید هدف خود را برای رسیدن به محدودیت 260 کاراکتر داشته باشید. در حالت ایده آل، نام فایل نباید بیشتر از 35 کاراکتر باشد.
با تمام آنچه گفته شد، گاهی اوقات ممکن است ارزش آن را داشته باشد که نام فایل را طولانی نگه دارید. و اگر فکر میکنید از یک نام فایل طولانیتر بیشتر از یک نام کوتاهتر سود میبرید، نباید تردید کنید، اما مطمئن شوید که منحصر به فرد و ساختاری ثابت است.
4. از کلمات خاص و رزرو شده در نام فایل استفاده نکنید
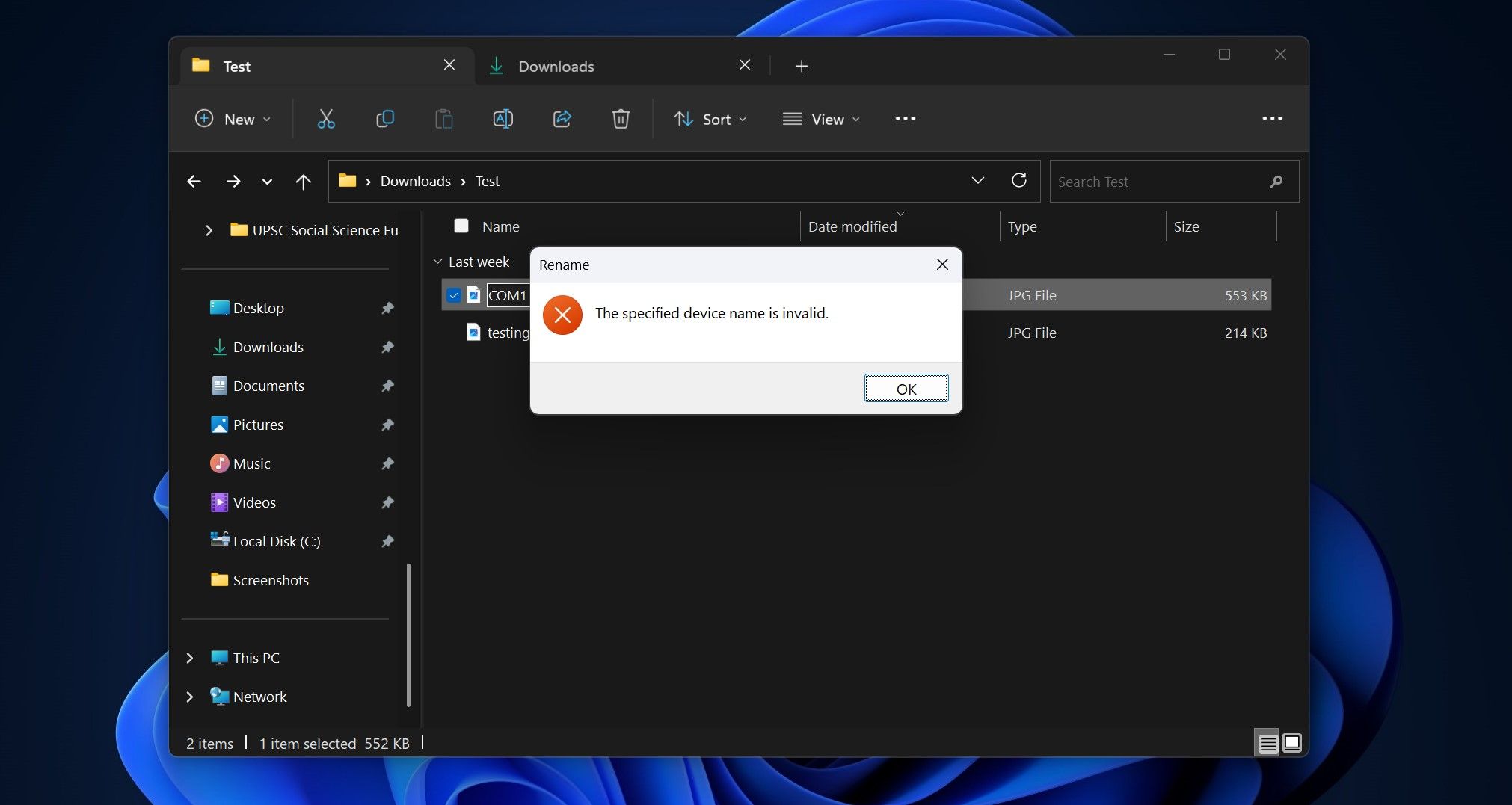
هنگام نامگذاری فایلها در ویندوز 11 و 10، باید به خاطر داشته باشید که نمیتوانید از برخی کلمات رزرو شده در نام فایلها استفاده کنید:
- بر
- PRN
- AUX
- NUL
- COM0 تا COM9
- LPT0 تا LPT9
همچنین شایان ذکر است که نام های رزرو شده در بالا و پسوند پسوند نیز مجاز به استفاده به عنوان نام فایل نیستند. به عنوان مثال، شما نمی توانید از NUL.txt به عنوان نام فایل خود استفاده کنید.
5. نام فایل ها در ویندوز به حروف بزرگ و کوچک حساس هستند
ویندوز 11 و 10 نیازی به ورودی صحیح حروف بزرگ و کوچک در نام فایل ندارند، که به معنای “تست” و “تست” یکسان است. هنگامی که از همان نام برای یک فایل در مکان دقیق استفاده می کنید، رایانه شما به شما اطلاع می دهد که قبلاً یک فایل با همین نام وجود دارد. رایانه شما همچنین از شما میپرسد که آیا میخواهید نام فایل را به «تست» تغییر دهید، و سپس یک عدد در داخل پرانتز قرار دهید.
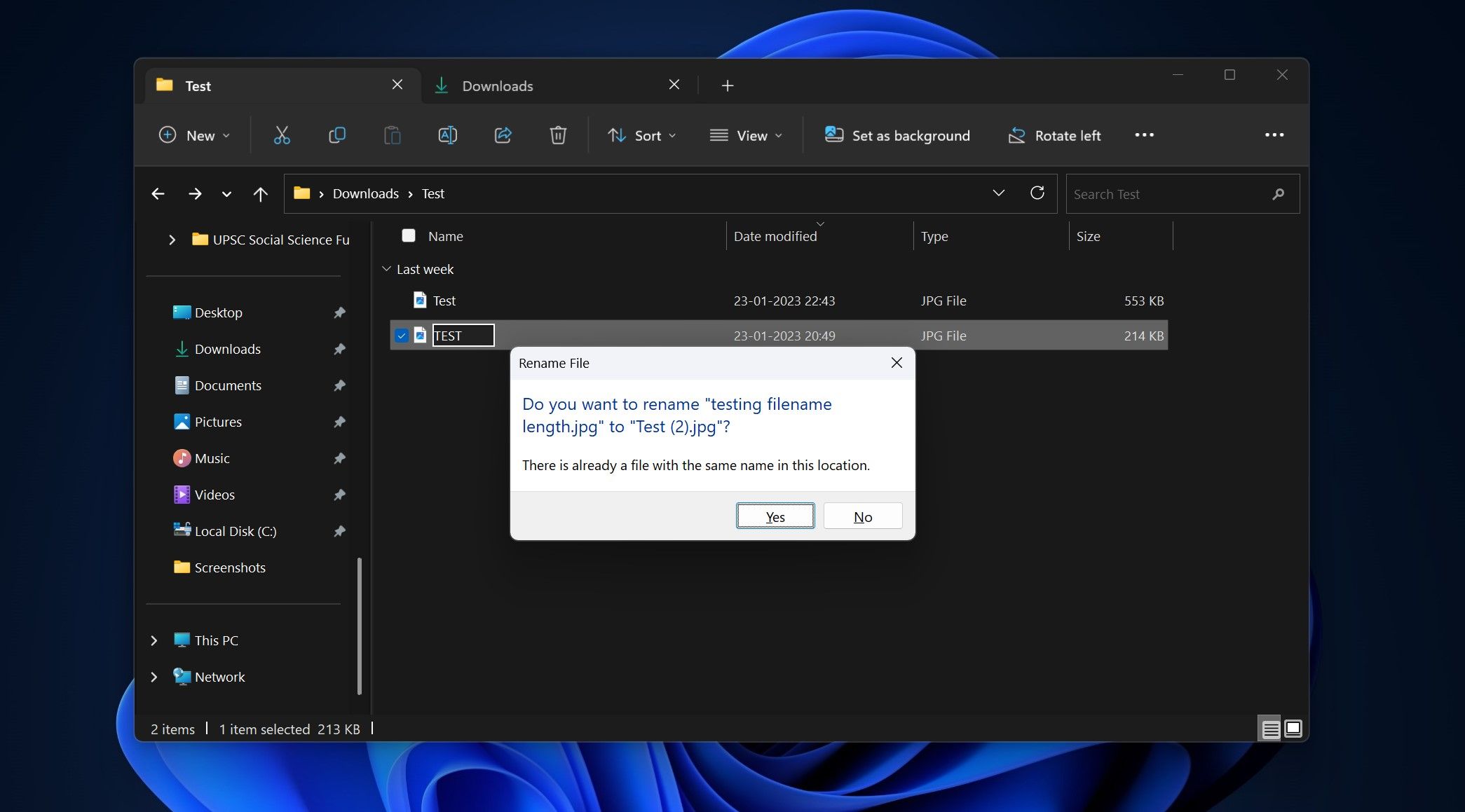
توجه به این نکته ضروری است که میتوانید در فایلهای بدون اعداد داخل پرانتز تا زمانی که در محل دقیق قرار نگیرند، از همین نام استفاده کنید. بنابراین اگر می خواهید از یک نام در فایل ها استفاده کنید، باید آنها را در مکان های جداگانه نگه دارید.
6. یاد بگیرید چگونه چندین فایل را به طور همزمان تغییر نام دهید
اگر فکر میکنید در هنگام نامگذاری فایلها در ویندوز مرتکب انواع اشتباهات شدهاید و اکنون میخواهید اشتباهات خود را برطرف کنید، میتوانید به راحتی با استفاده از File Explorer، Command Prompt یا PowerShell نام فایلها را در ویندوز تغییر دهید. همچنین اگر فکر میکنید در آنجا اشتباه کردهاید، میتوانید پسوند فایلها را دستهای تغییر نام دهید.
7. میتوانید از ایموجیها در نام فایلها برای ادویهسازی چیزها استفاده کنید
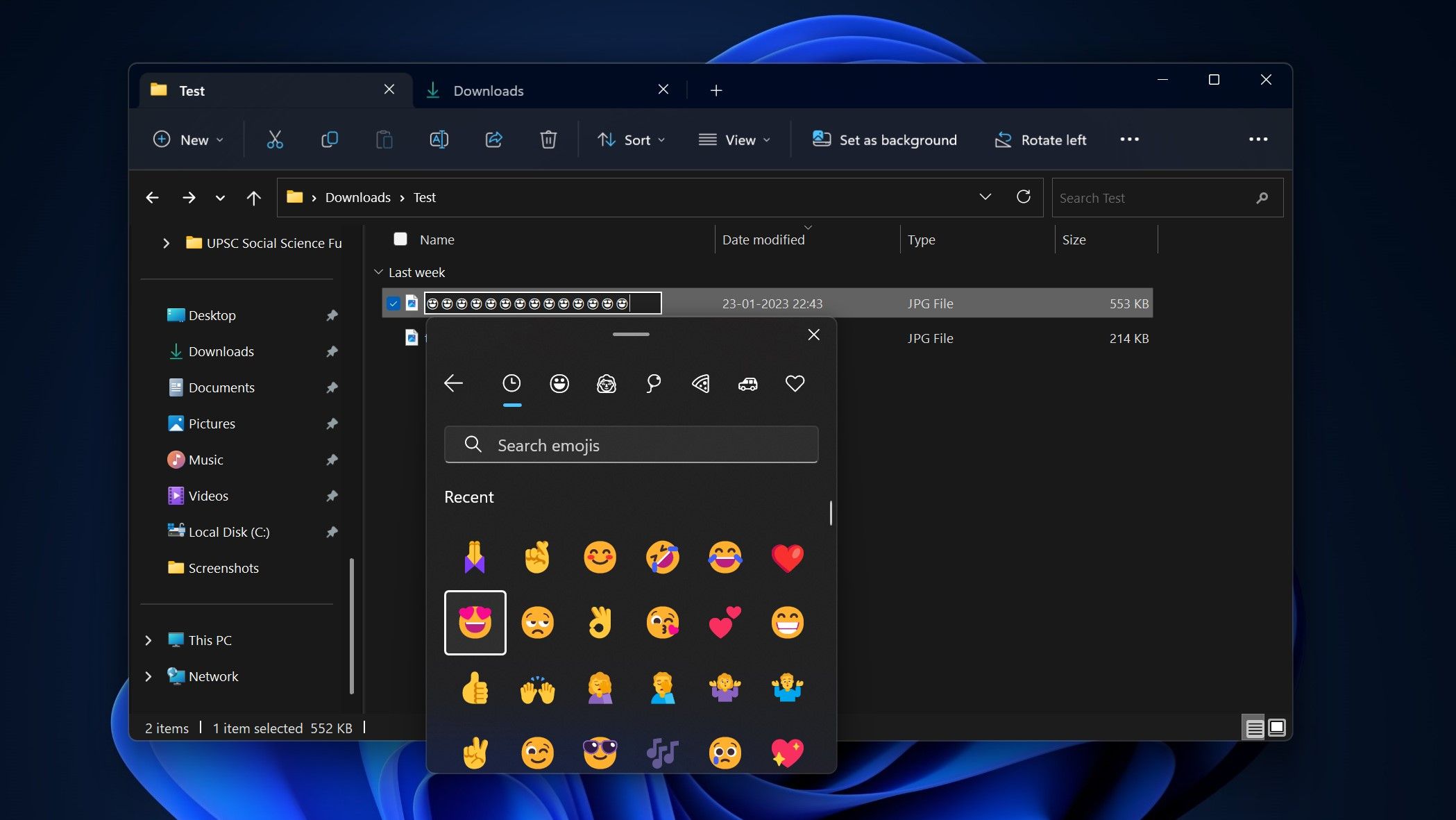
یکی از جالب ترین راه هایی که می توانید فایل ها را در ویندوز نام گذاری کنید، انتخاب ایموجی ها به جای کلمات است. می توانید از هر ایموجی که می خواهید در نام فایل های ویندوز خود استفاده کنید. همچنین میتوانید کلمات و شکلکها را با هم ترکیب کنید، اگر این کار برای شما بهترین است. هیچ محدودیتی برای استفاده از ایموجی ها در هر جایی از نام فایل وجود ندارد.
در حالی که ایموجی ها ممکن است چندان مفید نباشند، اما اگر به درستی استفاده شوند، می توانند نام فایل ها را گویاتر کنند.
8. تاریخ ها را در نام فایل ها قرار دهید تا آنها را توصیفی کنید
می توانید از تاریخ در نام فایل ها در ویندوز استفاده کنید. برخی از رایجترین روشهای نوشتن تاریخ در قالبهای YYYY-MM-DD، YYYYMMDD، YYMMDD و YYMM هستند. با این حال، نمی توانید از YYYY/MM/DD استفاده کنید زیرا کاراکتر اسلش رو به جلو در نام فایل پشتیبانی نمی شود.
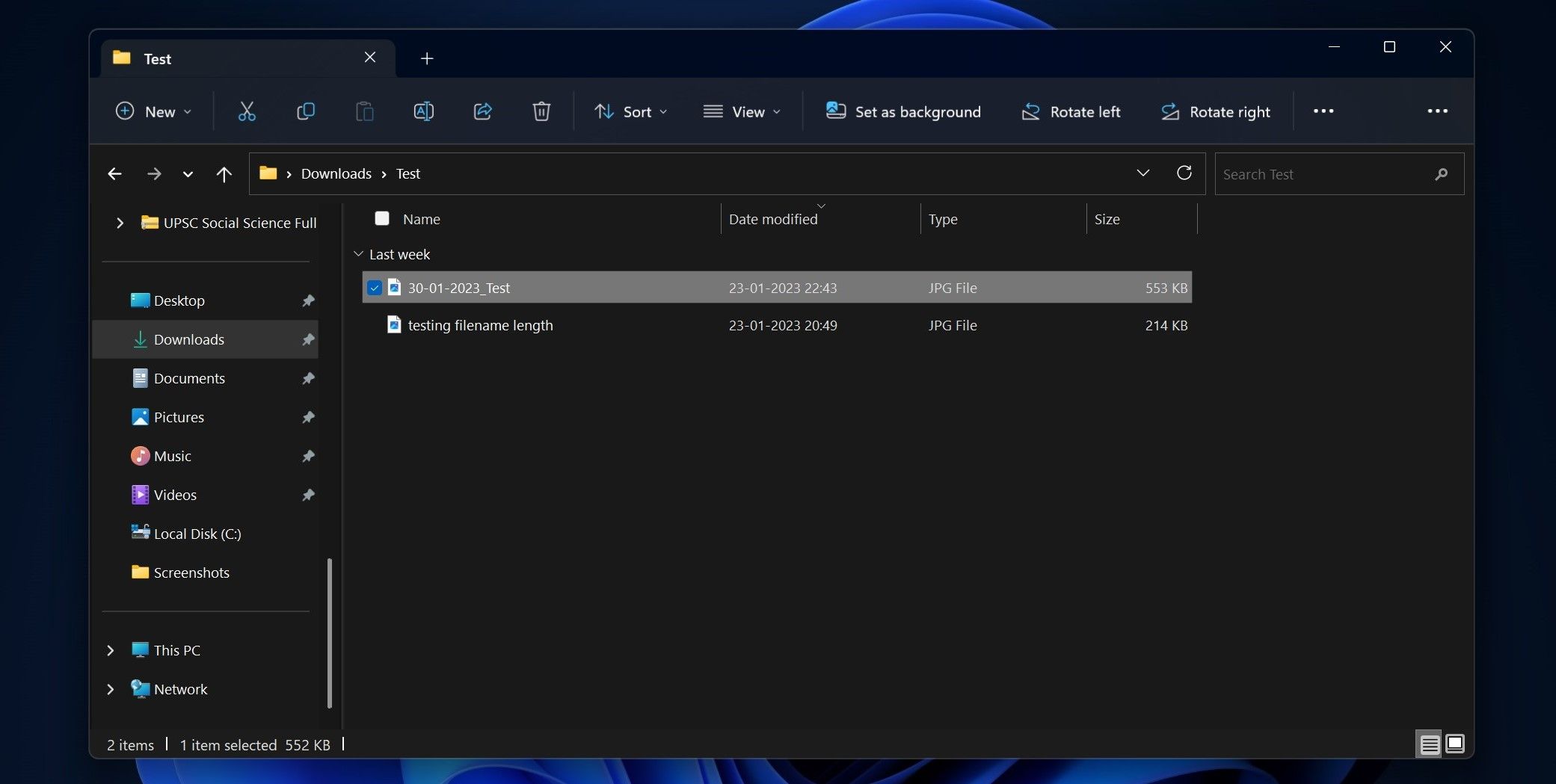
شما می توانید هر قالبی را که مناسب شماست از بین قالب های پشتیبانی شده انتخاب کنید. اما برای اطمینان از اینکه در یافتن نام فایل دقیق مشکلی ندارید، ابتدا باید از مهم ترین مؤلفه تاریخ و زمان استفاده کنید. اگر سال مهمترین جزء شماست، ابتدا باید از آن استفاده کنید.
9. مطمئن شوید که نام فایل شما دارای زمینه کافی است
افراد مختلف احتمالاً نظرات متفاوتی در مورد آنچه که یک نام فایل مناسب را می سازد، خواهند داشت. اما به طور کلی، یک نام فایل خوب کوتاه است اما به اندازه کافی توصیفی است که به شما کمک می کند تا به سرعت بفهمید چه چیزی در آن است. اگر یک رایانه شخصی برای استفاده همه اعضای خانواده خود دارید، باید آنها را به گونه ای نام ببرید که هر فرد دیگری در خانواده شما بتواند محتوا و زمینه آن را درک کند.
به عبارت دیگر، اگر فایل ها را برای دیدن همه نگه می دارید، باید چیزی را انتخاب کنید که در مورد محتوای آن صحبت کند.
10. با استفاده از دستورات سینتکس جستجو، فایل دقیق را جستجو کنید

یافتن سریع فایل دقیق در ویندوز آنقدرها هم که فکر می کنید ساده نیست. اگر چیزی را در کادر جستجوی File Explorer تایپ کنید، لیستی از فایلهای حاوی مواردی را که شما تایپ کردهاید نشان میدهد. بنابراین، یافتن فایل دقیق در File Explorer کار را برای شما دشوار می کند.
به عنوان مثال، اگر به دنبال فایلی به نام Windows.11 هستید و می خواهید رایانه شما به جای لیستی از فایل هایی که در آنها “windows” و “11” وجود دارد، دقیقاً فایل را به شما نشان دهد، می توانید “name: Windows.11″ را تایپ کنید. ” در کادر جستجوی File Explorer. با این کار فقط فایل دقیقی که به دنبال آن هستید را به شما نشان می دهد.
به غیر از نحو جستجوی «نام»، برخی از موارد محبوب عبارتند از «نوع»، «اندازه» و «تاریخ». اگر “size: 54 KB” را در نوار جستجوی File Explorer تایپ کنید، فهرستی از فایلهایی که دقیقاً 54 کیلوبایت هستند را به شما نشان میدهد. ما نشان دادهایم که چگونه جستجوی فایل اکسپلورر را هنگامی که در صورت بروز هرگونه مشکلی کار نمیکند، برطرف کنیم.
با این نکات نام فایل های بهتری را در ویندوز دریافت کنید
مردم اغلب اهمیت قرار دادن نام فایل ها بر روی رایانه شخصی خود را نادیده می گیرند. اما با نکات بالا، می توانید در نام گذاری فایل ها حرفه ای باشید. کمی طول می کشد تا به همه چیزهایی که به اشتراک گذاشتیم عادت کنیم. و مطمئناً ارزش به خاطر سپردن آنها را دارد زیرا آنها می توانند شما را سازنده تر کنند و مطمئناً به شما کمک می کنند تا محیط سازماندهی شده تری در File Explorer یا هر ابزار مدیریت فایل شخص ثالث دیگری که ممکن است استفاده می کنید ایجاد کنید.
