شما چیزی را کپی می کنید ، آن را به کلمه چسبانده اید ، و ناگهان یک فاجعه قالب بندی است. شما تنها نیستید من این ترفندهای خمیر را به سختی یاد گرفتم – بنابراین شما مجبور نیستید.
شما چیزی را کپی می کنید ، آن را به کلمه چسبانده اید ، و ناگهان یک فاجعه قالب بندی است. شما تنها نیستید من این ترفندهای خمیر را به سختی یاد گرفتم – بنابراین شما مجبور نیستید.
10
استاد “چسباندن ویژه” برای دقت
Paste Special باید هنگام کپی کردن محتوای از منابع خارجی ، گزینه رفتن به شما باشد. شما می توانید دقیقاً نحوه ظاهر متن خود را در صفحه انتخاب کنید.
به Ribbon> Home Tab> Paste> گزینه های چسباندن بروید تا یک برنامه کشویی با گزینه های مختلف را نشان دهید. برای باز کردن گفتگوی با انتخاب های بیشتر ، Paste Special را انتخاب کنید.
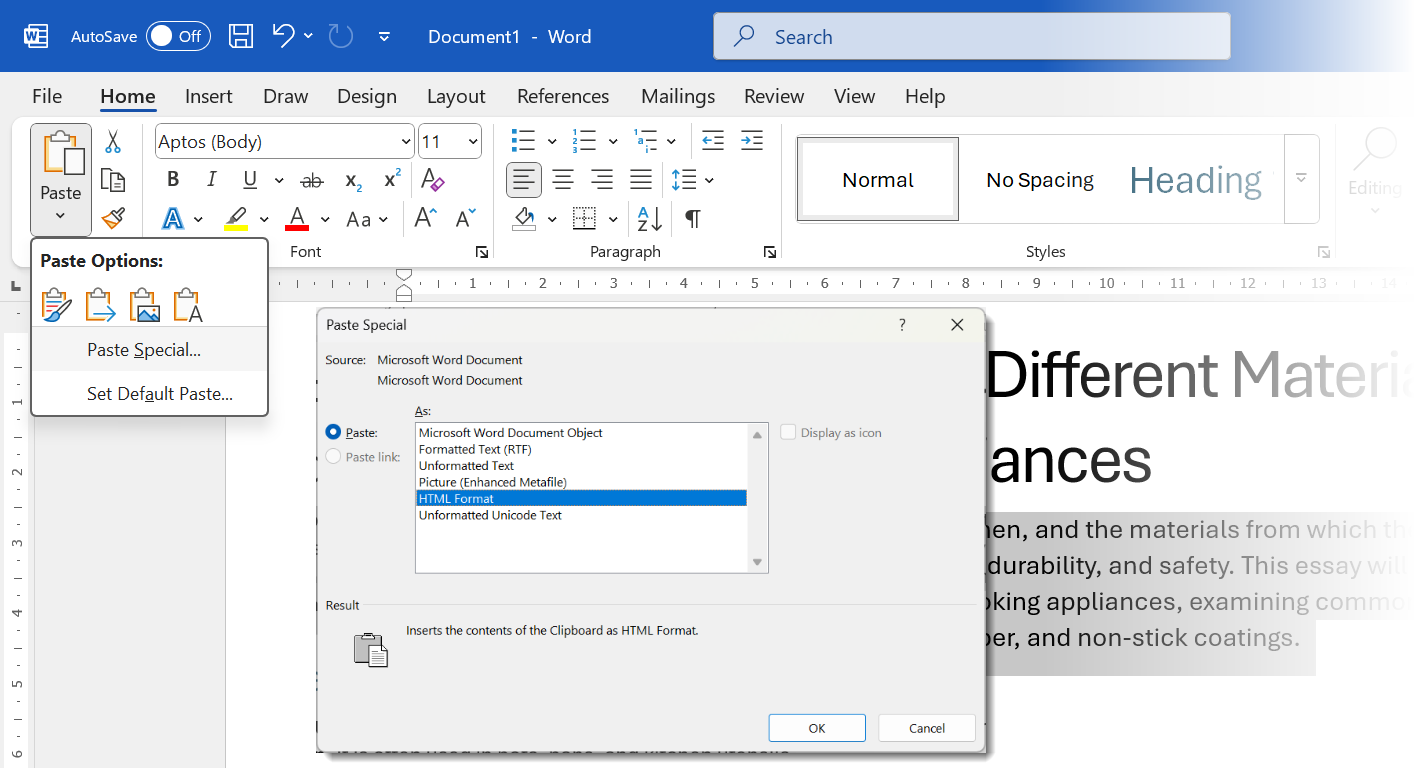
اکنون می توانید قالب بندی منبع اصلی را انتخاب کنید ، از قالب بندی خود سند استفاده کنید ، یا آن را از تمام قالب بندی ها نوار کنید. Word پیش نمایش فوری از نحوه ارائه هر یک در صفحه را نشان می دهد.
- قالب بندی منبع را نگه دارید: یک ظاهر طراحی شده اصلی را حفظ کنید (برای نقل قول ها یا محتوای مارک دار مفید است).
- قالب بندی ادغام: مخلوط متن با سبک فعلی سند خود (ایده آل برای ثبات).
- متن بدون شکل: همه قالب بندی را نوار می کند.
- چسباندن به عنوان یک لینک یا تصویر: این بهترین انتخاب برای قفل کردن چیدمان یا اضافه کردن پیوندهای قابل کلیک است.
چسباندن به عنوان لینک یا تصویر ممکن است برای همه شرایط خمیر در دسترس نباشد. با این حال ، این گزینه ها و میانبرهای صفحه کلید آنها پیش نویس اسناد شما را سرعت می بخشد.
9
بعد از خمیر تصمیم بگیرید
Word به شما امکان می دهد پس از چسباندن هر بلوک محتوا ، تصمیم بگیرید. پس از ضربه زدن به CTRL + V ، به دنبال نماد کلیپ بورد کوچک در انتهای متن چسبیده باشید. روی آن کلیک کنید یا CTRL و کلید فلش را فشار دهید تا بین:
- قالب بندی منبع را نگه دارید (این معمولاً پیش فرض است)
- قالب بندی ادغام
- فقط متن را نگه دارید
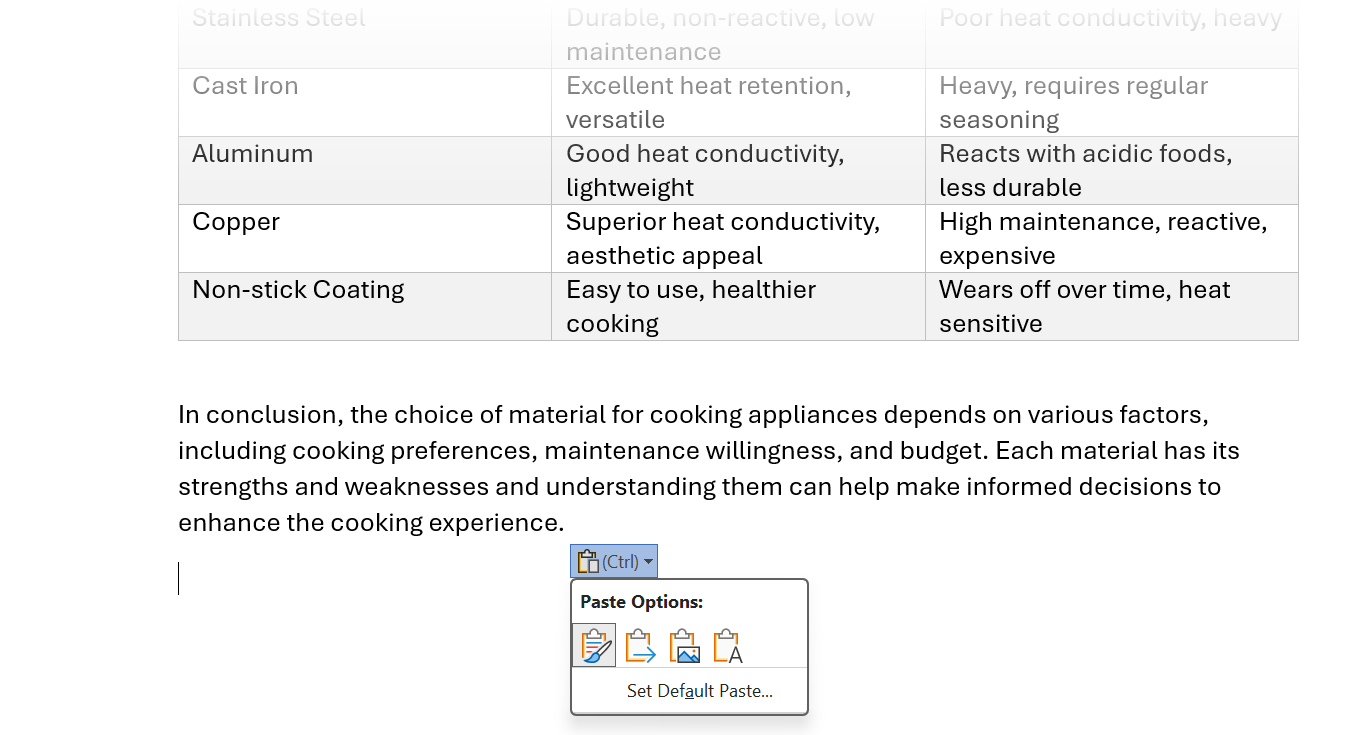
رفتارهای پیش فرض بسته به منبع می تواند متفاوت باشد (به عنوان مثال ، چسباندن بین اسناد کلمه در مقابل چسباندن از یک مرورگر). اگر روال خمیر شما سازگار است ، برای هر عمل برش ، کپی و چسباندن پیش فرض تنظیم کنید. این می تواند گردش کار شما را بیشتر کند.
8
رفتارهای خمیر پیش فرض را تنظیم کنید
پیش فرض Word این است که قالب بندی اصلی هر آنچه را که در آن قرار می دهید نگه دارید. با این حال ، می توانید متن پیش فرض و چسباندن را تغییر دهید تا با قالب بندی سند مطابقت داشته باشد یا از متن ساده استفاده کنید.
به پرونده> گزینه ها> پیشرفته بروید. در زیر برش ، کپی و چسباندن ، فلش های پایین را برای تغییر سناریوهای مختلف خمیر انتخاب کنید. در آخر ، بین قالب بندی منبع ، قالب بندی ادغام و فقط متن را انتخاب کنید. خوب را انتخاب کنید.
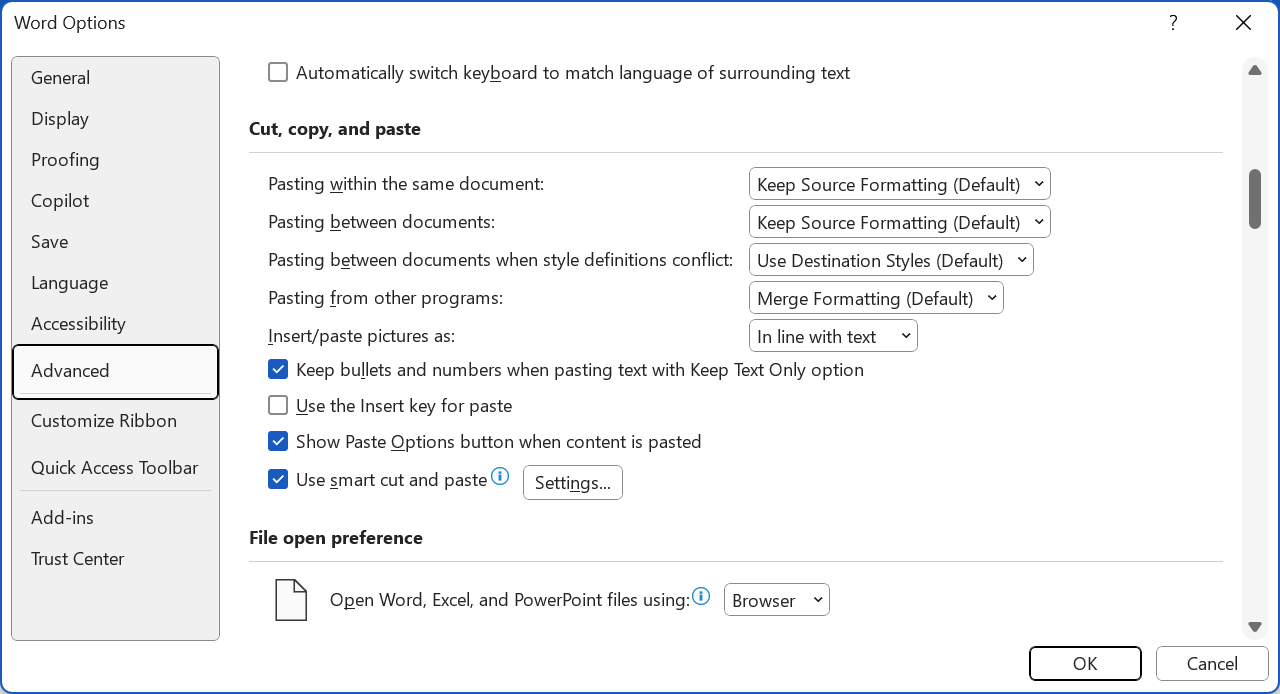
سفارشی سازی تنظیمات قبل از تهیه یک سند می تواند چند سکسکه را برای شما ذخیره کند.
7
تمام سبک ها را با “فقط متن نگه دارید” نوار کنید
چسباندن از وب سایت ها یا PDF ها اغلب با قالب بندی پنهان همراه است. روش های مختلفی برای نوار قالب بندی و دریافت متن ساده وجود دارد. در Word ، از متن استفاده کنید فقط برای قلم ها ، رنگ ها و لینک های خندق استفاده کنید.
پس از کپی کردن ، روی نماد کلیپ بورد کلیک کرده و فقط نماد را نگه دارید. Word یک پیش نمایش را در صفحه نمایش می دهد و هنگامی که روی نماد کلیک می کنید ، قطعه قطعه قطعه قطعه قطعه قطعه قطعه قطعه قطعه قطعه قطعه قطعه قطعه قطعه قطعه قطعه قطعه قطعه قطعه قطعه قطعه قطعه قطعه قطعه قطعه قطعه قطعه قطعه قطعه قطعه قطعه قطعه قطعه قطعه قطعه قطعه قطعه قطعه قطعه قطعه قطعه قطعه قطعه قطعه قطعه قطعه قطعه قطعه قطعه قطعه قطعه قطعه قطعه قطعه قطعه قطعه قطعه قطعه قطعه قطعه قطعه قطعه قطعه قطعه قطعه قطعه قطعه قطعه قطعه قطعه قطعه قطعه قطعه قطعه قطعه قطعه قطعه قطعه قطعه قطعه قطعه قطعه قطعه قطعه قطعه قطعه قطعه قطعه قطعه قطعه قطعه قطعه قطعه قطعه قطعه قطعه قطعه قطعه قطعه قطعه قطعه قطعه قطعه قطعه قطعه قطعه قطعه قطعه قطعه قطعه قطعه قطعه قطعه قطعه قطعه قطعه قطعه قطعه قطعه قطعه قطعه قطعه قطعه قطعه قطعه قطعه قطعه قطعه قطعه قطعه قطعه قطعه قطعه قطعه قطعه قطعه قطعه قطعه قطعه قطعه قطعه قطعه قطعه قطعه قطعه قطعه قطعه قطعه قطعه قطعه قطعه قطعه قطعه در صفحه “.
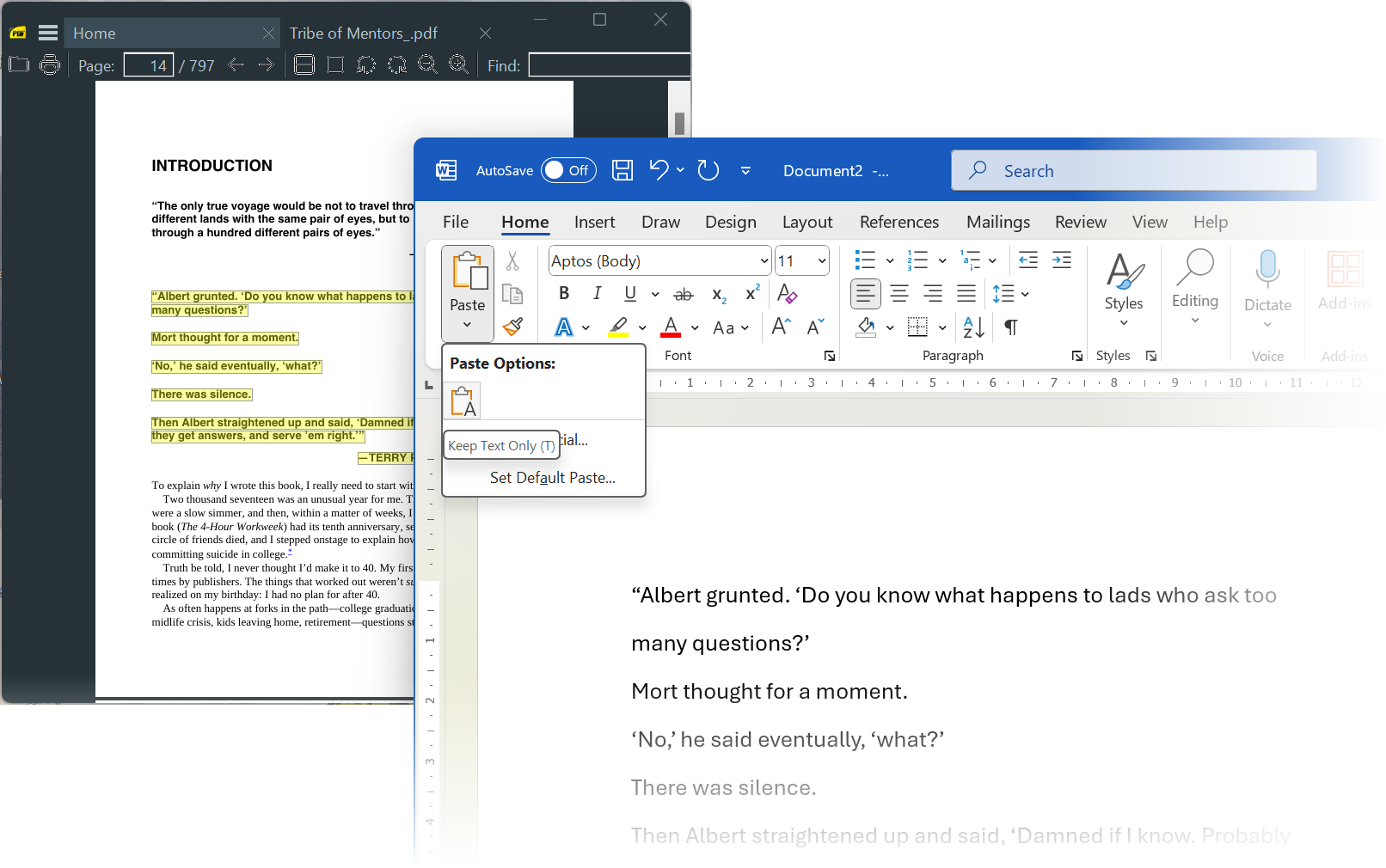
یا از Ctrl+Alt+V برای باز کردن خمیر ویژه استفاده کنید ، متن بدون شکل را انتخاب کنید و روی OK کلیک کنید. این کار من برای تمیز کردن قطعه های ایمیل یا یادداشت های تحقیقاتی است.
6
بکشید و رها کنید تا سریع چسباند
می توانید متن را در همان سند کلمه ، اسناد کلمه مختلف یا از مرورگر به یک سند برجسته و رها کنید.
این تکنیک برای بخش های متن کوتاه به خوبی کار می کند و نیاز به برش و چسباندن را برطرف می کند. اطمینان حاصل کنید که کشیدن و رها کردن در پرونده> گزینه ها> پیشرفته> گزینه های ویرایش> اجازه می دهد تا متن کشیده و رها شود.
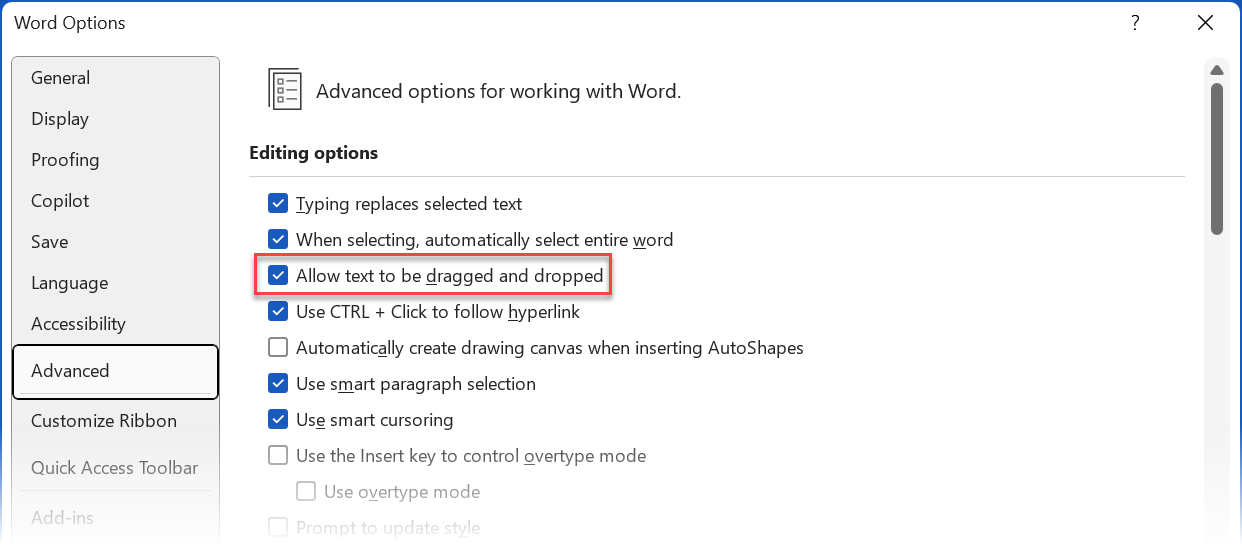
اکنون ، فقط CTRL را در حالی که می کشید برای کپی کردن متن به جای جابجایی آن ، نگه دارید.
5
قالب بندی را سریع با Format Painter رفع کنید
نقاش قالب یک عملکرد “خمیر” نیست. اما نماد برس کوچک در برگه خانه یک اصلاح کننده قالب بندی ارزشمند است. قالب نقاش در Word قالب بندی ، مانند رنگ ، قلم و اندازه قلم را کپی می کند و آن را در متن دیگر اعمال می کند.
از برگه Home ، Format Painter را در گروه کلیپ بورد انتخاب کنید. مکان نما در یک نماد مسواک تغییر می کند. متن فرمت شده را انتخاب کنید ، روی نماد Format Painter کلیک کنید و متنی را که می خواهید برای قالب بندی کنید انتخاب کنید.
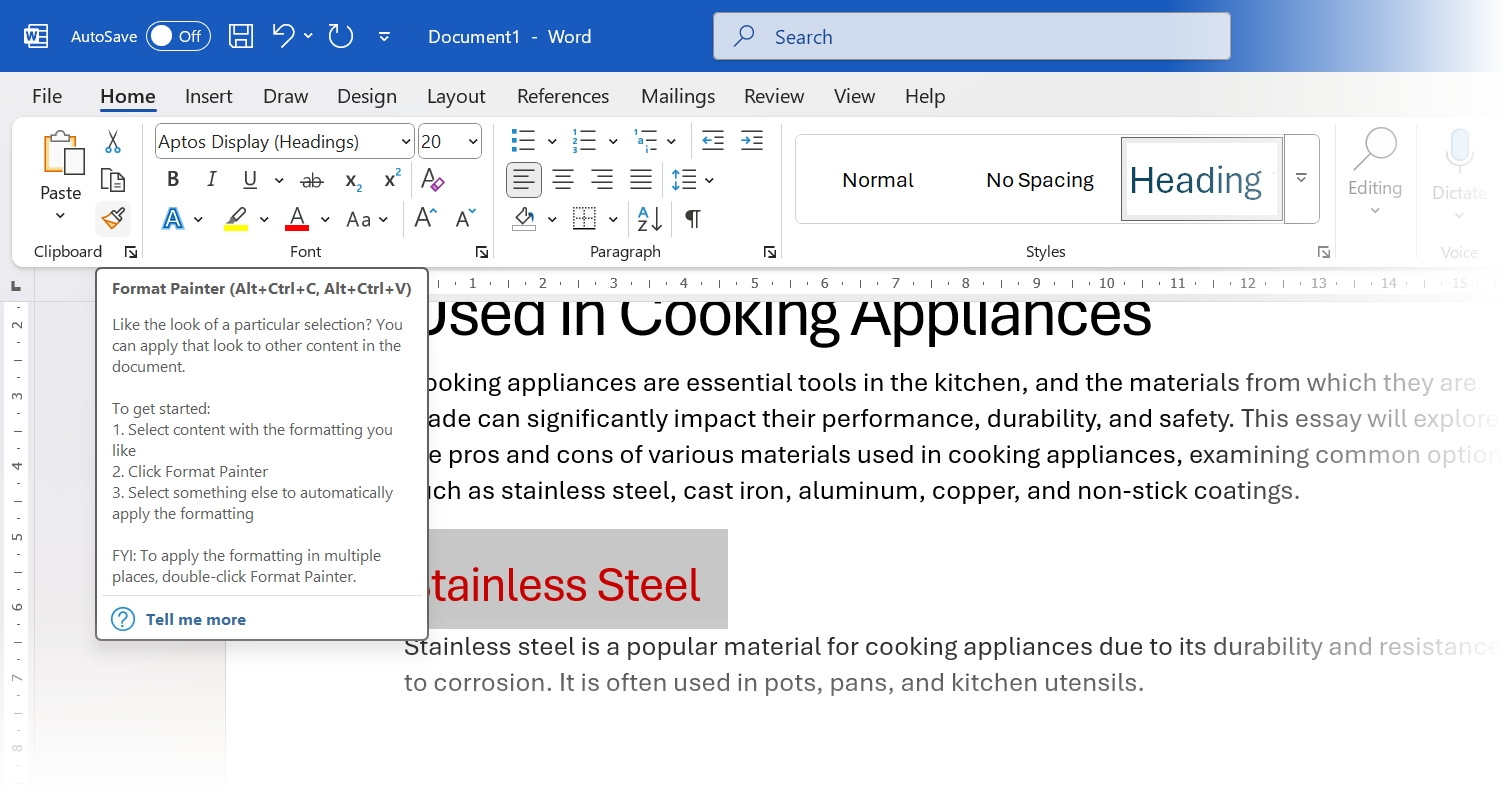
با کلیک بر روی دکمه Format Painter ، همان قالب بندی را در چندین خط متن اعمال می کند. می توانید دوباره روی دکمه کلیک کنید تا آن را خاموش کنید یا ESC را فشار دهید.
برای کپی کردن یک قالب و ALT+CTRL+V برای چسباندن یک قالب ، از میانبر صفحه کلید ALT+Ctrl+C استفاده کنید.
4
متن را به عنوان یک تصویر گاهی اوقات چسباند
تبدیل متن یا یک جدول به یک تصویر تعبیه شده در یک سند Word ، کاربردهای گاه به گاه خود را دارد. به عنوان مثال ، می توانید نقل قول های سبک را در یک گزارش ارسال کنید ، مشکلات طرح را در اسناد مشترک برطرف کنید ، یا مستقیماً برخی از داده های اکسل را چسبانده اید.
چسباندن به عنوان یک تصویر قالب بندی را قفل کرده و از ویرایش جلوگیری می کند. متن/جدول را از یک کلمه دیگر یا یک سند اکسل کپی کنید. در سند Word Target ، Paste> Picture را انتخاب کنید.
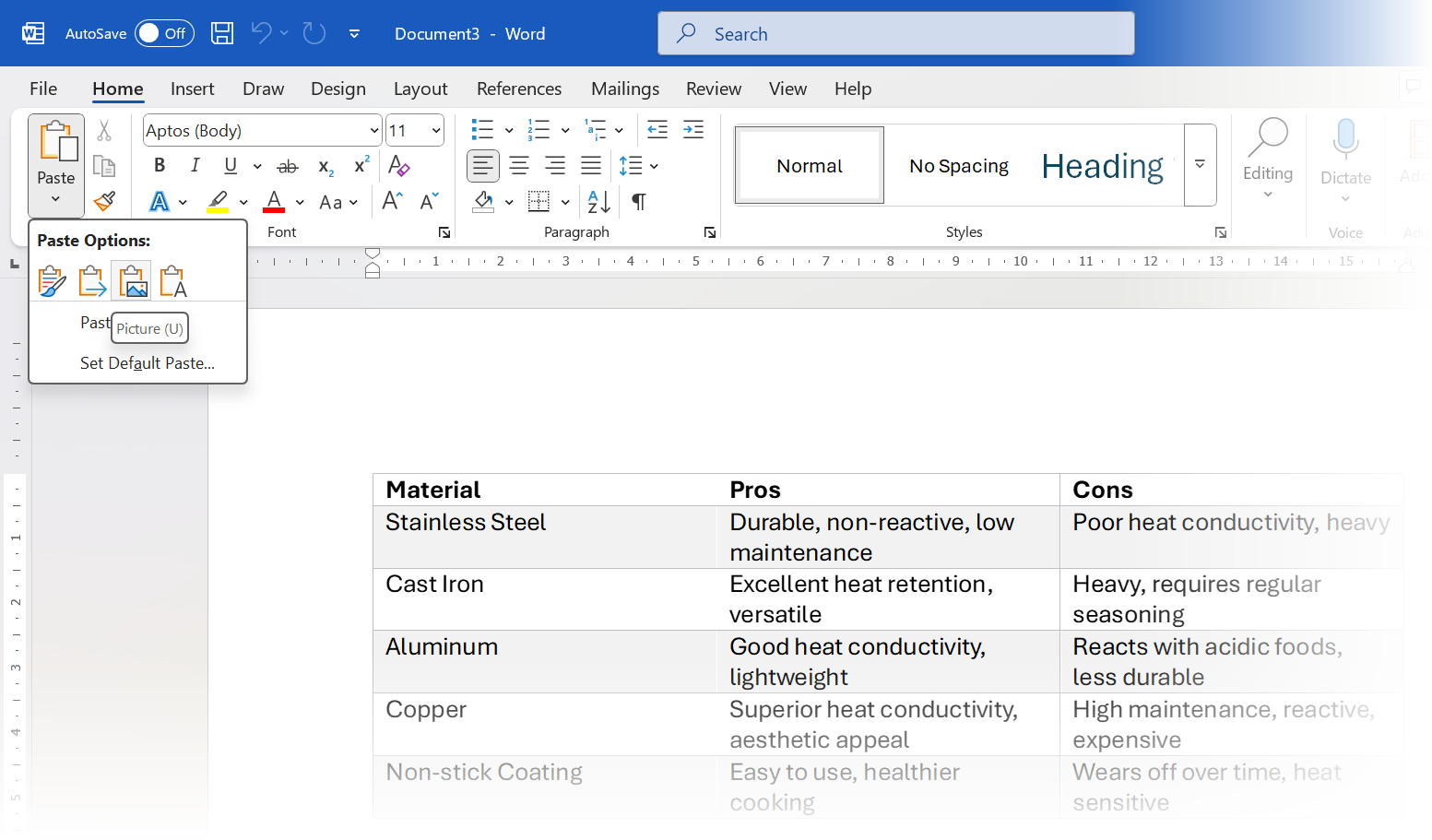
از طرف دیگر ، به چسباندن> چسباندن ویژه> تصویر (metafile پیشرفته) یا قالب تصویر دیگر بروید. این فقط با برنامه های Microsoft Office کار می کند.
3
سرعت چندین مورد را با کلیپ بورد اداری خمیر کنید
بر خلاف کلیپ بورد قدیمی ، که می تواند آخرین مورد کپی شده را ذخیره کند ، کلیپ بورد دفتر می تواند حداکثر 24 را ذخیره کند. این به شما کمک می کند تا قبل از چسباندن آنها ، چندین قطعه محتوا را در یک مورد کپی کنید.
برای دیدن صفحه کلیپ بورد ، روی Arrow Little در گوشه پایین سمت راست گروه Clipboard در برگه Home کلیک کنید. برای درج آن در موقعیت مکان نما ، روی هر مورد موجود در صفحه کلیک کنید.
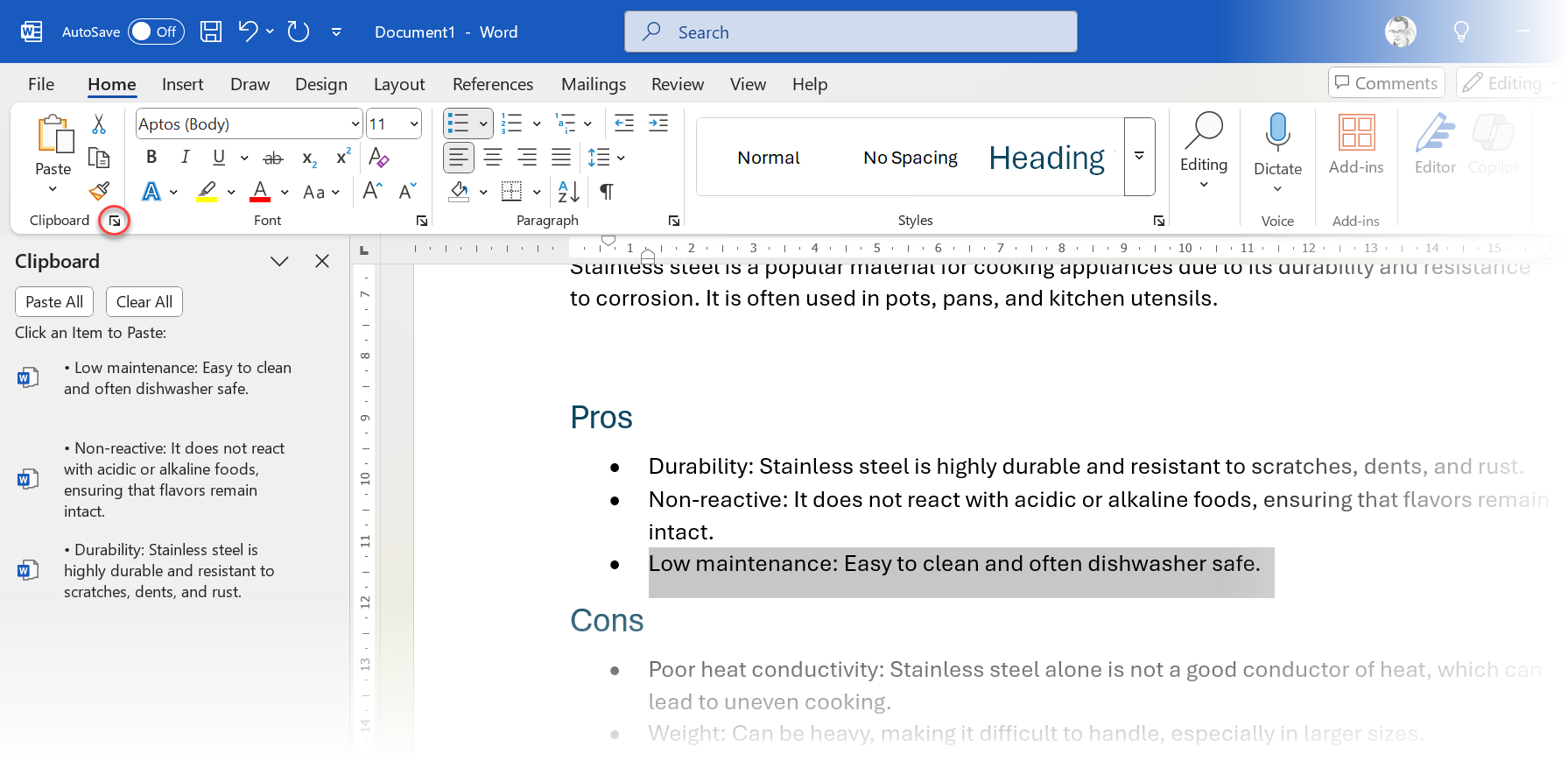
این ویژگی هنگام کار با چندین پرونده اداری یا ایجاد چندین تغییر در یک سند طولانی مفید است. Clipboard Office متن ، HTML و تصاویر کوچکتر از 4MB را ذخیره می کند.
پس از اتمام کار ، Ctrl + Shift + F3 همچنین سنبله را پس از چسباندن پاک می کند.
2
چندین بار را با سنبله برش داده و چسباند
عملکرد سنبله را می توان به معنای آن یافت. این چیزها را در کنار هم نگه می دارد. شما می توانید قطعه های متنی غیر مجاور را جمع آوری کرده و آنها را به عنوان گروهی با میانبر صفحه کلید “سنبله” چسباند.
هر متن ، تصویر ، جدول و غیره را انتخاب کنید و Ctrl + F3 را برای برش فشار دهید. تکرار کنید تا بیشتر اضافه کنید. برای چسباندن همه آنها در یک مکان در هر مکان در کلمه ، Ctrl + Shift + F3 را فشار دهید.
برای چسباندن محتوا بدون پاک کردن سنبله ، “سنبله” را در یک سند تایپ کرده و F3 را فشار دهید.
کلیپ بورد Microsoft Office یک بار یک قطعه محتوا را به هم می چسباند. این هم برای کپی کردن و هم برای برش محتوا کار می کند. سنبله محتوا را جمع می کند و آن را به یکباره می چسباند. این باعث می شود سنبله برای جمع آوری نقل قول ها یا خلاصه کردن نکات برجسته از یک سند ایده آل باشد.
1
جداول از Chatgpt
جداول همیشه ناامید کننده هستند. از آنجا که ما اکنون با ChatGPT تحقیقات زیادی انجام می دهیم ، ممکن است شما نیاز به استفاده از اطلاعات تولید شده AI داشته و آن را به کلمه برسانید.
Word فرمت جدول جدول Chatgpt را حفظ نمی کند. ساده ترین راه حل استفاده از واسطه ای مانند اکسل است.
بنابراین ، با انتخاب Paste> Match Formating Destination ، محتوا را از ChatGPT در اکسل بچسبانید. سپس جدول را به کلمه کپی و چسبانده کنید.
به جای طراحی طرح جدول در اکسل ، می توانید از این نکات قالب بندی برای جداول کامل در Microsoft Word استفاده کنید.
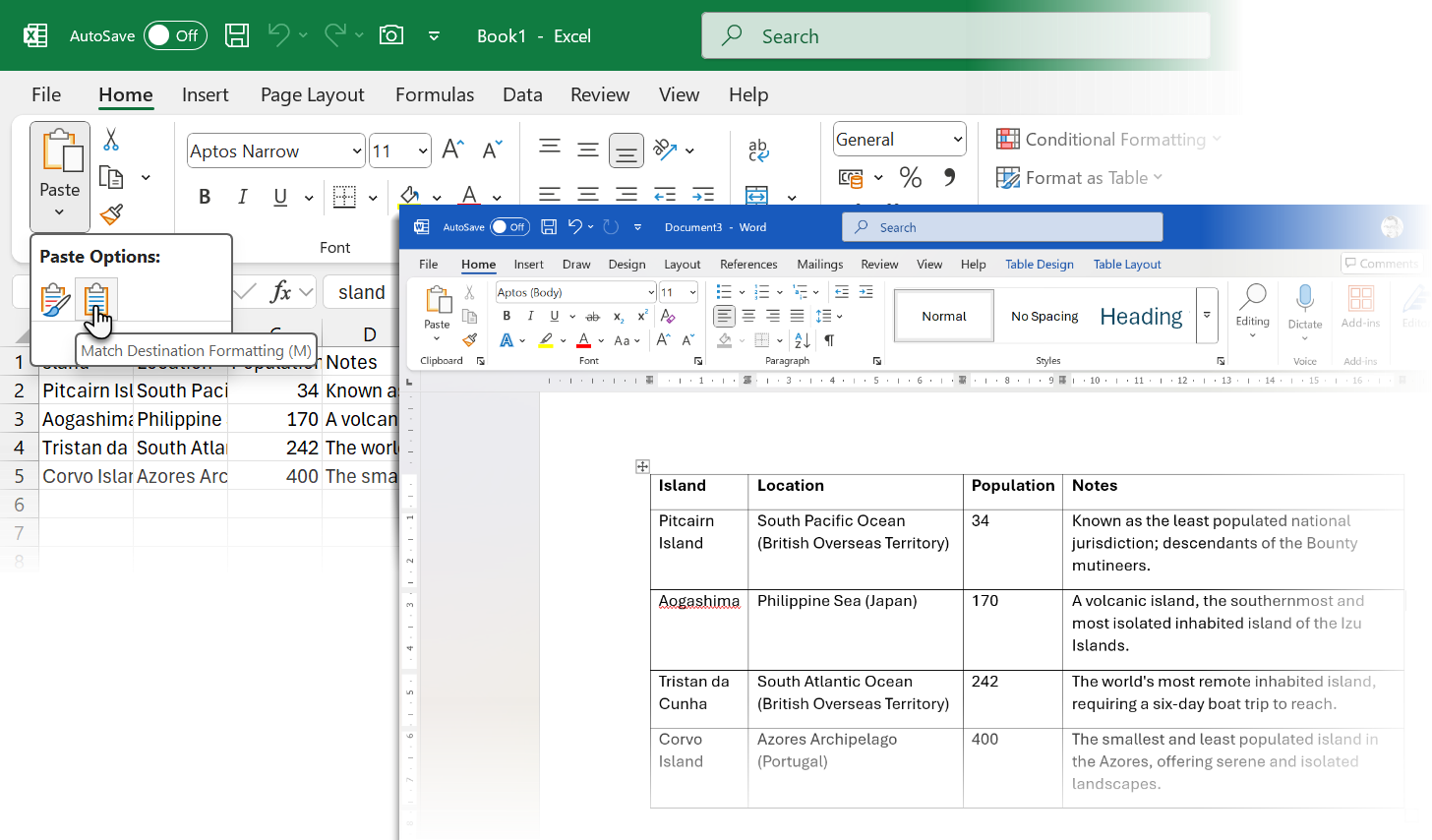
همچنین می توانید متن را به جداول درون کلمه به عنوان یک جایگزین تبدیل کنید (درج> جدول> تبدیل متن به جدول).
استفاده از روش صحیح چسباندن کپی در مورد حافظه عضلانی بسیار زیاد است. همچنین ، گزینه خمیر مناسب به نیازهای خاص شما بستگی دارد. هنگام کار با محتوای وب سایت ، “فقط متن را نگه دارید” اغلب بیشترین زمان را ذخیره می کند. برای محتوای سایر اسناد کلمه ، “قالب بندی ادغام” معمولاً بهترین تعادل را بین حفظ قالب بندی لازم و تطبیق سبک سند شما فراهم می کند. برخی از روش ها نادر هستند ، اما در صورت لزوم می توانید با آنها تماس بگیرید.