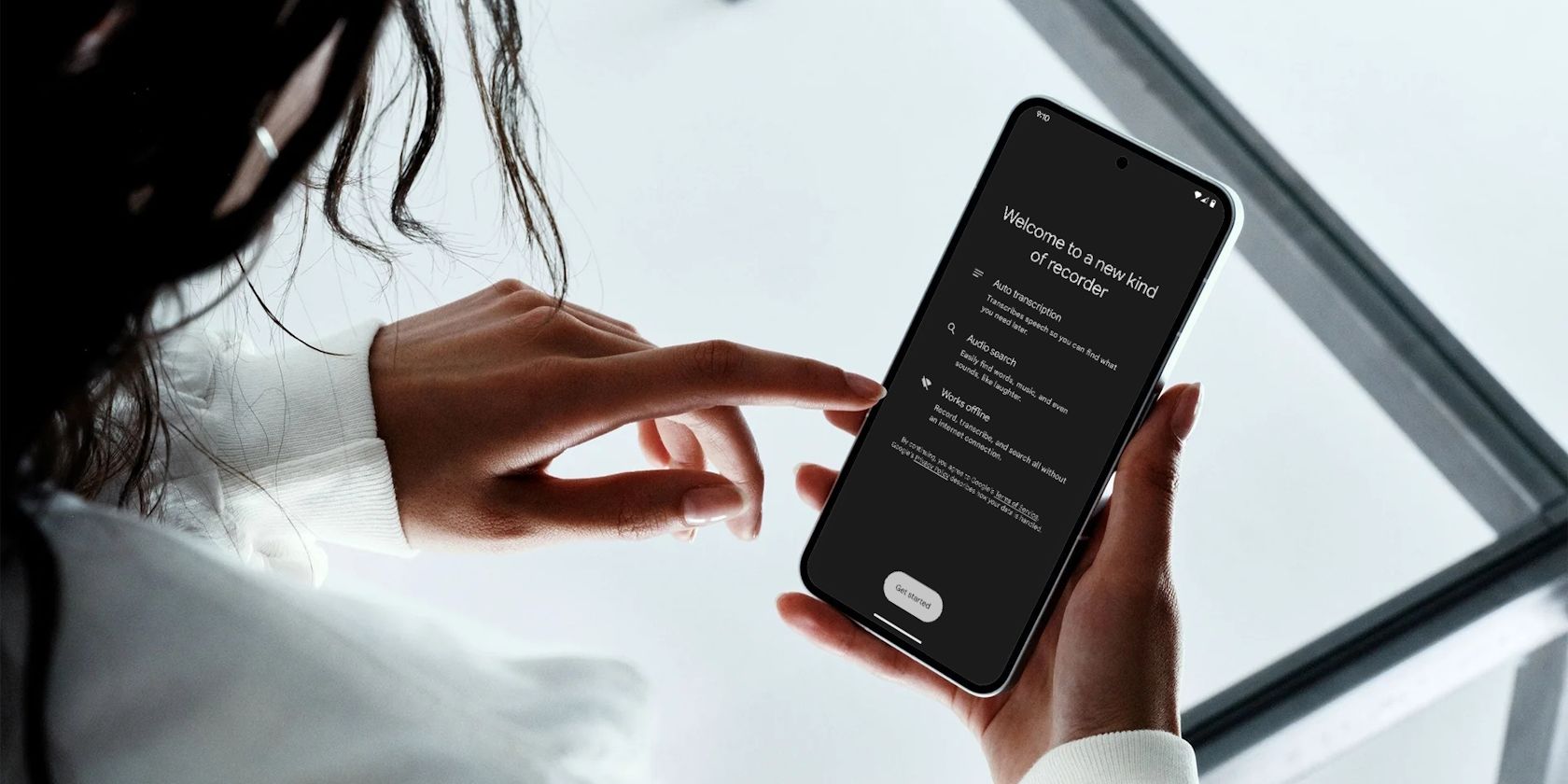Google Recorder یکی از بهترین برنامه ها در تلفن های پیکسل است. این پر از ویژگی های پنهان قدرتمند است که باید در مورد آنها بدانید.
Google Recorder یک برنامه ضبط صدا است که می تواند ضبط های شما را در زمان واقعی رونویسی کند، صدا را در محیط های پر سر و صدا تقویت کند و به طور خودکار بخش های خاصی از ضبط های شما را برجسته کند. همچنین با سایر برنامههای Google مانند Google Docs و Google Keep ادغام میشود، بنابراین میتوانید ضبطهای خود را در اسناد یا یادداشتها رونویسی کنید و بدون دردسر آنها را با افراد دیگر به اشتراک بگذارید.
از پشتیبانگیری خودکار گرفته تا ساختن کلیپهای ویدیویی از ضبطهای صوتی، در اینجا 10 راه برای استفاده حداکثری از برنامه ضبطکننده Google در تلفن Pixel آورده شده است.
1. میکروفون مورد نظر خود را انتخاب کنید
قبل از شروع اولین ضبط خود، مطمئن شوید که گزینه میکروفون مناسب را تنظیم کرده اید. برنامه Google Recorder به شما امکان می دهد از میکروفون تلفن یا بلوتوث یا میکروفون خارجی استفاده کنید. برای پیکربندی این، مراحل زیر را دنبال کنید.
- در صفحه اصلی Google Recorder، روی نماد نمایه خود در گوشه سمت راست بالا ضربه بزنید و سپس گزینه تنظیمات ضبط را انتخاب کنید.
- از صفحه تنظیمات، روی گزینه Microphone در قسمت General ضربه بزنید و میکروفون مورد نظر خود را انتخاب کنید.

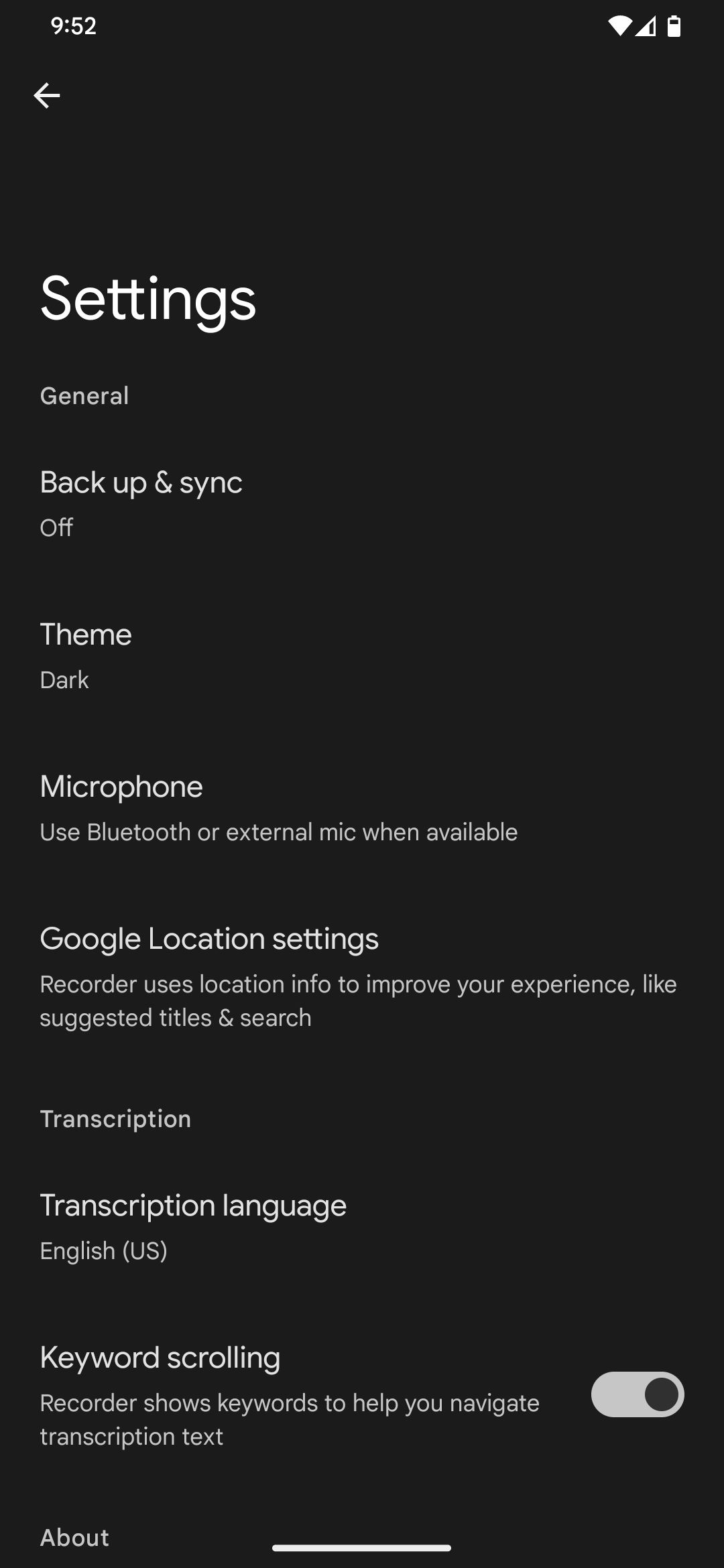
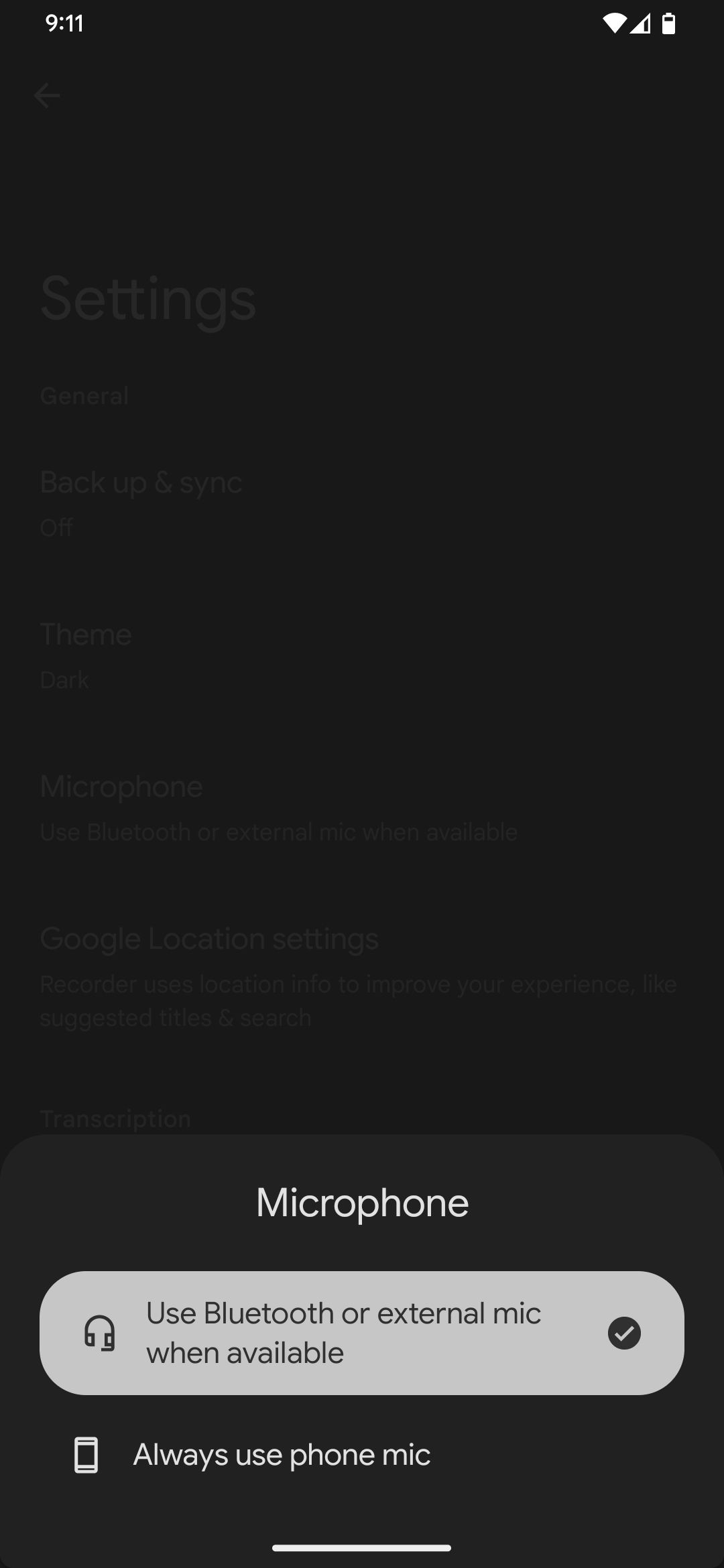
2. یک ضبط صوتی جدید ایجاد کنید
پس از انتخاب میکروفون خود، آماده انجام اولین ضبط صدای خود هستید. شروع کار ساده است، اما چند تنظیمات دیگر وجود دارد که باید در مورد آنها بدانید. به صفحه اصلی برنامه Recorder بروید و هنگامی که برای شروع آماده شدید، روی دکمه قرمز ضبط در پایین ضربه بزنید.
- با استفاده از دکمه قرمز می توانید ضبط را به دلخواه خود متوقف کرده و از سر بگیرید.
- برای نظارت بر رونویسی، روی دکمه رونوشت ضربه بزنید.
- برای حذف صدای ضبط شده، روی دکمه Delete ضربه بزنید. 3 تصویر بستن
- هنگامی که آنچه را که نیاز دارید ضبط کردید، روی دکمه ذخیره ضربه بزنید تا ضبط صدا متوقف و ذخیره شود. وقتی اینجا هستید، ممکن است یک پاپ آپ افزودن مکان به ضبطها دریافت کنید، بنابراین گزینه دلخواه خود را پیکربندی کنید. 2 تصویر بستن

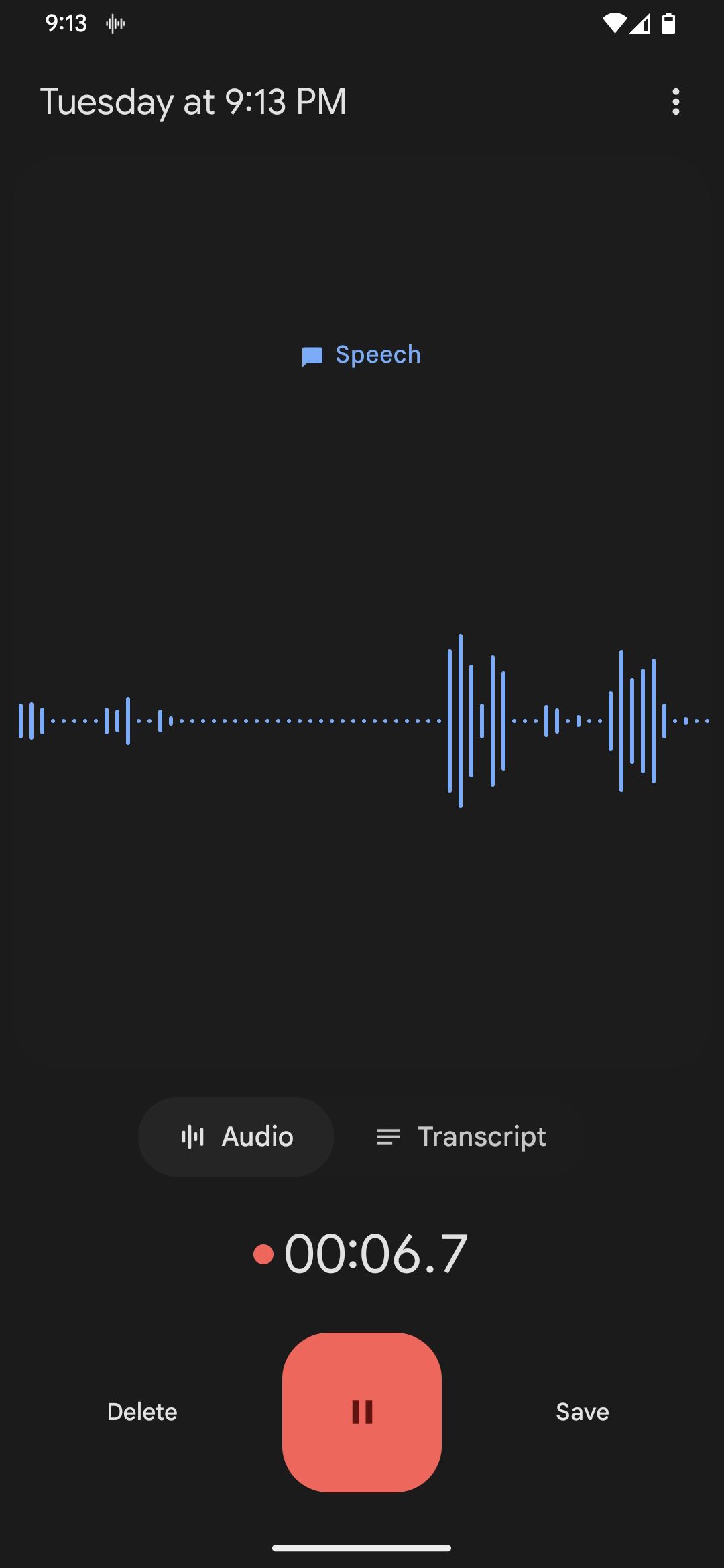
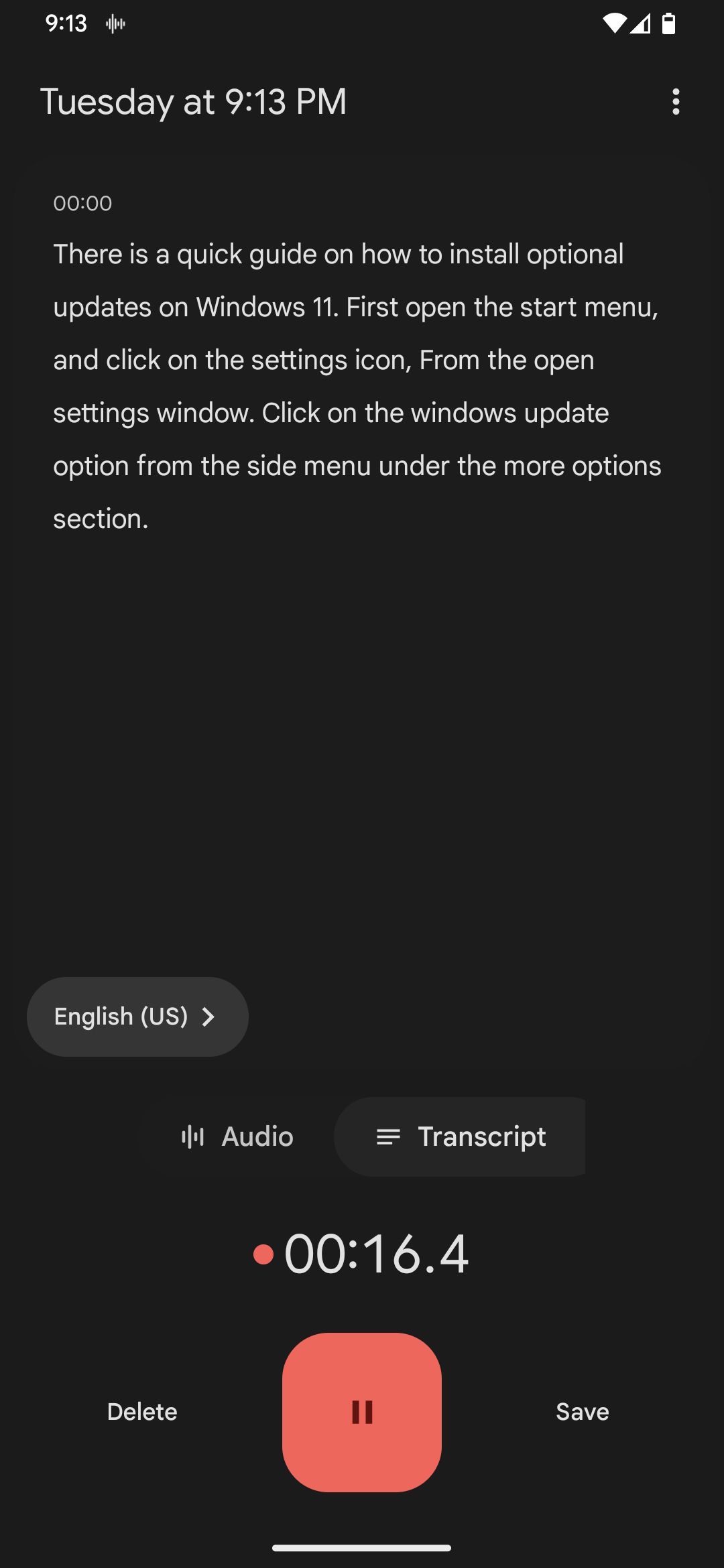
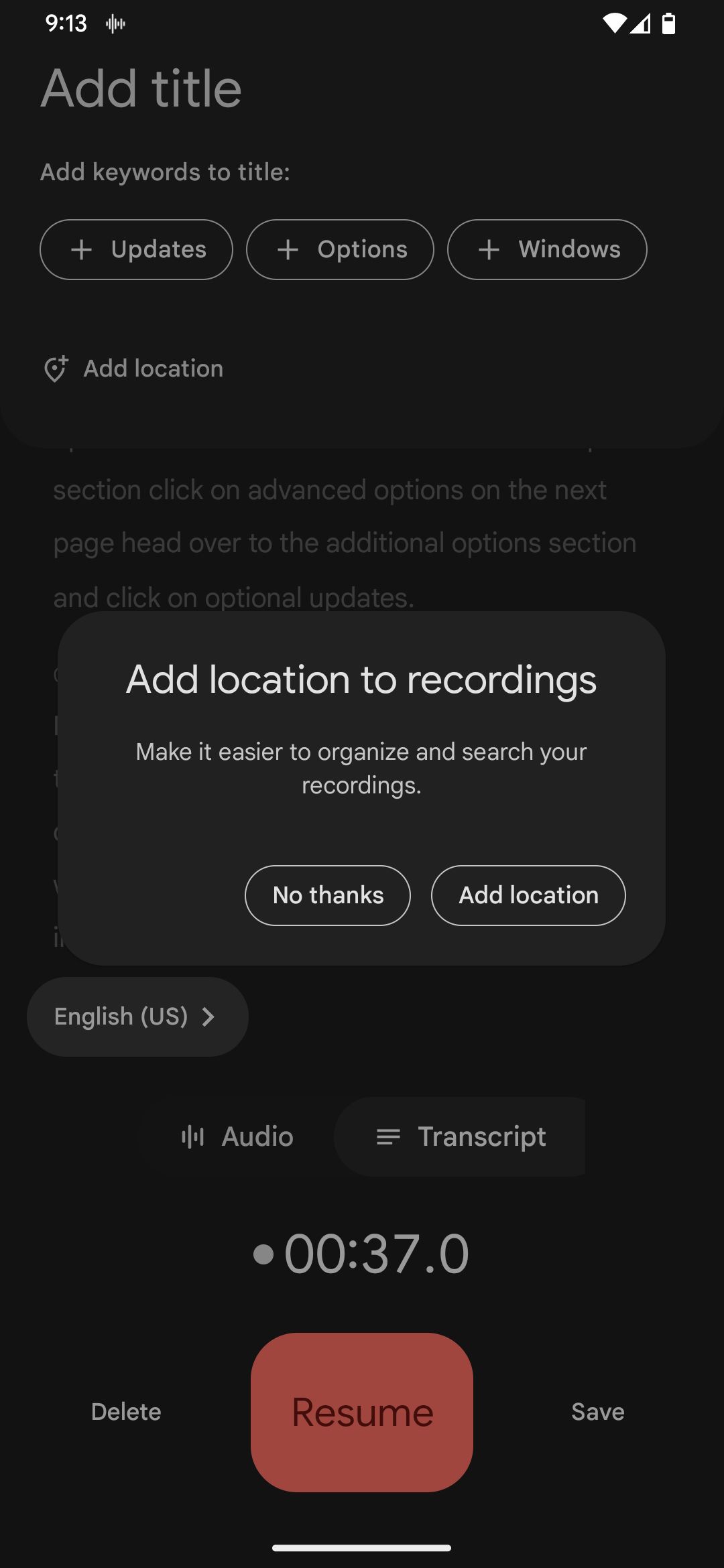
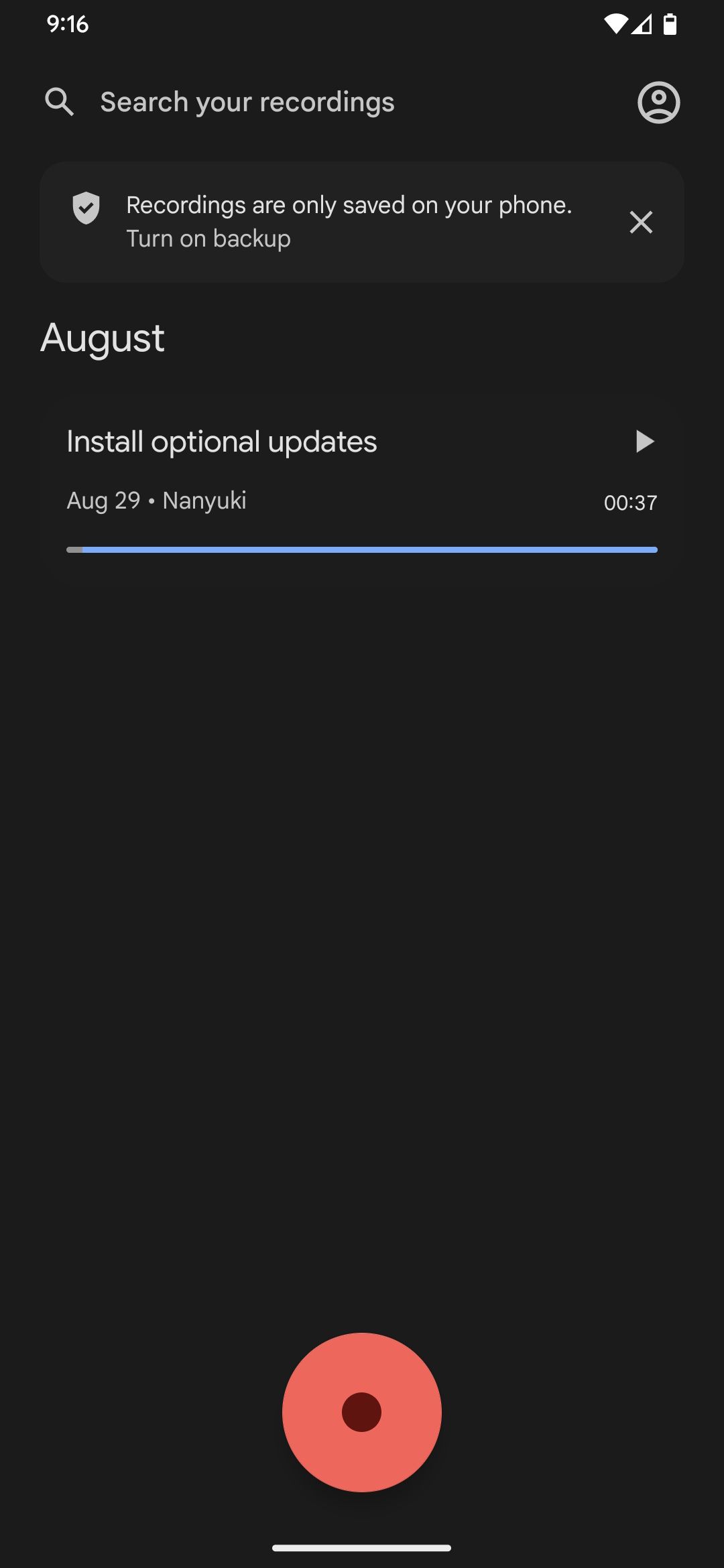
سپس صدای ضبط شده در صفحه اصلی برنامه لیست می شود. روی نماد پخش در سمت راست قسمت ضبط شده ضربه بزنید تا به آن گوش دهید. برای دسترسی به گزینههای پخش بیشتر مانند سرعت پخش، جلو بردن سریع و عقب، روی صدای ضبط شده ضربه بزنید تا در یک صفحه مستقل باز شود.
3. زبان رونویسی را تغییر دهید
یکی از بهترین ویژگی های Recorder ایجاد یک متن نوشته شده از ضبط های شما است. همچنین میتوانید انتخاب کنید که به کدام زبان آن را میخواهید.
در حالی که هنوز در صفحه تنظیمات هستید، به بخش رونویسی بروید، روی زبان رونویسی ضربه بزنید و گزینه دلخواه خود را از بخش زبانهای موجود انتخاب کنید. به یاد داشته باشید که همه زبان ها پشتیبانی نمی شوند. وقتی درخواستی روی صفحه ظاهر شد، برای ادامه روی گزینه دانلود ضربه بزنید و منتظر بمانید تا زبان در دستگاه اندرویدی شما دانلود یا به روز شود.
4. سازماندهی ضبط با استفاده از کلمات کلیدی
برای کمک به سازماندهی بهتر صداهای ضبط شده، می توانید کلمات کلیدی از رونویسی را در نام های ضبط خود قرار دهید. به این ترتیب، می توانید صداهای ضبط شده را با محتوای مشابه علاوه بر جستجوهای دقیق، متمایز کنید. به یاد داشته باشید، این فقط برای ضبطهای صوتی که رونوشت دارند، اعمال میشود.
- برای باز کردن صدای ضبط شده از لیست ضبط شده، ضربه بزنید.
- روی منوی سه نقطه ضربه بزنید و تغییر نام را انتخاب کنید.
- مکان نما ورودی را به جایی که می خواهید کلمه کلیدی درج کنید، ببرید.
- در بخش افزودن کلمات کلیدی به عنوان، روی کلمه کلیدی که میخواهید در عنوان وارد شود ضربه بزنید. 3 تصویر بستن
- پس از افزودن کلمات کلیدی لازم، روی گزینه Save در گوشه بالا سمت راست ضربه بزنید.
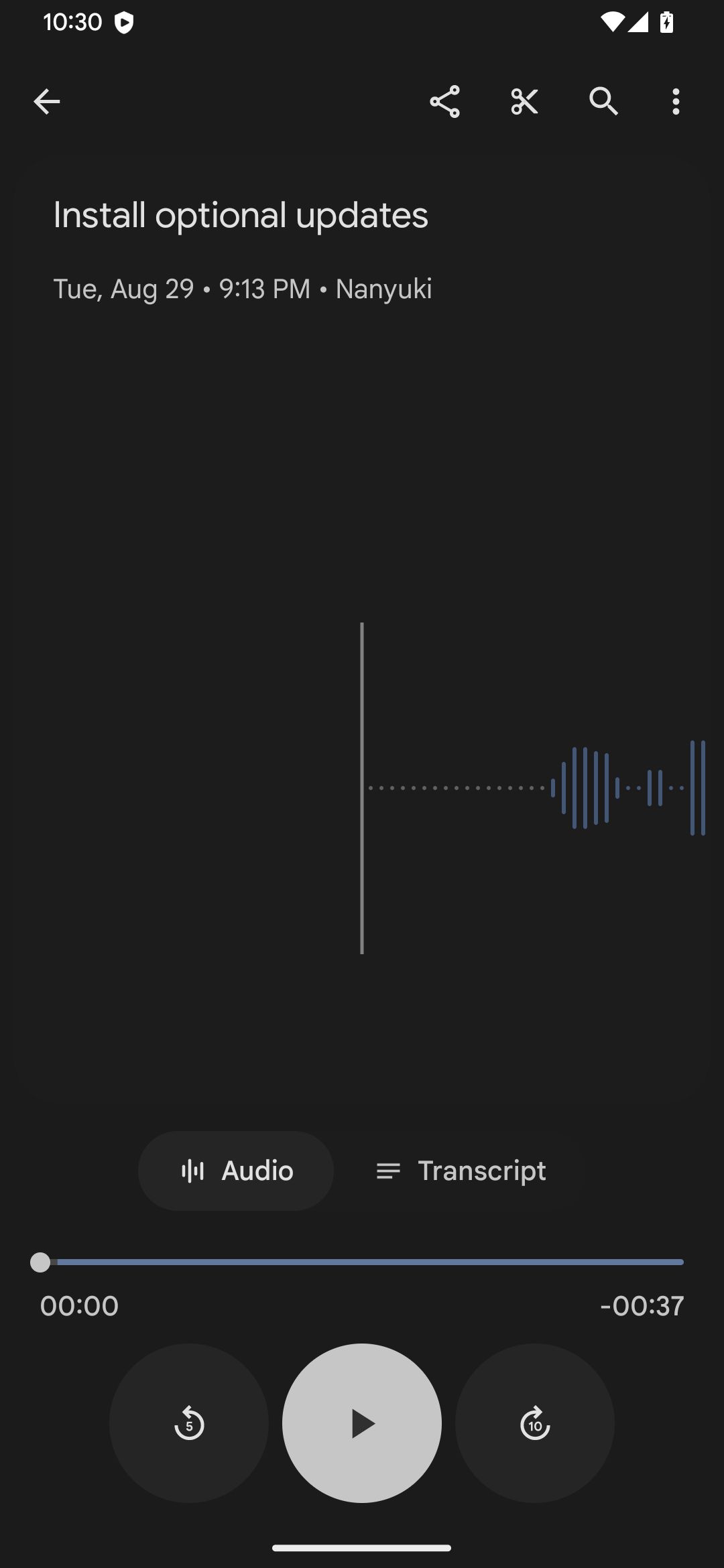
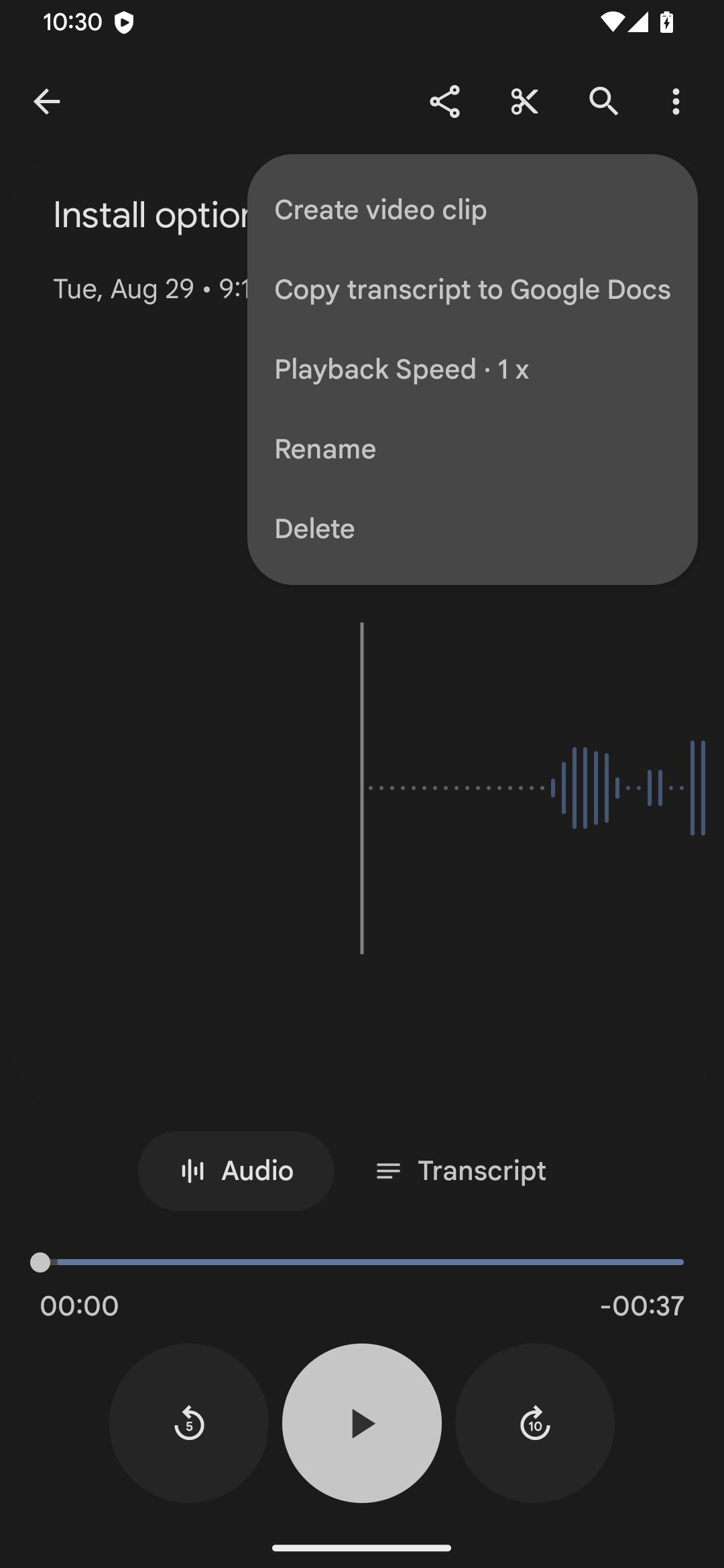
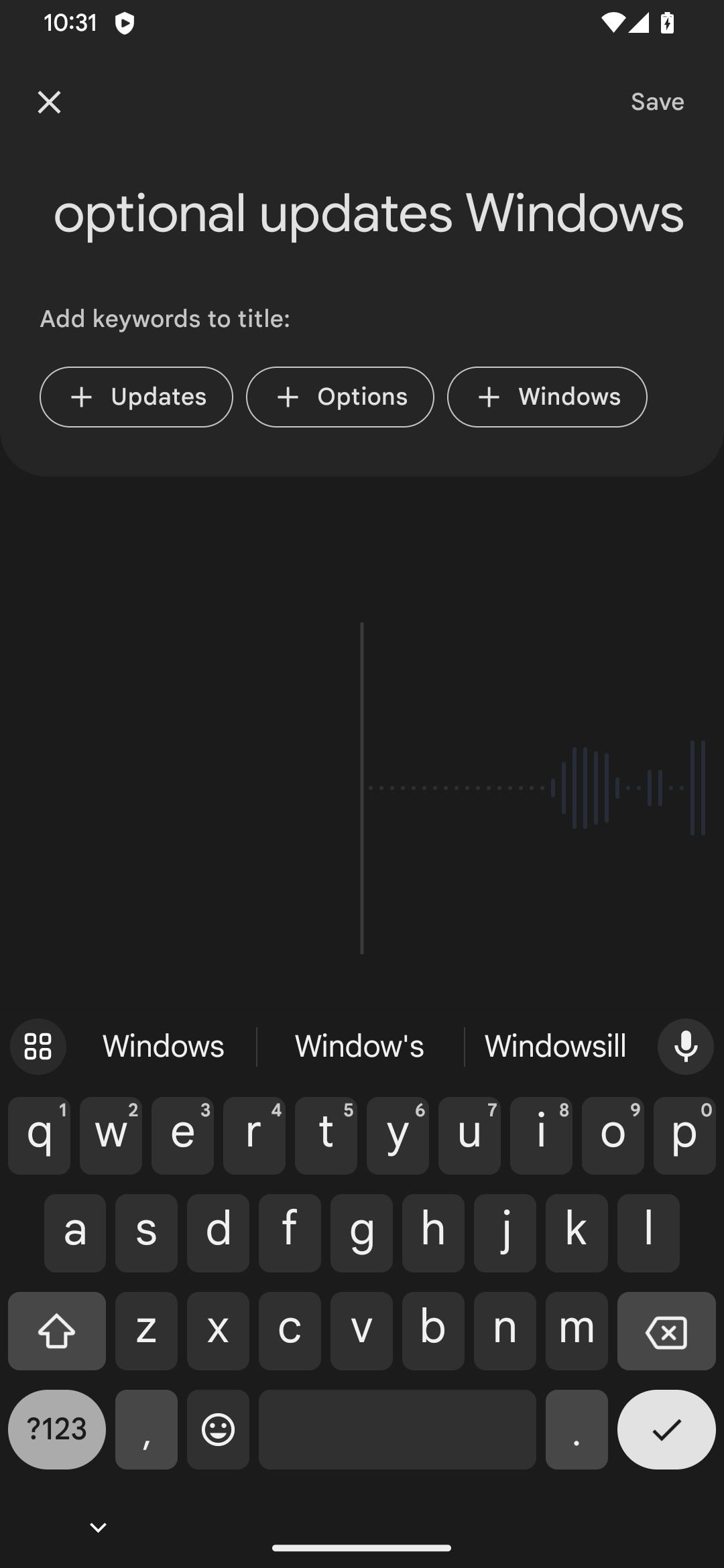
5. در موارد ضبط شده خود جستجو کنید
برای جستجوی صدای ضبط شده خود برای کلمات یا عبارات خاص، از نوار جستجو در صفحه اصلی برای همه صداهای ضبط شده یا دکمه جستجو هنگام باز کردن یک ضبط خاص استفاده کنید.
- روی نوار جستجوی ضبطهای خود در صفحه اصلی برنامه ضربه بزنید و آنچه را که میخواهید پیدا کنید تایپ کنید. اگر هر ضبطی با معیارهای جستجو مطابقت داشته باشد، در بخش نتایج جستجو با نکات برجسته در نوار صوتی فهرست میشود.
- برای باز کردن یکی از موارد ضبط شده مورد علاقه، ضربه بزنید.
- از دکمه های فلش بالا و پایین برای انتقال سر پخش به یکی از بازدیدهای جستجو استفاده کنید. برای گوش دادن از آن نقطه روی دکمه Play در پایین ضربه بزنید. 3 تصویر بستن
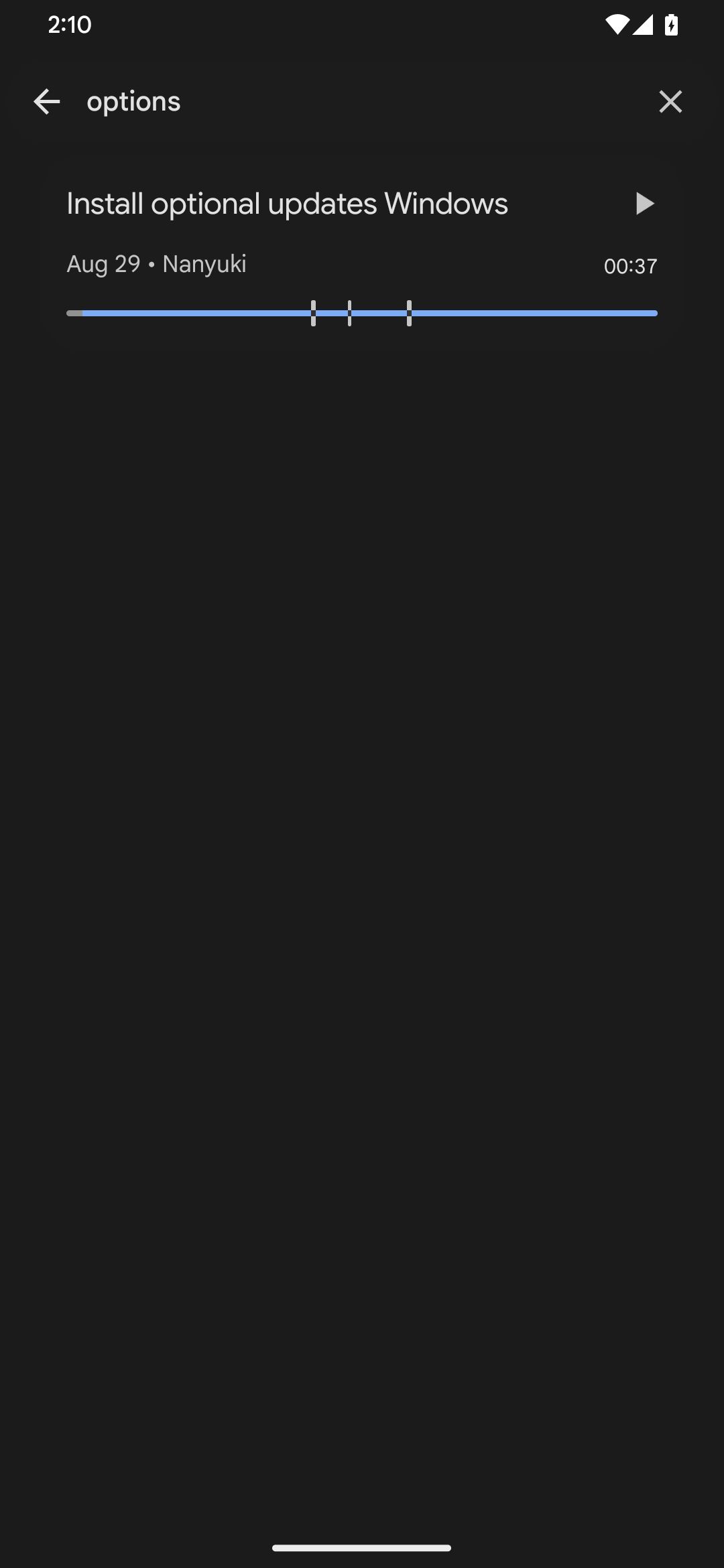
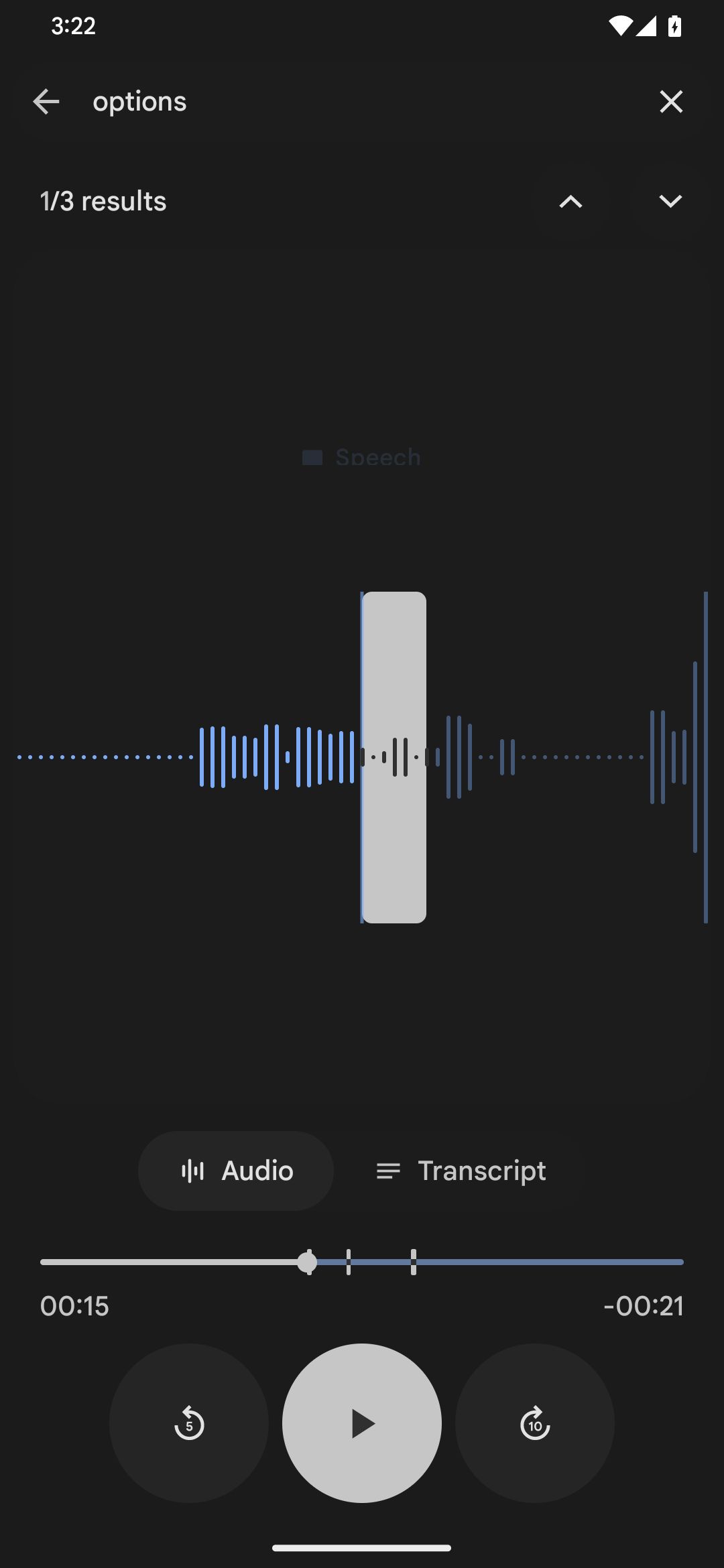
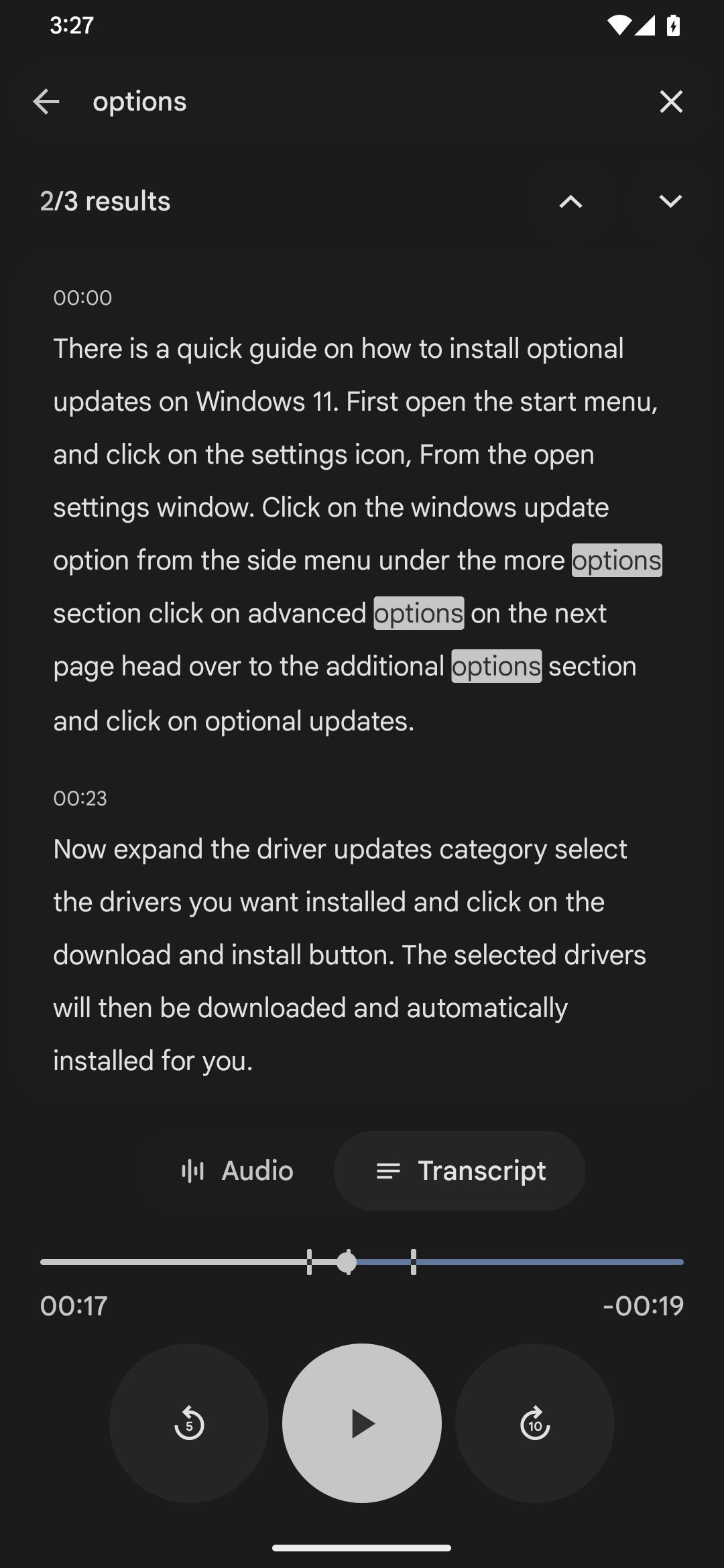
در عوض، روی دکمه رونویسی ضربه بزنید تا نتایج جستجو را در رونویسی مشاهده کنید. مجدداً از دکمه های جهت دار برای جابجایی بین موارد موجود استفاده کنید. زمانی که اینجا هستید، میتوانید روی یک کلمه به مدت طولانی فشار دهید، روی گزینه Edit word ضربه بزنید، کلمه جدیدی را تایپ کنید و روی دکمه ذخیره ضربه بزنید. این تغییر در صدا نیز منعکس خواهد شد.
6. ضبط های صوتی و رونوشت ها را ویرایش کنید
از نظر ویرایش، این برنامه به شما امکان می دهد بخش ها را برش دهید و ضبط های خود را بر اساس آن کوتاه کنید. به عنوان مثال، ممکن است بخواهید مناطقی را که بخشهای صوتی یا غیرقابل شنیدن ندارند حذف کنید. برای ویژگیهای ویرایش بیشتر، به لیست ما از بهترین برنامههای ویرایش صدا برای اندروید مراجعه کنید.
- برای باز کردن ضبط در صفحه اصلی برنامه ضربه بزنید.
- روی نماد Cut در قسمت بالا سمت راست ضربه بزنید.
- در حالی که در صفحه صوتی هستید، روی دستههای هد پخش در نوار جستجو یا شکل موج در وسط صفحه ضربه بزنید و حرکت دهید تا قسمتی را که نمیخواهید انتخاب کنید و دکمه Remove را فشار دهید. از گزینه Undo در بالا برای برگرداندن تغییرات در مواقع لزوم استفاده کنید.
- اگر میخواهید به جای آن صدا را کوتاه کنید، بخشی را برای ادامه استفاده از دستههای هد پخش انتخاب کنید و روی دکمه برش ضربه بزنید. 3 تصویر بستن
- روی گزینه Save copy در بالا سمت راست ضربه بزنید، در صورت لزوم عنوان را مطابق با آن ویرایش کنید و روی OK ضربه بزنید.
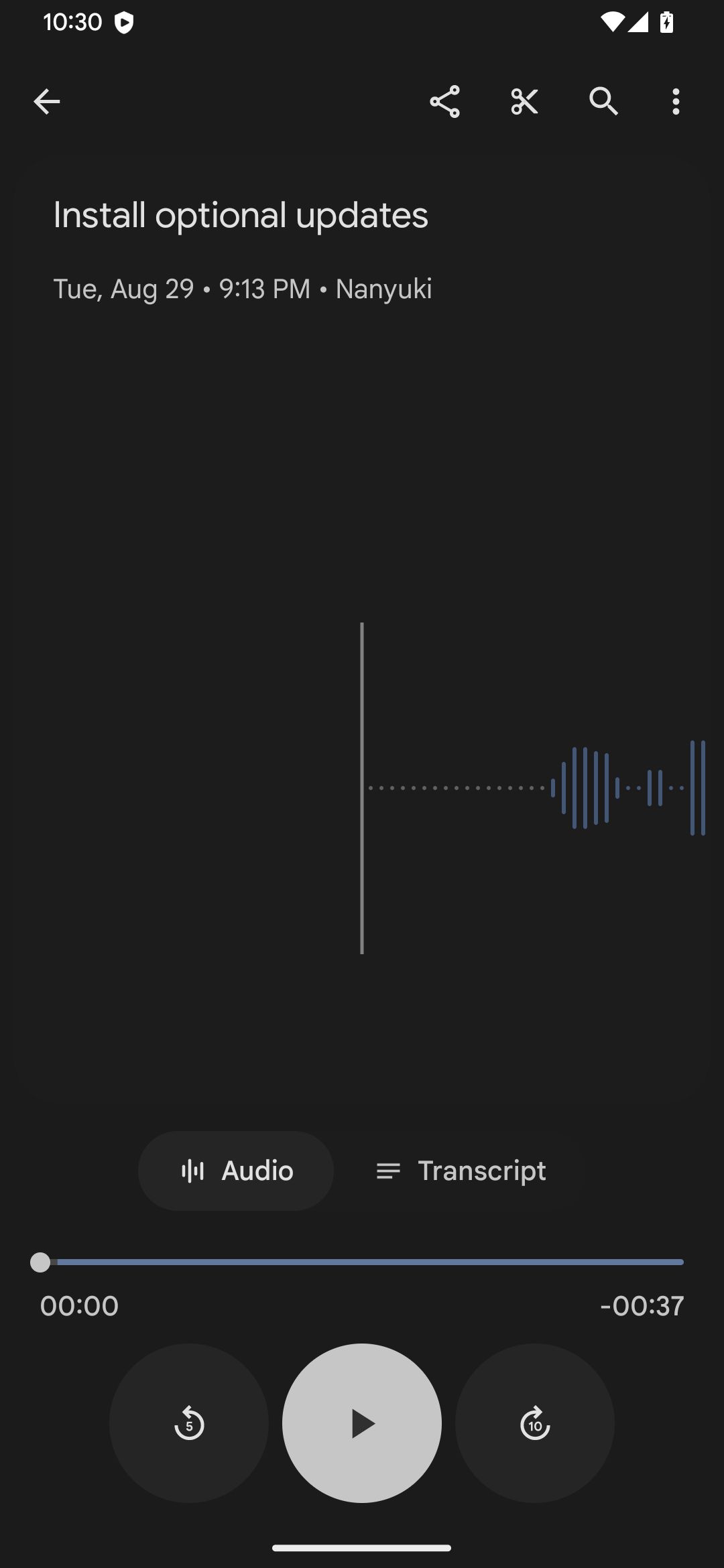
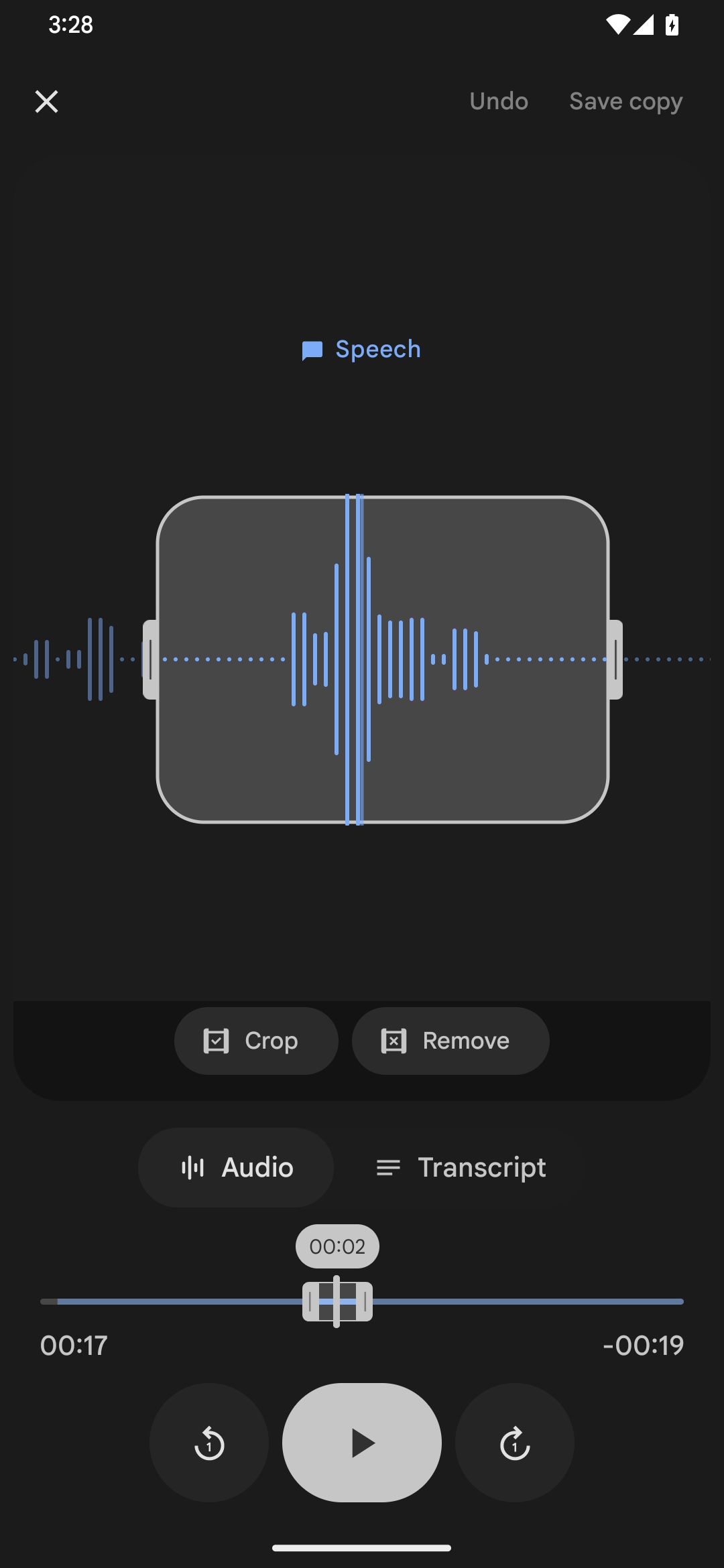
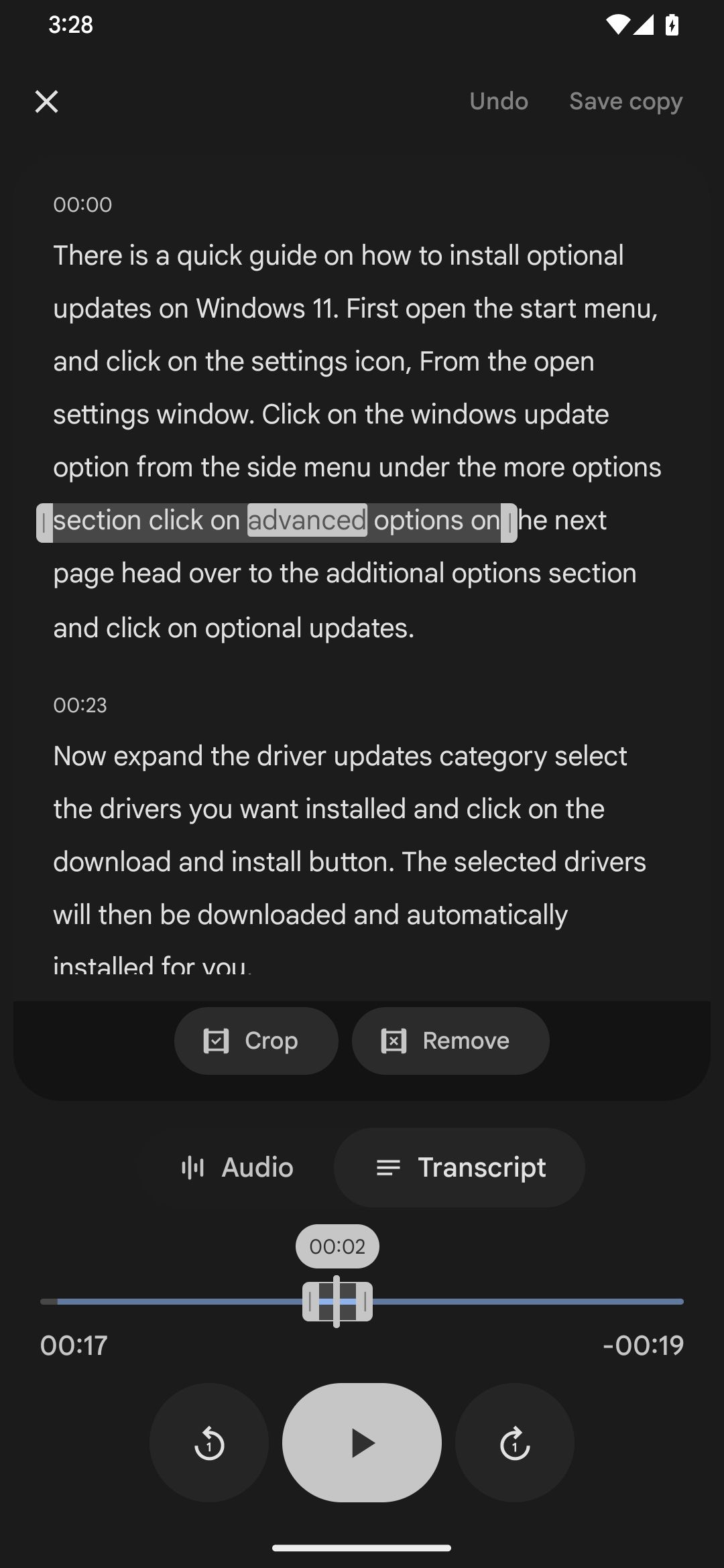
اگر ضبط شما رونویسی دارد، از آن برای فرآیند ویرایش دقیق تر استفاده کنید. روی دکمه رونوشت ضربه بزنید و سپس طولانی فشار دهید و انگشت خود را بکشید تا کلماتی را که نیاز ندارید انتخاب کنید. در نهایت روی دکمه Remove ضربه بزنید.
همچنین می توانید فقط بخشی از رونوشت مورد نیاز خود را انتخاب کنید و روی دکمه برش ضربه بزنید. تغییرات روی متن به طور خودکار روی صدا اعمال می شود. به یاد داشته باشید وقتی کارتان تمام شد ذخیره کنید.
7. یک ویدیو از ضبط صدا ایجاد کنید
برنامه Recorder به شما امکان میدهد بدون نیاز به برنامههای شخص ثالث مانند این تولیدکنندههای ویدیوی هوش مصنوعی، کلیپهای ویدیویی را از ضبطهای صوتی خود ایجاد کنید.
- برای باز کردن ضبط صدا ضربه بزنید.
- روی منوی سه نقطه ضربه بزنید و Create video clip را انتخاب کنید.
- در قسمت پایین صفحه، روی Transcript & waveform یا Waveform در زیر زبانه Content ضربه بزنید.
- سپس، روی تب Layout ضربه بزنید و مربع، پرتره یا منظره را انتخاب کنید. 3 تصویر بستن
- روی تب Theme ضربه بزنید و تم تیره یا تم روشن را انتخاب کنید.
- روی Create در گوشه بالا سمت راست ضربه بزنید و منتظر بمانید تا کلیپ ویدیویی ایجاد شود.
- پس از آماده شدن ویدیو، بسته به اقدام دلخواه خود، روی دکمه ذخیره در دستگاه، اشتراک گذاری یا انجام شد ضربه بزنید. 3 تصویر بستن
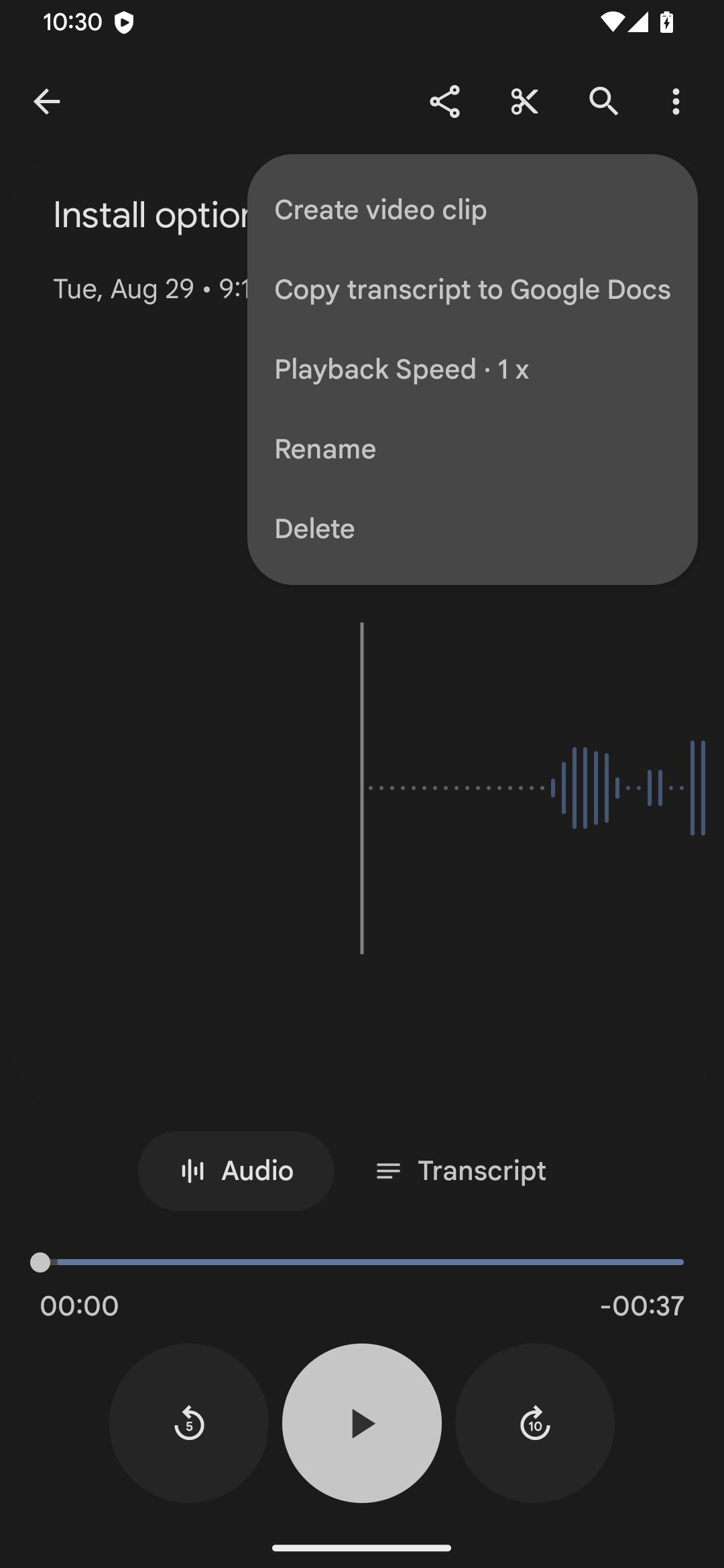
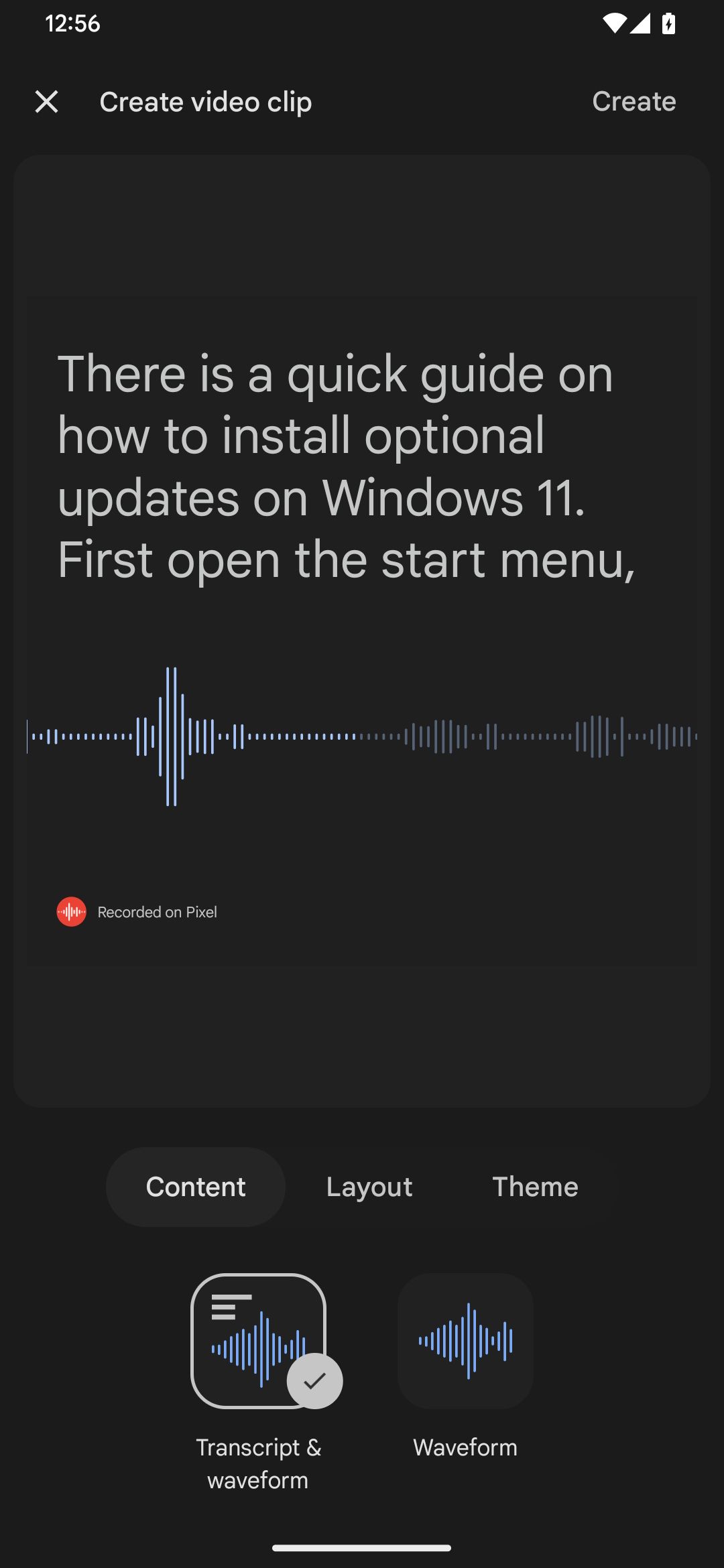
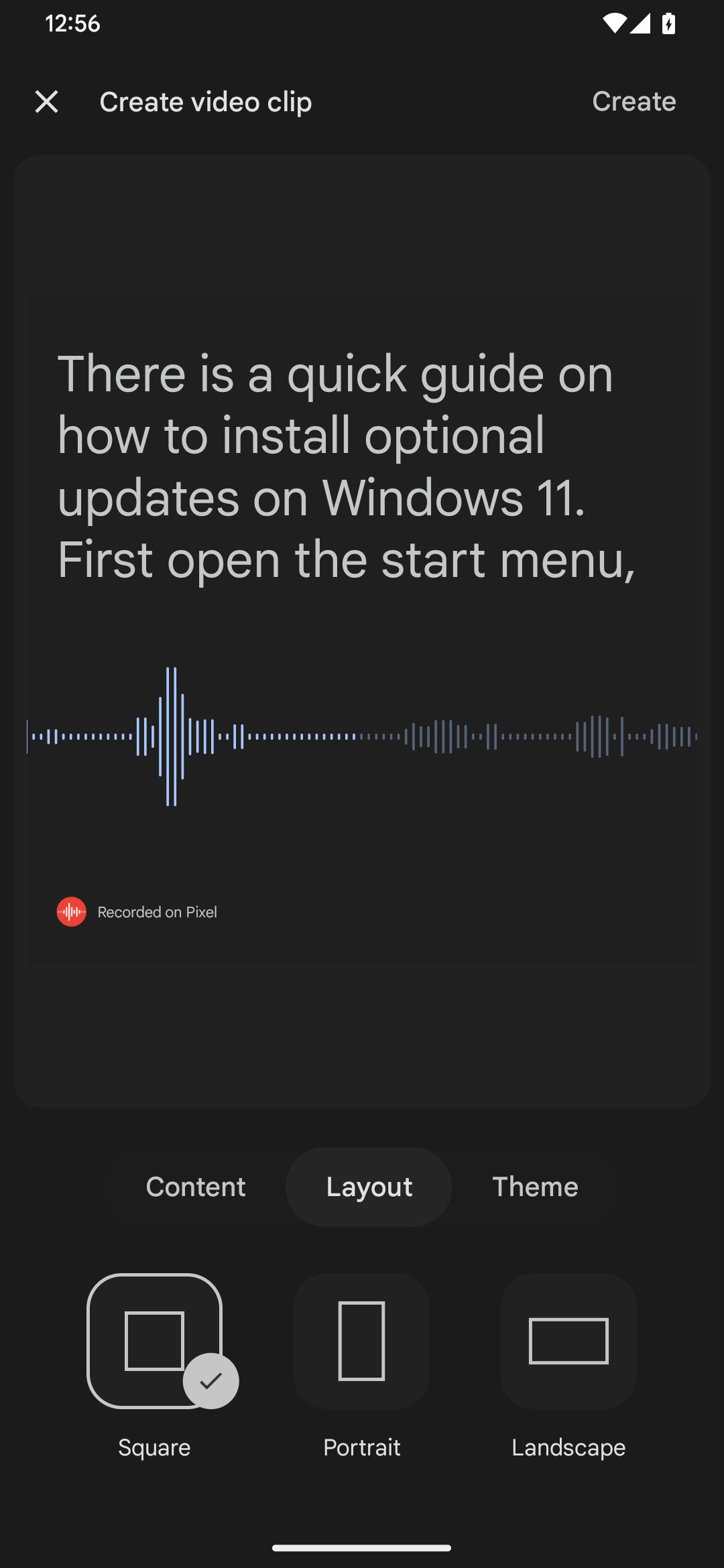
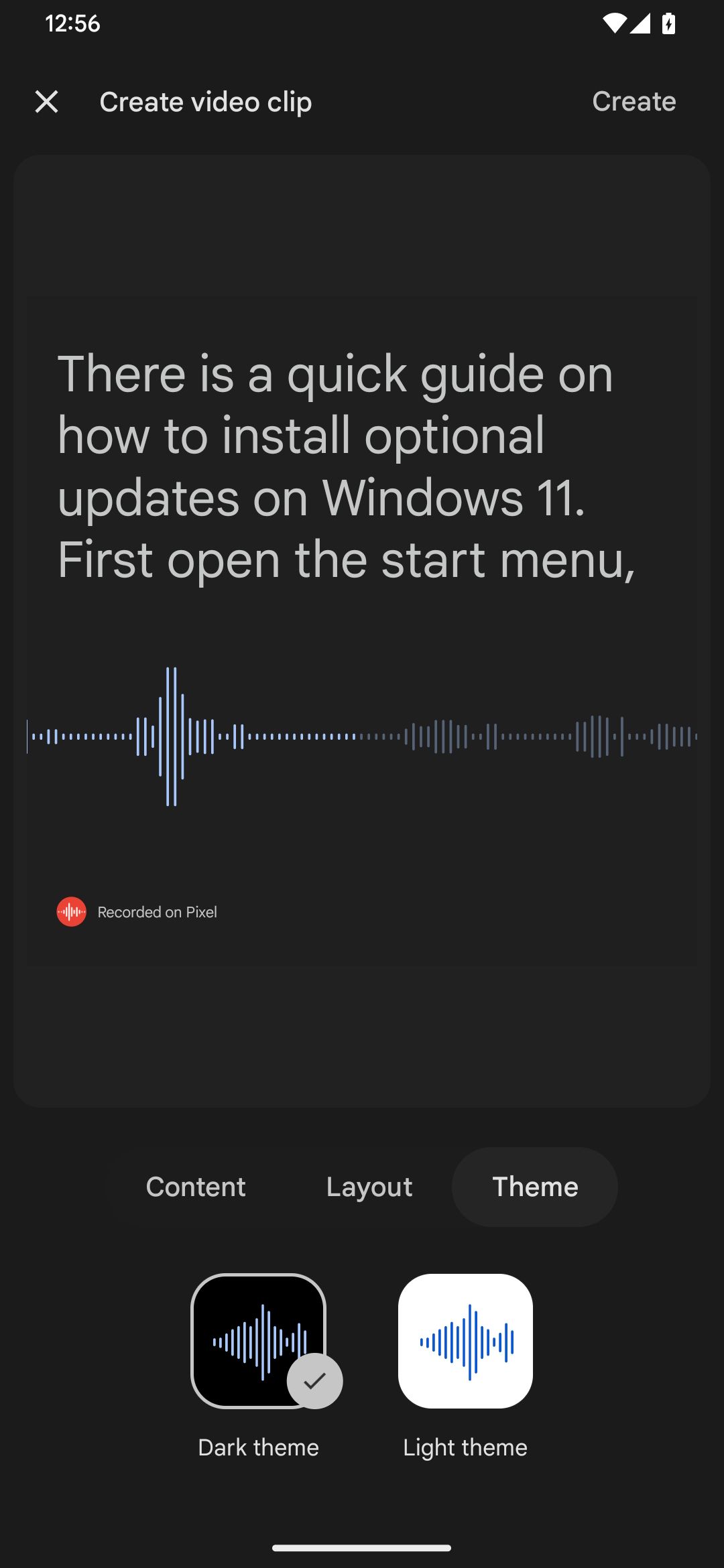
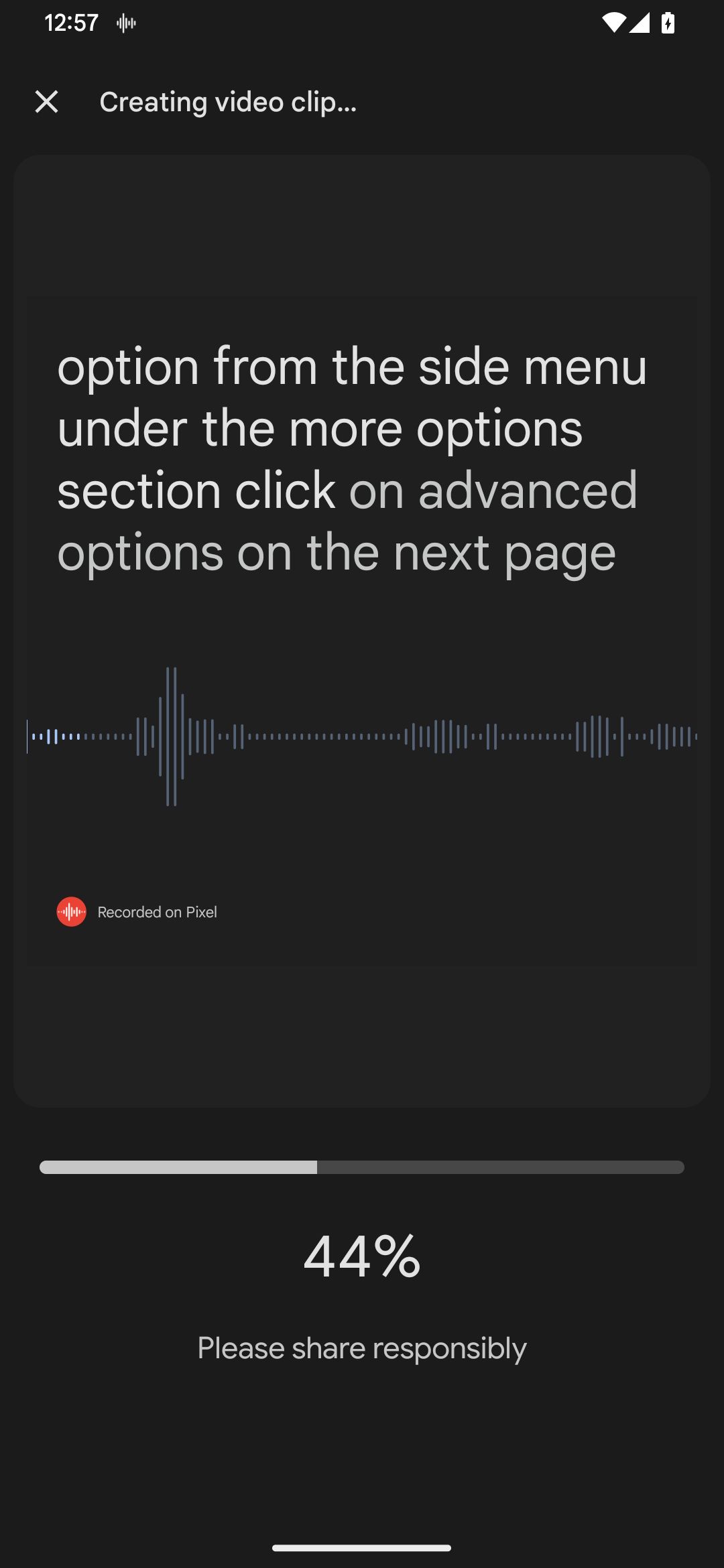
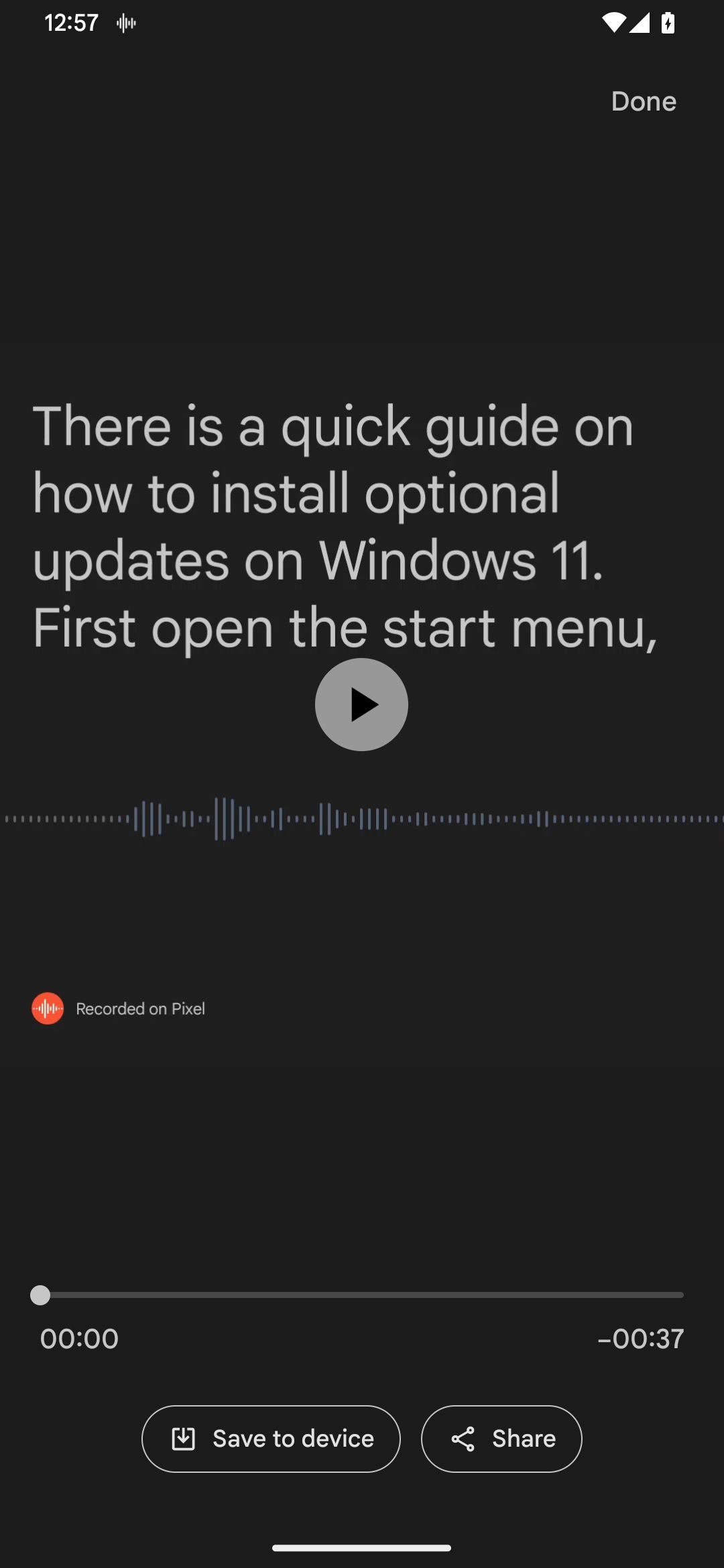
8. یک رونوشت را به Google Docs منتقل کنید
برنامه Recorder همچنین ویژگی بسیار خوبی را ارائه می دهد که با آن می توانید مستقیماً رونوشت را در Google Docs کپی کنید. اگر می خواهید اسکریپت را بایگانی کنید، دوباره استفاده کنید یا با افراد دیگر به اشتراک بگذارید، می تواند مفید باشد.
از صفحه اصلی برنامه، برای باز کردن ضبطی که دارای رونوشت است، ضربه بزنید. سپس فقط روی منوی سه نقطه ضربه بزنید و Copy transcript to Google Docs را انتخاب کنید.
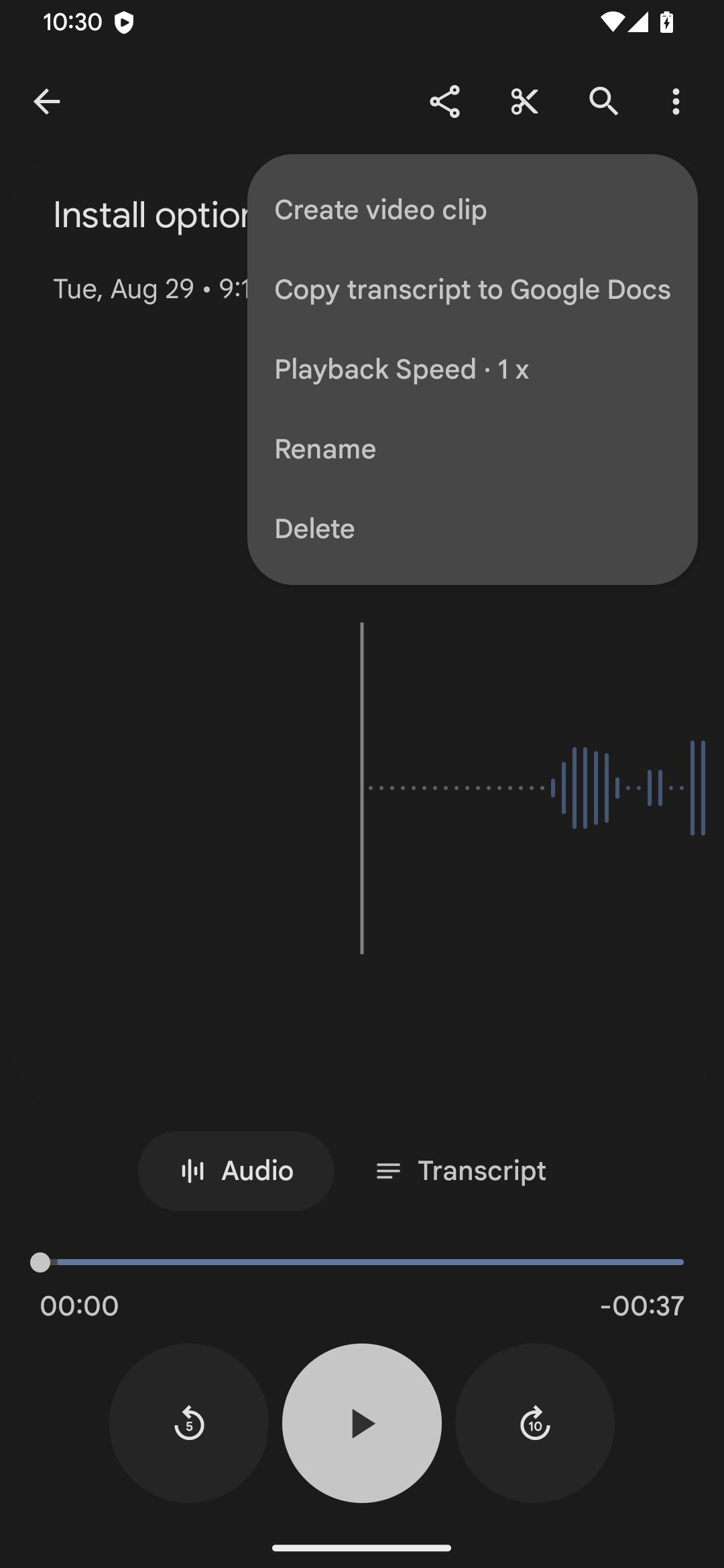
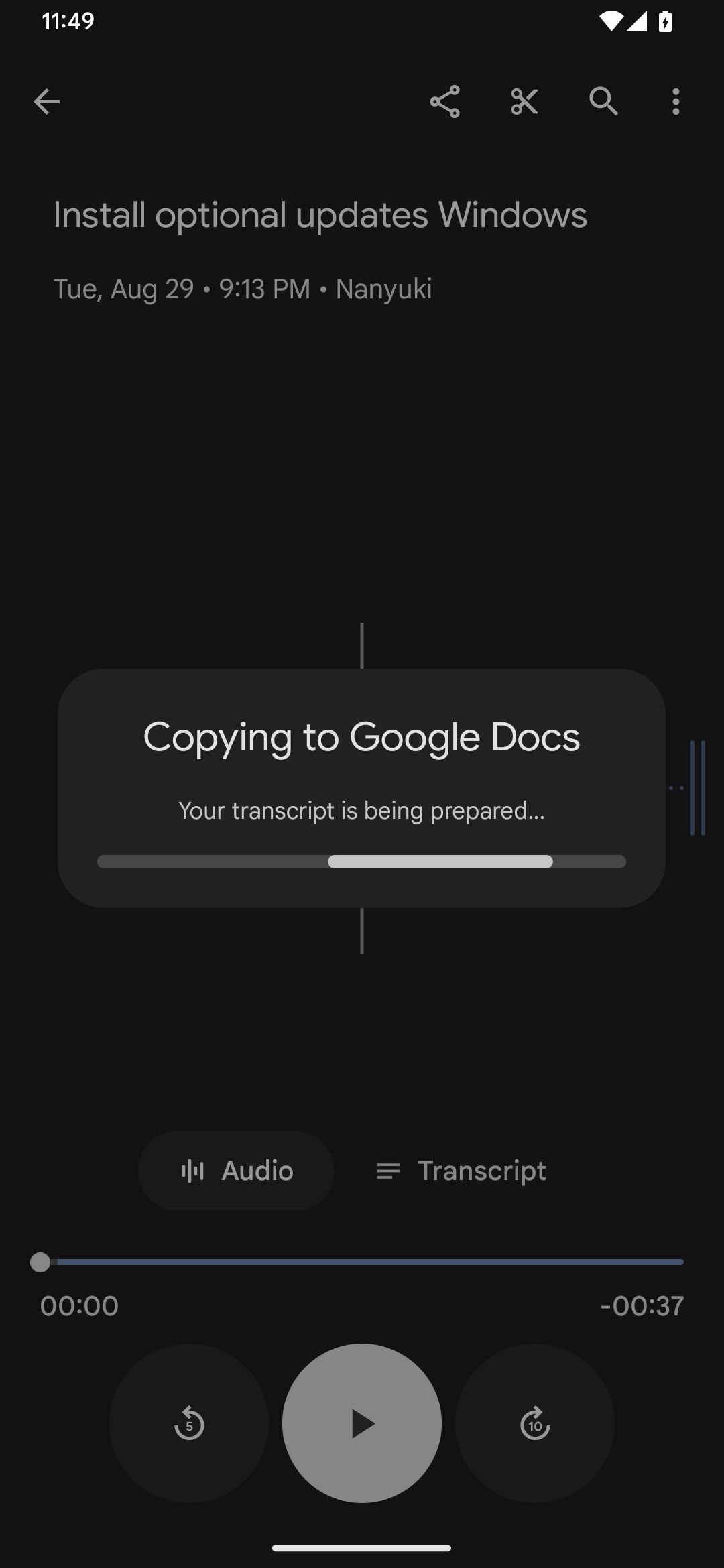
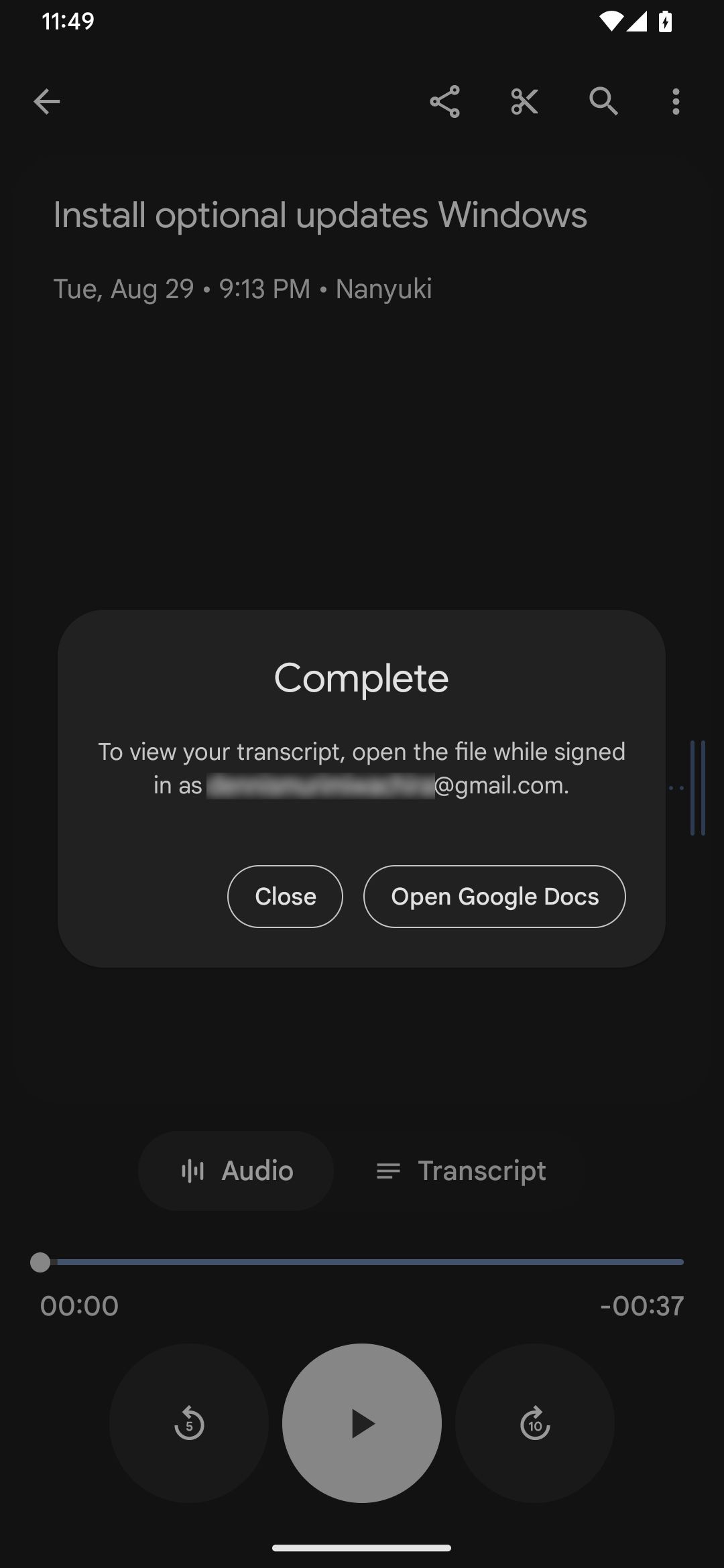
حسابی را که میخواهید با Google Docs استفاده کنید انتخاب کنید و فرآیند کپی آغاز میشود. پس از تکمیل، میتوانید رونوشت را با ضربه زدن روی دکمه Open Google Docs مشاهده کنید.
از آنجا، در صورت لزوم می توانید Google Doc را به عنوان PDF در دستگاه Android خود ذخیره کنید.
9. صداهای ضبط شده را به صورت صوتی یا رونوشت به اشتراک بگذارید
برنامه Google Recorder به شما امکان می دهد با استفاده از مراحل زیر، موارد ضبط شده را به صورت صوتی یا متنی به اشتراک بگذارید.
- از صفحه اصلی برنامه، برای انتخاب صدای ضبط شده، روی آن ضربه بزنید و طولانی فشار دهید. در صورت لزوم می توانید ضبط های بیشتری را علامت بزنید.
- روی نماد اشتراک گذاری در گوشه سمت راست بالا ضربه بزنید.
- روی گزینه File در پاپ آپ Share ضربه بزنید.
- از پنجره انتخاب فایل، روی صدا (m4a.) یا رونوشت (txt.) ضربه بزنید. به یاد داشته باشید، گزینه Transcript (txt.) تنها زمانی در دسترس است که صداهای ضبط شده را به اشتراک بگذارید که دارای رونویسی هستند. 3 تصویر بستن
- روی دکمه Next ضربه بزنید و برنامه یا حالت اشتراک گذاری مورد نظر خود را انتخاب کنید. برای مثال، در اینجا نحوه استفاده از Nearby Share برای اشتراکگذاری فایلها بین Android و Windows آمده است.
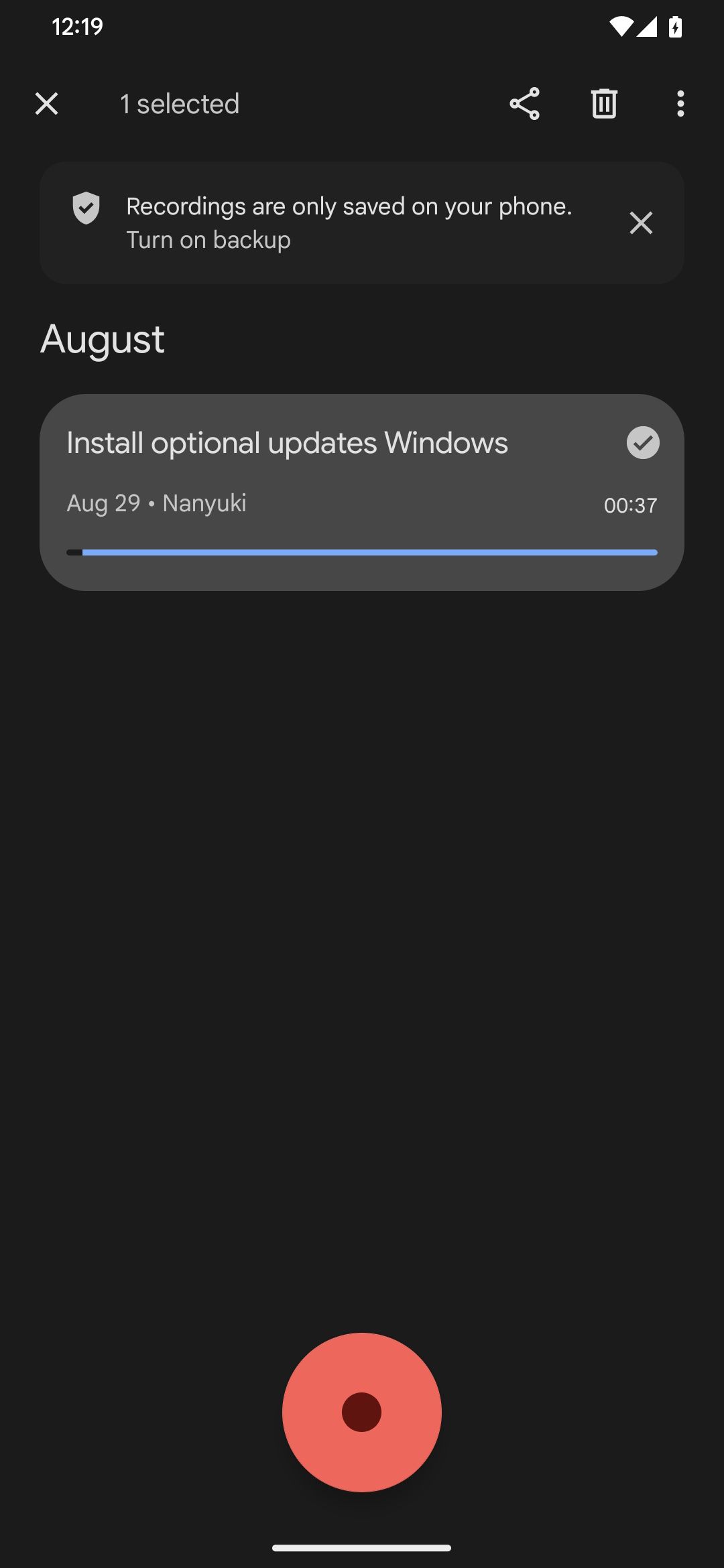
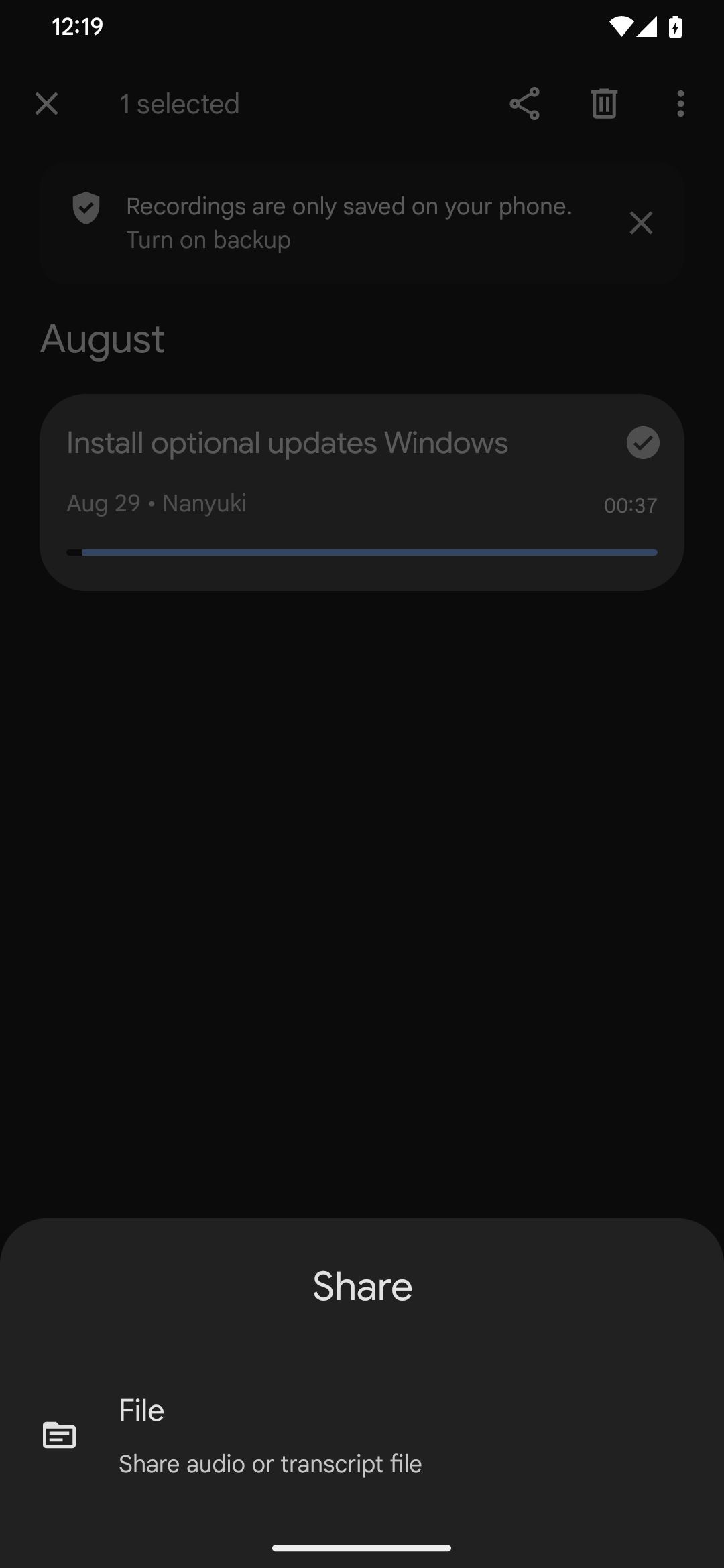
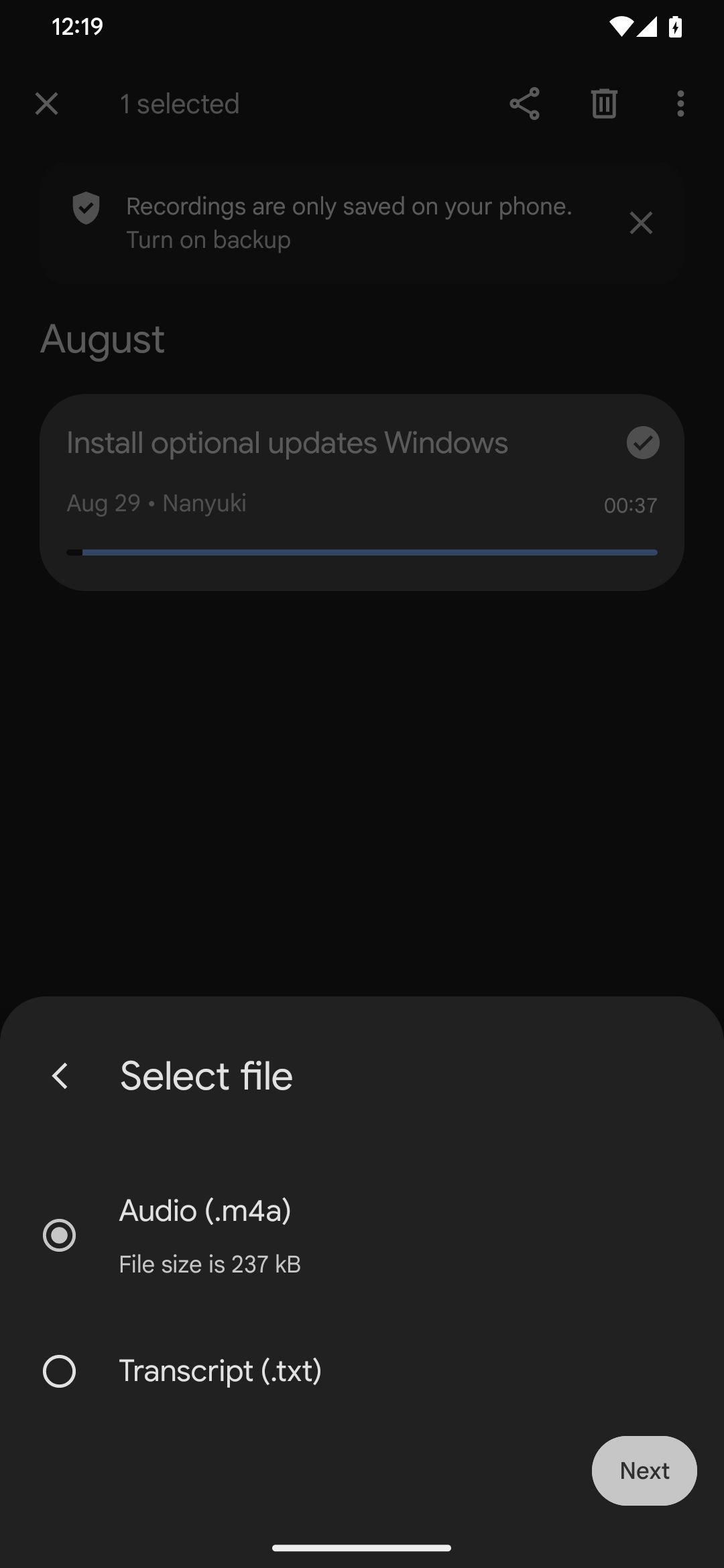
10. پشتیبان گیری خودکار از صدای ضبط شده
برای اینکه خطر از دست دادن همه ضبطهای خود را نداشته باشید، Recorder تهیه نسخه پشتیبان از آنها را در حساب Google خود آسان میکند.
- روی نماد نمایه خود در بالا سمت راست ضربه بزنید و تنظیمات ضبط را انتخاب کنید.
- روی گزینه Back up & sync در قسمت General ضربه بزنید.
- کلید پشتیبانگیری و همگامسازی را فعال کنید.
- در صفحه بعد، مطمئن شوید که حساب Google شما انتخاب شده است، سپس روی Back up recordings ضربه بزنید. 3 تصویر بستن
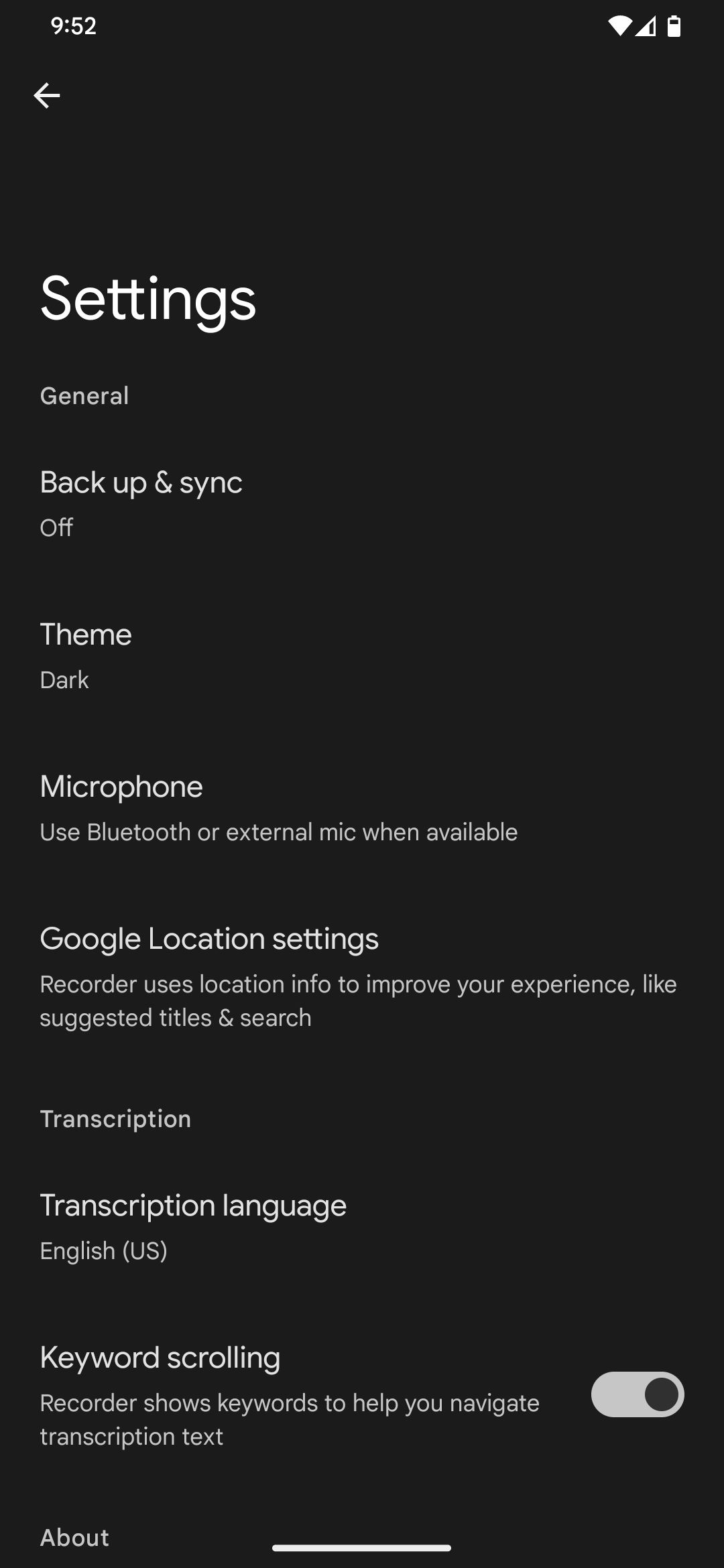
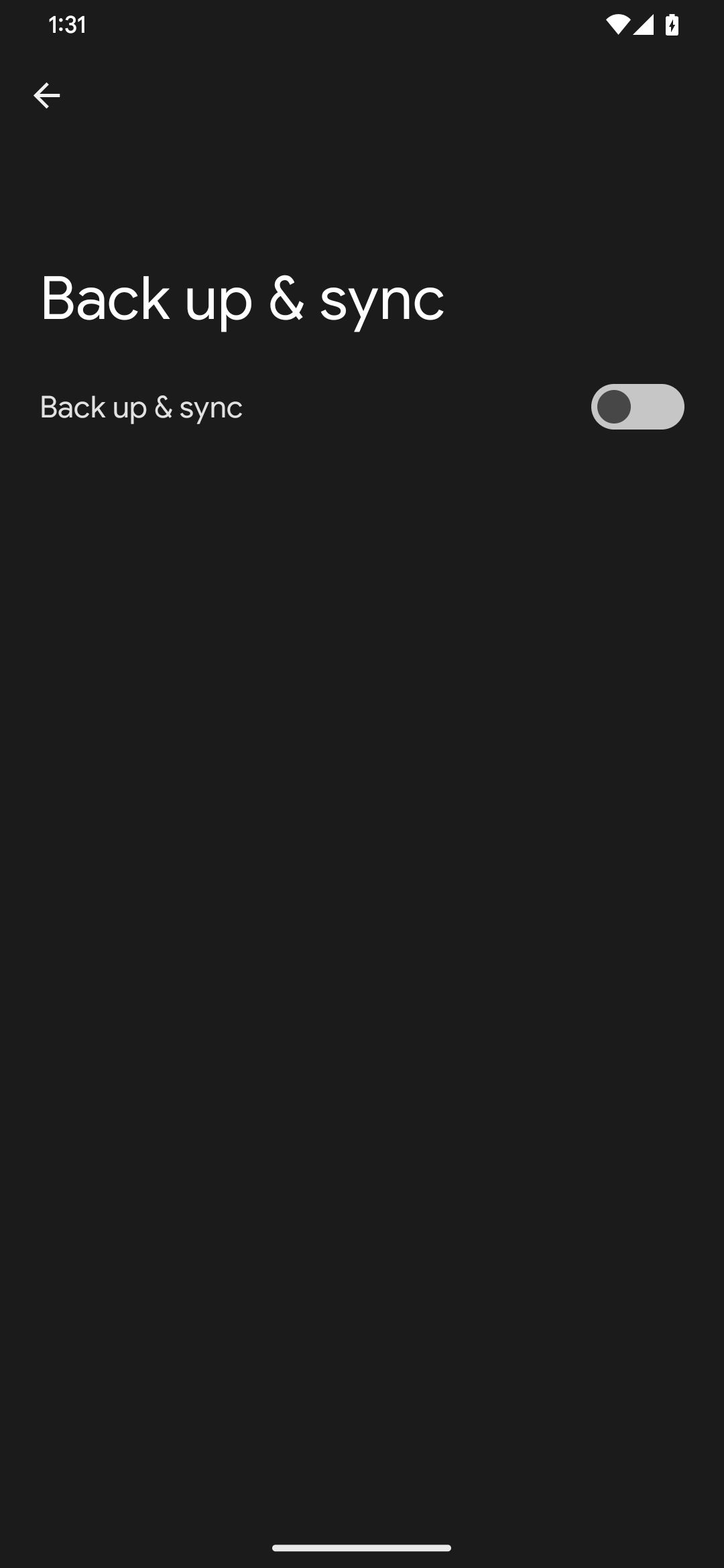
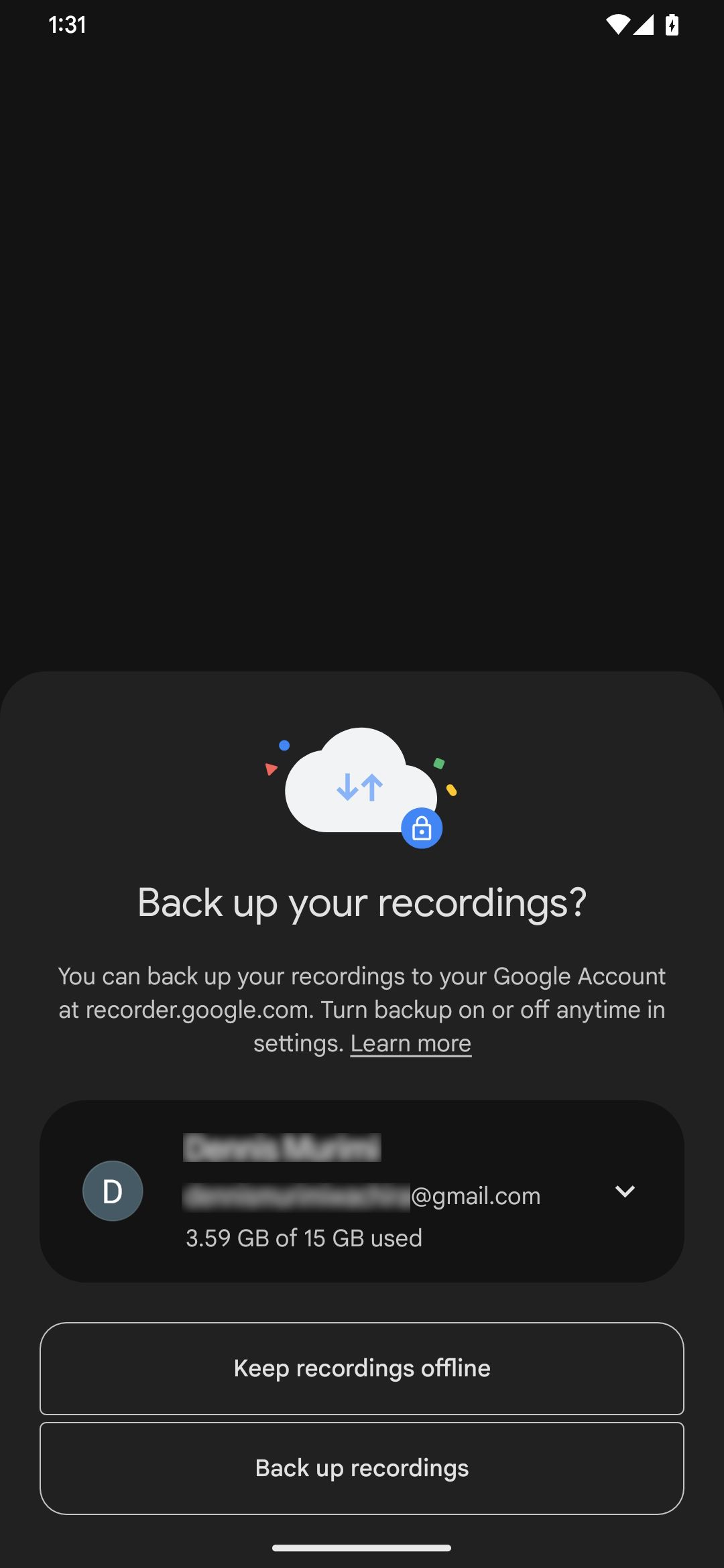
با این کار، تمام ضبطهای موجود و جدید شما بهطور خودکار پشتیبانگیری میشوند. به دور از ضبط صدا، نحوه پشتیبان گیری صحیح از دستگاه Android خود را بیاموزید.
تسلط بر ویژگی های پنهان در ضبط کننده گوگل
Google Recorder به دلیل ویژگیهای منحصربهفردش از رونویسی زنده، تقویت صدا، ویژگیهای مبتنی بر هوش مصنوعی و غیره، یک برنامه کاربردی است. این ویژگی ها به آن برتری نسبت به سایر برنامه های ضبط صدا می دهد و می توانید از ویژگی ها و بهبودهای بیشتر در آینده مطمئن باشید.