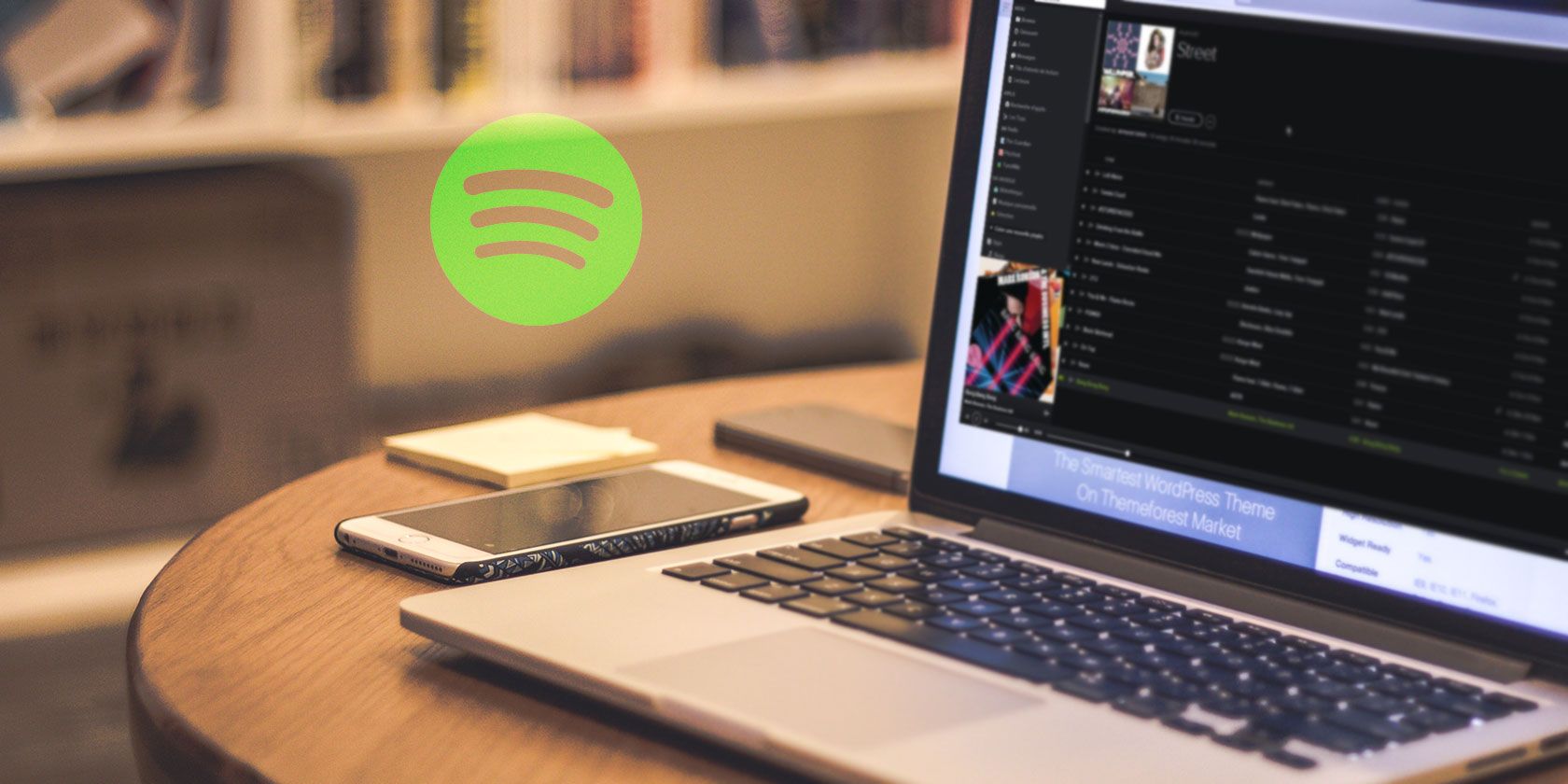در اینجا چندین نکته و ترفند برای کمک به مدیریت لیست پخش Spotify آورده شده است، از جمله نحوه کپی کردن لیست پخش Spotify و موارد دیگر.
لیست های پخش جزء اصلی Spotify هستند. نه تنها سرویس پخش موسیقی محبوب مجموعهای از آهنگها را دارد که متناسب با ژانرها و حالتهای خاص باشد، بلکه میتوانید فهرستهای پخش خود را به تعداد دلخواه بسازید و حتی آنها را با دوستان یا جهان به اشتراک بگذارید.
در زیر، نکاتی را برای کمک به مدیریت لیست پخش Spotify خود به اشتراک می گذاریم. توجه داشته باشید که بیشتر این ترفندها برای برنامه های دسکتاپ اسپاتیفای است. اما هنگامی که آنها را در آنجا عملی کردید، می توانید از بسیاری از مزایای مشابه در برنامه های موبایل Spotify نیز بهره مند شوید.
1. نحوه انتخاب چندین آهنگ در Spotify
احتمالاً میدانید که میتوانید روی یک آهنگ در لیست پخش کلیک کرده و آن را بکشید تا آن را جابجا کنید، یا برای حذف یک آهنگ برجسته، Delete را فشار دهید. با این حال، ممکن است مواقعی پیش بیاید که بخواهید بسیاری از آهنگ ها را از لیست پخش حذف کنید. جابجایی آهنگ ها در یک لیست پخش به صورت دسته ای نیز راحت است.
برای انتخاب چندین آهنگ در Spotify، Ctrl (یا Cmd در مک) را نگه دارید و برای انتخاب چندین آهنگ کلیک کنید. سپس، همه آنها را در یک خوشه بکشید و رها کنید تا به لیست پخش دیگری یا به موقعیت دیگری در لیست پخش فعلی منتقل شوند. برای حذف تمام آهنگهایی که انتخاب کردهاید، روی یکی از آهنگهای انتخابی کلیک راست کرده و روی حذف از این لیست پخش کلیک کنید (یا کلید Delete را بزنید).
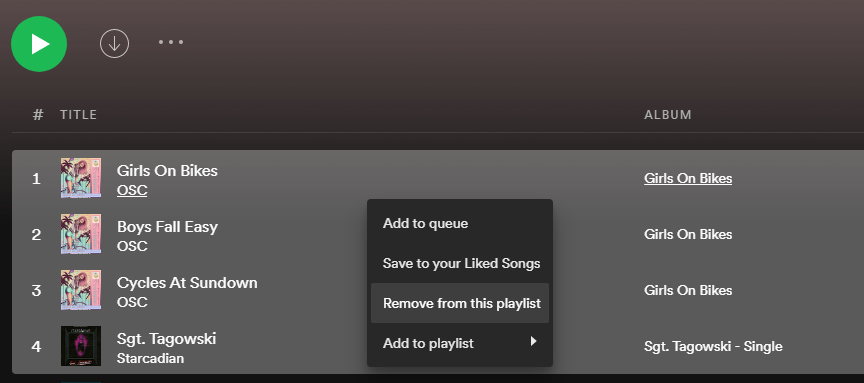
همچنین می توانید به راحتی چندین آهنگ را که به طور متوالی در لیست پخش فهرست شده اند انتخاب کنید. اولین مورد را کلیک کنید، سپس Shift را نگه دارید تا آخرین مورد را انتخاب کنید. این اکشن تمام آهنگهای بین این دو، از جمله اولین و آخرین را برجسته میکند. پس از آن، می توانید بلوک آهنگ ها را مانند بالا حذف یا جابجا کنید.
اگر میخواهید همه چیز را در یک لیست پخش انتخاب کنید، Ctrl + A یا Cmd + A را فشار دهید. این کار باعث صرفهجویی در زمان در لیستهای پخش بزرگ میشود.
این روش ها را در نظر داشته باشید، زیرا در چندین ترفند زیر استفاده می شوند.
2. نحوه وارد کردن موسیقی محلی به Spotify
با استفاده از برنامه دسکتاپ Spotify، می توانید موسیقی خود را از منابع دیگر به Spotify با وارد کردن آن منتقل کنید. ابتدا مطمئن شوید که آهنگ های مورد نظر در رایانه شما قرار دارند و آنها را در یک پوشه به راحتی در دسترس قرار دهید.
پس از انجام این کار، Spotify را راه اندازی کنید. روی دکمه منوی سه نقطه در بالا سمت چپ کلیک کنید و به Edit > Preferences بروید. به پایین به Local Files بروید و مطمئن شوید که نوار لغزنده Show Local Files فعال است.
هنگامی که این نوار لغزنده را روشن کنید، منابعی برای پوشه های موسیقی مختلف در رایانه شخصی خود خواهید دید. می توانید هر چیزی را که نیاز ندارید غیرفعال کنید. برای وارد کردن موارد جدید، روی افزودن منبع کلیک کنید.
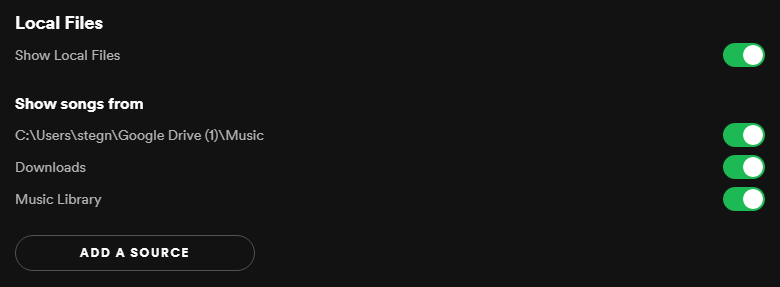
از پنجره انتخاب فایل که ظاهر می شود، پوشه آهنگ هایی را که به تازگی ساخته اید انتخاب کرده و روی Open کلیک کنید. سپس خواهید دید که در لیست نمایش آهنگ ها از لیست ظاهر می شود. مطمئن شوید که فعال است
اگر قبلاً موسیقی را از منابع محلی دیگر وارد کردهاید، ممکن است بخواهید قبل از ادامه کار، علامت آنها را در اینجا موقتاً بردارید. این کار باعث میشود که فقط موسیقیهایی را که اخیراً اضافه کردهاید انتخاب کنید و آن را در یک لیست پخش جدید (یا هر کار دیگری که میخواهید با آن انجام دهید) قرار دهید.
اکنون، روی Your Library در سمت چپ بالای Spotify کلیک کنید و در تب Playlists، گزینه جدیدی Local Files را مشاهده خواهید کرد. روی این کلیک کنید و تمام موسیقی محلی را که قبلاً انتخاب کرده بودید در داخل خواهید دید.
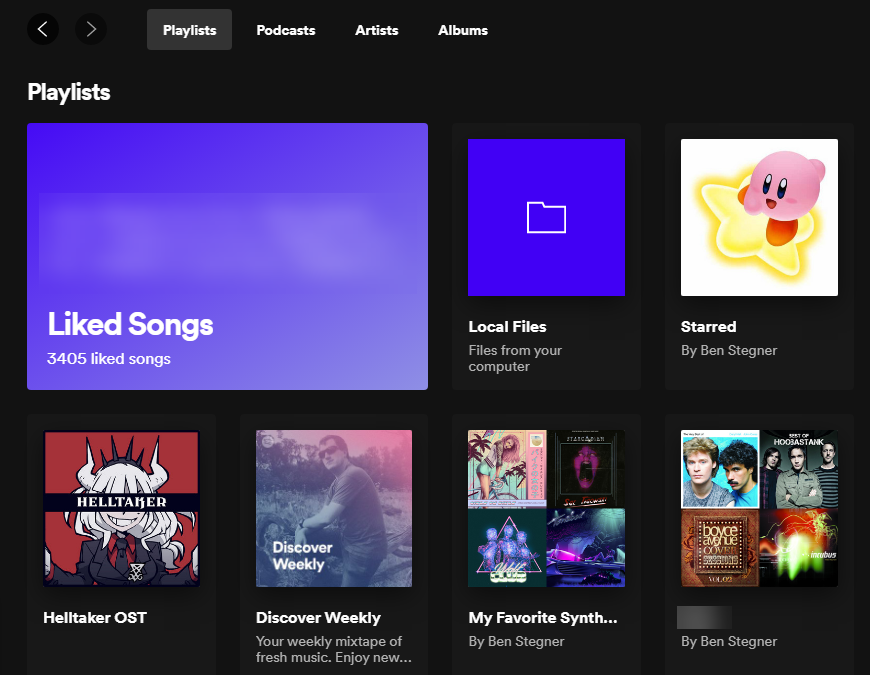
از آنجایی که موسیقی وارد شده دارای هنرمندان و آلبوم های قابل کلیک نیست، می توانید از گزینه مرتب سازی در سمت راست بالای لیست پخش (احتمالاً به طور پیش فرض روی سفارشی تنظیم شده است) برای مرتب سازی بر اساس هنرمند، نام آهنگ و موارد مشابه استفاده کنید. روی ایجاد لیست پخش در نوار کناری سمت چپ کلیک کنید تا موسیقی محلی خود را برای دسته بندی آسان به یک لیست پخش جدید اضافه کنید.
برای راحتی، فراموش نکنید که می توانید تمام آهنگ های داخل فایل های محلی را با Ctrl + A در ویندوز یا Cmd + A در مک انتخاب کنید. سپس آنها را بکشید یا کپی و در لیست پخش جدید قرار دهید. هنگامی که همه آنها را منتقل کردید، می توانید به تنظیمات Local Files برگردید و منابعی را که در گذشته از آنها وارد کرده اید دوباره نشان دهید.
3. چگونه لیست پخش فعلی Spotify را شناسایی کنیم
گاهی اوقات، ممکن است هنگام گوش دادن به Spotify یک آهنگ عالی بشنوید و تعجب کنید که در چه لیست پخشی قرار دارد. هنگام استفاده از برنامه دسکتاپ Spotify، روی عکس آلبوم در گوشه پایین سمت چپ کلیک کنید تا بلافاصله به لیست پخش (یا آلبوم) فعلی بروید. شما باید آهنگ فعلی در حال پخش را ببینید و به شما امکان می دهد تشخیص دهید که آهنگ از کجا آمده است.
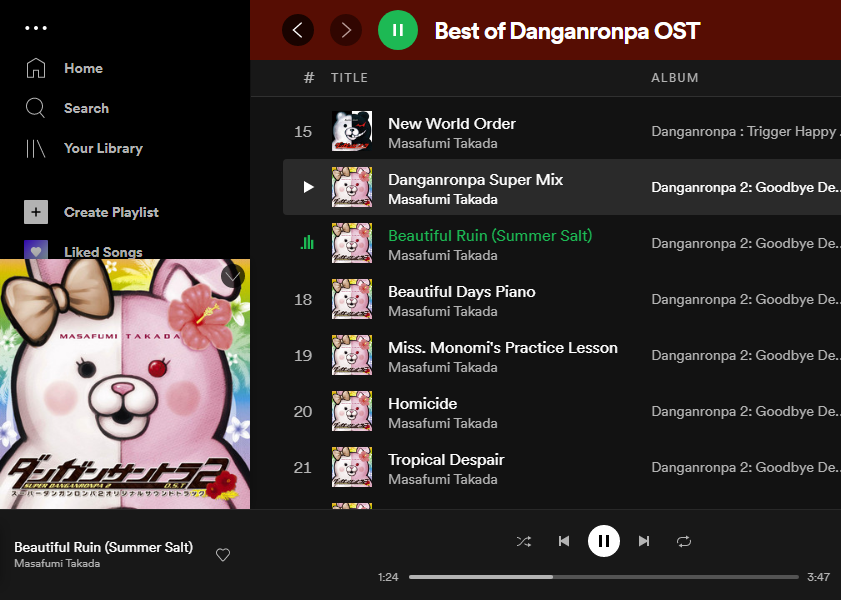
توجه داشته باشید که وقتی ماوس را روی آلبوم هنری قرار میدهید، یک نماد فلش را در بالا سمت راست میبینید. برای نمایش لیست پخش فعلی باید در هر جایی غیر از این کلیک کنید. اگر روی فلش کلیک کنید، در عوض جلد آلبوم بزرگتر یا کوچکتر می شود.
4. چگونه لیست های پخش Spotify را کپی کنیم
اگر می خواهید یک نسخه پشتیبان تهیه کنید یا یک لیست پخش را برای ارسال به شخص دیگری سفارشی کنید، کپی کردن یک لیست پخش Spotify مفید است. شما باید لیست های پخش Spotify را به صورت دستی کپی کنید، اما کار سختی نیست.
برای کپی کردن یک لیست پخش در Spotify، ابتدا روی Create Playlist در نوار کناری سمت چپ کلیک کنید تا یک لیست پخش خالی ایجاد شود. نامی به آن بدهید، سپس لیست پخشی را که می خواهید کپی کنید باز کنید. برای انتخاب (اما نه پخش) آهنگ یک بار روی عنوان آهنگ اول کلیک کنید.
سپس Ctrl + A (Cmd + A در مک) را فشار دهید تا تمام آهنگهای موجود در لیست پخش فعلی خود را انتخاب کنید. در نهایت، آهنگ های هایلایت شده را به لیست پخش جدید در قسمت سمت چپ کلیک کرده و بکشید (یا کپی و جایگذاری کنید).
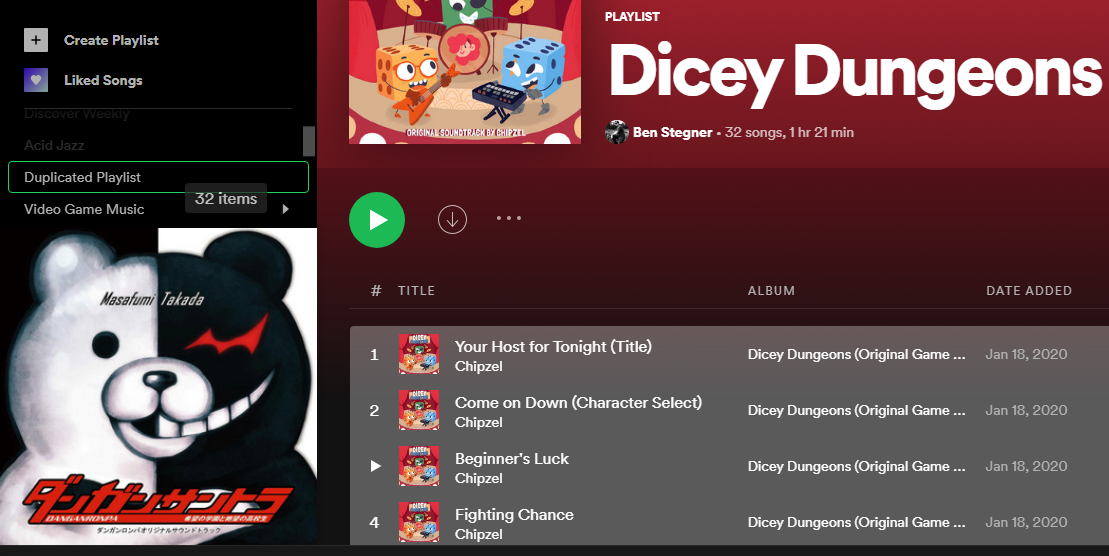
توجه داشته باشید که اگر روی یک لیست پخش موجود راست کلیک کنید، گزینه Create similar playlist را مشاهده خواهید کرد. این یک لیست پخش Spotify را کپی نمی کند. در عوض، آهنگی ایجاد می کند که دارای موسیقی مشابه لیست پخش فعلی شما باشد. این یک راه عالی برای کشف آهنگ های بیشتری است که دوست دارید در Spotify، اما محتوای دقیق یک لیست پخش را تکرار نمی کند.
5. چگونه می توان همه آهنگ های پسندیده را به یک لیست پخش Spotify اضافه کرد
اگر میخواهید از تمام آهنگهایی که در کتابخانه خود ذخیره کردهاید یک فهرست پخش بزرگ بسازید، میتوانید با استفاده از روشی مشابه با بالا، آنها را در فهرست پخش جدید کپی کنید. اگر اشتراک Spotify Premium دارید و می خواهید یک لیست پخش بزرگ برای گوش دادن در حال حرکت بدون استفاده از داده دانلود کنید، این گزینه عالی است.
ابتدا یک لیست پخش جدید همانطور که در بالا توضیح داده شد ایجاد کنید. بعد، آهنگ های پسندیده را از پانل سمت چپ در Spotify انتخاب کنید. روی یک آهنگ در لیست کلیک کنید تا برجسته شود، سپس Ctrl + A (یا Cmd + A در Mac) را فشار دهید تا همه آهنگها انتخاب شوند. در نهایت، آنها را بکشید یا کپی کنید و در لیست پخش جدید قرار دهید.
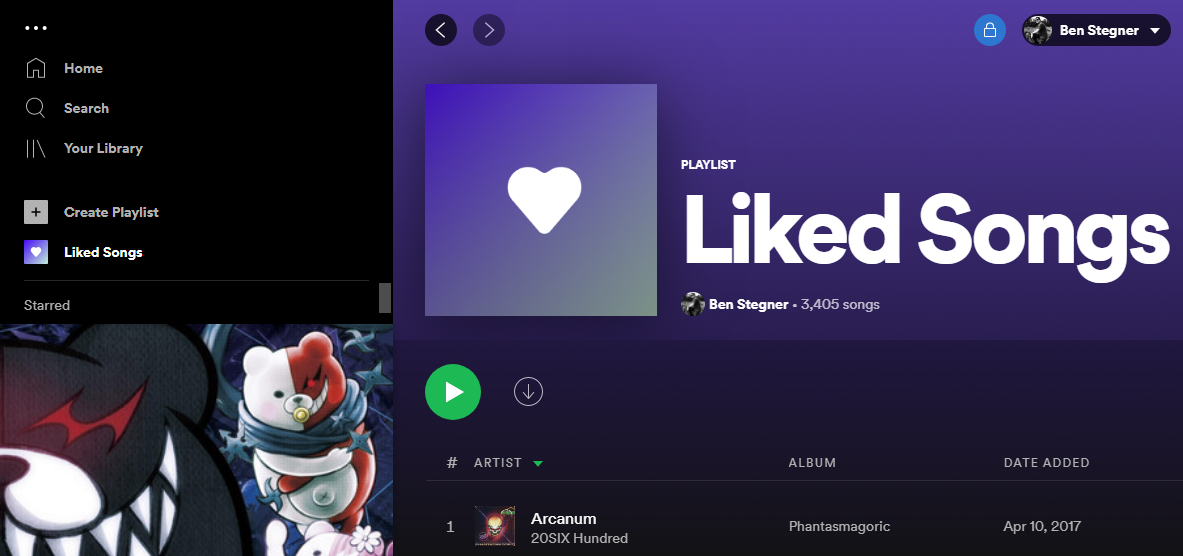
توجه داشته باشید که Spotify اکنون آهنگ های پسندیده را به عنوان لیست پخش خود در نظر می گیرد. بنابراین، میتوانید روی دکمه دانلود کلیک کنید تا آن را برای گوش دادن آفلاین ذخیره کنید (تا زمانی که Premium دارید). این کار راحتتر از تبدیل دستی آهنگهای دوستداشتنی به فهرست پخش است، زیرا وقتی آهنگ جدیدی را دوست داشته باشید، آهنگهای پسندیده بهطور خودکار بهروزرسانی میشوند. برخلاف این، شما باید یک لیست پخش کپی شده را به صورت دستی به روز کنید، که از آنجایی که لایک کردن یک آهنگ در Spotify تعبیه شده است، یک مرحله غیر ضروری است.
6. نحوه اشتراک گذاری لیست پخش Spotify با دیگران
آیا می خواهید لیست های پخش Spotify مورد علاقه خود را با یک دوست به اشتراک بگذارید یا لیست جدیدی را به طور خاص برای آنها ایجاد کنید؟ Spotify اشتراک گذاری لیست های پخش را با هرکسی که از این سرویس استفاده می کند آسان می کند.
برای اشتراکگذاری، یک لیست پخش باز کنید، روی منوی سه نقطه در بالا کلیک کنید و ماوس را روی قسمت اشتراکگذاری قرار دهید. در نسخههای مدرن Spotify، فقط دو راه برای اشتراکگذاری آن میبینید: کپی پیوند به لیست پخش یا جاسازی لیست پخش. از اولی برای دریافت URL استفاده کنید که میتوانید در هر جایی جایگذاری کنید، مثلاً در یک برنامه پیامرسان یا در رسانههای اجتماعی. Embedding برای افزودن لیست پخش به وب سایت شما یا موارد مشابه استفاده می شود.
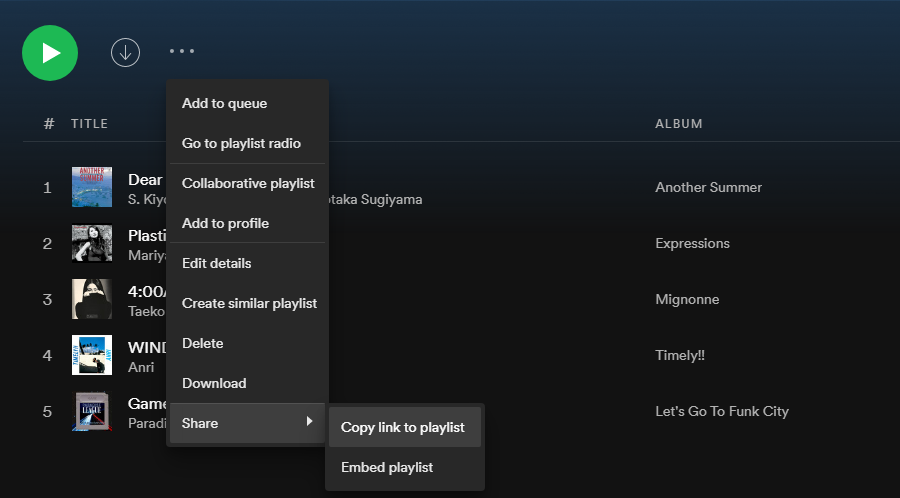
اگر میخواهید به افراد دیگر اجازه دهید آهنگهایی را به لیست پخش اضافه کنند، دعوت از همکاران را از منوی سه نقطه انتخاب کنید. این یک پیوند را به کلیپ بورد شما کپی می کند که می توانید آن را با دوستان خود به اشتراک بگذارید و به آنها امکان می دهد آهنگ هایی را از لیست پخش اضافه و حذف کنند. ممکن است بخواهید یک نسخه پشتیبان برای خود تهیه کنید تا از نسخه فعلی لیست پخش قبل از اشتراک گذاری محافظت کنید.
7. نحوه تغییر گزینه های مرتب سازی لیست پخش در Spotify
به طور پیش فرض، لیست های پخش Spotify معمولاً آهنگ ها را بر اساس ترتیبی که آنها را اضافه کرده اید مرتب می کنند. با این حال، میتوانید با کلیک کردن روی سرصفحههای بالا، این مورد را تغییر دهید. این برای لیست های پخش خود شما و همچنین لیست های پخش دیگران کار می کند.
برای مرتب کردن بر اساس حروف الفبا بر اساس این فیلدها، روی عنوان یا آلبوم کلیک کنید. اولین کلیک از A-Z مرتب می شود، در حالی که کلیک کردن برای بار دوم مرتب سازی را از Z-A تغییر می دهد. این همچنین با فیلد Date Added کار می کند، که به شما امکان می دهد از جدیدترین به قدیمی ترین یا قدیمی ترین به جدیدترین مرتب سازی کنید. نماد ساعت نشان دهنده طول آهنگ است. با کلیک بر روی آن میتوانید کوتاهترین یا طولانیترین آهنگها را مرتب کنید.
اگر ترجیح میدهید، میتوانید گزینههای مرتبسازی را نیز با کلیک کردن روی کادر کشویی در گوشه سمت راست بالا تغییر دهید. این به شما گزینه هایی مشابه مرتب سازی با استفاده از سرصفحه ها، علاوه بر ترتیب حروف الفبا بر اساس Artist را می دهد. با کلیک سوم بر روی هر فیلد، مرتب سازی حذف می شود.
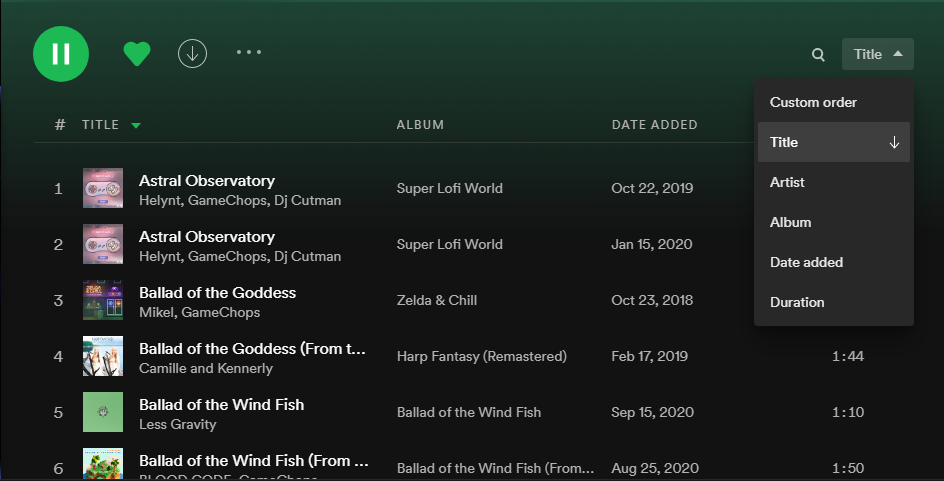
وقتی هیچ مرتبسازی را اعمال نکردهاید (هیچ فلش سبز در کنار هیچ یک از سرصفحهها نشان داده نمیشود)، میتوانید بهصورت دستی آهنگها را در فهرستهای پخش خود مرتب کنید. به سادگی روی یک آهنگ کلیک کرده و بکشید و یک خط سبز ظاهر می شود. بگذارید آن آهنگ در موقعیت جدید رها شود. همانطور که قبلاً توضیح داده شد می توانید آهنگ ها را به صورت انبوه جابه جا کنید.
این به شما امکان می دهد تا قبل از ارسال لیست پخش Spotify آن را برای شخصی تنظیم کنید، به تدریج با پیشرفت آهنگ ها سرعت آن را افزایش دهید و ترفندهای دیگری را انجام دهید. فقط به یاد داشته باشید که اگر حالت shuffle را روشن کنید، انجام این کار تأثیر زیادی نخواهد داشت!
8. نحوه ویرایش تصویر جلد برای لیست های پخش Spotify
بهطور پیشفرض، Spotify با استفاده از چهار جلد آلبوم اول از آهنگهای موجود در آن فهرست پخش، هنر فهرست پخش ایجاد میکند. برای لیست های پخش خود، می توانید آن تصویر عمومی را به هر چیزی که می خواهید تغییر دهید.
لیست پخش را باز کنید، سپس مکان نما خود را روی تصویر لیست پخش موجود نگه دارید و Choose photo را مشاهده خواهید کرد. این را کلیک کنید با این کار کادر ویرایش جزئیات باز می شود.
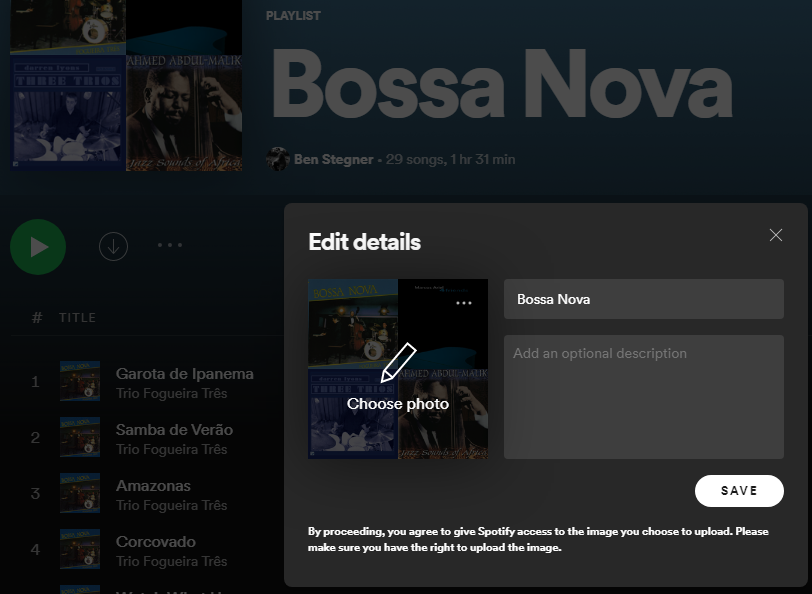
روی عکس سمت چپ کلیک کنید تا یک تصویر جدید از رایانه خود آپلود کنید. برای تایید، دکمه ذخیره را در کادر ویرایش جزئیات فشار دهید. در صورت تمایل، میتوانید شرح مختصری را برای لیست پخش تایپ کنید، که میتواند اطلاعات بیشتری را در اختیار کسانی قرار دهد که آن را با آنها به اشتراک میگذارید.
اگر به کمک نیاز دارید، راهنمایی داریم که چگونه میتوانید اثر هنری عالی برای لیستهای پخش Spotify ایجاد کنید.
9. چگونه همه آهنگ های موجود در لیست پخش در Spotify را لایک کنیم
Spotify به شما این امکان را می دهد که یک آلبوم یا آهنگ را با کلیک کردن روی نماد قلب “لایک” کنید. این قسمت در سمت چپ قسمت Duration برای یک آهنگ و همچنین در بالای صفحه آلبوم ظاهر می شود. این به شما امکان میدهد برای دسترسی آسان آهنگها را به بخش کتابخانه شما اضافه کنید—مثلاً یک قفسه موسیقی مجازی.
اگر لیست پخشی را پیدا کردید که دوست دارید و میخواهید همه (یا بسیاری) از آهنگهای آن را ذخیره کنید، به سادگی آنها را همانطور که قبلاً بحث شد انتخاب کنید. از Ctrl + A (یا Cmd + A) برای انتخاب همه آنها استفاده کنید، یا Ctrl (یا Cmd) را برای انتخاب چندین آهنگ نگه دارید. سپس، یا راست کلیک کرده و Save to Liked Songs خود را انتخاب کنید یا آنها را به پوشه Liked Songs در نوار کناری سمت چپ بکشید.
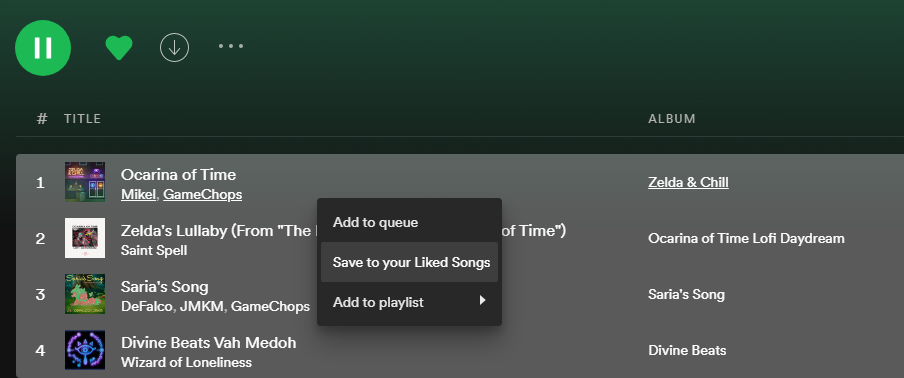
متأسفانه، هیچ گزینه ای برای ذخیره همه آلبوم های ارائه شده در یک لیست پخش در کتابخانه شما وجود ندارد، بنابراین باید آلبوم ها را یکی یکی ذخیره کنید.
10. چگونه لیست های پخش Spotify را فیلتر و جستجو کنیم
لیستهای پخش Spotify میتواند شامل هزاران آهنگ باشد که یافتن سریع آهنگ مناسب را دشوار میکند. برای جستجوی آسان در یک لیست پخش، Ctrl + F (Cmd + F در مک) را در حالی که لیست پخش باز است فشار دهید. همچنین می توانید روی نماد ذره بین کوچکی که در سمت چپ کادر مرتب سازی ظاهر می شود کلیک کنید.
در کادر ظاهر شده تایپ کنید و Spotify مطابق با عنوان آهنگ، هنرمند و نام آلبوم را نشان می دهد. میتوانید از این برای تأیید اینکه آیا آهنگی در لیست پخش است، دیدن همه آهنگهای یک هنرمند خاص و موارد مشابه استفاده کنید.
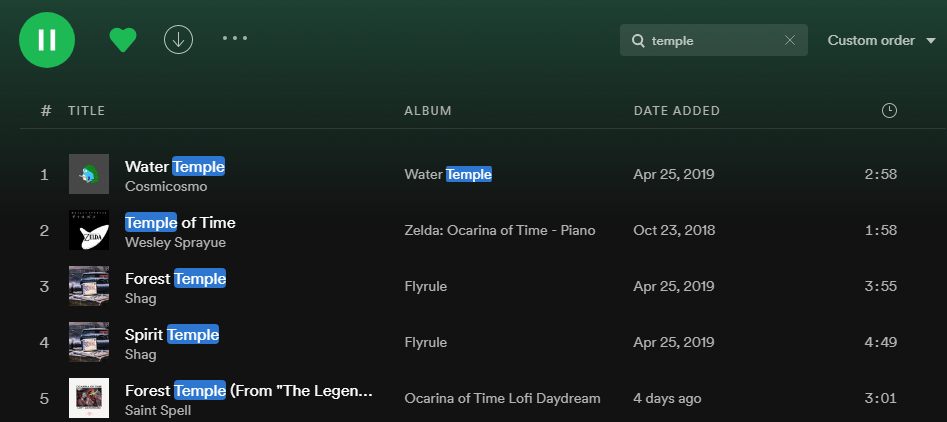
هنگامی که فقط آن آهنگ ها را با جستجو جمع آوری کردید، می توانید به راحتی همه آنها را انتخاب کنید و برای افزودن آنها به صف کلیک راست کنید، آنها را از لیست پخش حذف کنید، آنها را در جای دیگری کپی کنید یا اقدامات دیگری را انجام دهید.
لیست های پخش Spotify خود را مانند یک حرفه ای مدیریت کنید
اکنون، با کمک این نکات مفید، میدانید که چگونه از لیستهای پخش Spotify خود بهره بیشتری ببرید. داشتن ترکیب مناسب برای هر لحظه یک نقطه قوت خدمات است و این نکات باید به شما کمک کند مجموعه خود را مرتب نگه دارید.
ترفندهای Spotify فقط به لیست های پخش محدود نمی شود. راه های زیادی برای به حداکثر رساندن تجربه خود با پلتفرم وجود دارد.