Google Photos چیزی بیش از یک برنامه ذخیره سازی اولیه عکس است. طیف وسیعی از ویژگی های سرگرم کننده و مفید را ارائه می دهد که اغلب نادیده گرفته می شوند. از گزینههای جستجوی هوشمند گرفته تا ابزارهای ویرایش خلاقانه، در اینجا برخی از بهترین نکات Google Photos وجود دارد که باید امتحان کنید.
خلاصه عناوین
- عکسها را به صفحهای بزرگتر ارسال کنید
- عکس ها را بر اساس چهره، مکان و کلمات کلیدی جستجو کنید
- از Google Lens برای اطلاعات بیشتر استفاده کنید
- عکس ها را با Magic Editor بهبود دهید
- کلاژ، انیمیشن و قرقره ایجاد کنید
- هنگام اشتراک گذاری داده های مکان را حذف کنید
- ایمن کردن عکس ها با پوشه قفل شده
- سفارش کپی های فیزیکی از عکس ها
- اعلانهای Google Photos را مدیریت کنید
- همه عکس ها را یکجا دانلود کنید
Google Photos چیزی بیش از یک برنامه ذخیره سازی اولیه عکس است. طیف وسیعی از ویژگی های سرگرم کننده و مفید را ارائه می دهد که اغلب نادیده گرفته می شوند. از گزینههای جستجوی هوشمند گرفته تا ابزارهای ویرایش خلاقانه، در اینجا برخی از بهترین نکات Google Photos وجود دارد که باید امتحان کنید.
1
عکسها را به صفحهای بزرگتر ارسال کنید
یکی از مفیدترین ویژگیهای Google Photos توانایی آن برای ارسال عکسها و ویدیوها به هر دستگاه مجهز به Chromecast، مانند تلویزیون شما است. این ویژگی مخصوصاً هنگام زنده کردن خاطرات تعطیلات یا ورق زدن آلبوم با دوستان مفید است، زیرا دردسر رد کردن تلفن را از بین می برد.
تنها کاری که باید انجام دهید این است که مطمئن شوید تلویزیون و تلفن شما به یک شبکه Wi-Fi متصل هستند، روی نماد Cast در برنامه Google Photos ضربه بزنید و تلویزیون خود را انتخاب کنید. سپس می توانید از عکس ها و ویدیوهای خود در صفحه بزرگ لذت ببرید.

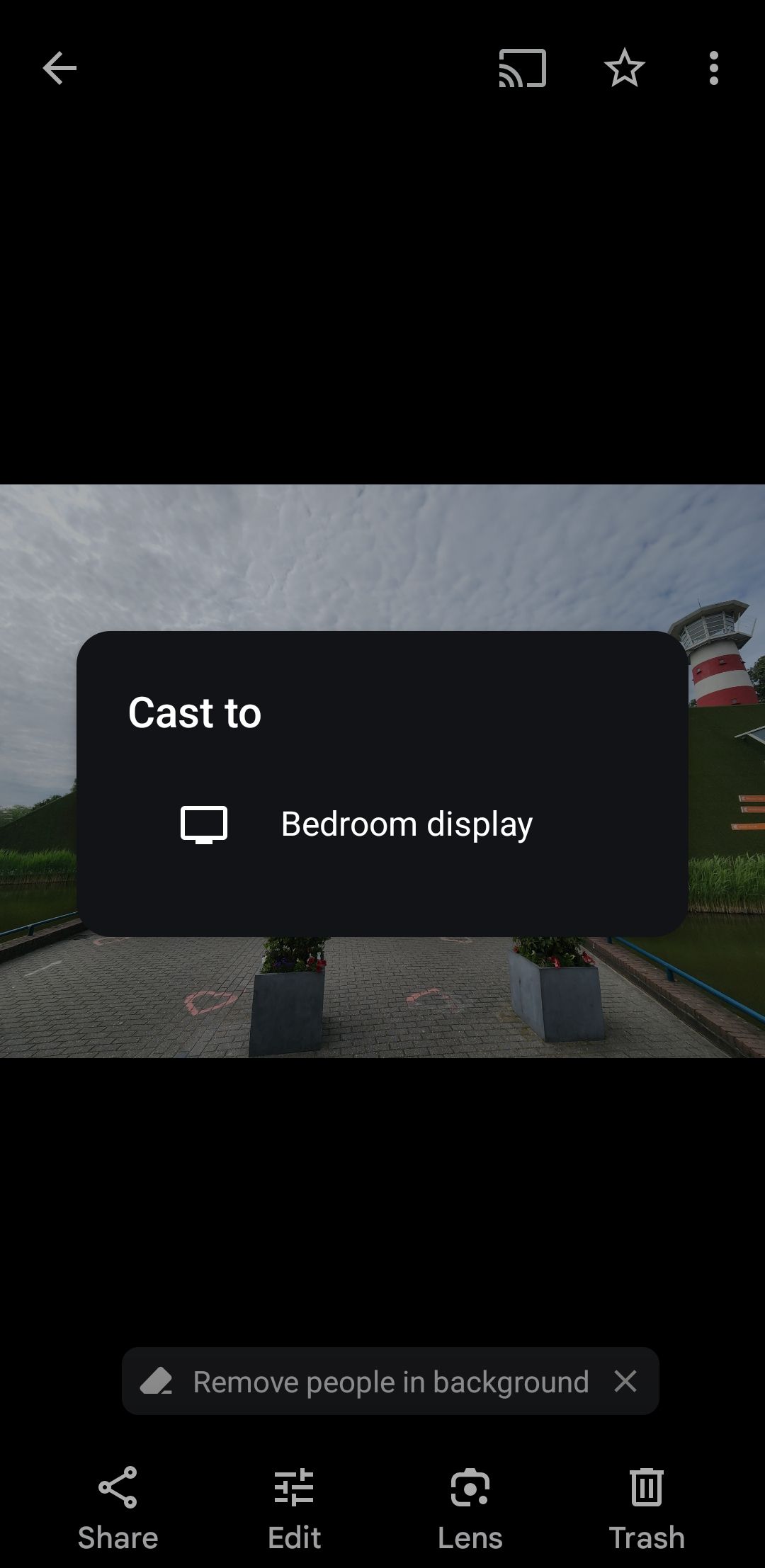
2
عکس ها را بر اساس چهره، مکان و کلمات کلیدی جستجو کنید
وقتی هزاران عکس در کتابخانه Google Photos خود دارید، پیدا کردن آن یک لحظه خاص مانند جستجوی سوزنی در انبار کاه است. خوشبختانه، ویژگی های جستجوی قدرتمند Google Photos این کار را بدون دردسر می کند.
همچنین تصاویر را بر اساس مکان سازماندهی می کند. به سادگی نام مکانی را وارد کنید – مانند پاریس یا شیکاگو – و تمام عکس های گرفته شده در آنجا را خواهید دید.
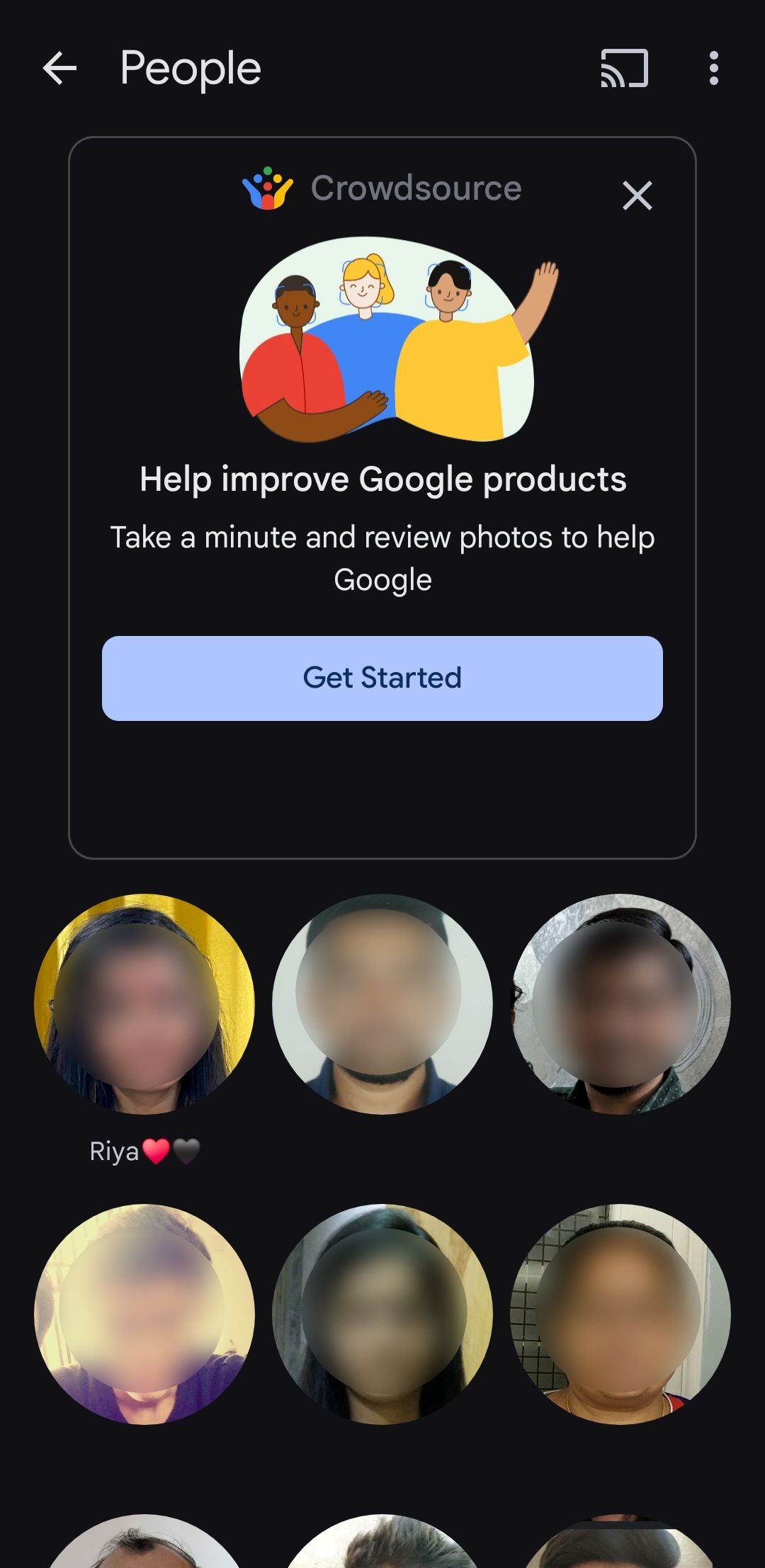
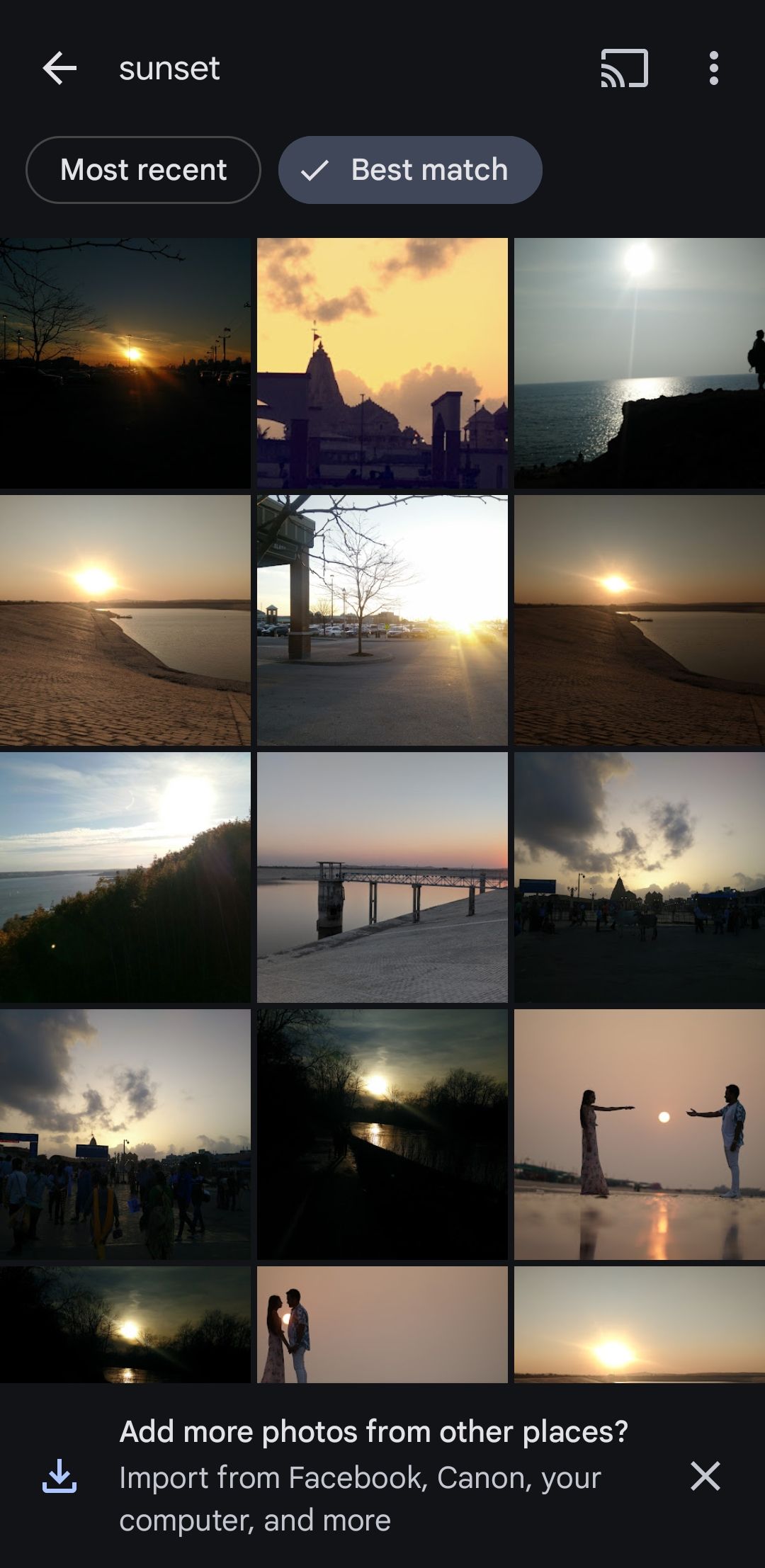
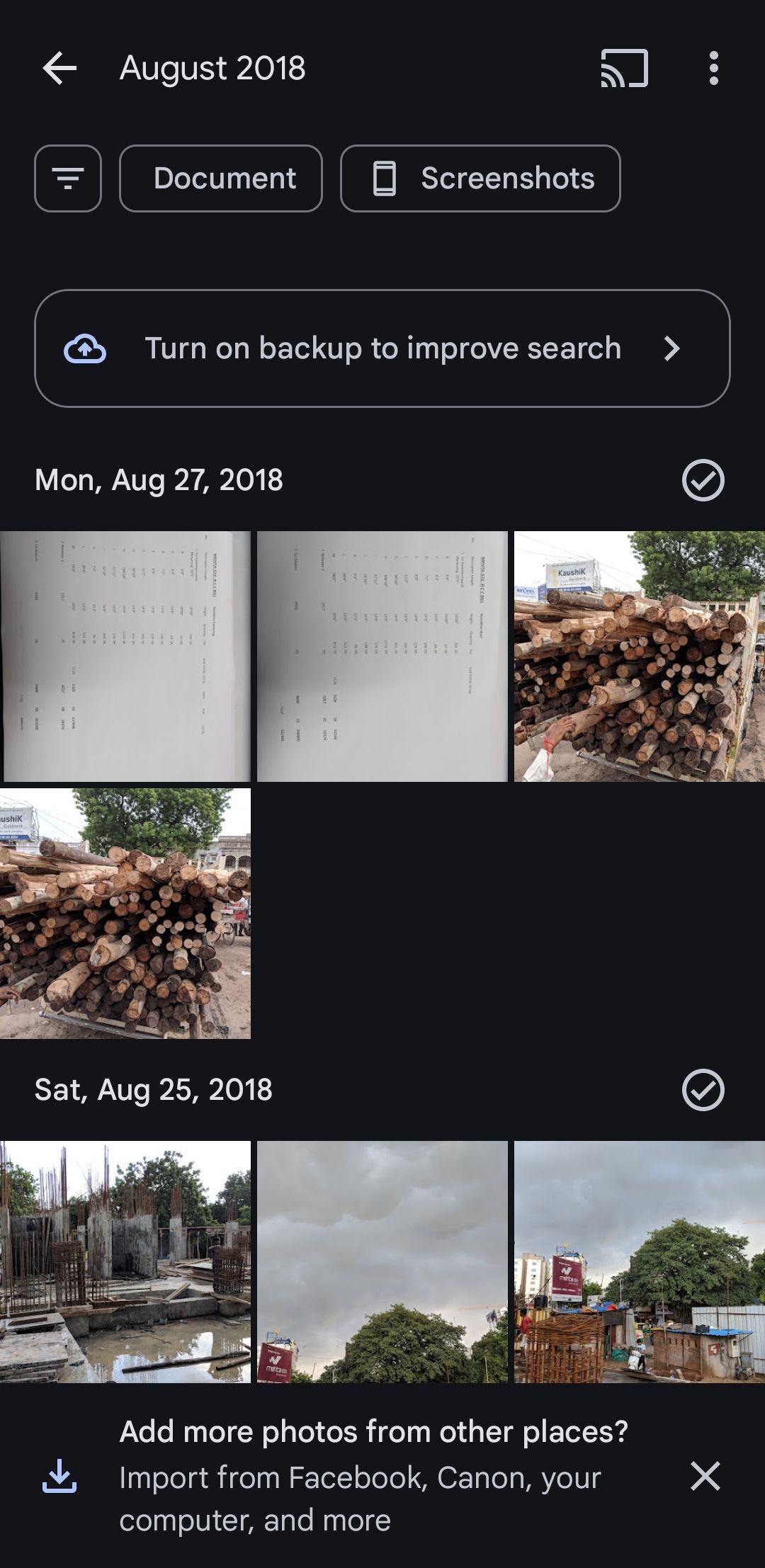
علاوه بر این، یک ویژگی جستجوی کلمه کلیدی وجود دارد. میتوانید از عباراتی مانند تولد، غروب خورشید یا سگ استفاده کنید و هوش مصنوعی Google Photos محتوای تصاویر را برای ارائه نتایج مرتبط تجزیه و تحلیل میکند. همچنین می توانید تاریخ های خاصی مانند آگوست 2018 را جستجو کنید. با این ابزارها، یافتن عکس های خاص فقط چند ثانیه طول می کشد.
3
از Google Lens برای اطلاعات بیشتر استفاده کنید
هر چند وقت یکبار، ممکن است لازم باشد متنی را از یک تصویر استخراج کنید یا یک شی یا نقطه عطف در عکس خود را شناسایی کنید. در چنین مواقعی میتوانید از ویژگی Google Lens داخلی در Google Photos استفاده کنید. به سادگی یک عکس را در برنامه باز کنید و روی نماد لنز ضربه بزنید تا اشیا، گیاهان، حیوانات و حتی مکان های دیدنی معروف را شناسایی کنید.

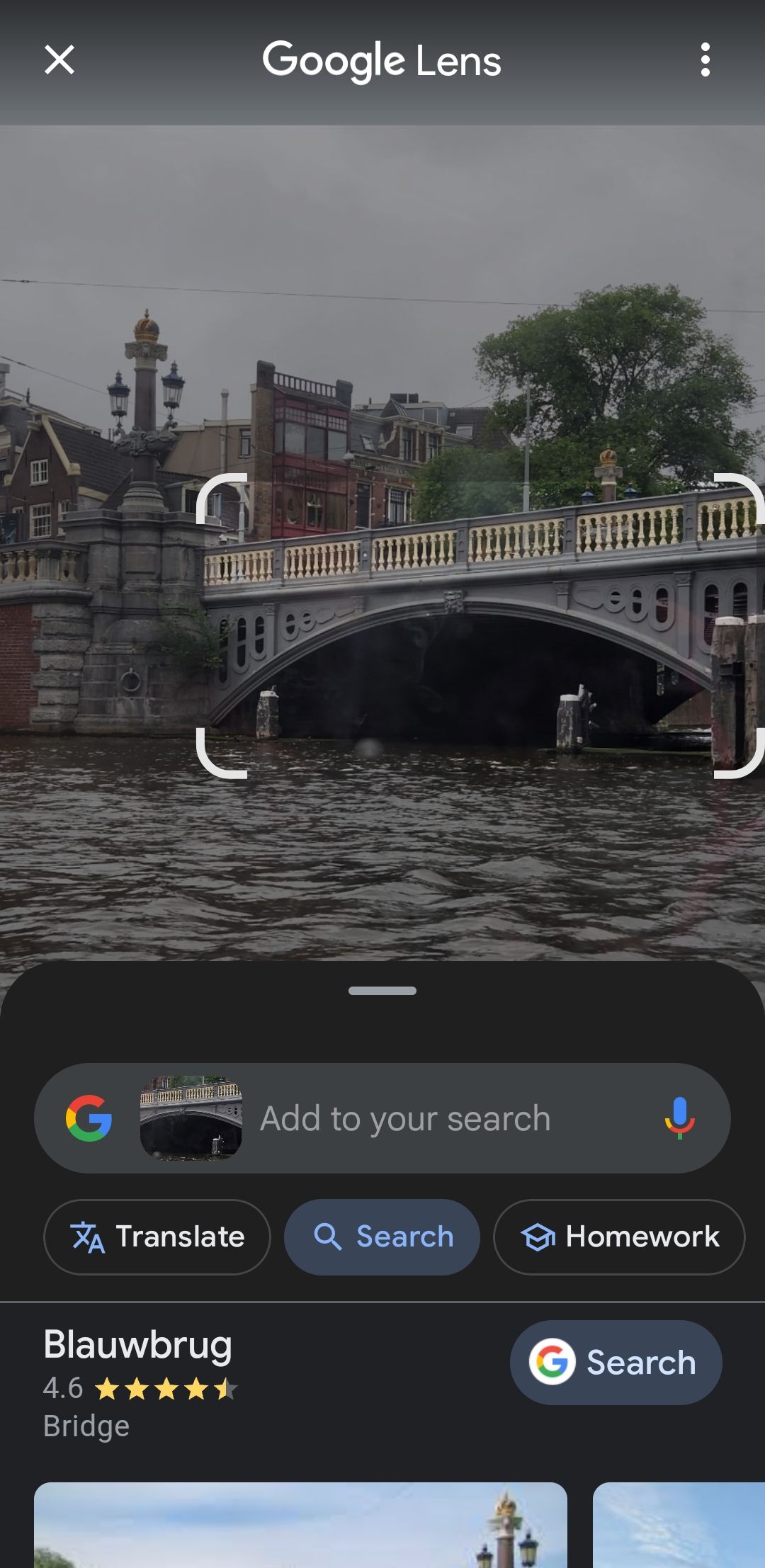
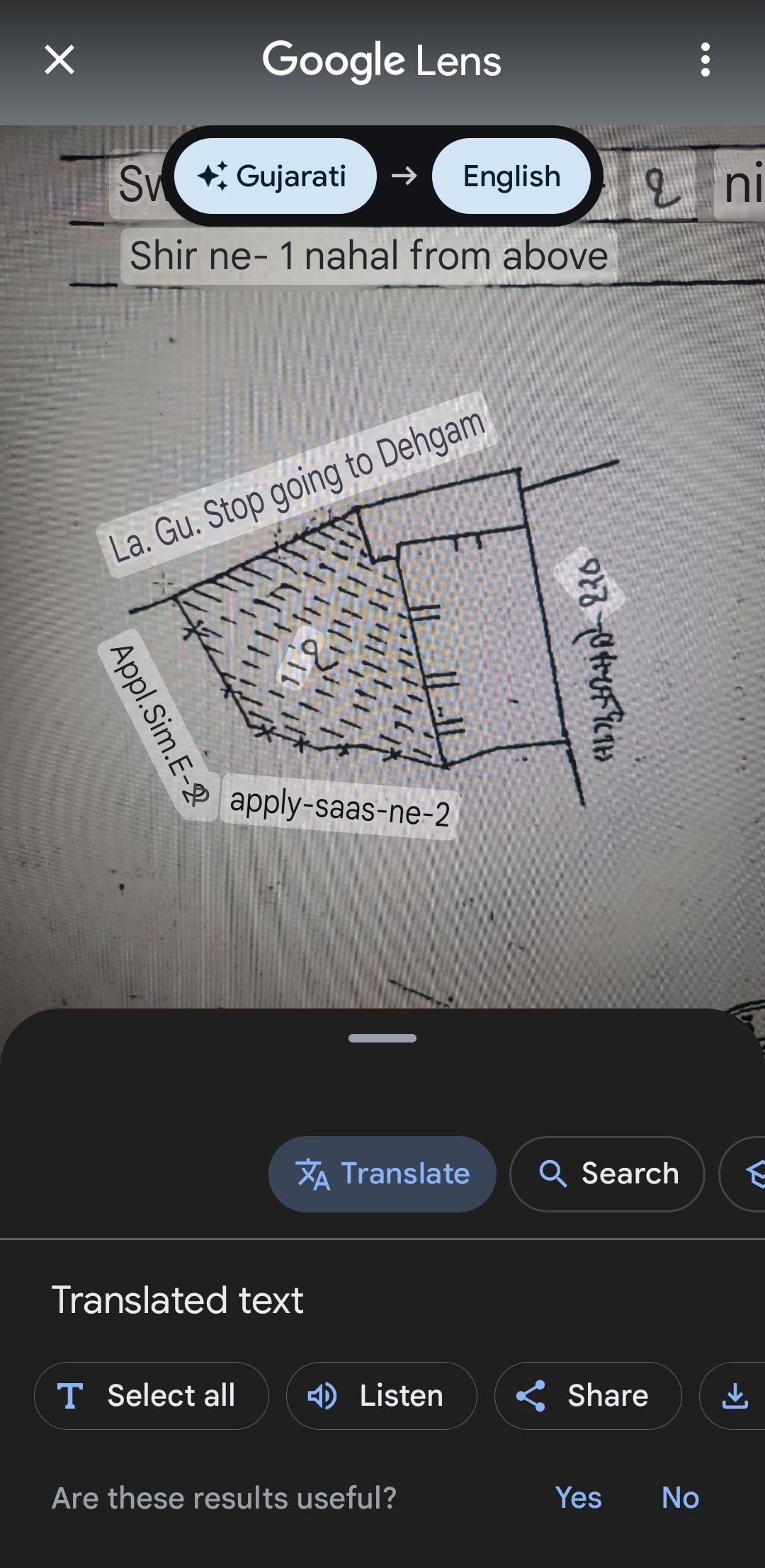
برای مثال، اگر عکس یک کتاب است، با ضربه زدن روی نماد لنز نظرات یا پیوندهایی برای خرید آنلاین آن به شما نشان داده میشود. گلی را می بینید؟ لنز گوگل می تواند به شما کمک کند تا این گونه را فوراً شناسایی کنید. همچنین می توانید از آن برای تشخیص، کپی یا ترجمه متن در یک تصویر استفاده کنید
4
عکس ها را با Magic Editor بهبود دهید
ممکن است قبلاً با ابزارهای اصلی ویرایش تصویر Google Photos مانند برش، چرخش و تنظیم رنگ ها آشنا باشید. اما یکی از ویژگی های برجسته که نباید از دست بدهید ویرایشگر جادویی است. با استفاده از آن، می توانید اندازه، تغییر مکان یا حتی حذف سوژه ها از عکس های خود را تغییر دهید. چه بخواهید عناصر را به اطراف منتقل کنید یا اشیاء یا افراد ناخواسته را پاک کنید، Magic Editor می تواند همه این کارها را انجام دهد.
برای استفاده از آن، به سادگی یک عکس را انتخاب کنید، روی Edit ضربه بزنید و روی نماد Magic Editor ضربه بزنید. برای همه عکسها و ویدیوهایی که در کتابخانه Google Photos شما پشتیبانگیری شدهاند کار میکند.
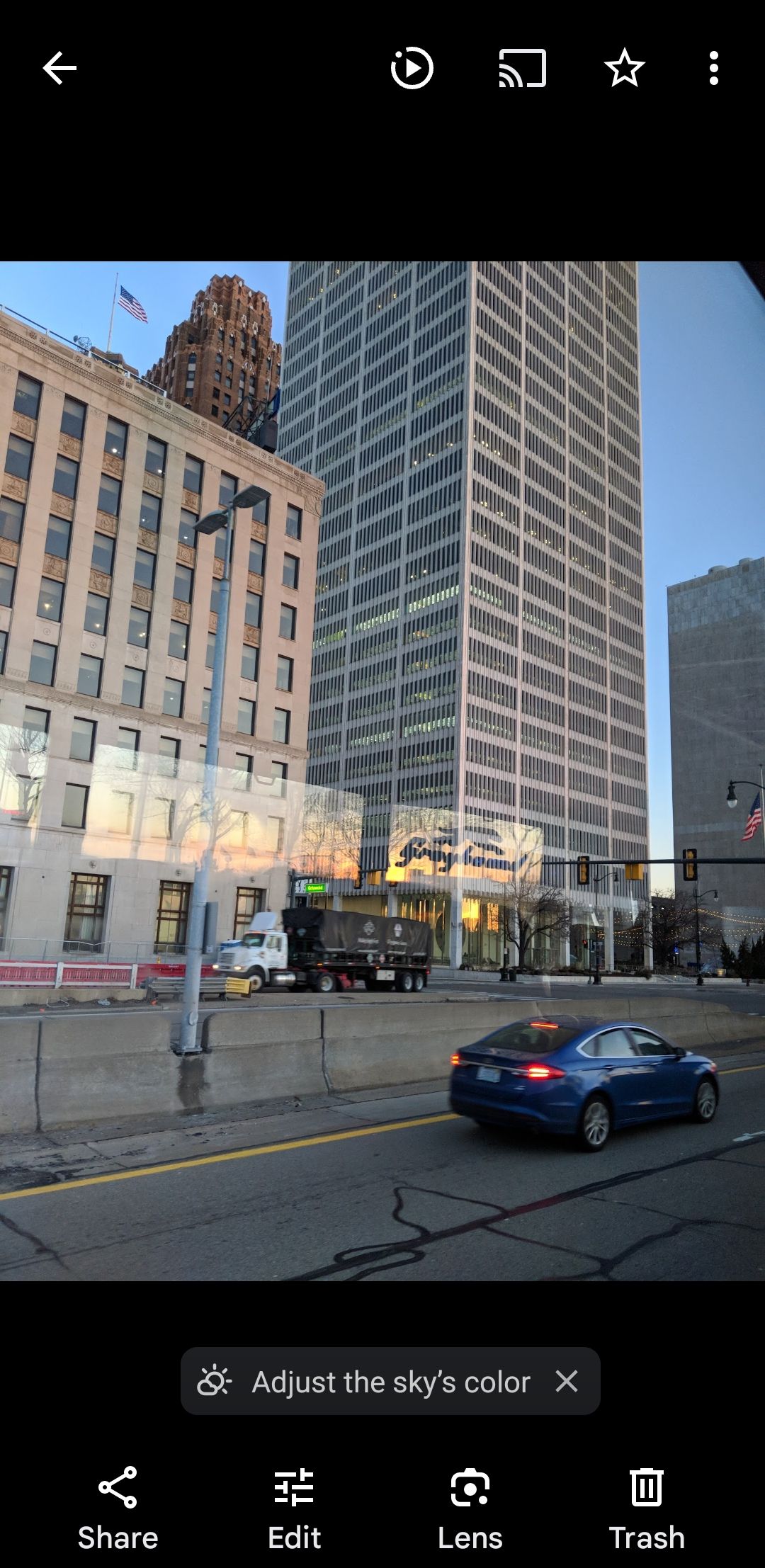
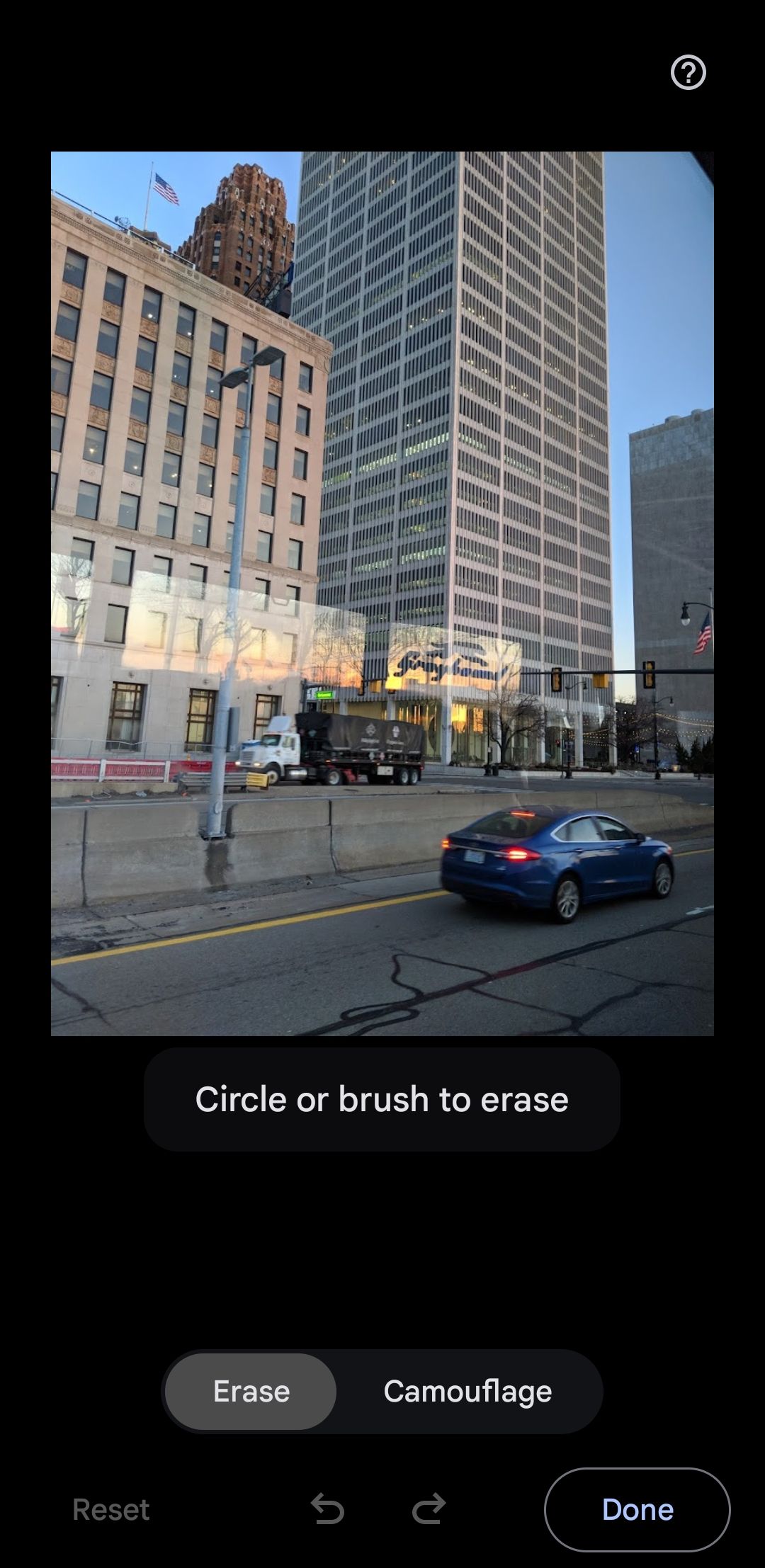
علاوه بر این، گزینه هایی برای ویرایش فیلم ها نیز وجود دارد. میتوانید از آنها برای تثبیت فیلمهای لرزان، تنظیم سرعت، اعمال فیلترها یا حتی بیصدا کردن ویدیو استفاده کنید. همه اینها Google Photos را به یک ابزار همه کاره عالی برای بهبود سریع عکس ها و ویدیوهای شما تبدیل می کند.
5
کلاژ، انیمیشن و قرقره ایجاد کنید
Google Photos فقط برای ذخیره و ویرایش عکس ها نیست، بلکه ابزاری سرگرم کننده برای ایجاد محتوا برای رسانه های اجتماعی شما است. به عنوان مثال، Google Photos می تواند به سرعت از عکس هایی که انتخاب می کنید، کلاژهای چشم نواز ایجاد کند. همچنین میتواند مجموعهای از عکسها را به یک انیمیشن روان و حلقه تبدیل کند. اگر میخواهید چیزی حتی جذابتر به اشتراک بگذارید، میتوانید حلقهها را مستقیماً در برنامه ایجاد کنید.
برای انجام این کار، فقط روی نماد بعلاوه در تب Photos ضربه بزنید، گزینه مورد نظر خود را انتخاب کنید – کلاژ، انیمیشن یا ویدیوی برجسته – و اجازه دهید برنامه کار را انجام دهد.
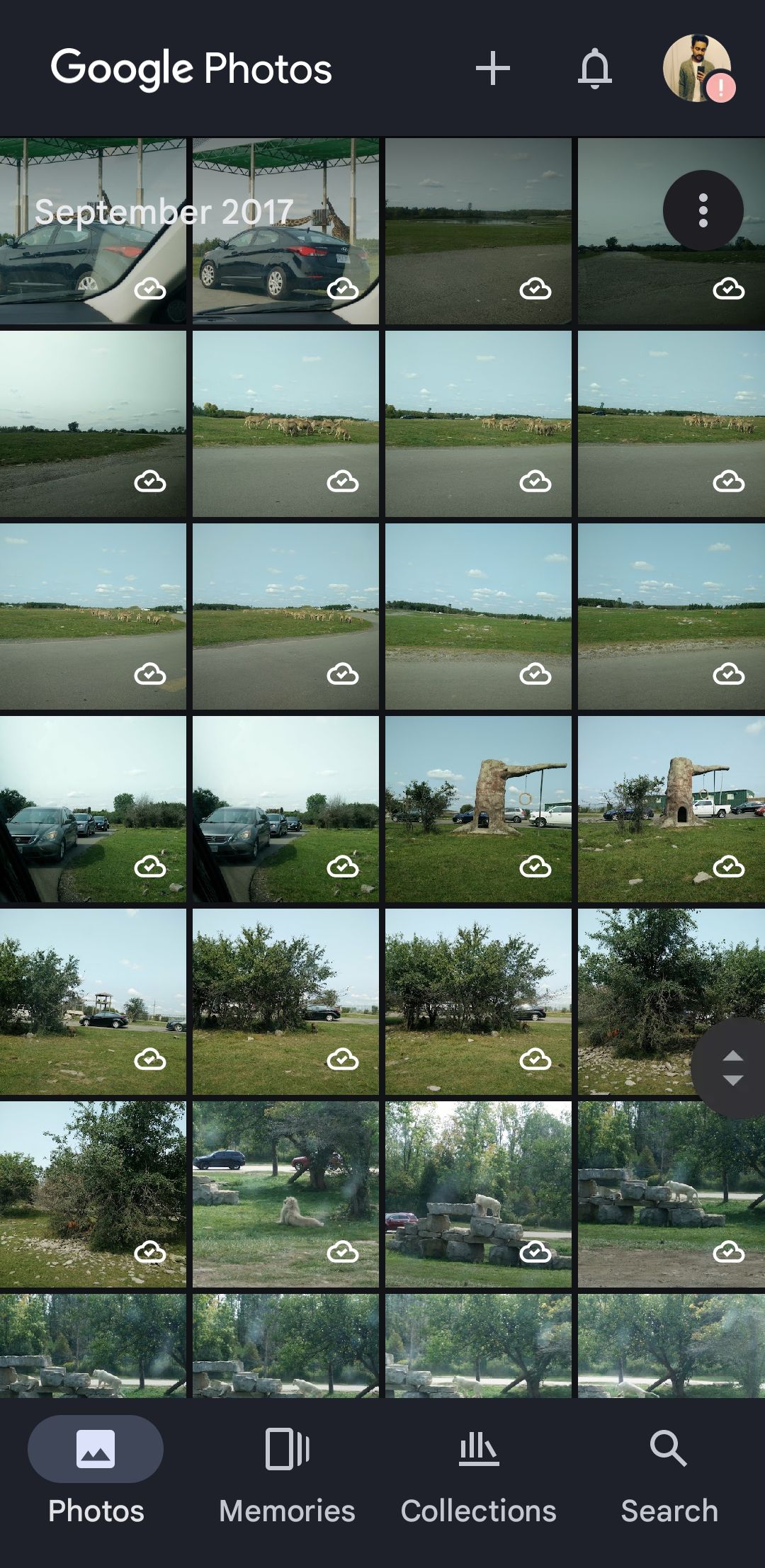
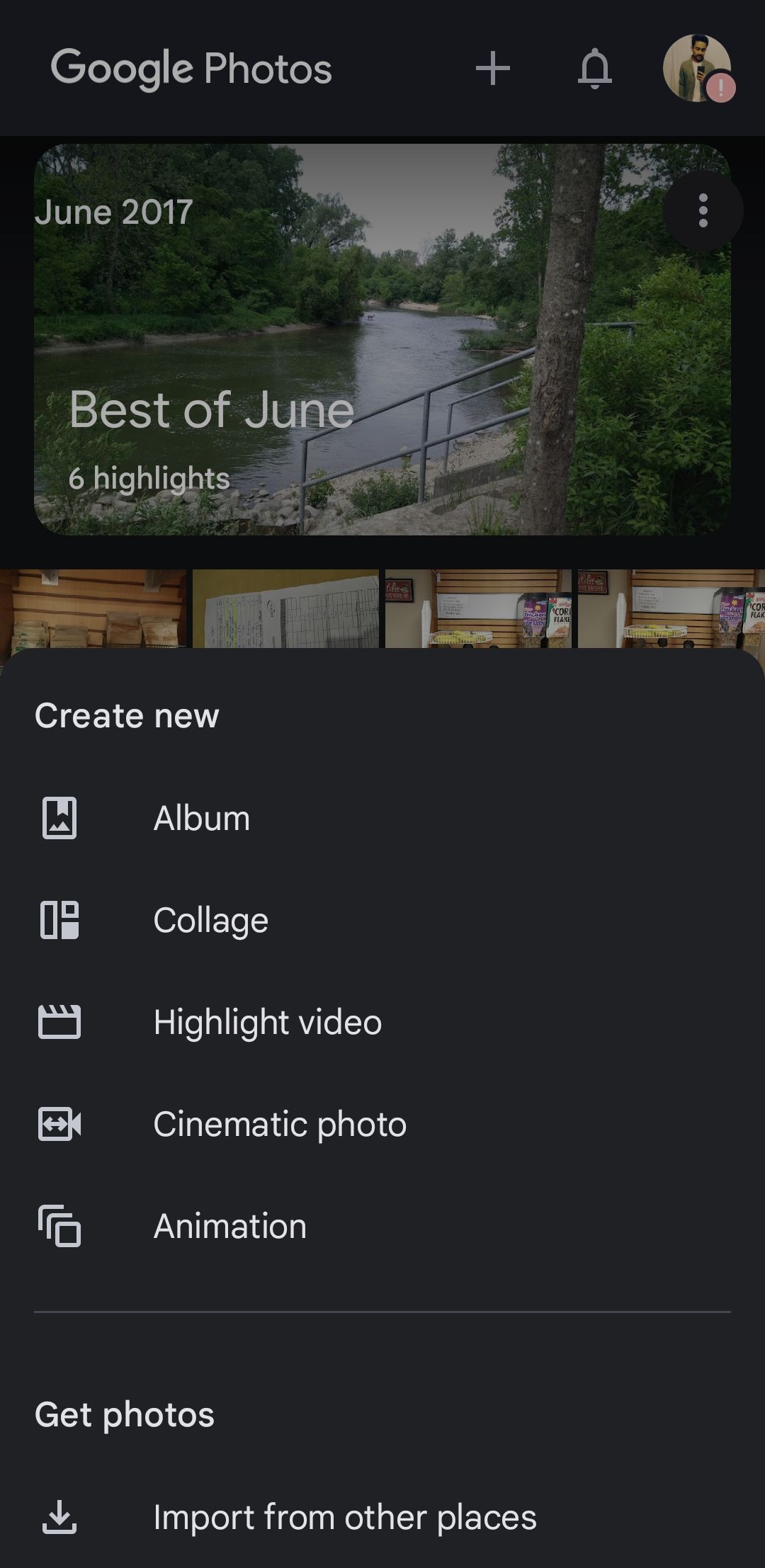
6
هنگام اشتراک گذاری داده های مکان را حذف کنید
هنگام اشتراکگذاری عکسها از طریق Google Photos، ممکن است نخواهید مکان دقیقی که عکسها در آن گرفته شدهاند را فاش کنید. خوشبختانه، Google Photos یک راه ساده برای حذف دادههای مکان قبل از اشتراکگذاری ارائه میکند.
عکس را در برنامه Google Photos باز کنید و روی نماد سه نقطه در گوشه سمت راست بالا ضربه بزنید. سپس، روی نماد مداد در کنار مکان ضربه بزنید و Remove Location را انتخاب کنید. این ویژگی به محافظت از حریم خصوصی شما کمک میکند و اطمینان میدهد که وقتی عکسهایتان را با دیگران به اشتراک میگذارید، هیچکس نمیتواند مکان دقیقی را که عکسهای شما در آن ثبت شده است، ردیابی کند.

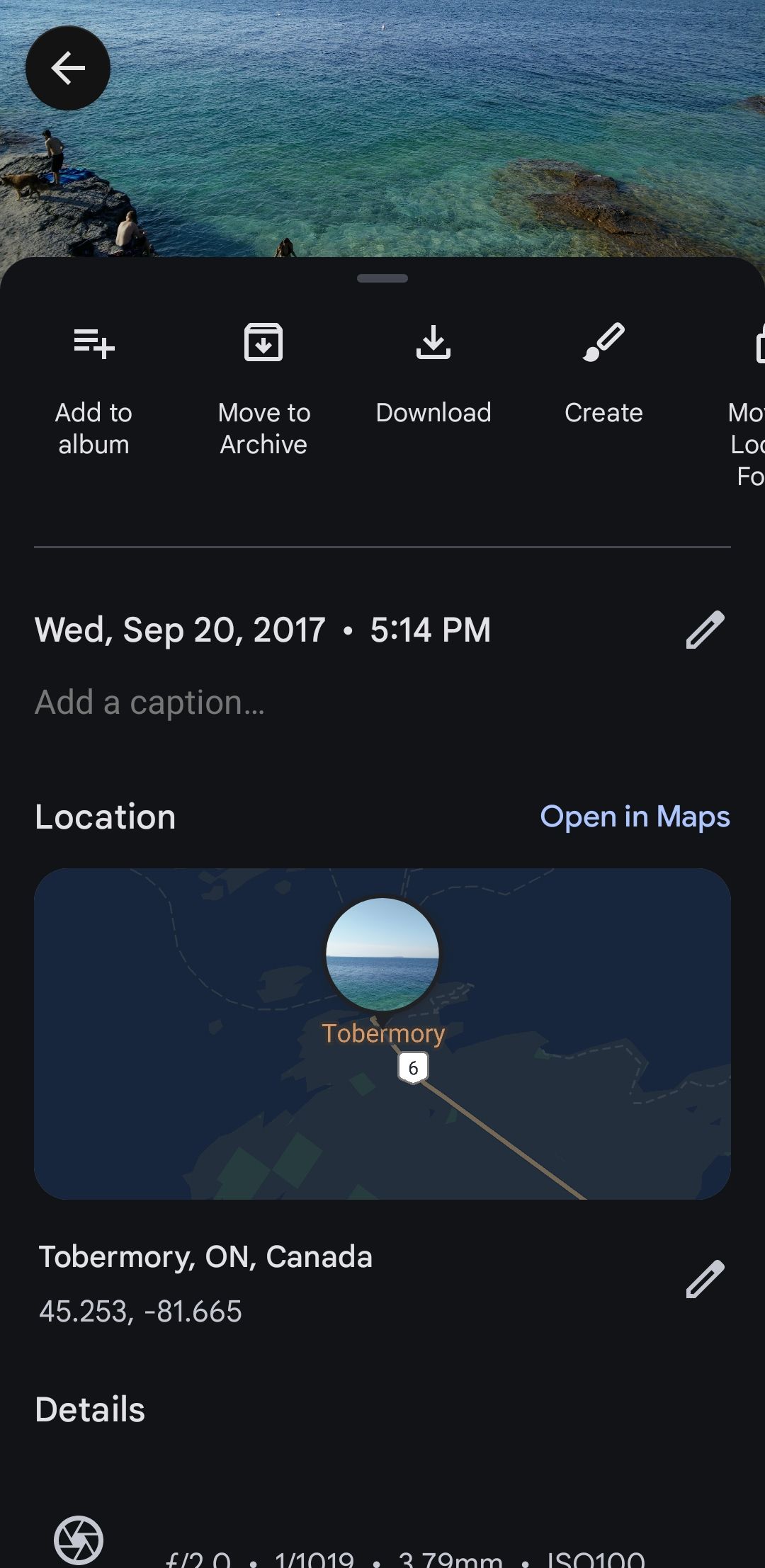
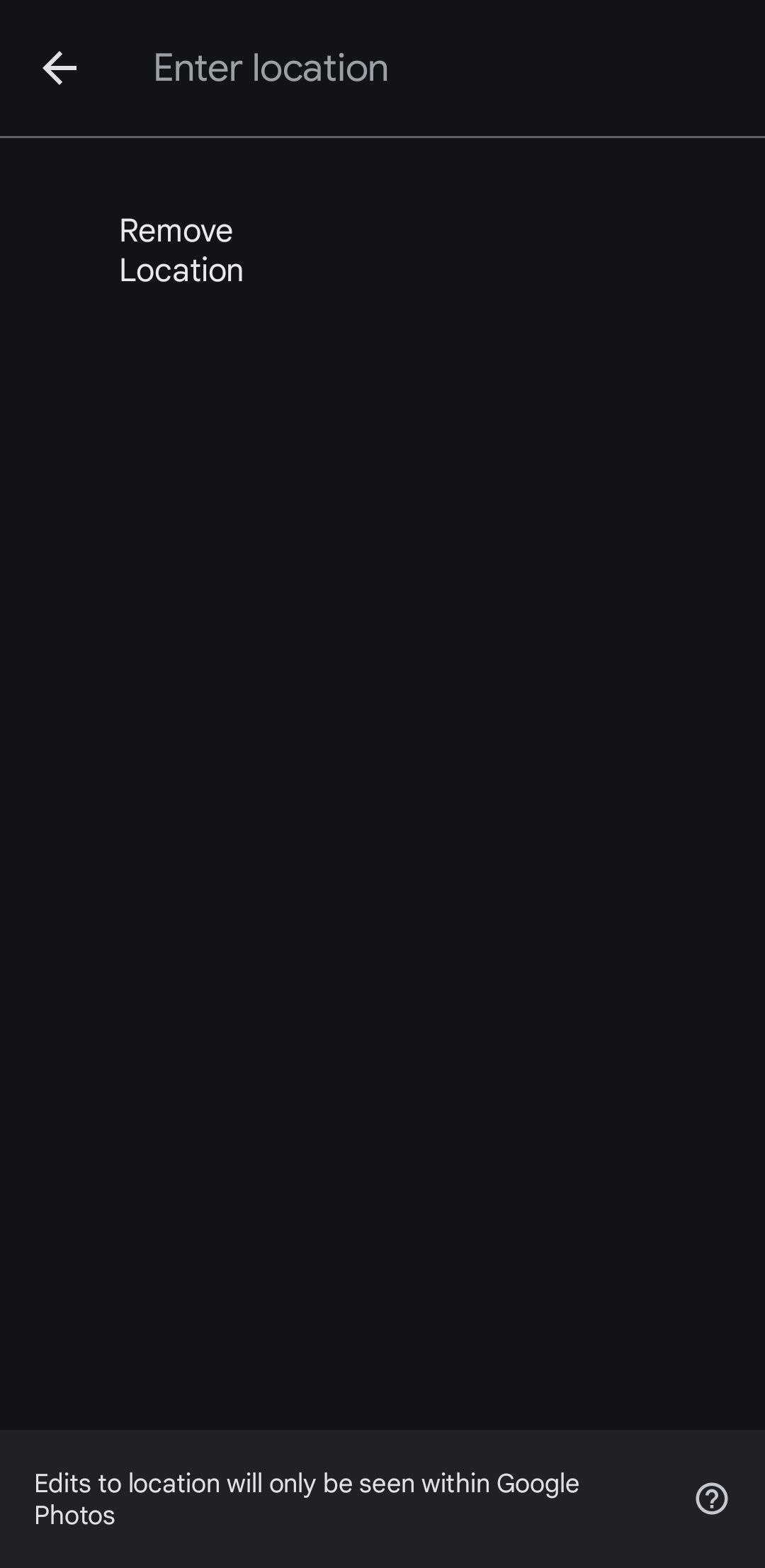
7
ایمن کردن عکس ها با پوشه قفل شده
پوشه قفل شده Google Photos راه حل مناسبی برای هر کسی است که می خواهد عکس ها و ویدیوهای خصوصی خود را از چشمان کنجکاو پنهان نگه دارد. این ویژگی یک لایه امنیتی اضافی اضافه می کند و به شما امکان می دهد رسانه های حساس را پشت اثر انگشت، تشخیص چهره یا قفل پین ذخیره کنید.
برای انجام این کار، عکسی را که می خواهید در پوشه قفل شده جابجا شود، پیدا کرده و انتخاب کنید. روی نماد سه نقطه در گوشه بالا سمت راست ضربه بزنید، Move to Locked Folder را انتخاب کنید و برای تایید، Move را بزنید.

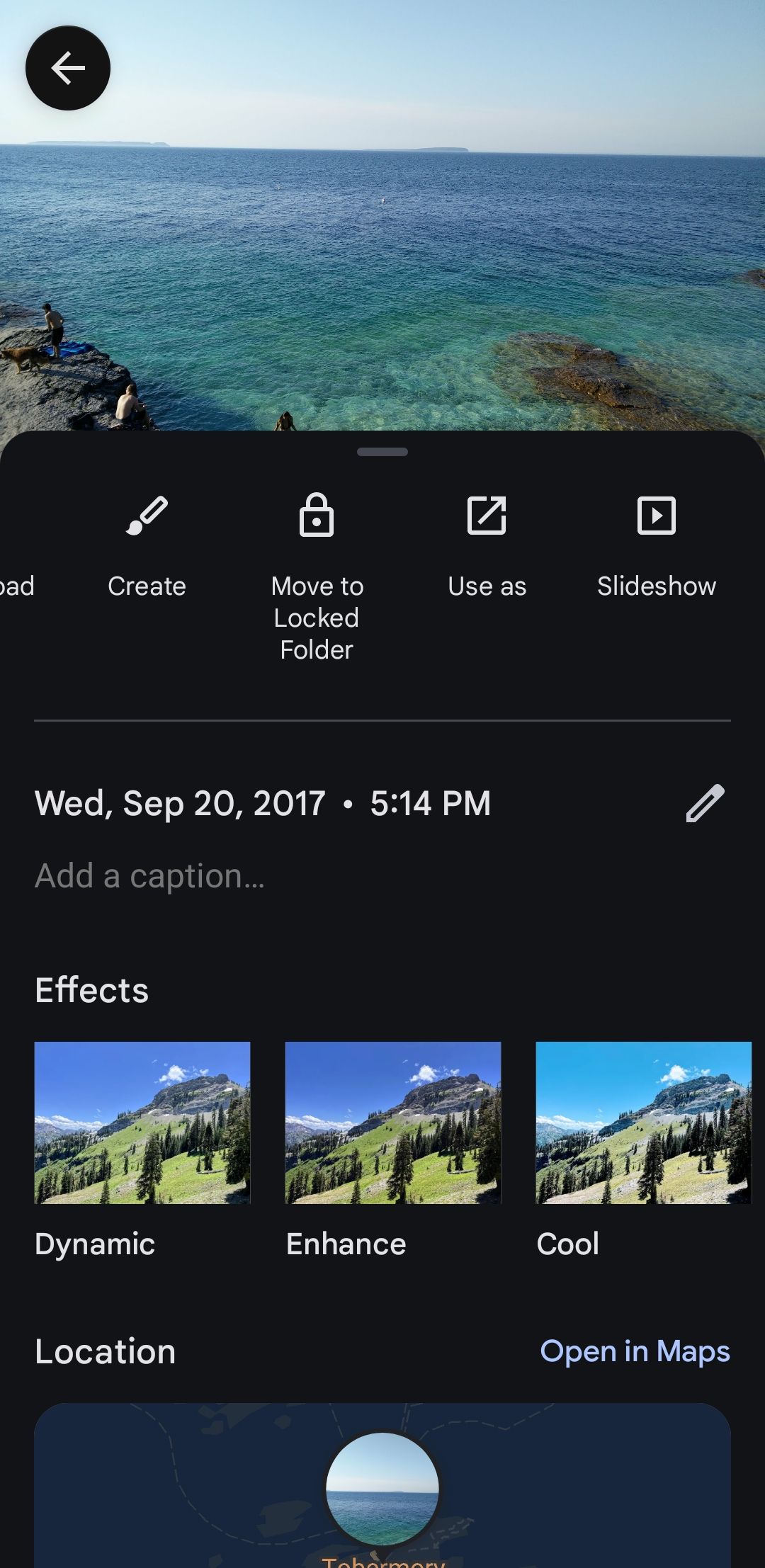
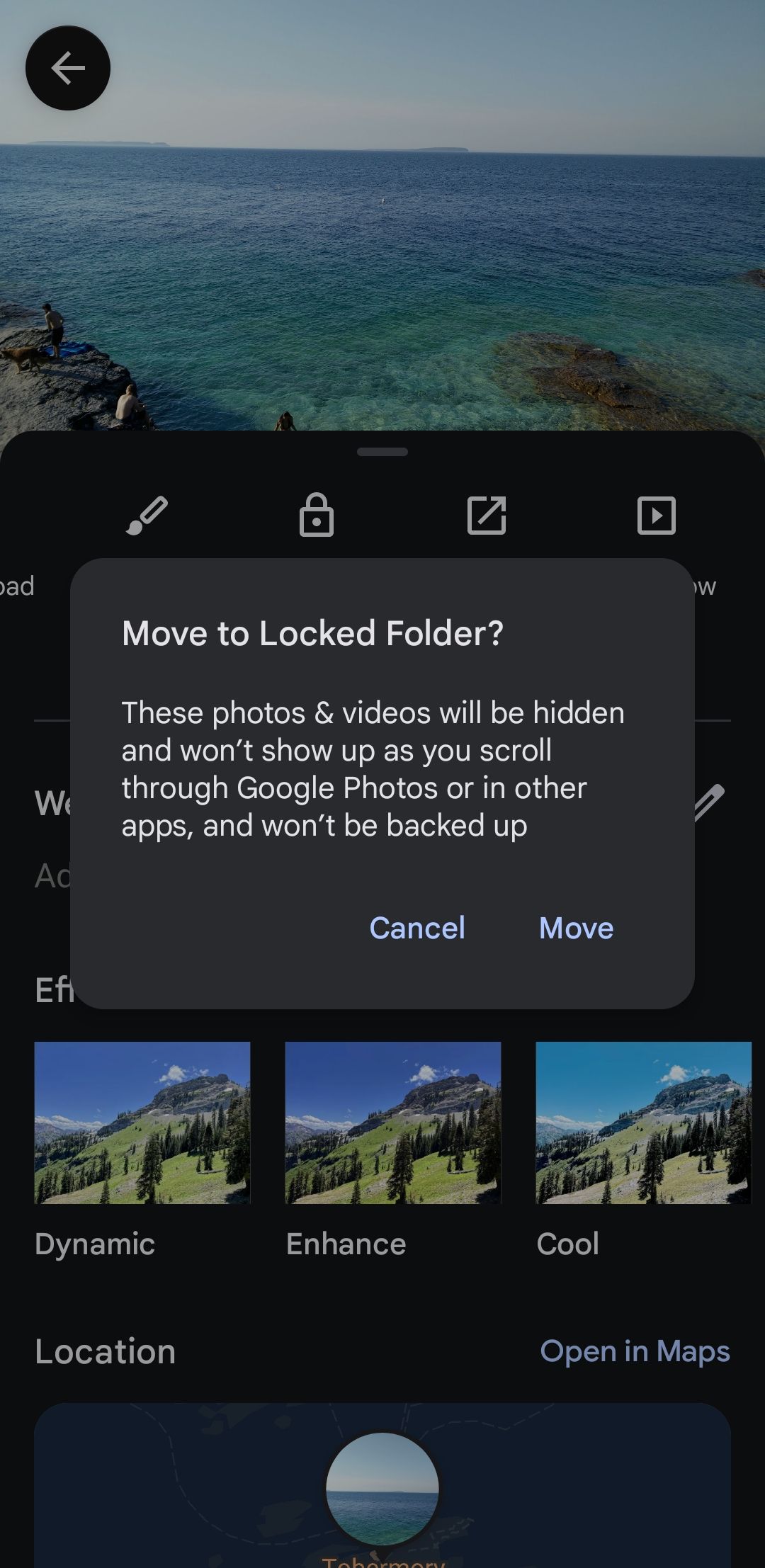
عکسها و ویدیوهایی که به پوشه قفل شده منتقل میکنید دیگر در گالری اصلی شما ظاهر نمیشوند و از خصوصی بودن آنها مطمئن میشوید. بهترین قسمت؟ پوشه قفل شده مخصوص دستگاه است، به این معنی که از موارد در فضای ابری نسخه پشتیبان تهیه نمیشود که به شما آرامش بیشتری میدهد.
8
سفارش کپی های فیزیکی از عکس ها
Google Photos ممکن است همه چیز در مورد فضای ذخیرهسازی دیجیتال باشد، اما همچنین راهی بینظیر برای تبدیل خاطرات شما به چاپهای فیزیکی ارائه میدهد. تنها با چند ضربه، می توانید چاپ عکس، کتاب عکس و چاپ بوم با کیفیت بالا را سفارش دهید.
برای شروع، تصویر مورد علاقه خود را انتخاب کنید، روی منوی سه نقطه در بالا سمت راست ضربه بزنید و سفارش عکس را انتخاب کنید. از آنجا، می توانید بین چاپ عکس، یک کتاب عکس سفارشی، یا یک چاپ بوم شیک انتخاب کنید. قیمتها از 0.18 دلار به ازای هر چاپ شروع میشوند و کتابهای عکس از 14.99 دلار شروع میشوند.
9
اعلانهای Google Photos را مدیریت کنید
بیایید با آن روبرو شویم—اعلانهای مداوم Google Photos در مورد خاطرات جدید، پیشنهادات و آلبومهای به اشتراکگذاشتهشده ممکن است پس از مدتی کمی آزاردهنده شوند. خوشبختانه، لازم نیست این هشدارها را تحمل کنید، زیرا خاموش کردن آنها برای همیشه برای همیشه آسان است.
به تنظیمات Google Photos بروید، اعلانها را انتخاب کنید و فهرستی از انواع هشدارهایی را که میتوانید غیرفعال کنید، پیدا خواهید کرد. به سادگی گزینههای پیشنهادات حافظه، محتوای اشتراکگذاری شده و سایر اعلانهایی را که غیرضروری میدانید، خاموش کنید.
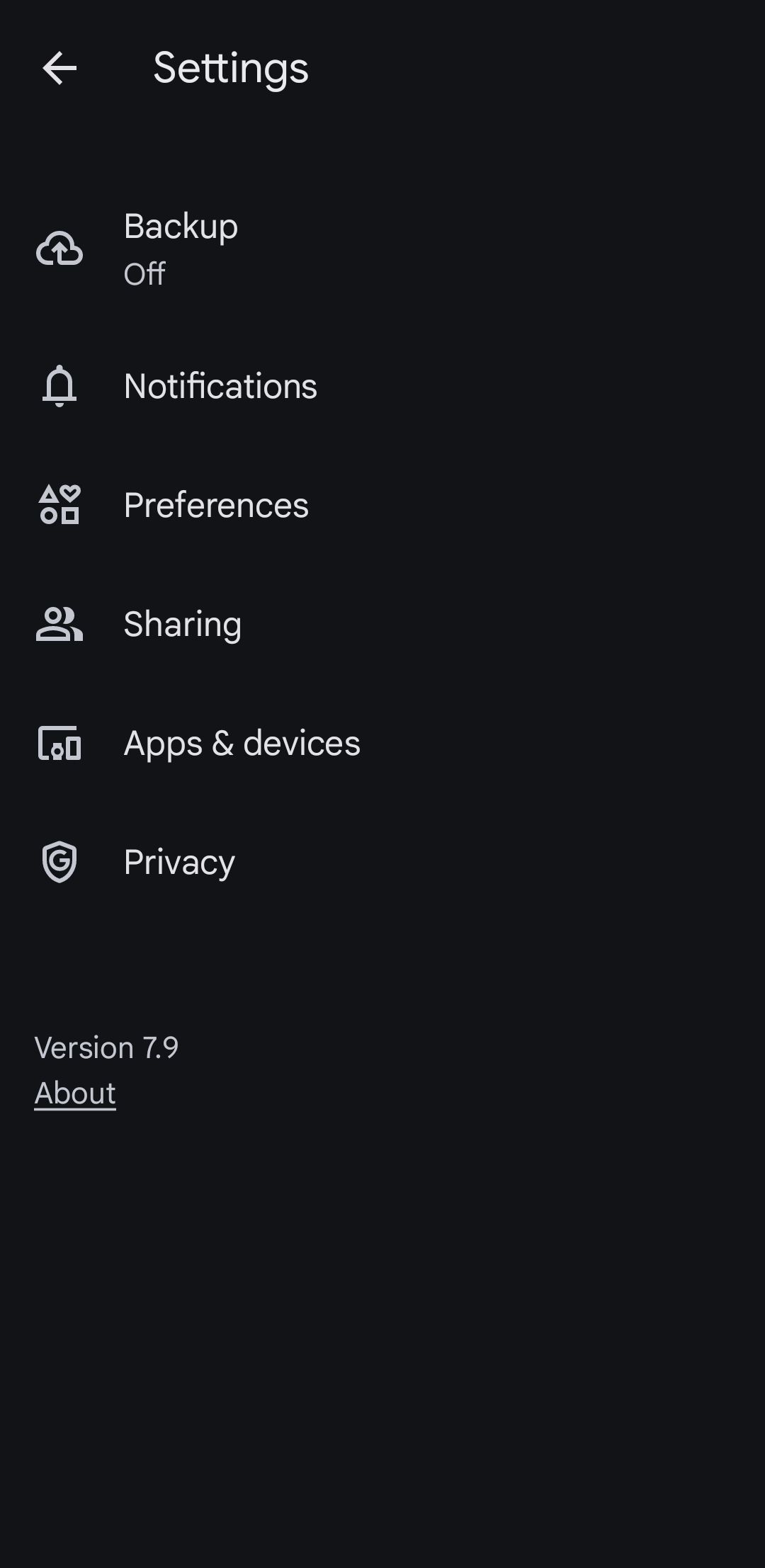
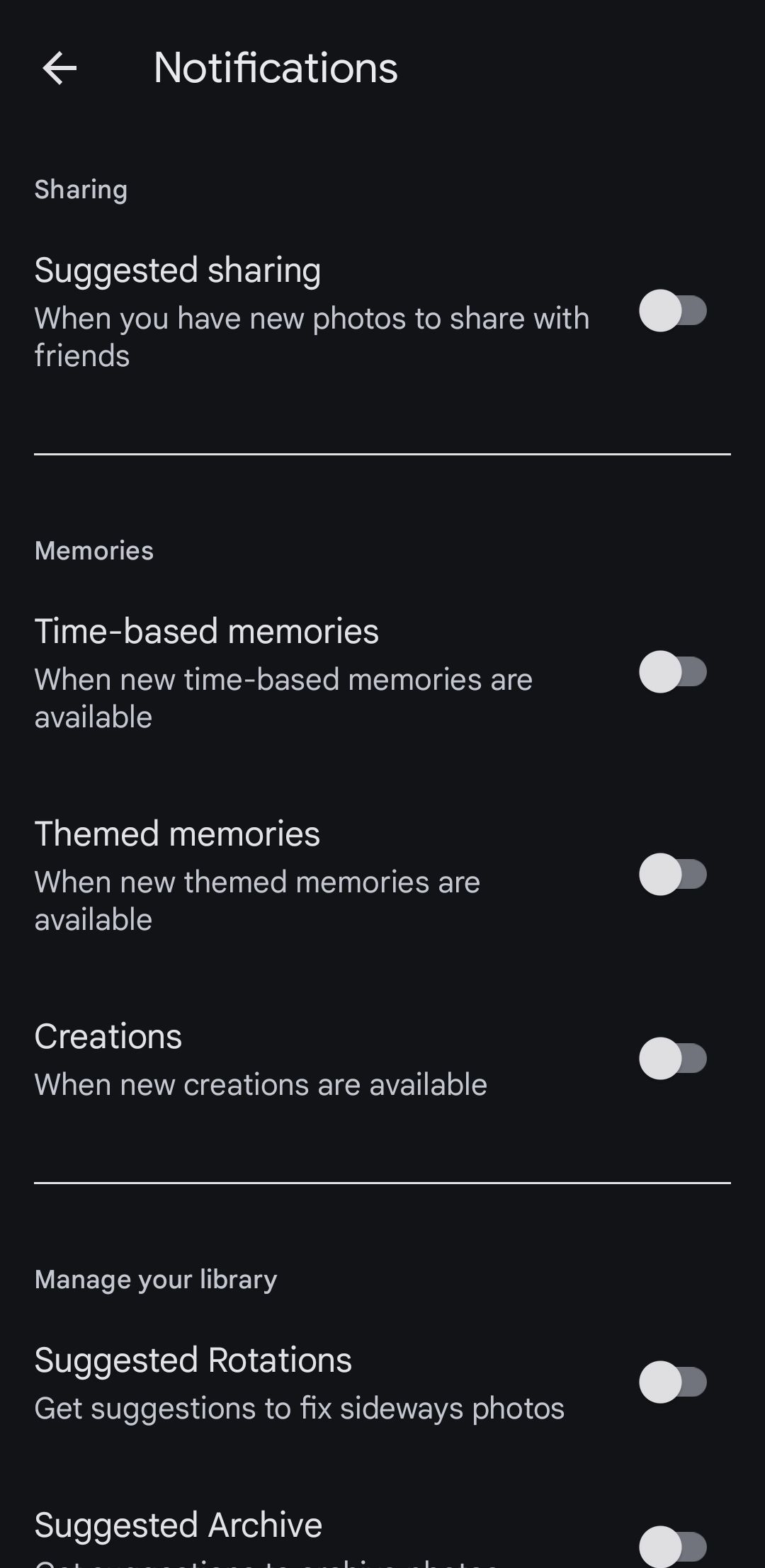
10
همه عکس ها را یکجا دانلود کنید
Google Photos بارگیری عکسها و ویدیوهای پشتیبانگیری شده را در صورت نیاز آسان میکند. با این حال، اگر می خواهید کل کتابخانه خود را به طور همزمان دانلود کنید، گزینه ای برای آن در برنامه پیدا نخواهید کرد. برای این کار، باید از Google Takeout استفاده کنید. میتوانید مراحل دقیق را در راهنمای ما برای دانلود همه عکسهای Google خود به طور همزمان پیدا کنید.
این به خصوص زمانی راحت است که می خواهید یک نسخه پشتیبان آفلاین از تمام عکس ها و ویدیوهای خود ایجاد کنید یا آنها را به پلتفرم دیگری منتقل کنید.
کارهای زیادی می توانید با Google Photos انجام دهید، و نکات ذکر شده در بالا فقط چند نمونه هستند. حتماً این ویژگیها را امتحان کنید—این ویژگیها قطعاً تجربه Google Photos شما را ارتقا میدهند.