آیا از Kindle Oasis خود بهترین استفاده را می کنید؟ اگر نه، این نکات به شما کمک می کند تا تجربه خود را به سطح بعدی ببرید.
Kindle Oasis جایزه ای است که در مجموعه کتابخوان های الکترونیکی Kindle آمازون ارائه می شود. خرید آن گرانترین است، اما اگر پول اضافی را سرمایهگذاری کنید، باریکترین، سبکترین و پیشرفتهترین پیشنهادات Kindle Amazon را دریافت خواهید کرد.
براق و شیک، Kindle Oasis شما مطمئناً تجربه خواندن شما را بهبود می بخشد. در اینجا نکات برتر ما برای استفاده حداکثری از دستگاه شما آورده شده است.
1. از حالت تاریک استفاده کنید
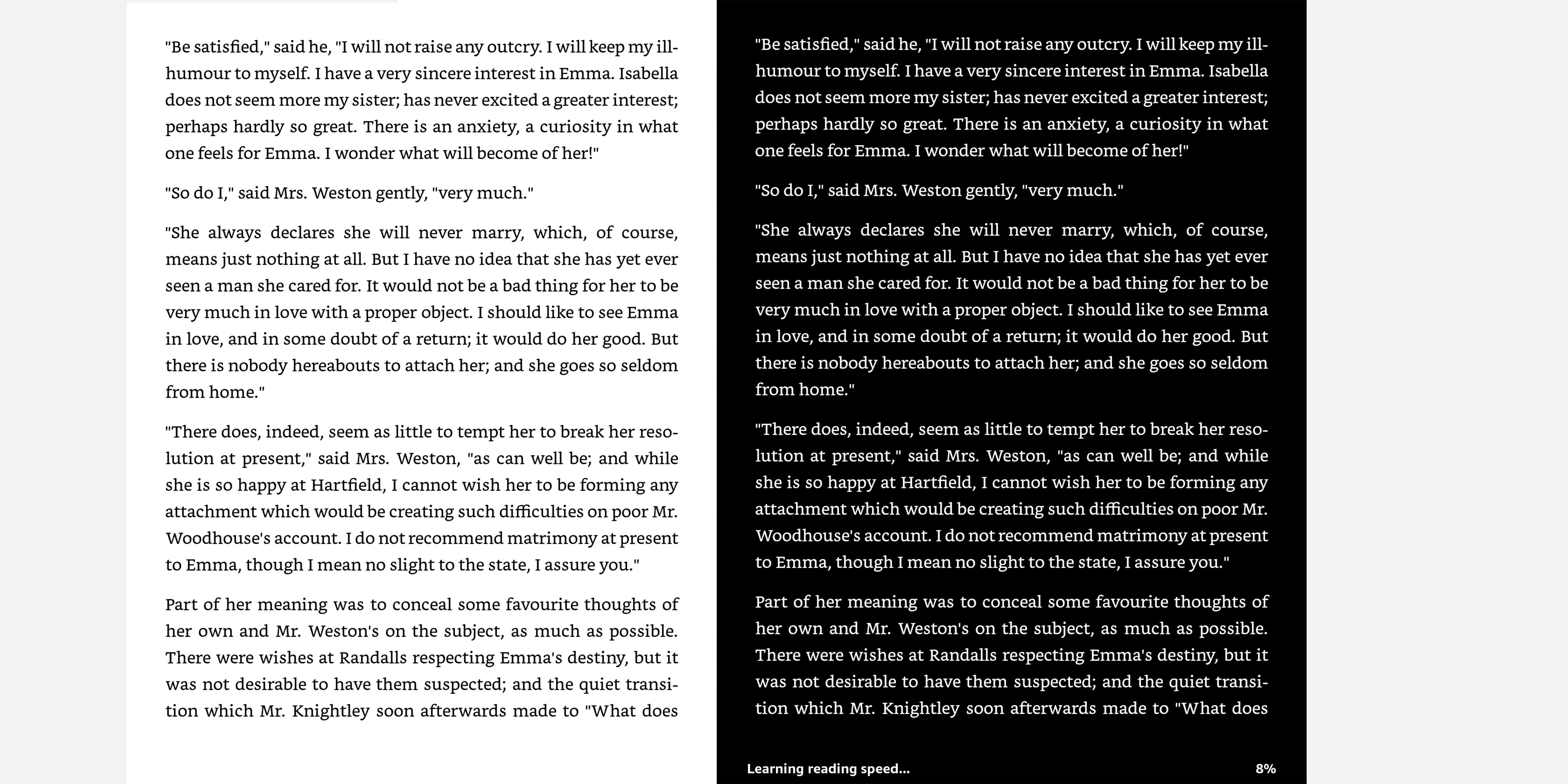
اگر برای مدت طولانی مطالعه می کنید، به خصوص در محیط های کم نور، ممکن است متوجه شوید که تغییر حالت تاریک برای چشمان شما آرامش بخش تر است. این ویژگی که از متن روشنتری در پسزمینه تیرهتر استفاده میکند، در Kindle Oasis آمازون گنجانده شده است.
فعال کردن حالت تاریک در Kindle Oasis هنگام مطالعه آسان است. تنها کاری که باید انجام دهید این است که از بالای صفحه به پایین بکشید تا منوی تنظیمات سریع ظاهر شود. سپس روی دکمه Dark Mode ضربه بزنید تا این ویژگی فعال شود.
2. روشنایی را تغییر دهید، روشنایی خودکار را تنظیم کنید و از نور شب استفاده کنید
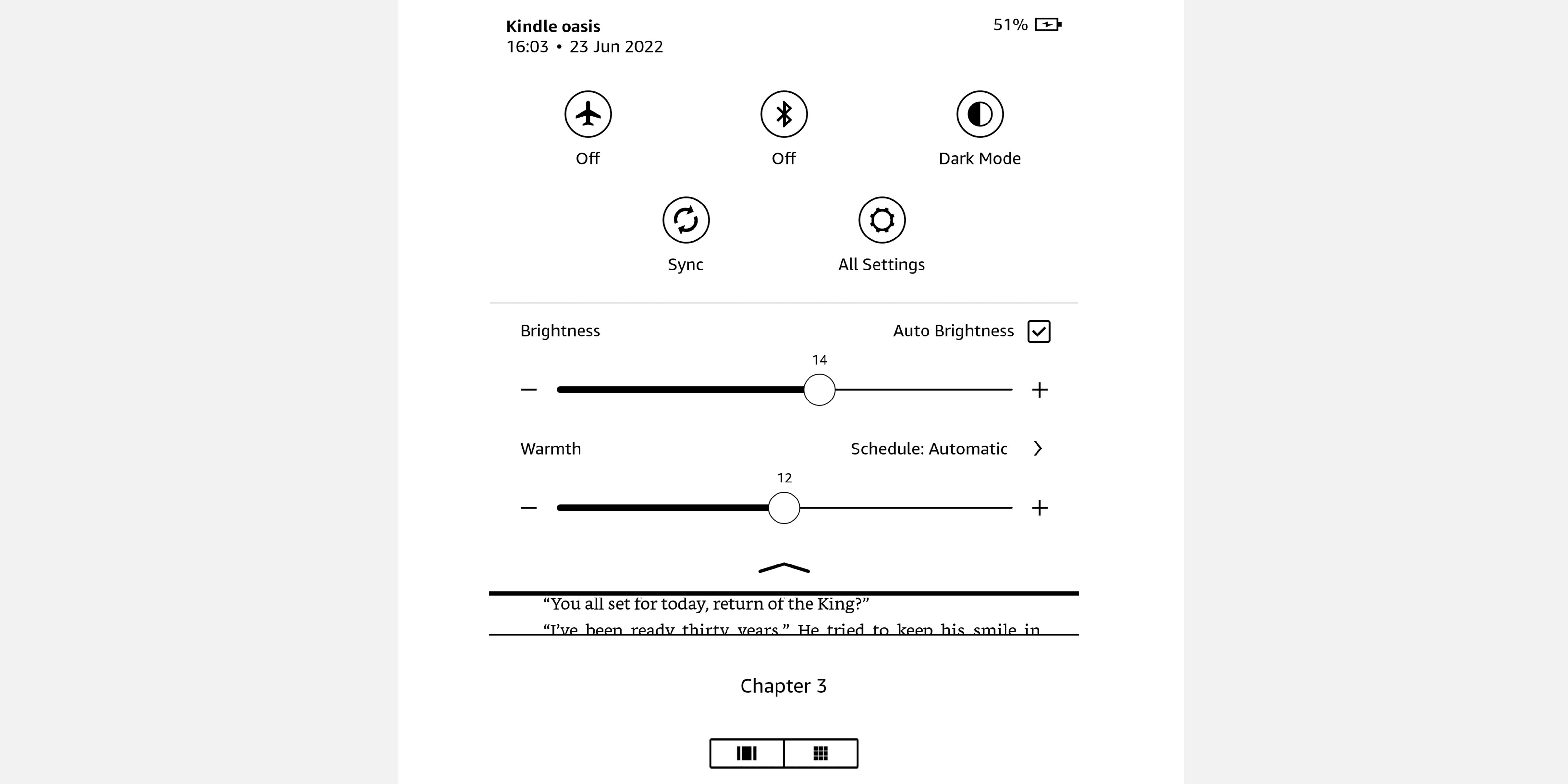
صفحه نمایش زیبای 7 اینچی 300ppi Kindle Oasis دارای 25 LED است تا حداکثر روشنایی صفحه را واقعاً بالا ببرد. برای تغییر فوری روشنایی، منوی تنظیمات سریع را با کشیدن انگشت از بالای صفحه به پایین و استفاده از نوار لغزنده برای تنظیم روشنایی مناسب باز کنید. محیط شما
از طرف دیگر، میتوانید روی ویژگی Auto-Brightness ضربه بزنید، که به چراغ جلوی تطبیقی Kindle اجازه میدهد تا روشنایی را بر اساس نور محیط تغییر دهد.
Kindle Oasis همچنین دارای یک گزینه نور شب برای خواندن در تاریکی است که به تدریج روشنایی صفحه را در طول زمان کاهش می دهد و چشمان شما به تاریکی عادت می کنند. از طریق صفحه تنظیمات اصلی به این مورد دسترسی داشته باشید. برای روشن کردن آن، به همه تنظیمات > تنظیمات نمایش > نور شب بروید.
3. از نور گرم استفاده و برنامه ریزی کنید
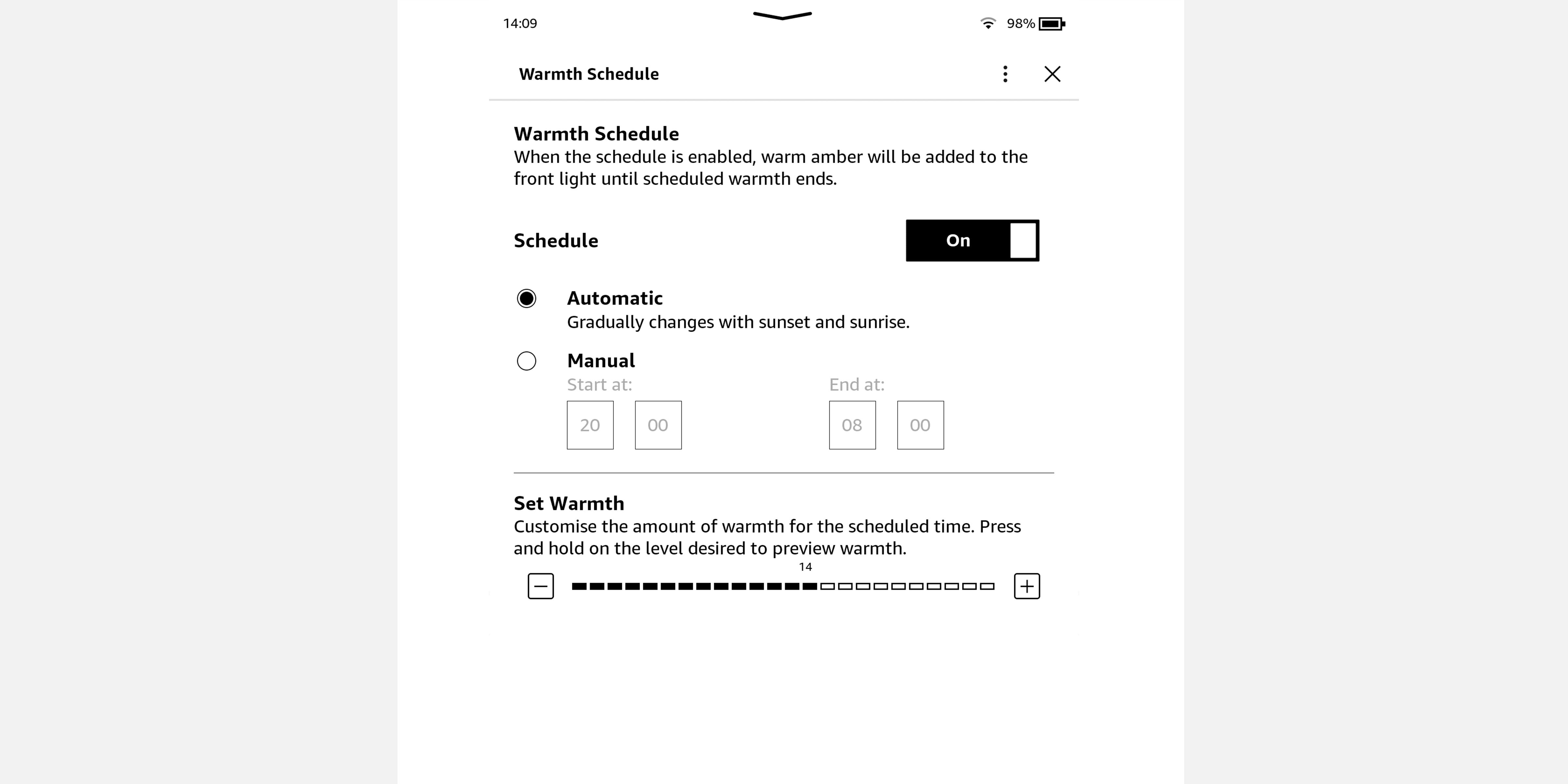
با استفاده از نور گرم بر روی کیندل خود استراحت کنید و از جلسات مطالعه عصرانه خود بیشتر لذت ببرید. شما به راحتی می توانید گرمای نور ساطع شده از صفحه نمایش خود را از سفید به کهربایی ملایم تغییر دهید، که در شب برای چشم راحت تر است و حتی می تواند به خواب بهتر شما کمک کند.
برای روشن کردن گرما، انگشت خود را از بالای صفحه به پایین بکشید تا به منوی تنظیمات سریع دسترسی پیدا کنید. در مرحله بعد، در قسمت گرما، روی دکمه مثبت برای افزایش نور گرم و دکمه منهای برای کاهش آن ضربه بزنید.
حتی میتوانید این را در یک زمانبندی تنظیم کنید تا آهنگ بین غروب و طلوع خورشید بهطور خودکار تغییر کند یا با تنظیم زمان در صفحه برنامه زمانبندی گرما که از منوی تنظیمات سریع به آن دسترسی دارید.
4. دکمه های چرخش صفحه را سفارشی کنید
یکی از بهترین ویژگی های Kindle Oasis این است که نمایشگر بسته به نحوه نگه داشتن آن به طور خودکار می چرخد. این امکان استفاده از دو دکمه چرخش صفحه فیزیکی را در سمت چپ یا راست شما فراهم می کند.
می توانید ترتیب دکمه های چرخش صفحه را مطابق با اولویت شخصی خود تغییر دهید. برای معکوس کردن دکمهها به همه تنظیمات > گزینههای خواندن > دکمههای تبدیل صفحه بروید. با این حال، به یاد داشته باشید که اگر دستگاه را بچرخانید، ترتیب ثابت است و تغییر نخواهد کرد.
5. تعاریف دیکشنری را جستجو کنید و از Vocabulary Builder استفاده کنید
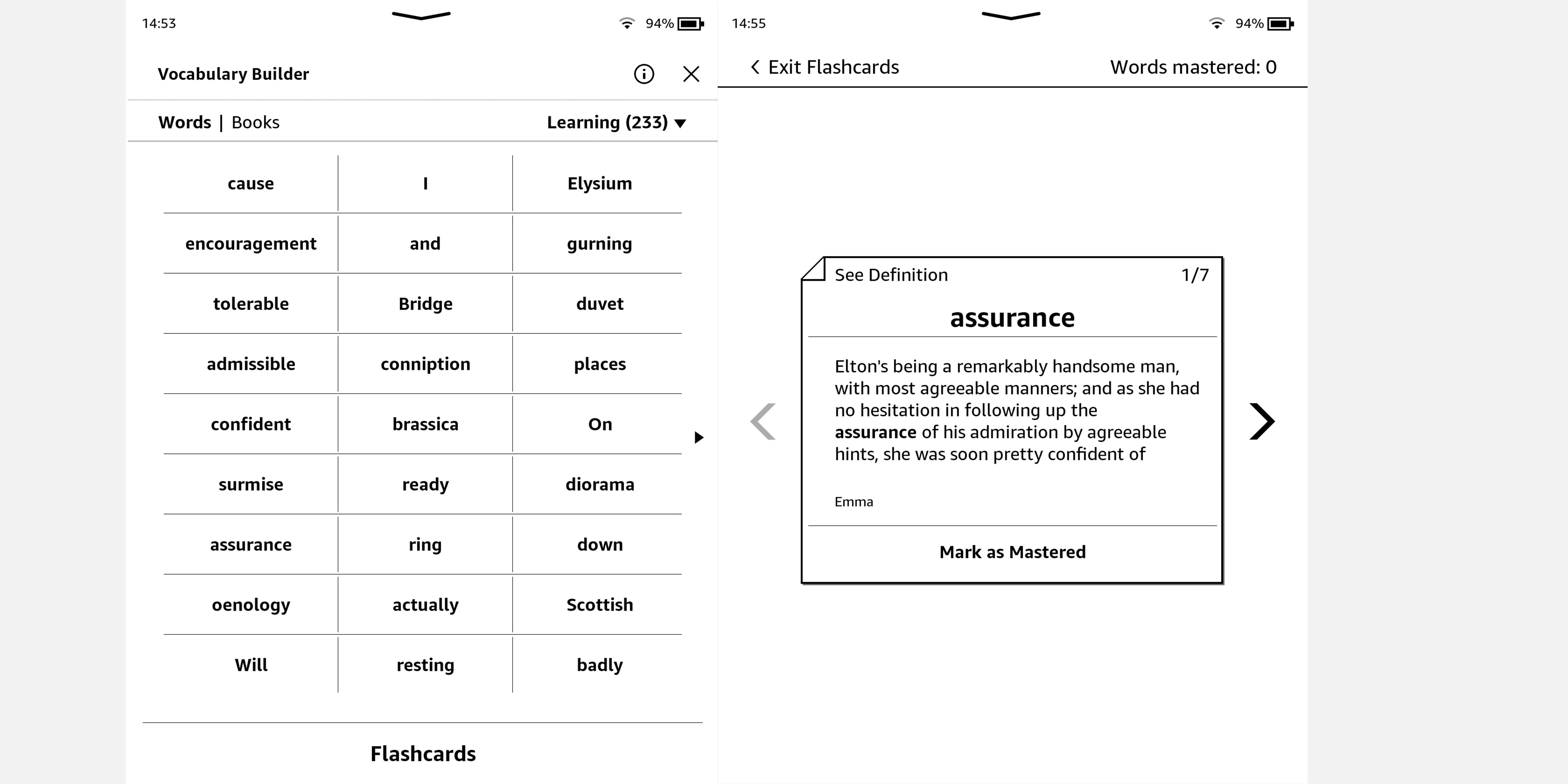
اگر می خواهید دایره لغات خود را بهبود ببخشید، Kindle Oasis ابزارهایی برای کمک به شما دارد. به سادگی هر کلمه ای را در حین خواندن به مدت طولانی فشار دهید تا تعریف فرهنگ لغت نمایان شود.
وقتی کلمه ای را در فرهنگ لغت جستجو می کنید، به طور پیش فرض به واژگان ساز Kindle شما اضافه می شود. برای دسترسی به Vocabulary Builder، کتابی را باز کنید و نزدیک بالای آن ضربه بزنید. از منوی ظاهر شده، روی سه نقطه در گوشه بالا سمت راست ضربه بزنید و Vocabulary Builder را انتخاب کنید تا لیست کاملی از کلماتی را که جستجو کرده اید مشاهده کنید. این را می توان به عنوان یک لیست جهانی یا یک لیست توسط کتاب نمایش داد.
روی هر کلمه ای ضربه بزنید تا تعریف آن را ببینید، یا Flashcards را انتخاب کنید تا کارتی با کلمه و معنی نمایش داده شود، که می توانید پس از یادگیری آن را به عنوان Mastered علامت گذاری کنید تا از لیست حذف شود. Vocabulary Builder به طور پیش فرض فعال است. برای خاموش کردن آن، به All Settings > Reading Options > Vocabulary Builder بروید.
6. یادداشت بردارید و متن را برجسته کنید
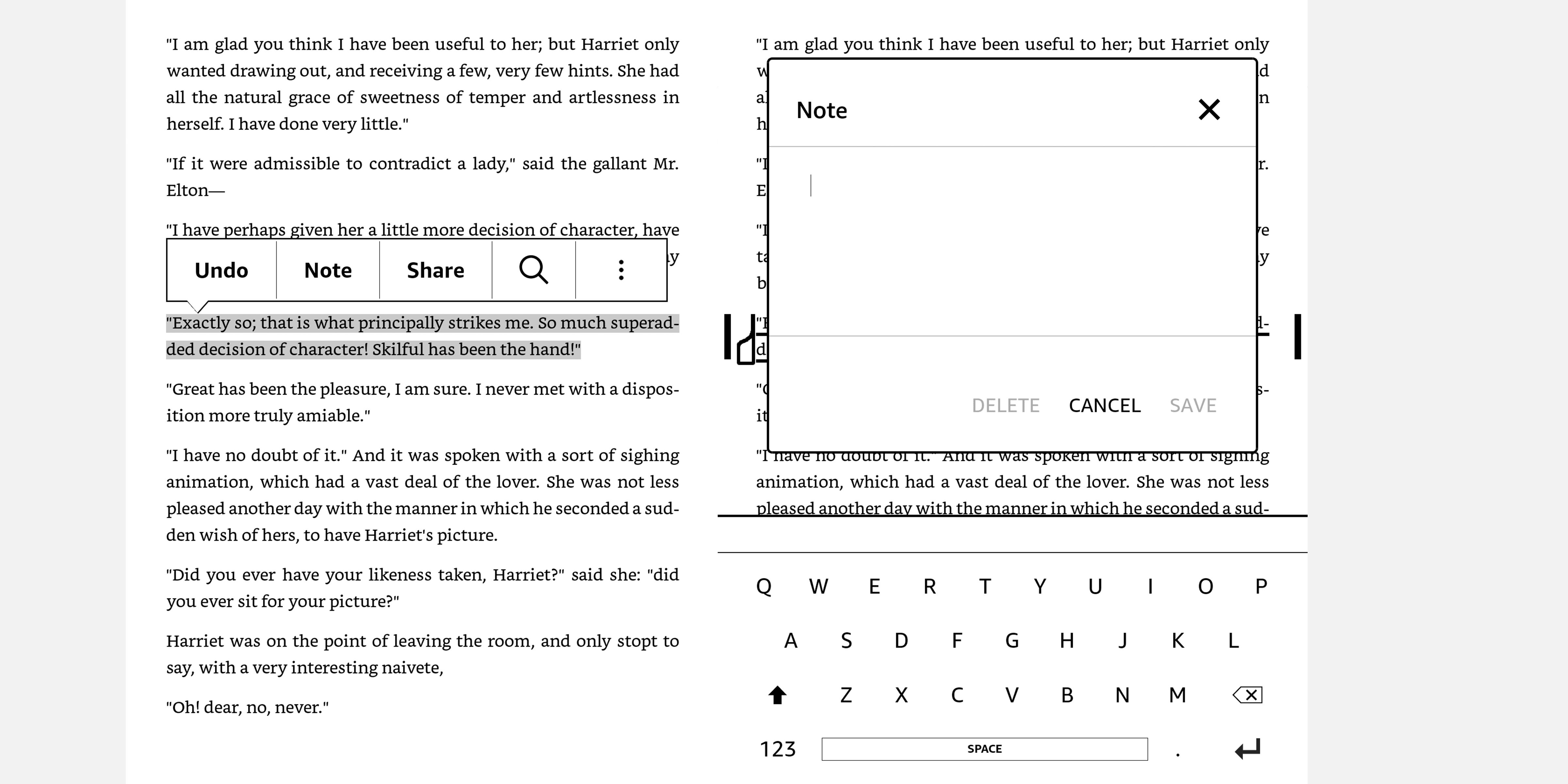
از ویژگی برجسته برای انتخاب هر نقل قول یا متن قابل توجهی استفاده کنید. به سادگی یک کلمه را فشار داده و نگه دارید، و نشانگرها را به ابتدا و انتهای متنی که می خواهید برجسته کنید، حرکت دهید. رنگ پسزمینه را تغییر میدهد، درست مثل اینکه از یک خودکار برجسته استفاده کردهاید.
روی دکمه Note در منوی بازشو ضربه بزنید تا با تایپ کردن در کادری که ظاهر میشود، انتخاب برجسته شده را حاشیهنویسی کنید.
برای دسترسی به یادداشتهای خود، روی نزدیک بالای صفحه ضربه بزنید تا منوی نمایش داده شود. روی سه نقطه در گوشه سمت راست بالای صفحه ضربه بزنید و Notes & Highlights را انتخاب کنید. همچنین می توانید یادداشت ها و نکات برجسته ساخته شده توسط دیگران را در همان کتاب مشاهده کنید.
7. هنگام مطالعه از نشانک ها استفاده کنید
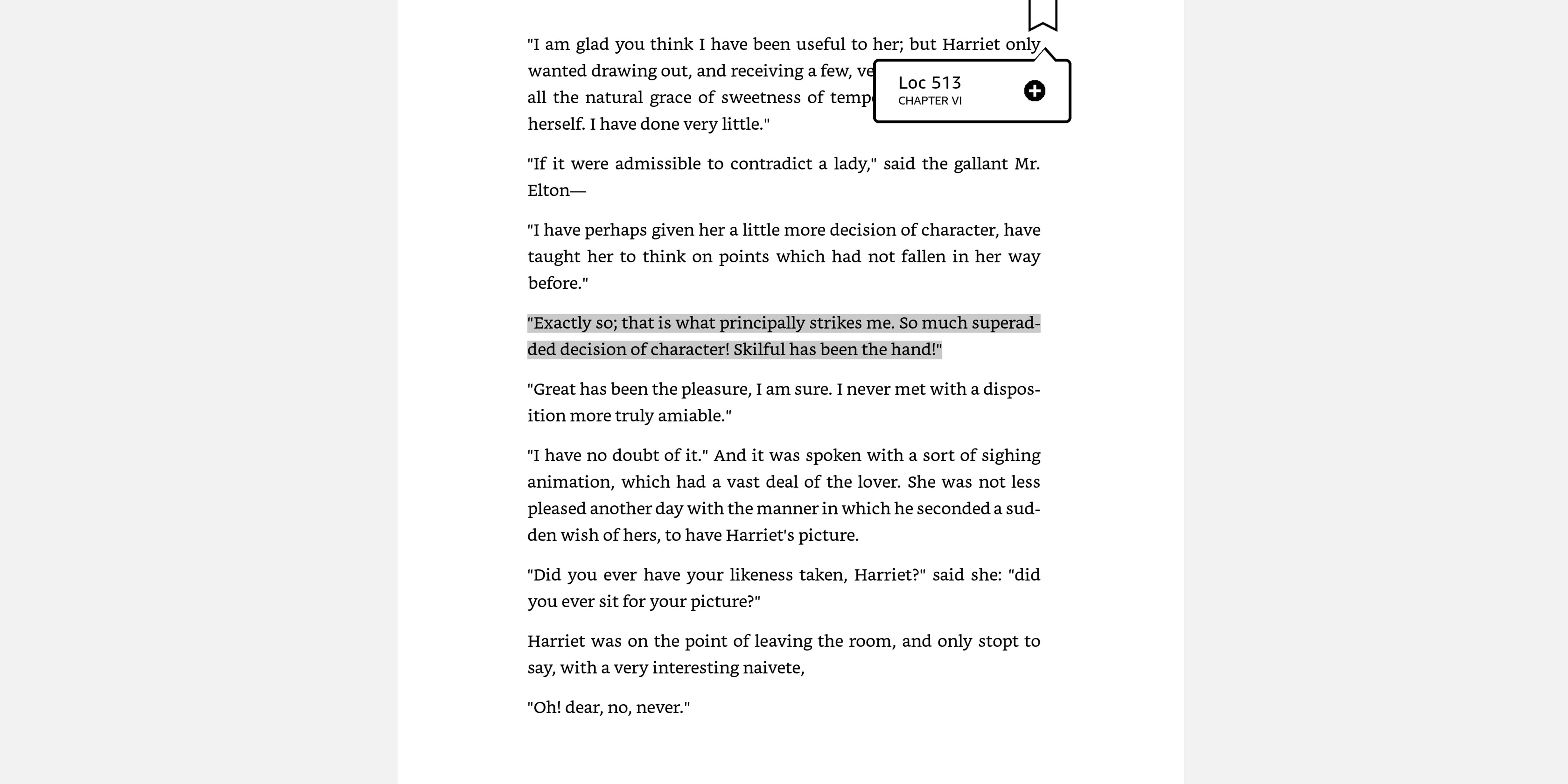
ویژگی Whispersync آمازون همیشه جای شما را در کتاب شما حفظ می کند. از عملکرد نشانکها برای ترک نشانگر خود استفاده کنید تا به شما کمک کند مکان کلیدی را به خاطر بسپارید.
این یک صفحه از کتاب شما را مانند یک نشانک فیزیکی به یاد می آورد. روی گوشه سمت راست بالای صفحه ضربه بزنید و یک نشانگر نواری با شماره فصل ظاهر می شود. برای تنظیم نشانک، روی نماد مثبت در پیام بازشو در کنار اطلاعات صفحه ضربه بزنید. رنگ نشانگر تغییر خواهد کرد.
با ضربه زدن نزدیک بالای صفحه و انتخاب نماد نشانک، همه نشانکهای خود را بررسی کنید. فهرستی از تمام نشانکهایی را که ساختهاید میبینید و میتوانید برای پیشنمایش صفحه یا حذف نشانک، روی یکی از آنها ضربه بزنید.
8. به کتاب صوتی بروید
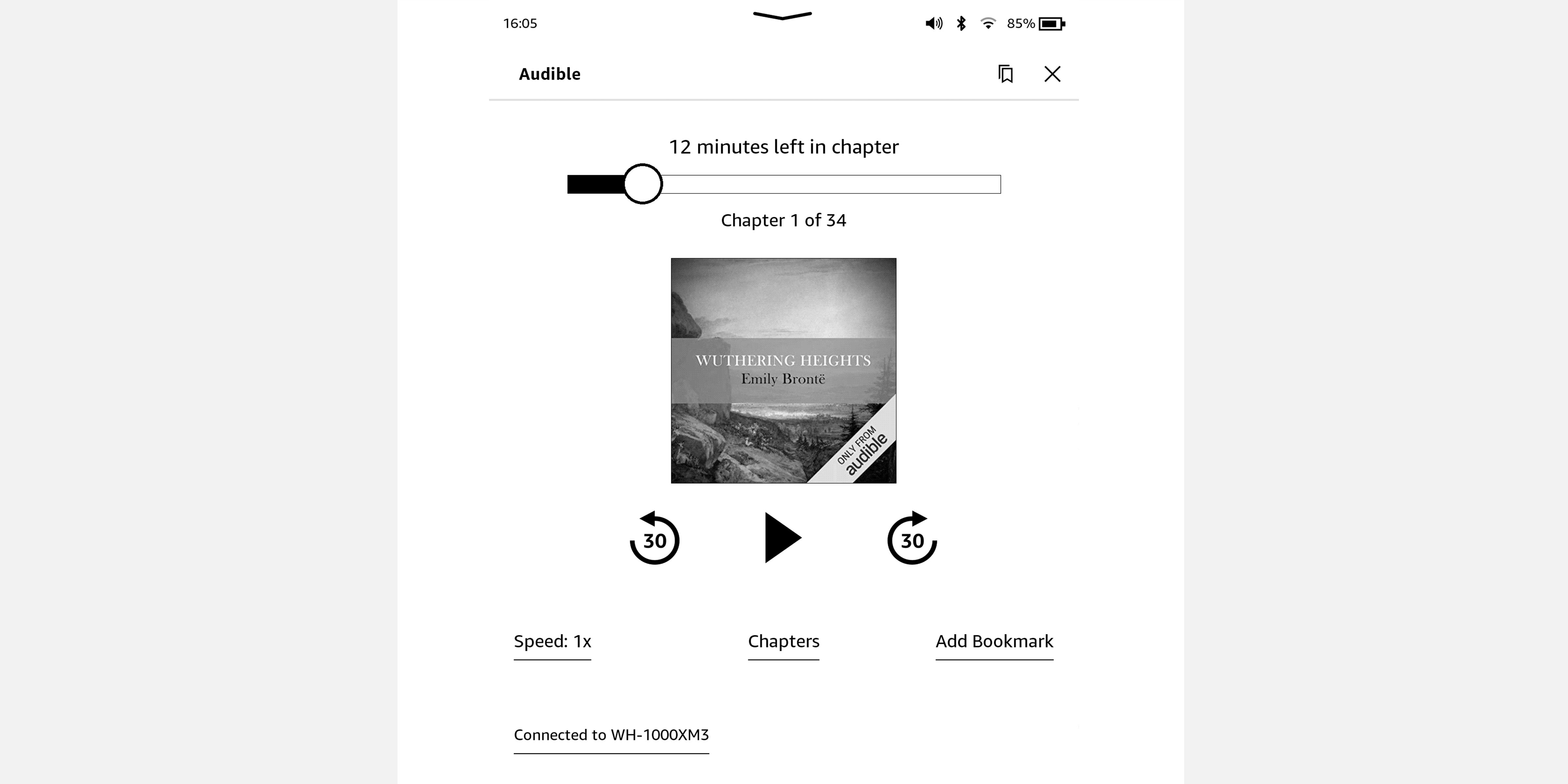
اگر در کشوری زندگی میکنید که پلتفرم کتابهای صوتی آمازون Audible در آن موجود است، میتوانید بین خواندن کتاب خود در Kindle و گوش دادن به نسخه کتاب صوتی Audible جابجا شوید.
شما باید هر دو نسخه Kindle و Audible عنوان را داشته باشید و هدفون بلوتوث را به Kindle Oasis خود متصل کنید. کتاب را باز کنید، نزدیک بالای صفحه ضربه بزنید و نماد هدفون را در گوشه سمت راست پایین صفحهتان انتخاب کنید تا از خواندن به گوش دادن به پخشکننده Audible تبدیل شوید.
9. مجموعه هایی را برای سازماندهی کتابخانه خود ایجاد کنید
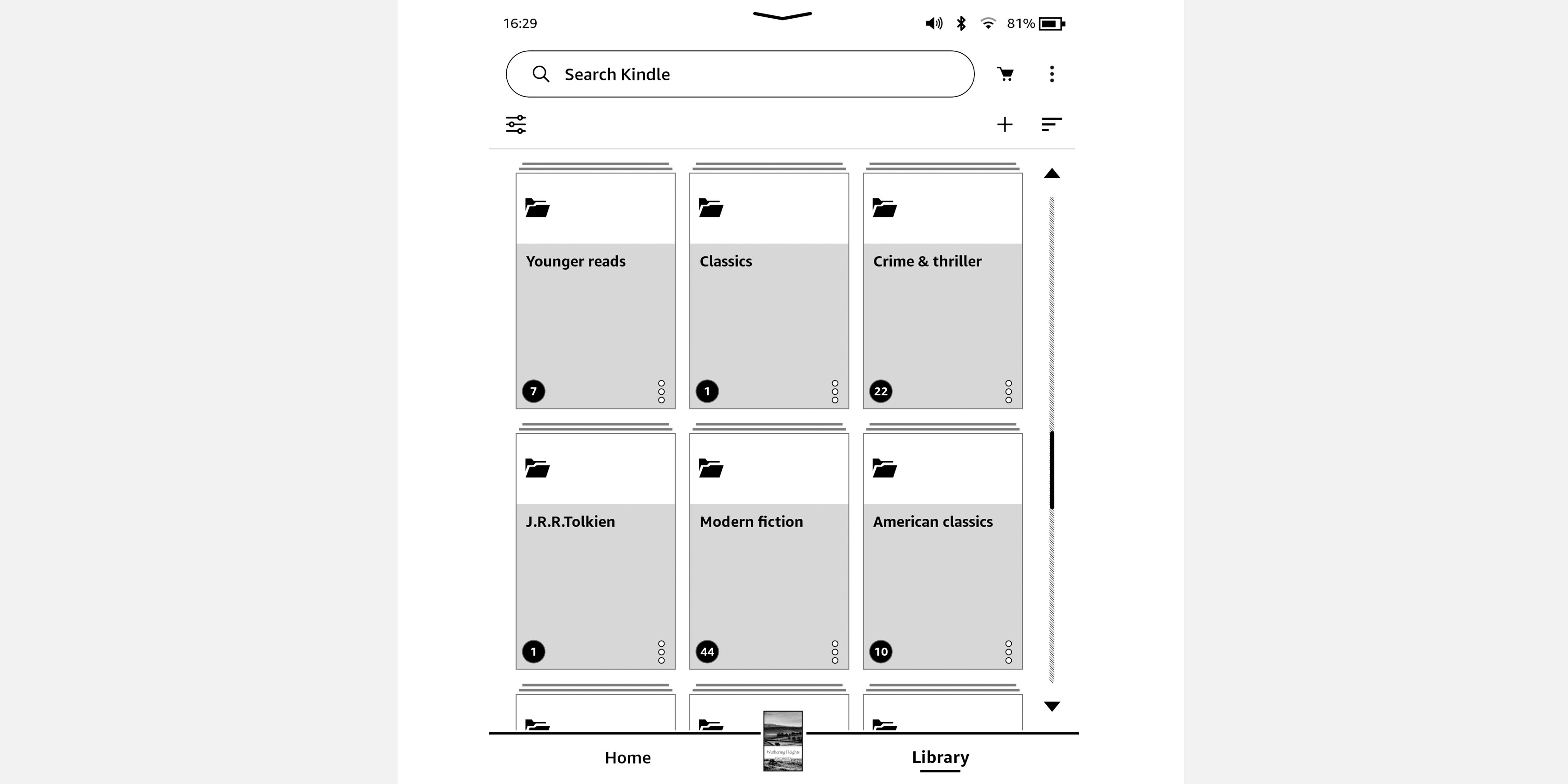
همانطور که مجموعه Kindle شما بزرگ می شود، ممکن است احساس کنید درهم و برهم است و حرکت در آن دشوار است. شما از سازماندهی کتاب های خود در مجموعه ها سود خواهید برد و Kindle Oasis این کار را آسان می کند.
از صفحه اصلی، روی Library ضربه بزنید تا همه کتابهای موجود را ببینید. سپس، به سادگی سه نقطه عمودی در گوشه سمت راست بالای Kindle خود را فشار دهید، Create New Collection را انتخاب کنید و نامی برای آن بگذارید. سپس متن هایی را از Kindle خود انتخاب کنید تا به مجموعه اضافه کنید. پس از اتمام کار، روی ذخیره ضربه بزنید.
10. اسناد را به کیندل خود ارسال کنید
با استفاده از ویژگی Send to Kindle می توانید هر سندی را به Kindle Oasis خود ارسال کنید. آدرس ایمیل Kindle خود را با رفتن به All Settings > Account Your Account > Send-to-Kindle Email پیدا کنید.
فراموش نکنید که هنگام ارسال یک سند به ایمیل Send-to-Kindle خود، “تبدیل” را به عنوان خط موضوع بنویسید. این اطمینان حاصل می کند که سند شما به یک فرمت PDF تبدیل می شود که به شما امکان می دهد از تمام عملکردهای قالب بندی Kindle Oasis خود استفاده کنید.
از Kindle Oasis خود بهترین استفاده را ببرید
هرچه بیشتر کاوش کنید، نکات و ترفندهای بیشتری برای شخصی سازی Kindle Oasis و استفاده حداکثری از قابلیت های قابل توجه آن خواهید یافت. با تنظیم دستگاه شما مطابق با نیازهای شما، از خواندن لذت بیشتری خواهید برد.
