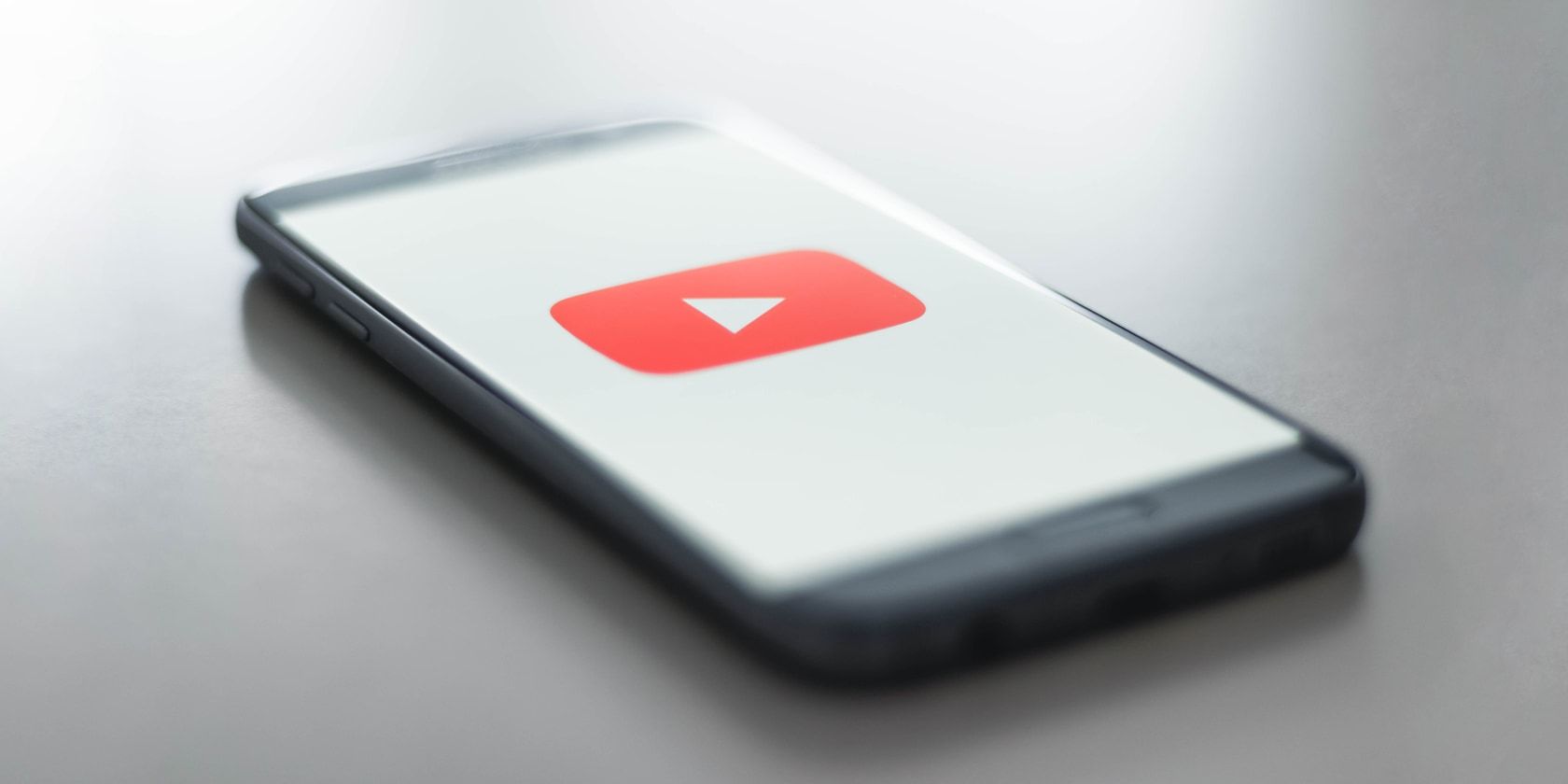برنامه YouTube برای اندروید می تواند خیلی بیشتر از آنچه فکر می کنید انجام دهد. در اینجا تعدادی از ترفندها و نکات مورد علاقه ما در یوتیوب برای تلفن شما آورده شده است.
یوتیوب به عنوان یکی از بزرگترین پلتفرمهای محتوای آنلاین، ویژگیهای زیادی دارد که میتوانید از آنها برای بهبود تجربه پخش جریانی خود در اندروید استفاده کنید. تنها مشکل این است که از آنجایی که صفحه نمایش اندروید شما کوچکتر از صفحه نمایش لپ تاپ یا دسکتاپ است، بسیاری از ویژگی های این پلتفرم کنار گذاشته شده اند تا حداکثر فضا را برای محتوا فراهم کنند.
بیایید نگاهی بیندازیم به بهترین ویژگیهای برنامه YouTube برای اندروید که ممکن است از آنها ندانید.
1. برای پرش به جلو یا عقب دو ضربه سریع بزنید
در برنامه تلفن همراه YouTube، میتوانید با دو بار ضربه زدن بر روی نیمه راست یا چپ ویدیو، به سرعت 10 ثانیه به جلو پرش کنید یا به عقب بروید. اگر لازم است بیش از 10 ثانیه به جلو یا عقب بپرید، این حرکت را چندین بار تکرار کنید.
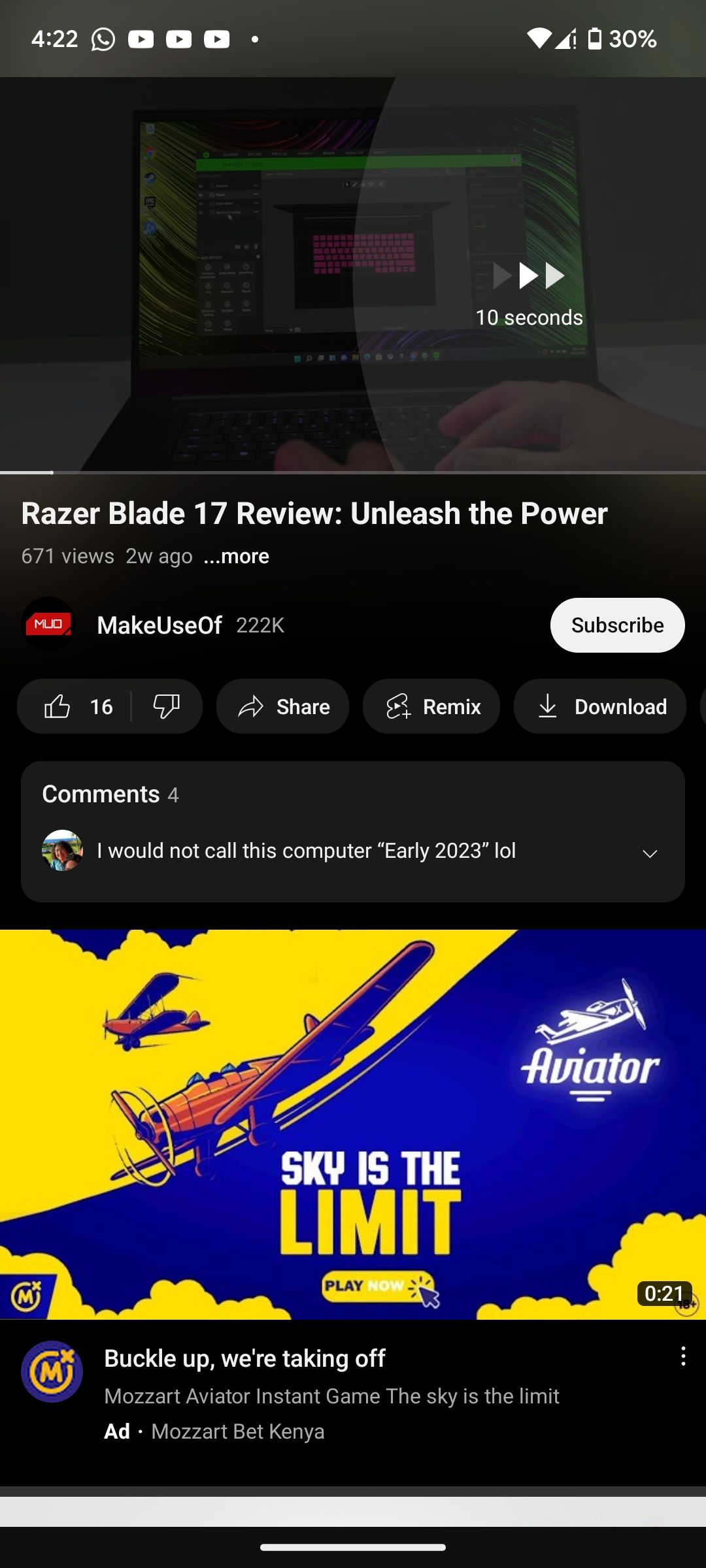
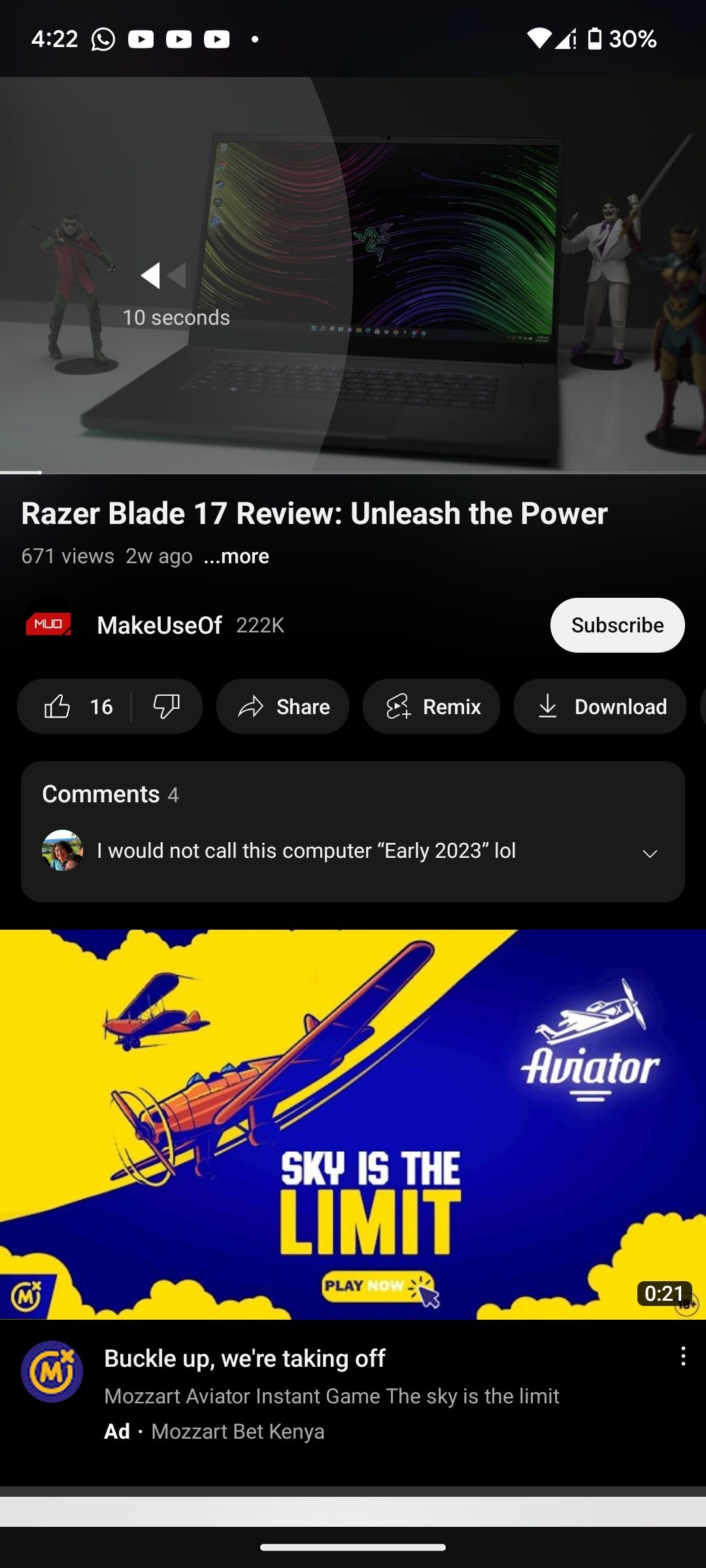
نکته مهم این است که اگر ویدیو طولانی باشد، می تواند خسته کننده باشد و باید چند دقیقه به جلو یا عقب بپرید. و اینجاست که سفارشی سازی به کار می آید.
برای تغییر دوره حرکت دوبار ضربه زدن به جستجو، روی عکس نمایه YouTube خود در بالا سمت راست و در حالی که در برگه صفحه اصلی هستید ضربه بزنید. در مرحله بعد، تنظیمات > عمومی > پرش به جلو و عقب را انتخاب کنید و دوره مورد نظر خود را از پنج ثانیه تا یک دقیقه انتخاب کنید.
2. از فصل ها برای پیمایش آسان بخش های ویدیو استفاده کنید
استفاده از حرکات دو بار ضربه زدن چندان دقیق نیست، و اگر بخواهید به بخش خاصی از ویدیو بروید، ممکن است به تلاش بیشتری نیاز داشته باشد، به خصوص اگر یک آموزش طولانی باشد. اگر این همان چیزی است که می خواهید، پس باید از فصل ها استفاده کنید.
ابتدا روی هر جایی از پخش کننده ویدیو ضربه بزنید تا تنظیمات ویدیو مشخص شود. روی عنوان فصل جاری ضربه بزنید و YouTube یک لیست کامل از فصل های موجود را نمایش می دهد. در میان فصلها حرکت کنید و جایی را که میخواهید به آن پرش کنید، انتخاب کنید. یوتیوب به آن بخش خواهد رفت.
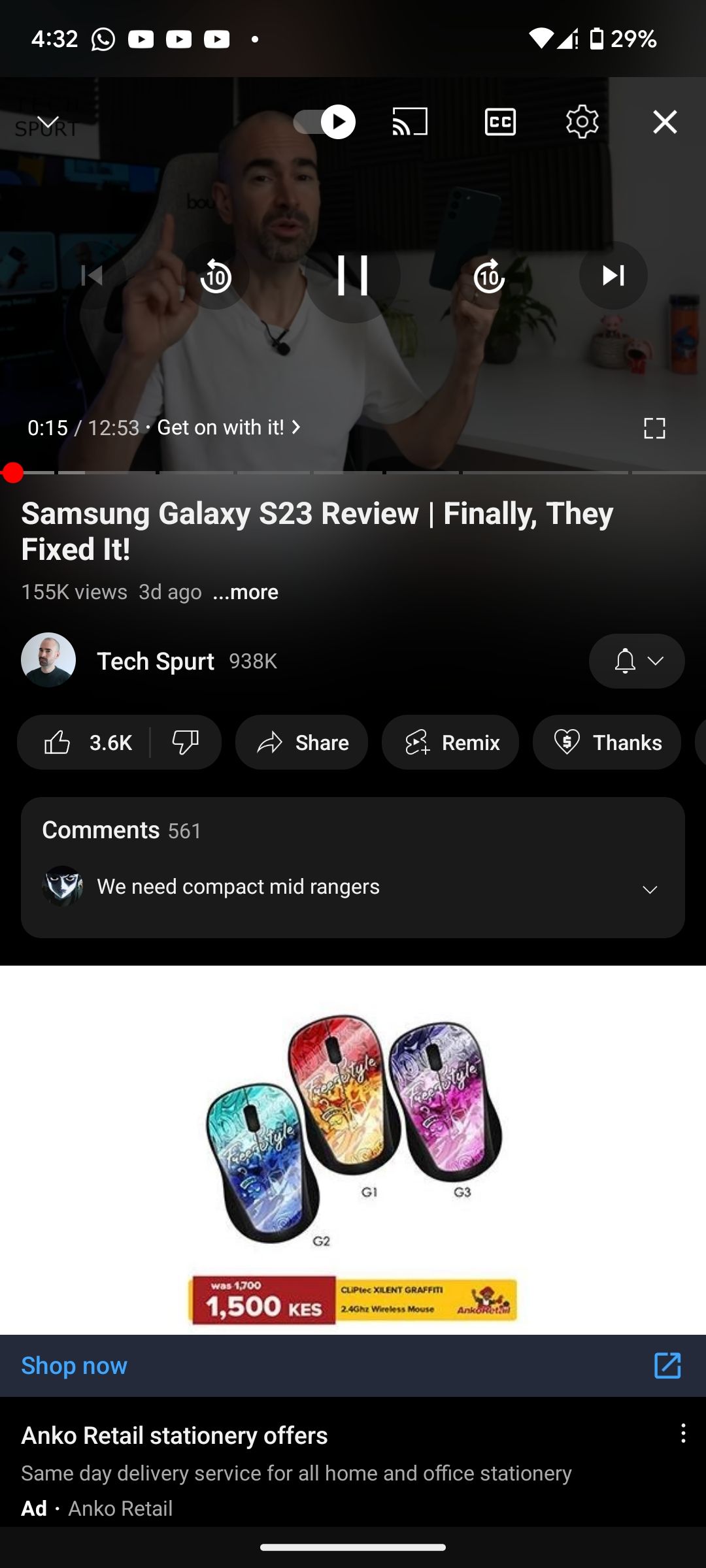
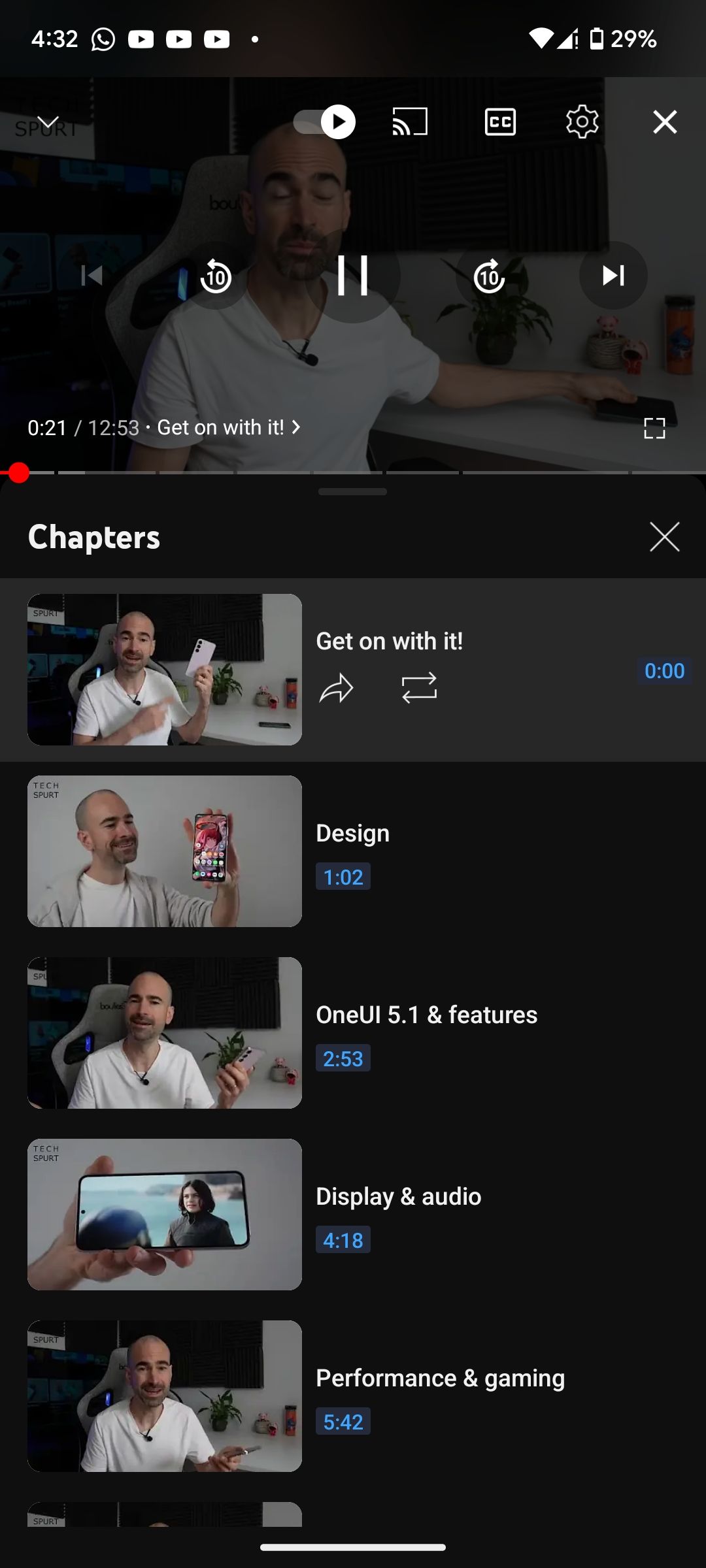
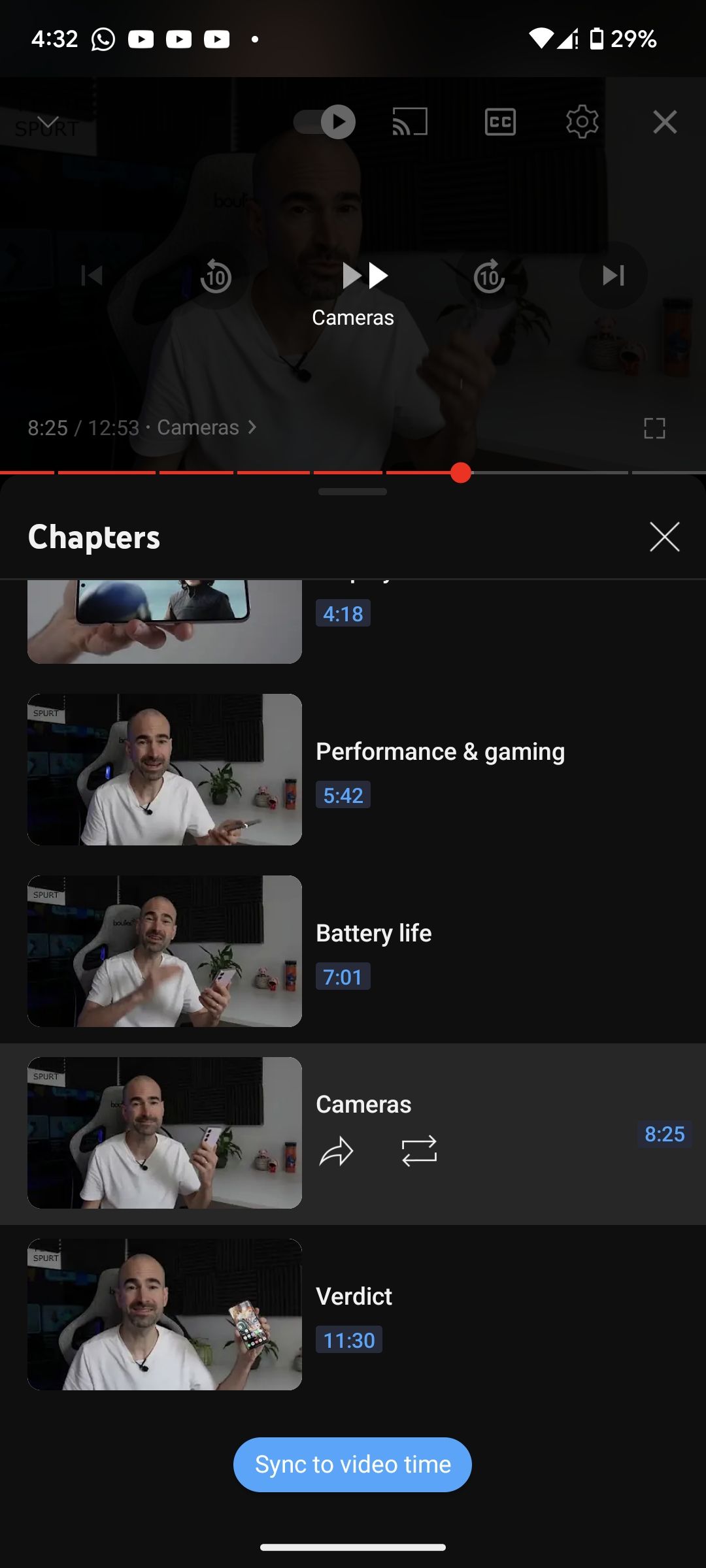
همه ویدیوهای YouTube دارای فصل نیستند.
برای تجربه دقیقتر، توصیه میکنیم از ویژگی جستجوی دقیق YouTube استفاده کنید که میتواند به پرش به یک لحظه خاص در یک ویدیو کمک کند.
3. برای بزرگنمایی، خرج کردن
اگر نیاز دارید یک شی را در یک ویدیو با دقت بیشتری مشاهده کنید، زوم کردن برای زوم مفید است. این ویژگی به شما امکان میدهد تا 8 برابر زوم کنید و حتی دورترین اشیاء در یک ویدیو را به سادگی با استفاده از همان حرکتی که در هر برنامهای استفاده میکنید، نزدیکتر کنید. در اینجا یک راهنمای کامل در مورد نحوه استفاده از ویژگی کوچک کردن برای زوم YouTube آورده شده است.
4. پخش خودکار را غیرفعال کنید
مانند سایر پلتفرمها، یوتیوب به گونهای طراحی شده است که اطمینان حاصل شود که شما تا حد ممکن زمان بیشتری را مشاهده میکنید. علاوه بر سیستم توصیه ویدیویی، YouTube بهطور خودکار ویدیوی بعدی را پخش میکند تا یک جریان مداوم از محتوا را به شما ارائه دهد. خوشبختانه می توانید این ویژگی را در دستگاه اندرویدی خود غیرفعال کنید.
هنگام پخش جریانی ویدیو، روی هر نقطه از پنجره پخش کننده ویدیو ضربه بزنید تا کنترل های پخش کننده و سایر تنظیمات ظاهر شوند. از تنظیمات نمایش داده شده، برای خاموش کردن دکمه پخش خودکار در بالا سمت راست ضربه بزنید.
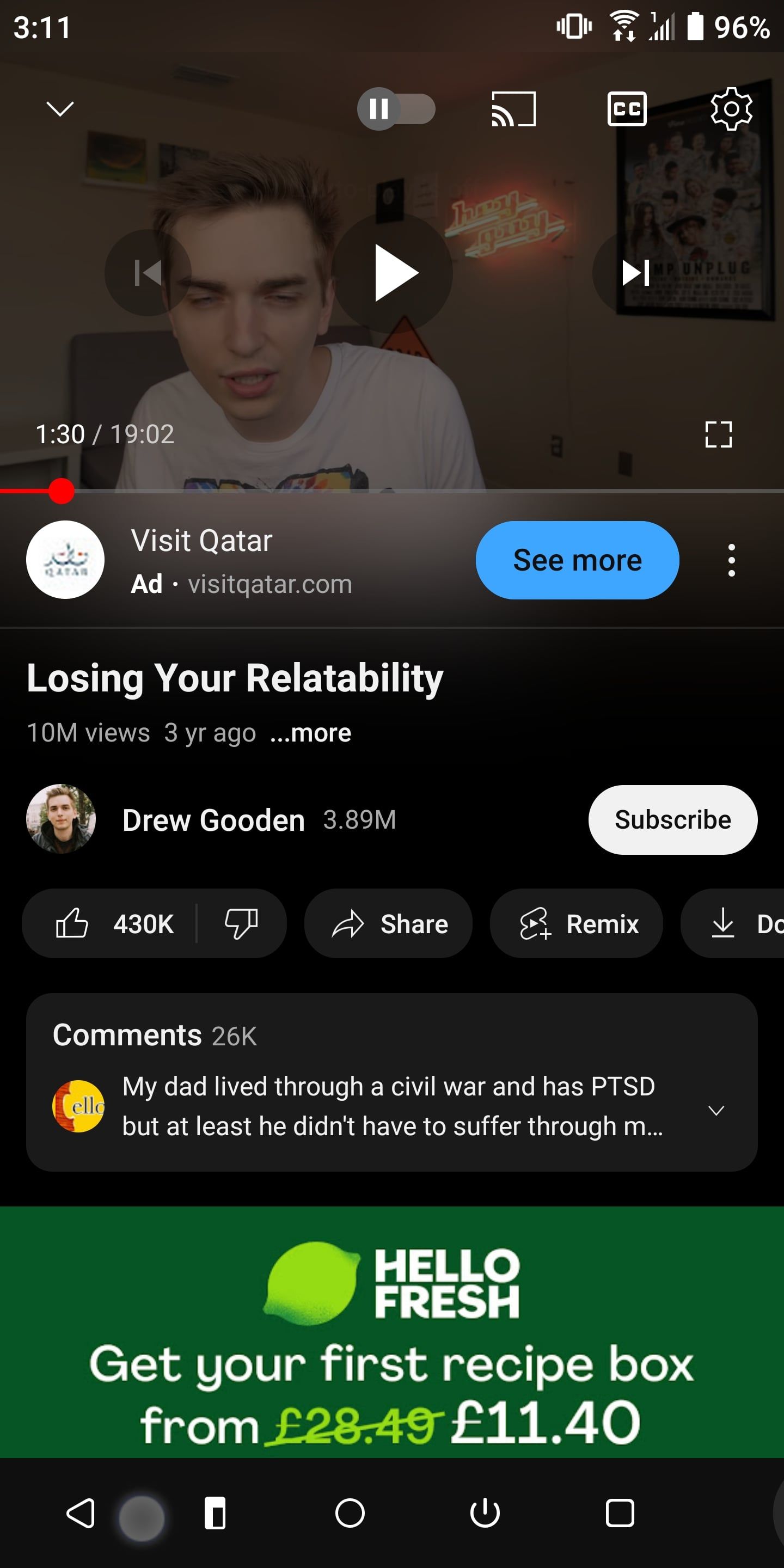
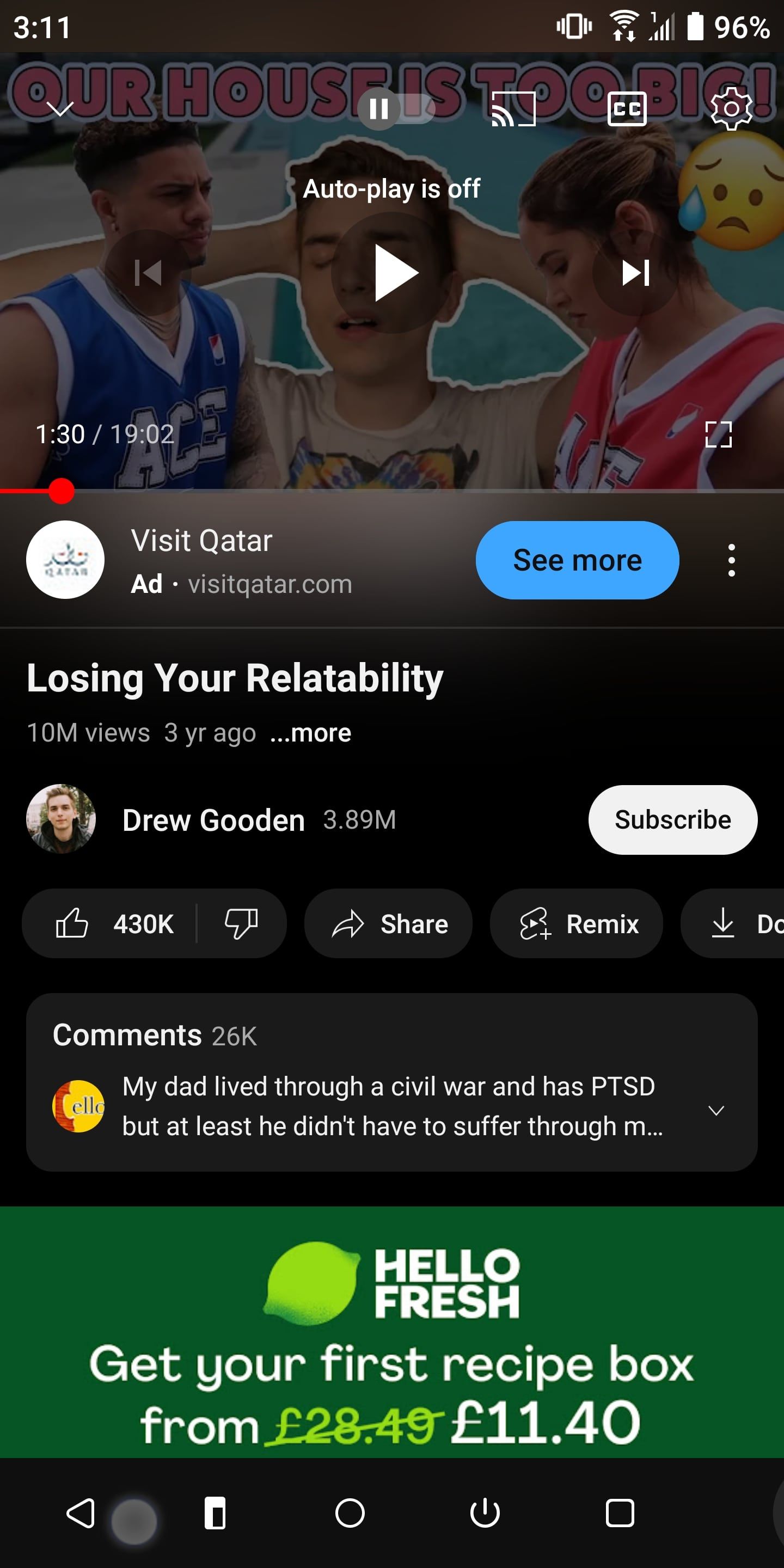
5. تاریخچه جستجوی خود را پاک و متوقف کنید
دکمه جستجوی YouTube یک راه عالی برای یافتن محتوای خاص در پلتفرم است. با این حال، اگرچه این ویژگی مفید است، اما اگر شخص دیگری از حساب شما برای تماشای محتوای YouTube استفاده کند، میتواند باعث شرمندگی شود.
اگر از افرادی هستید که از حریم خصوصی آگاه هستند، مکث و حذف سابقه جستجوی YouTube خود راهی عالی برای جلوگیری از مشاهده سابقه جستجوی شما توسط شخص دیگری است. برای توقف موقت سابقه جستجوی YouTube، روی عکس نمایه خود در بالا سمت راست ضربه بزنید و داده های خود را در YouTube انتخاب کنید. سپس، اگر بیش از یک حساب در دستگاه خود دارید، یک حساب را انتخاب کنید.
در صفحه بعد، به سمت پایین به YouTube Search History بروید و روی گزینه On زیر ضربه بزنید. در نهایت، برای لغو تیک گزینه Include your searches on YouTube ضربه بزنید تا سابقه جستجوی شما متوقف شود.
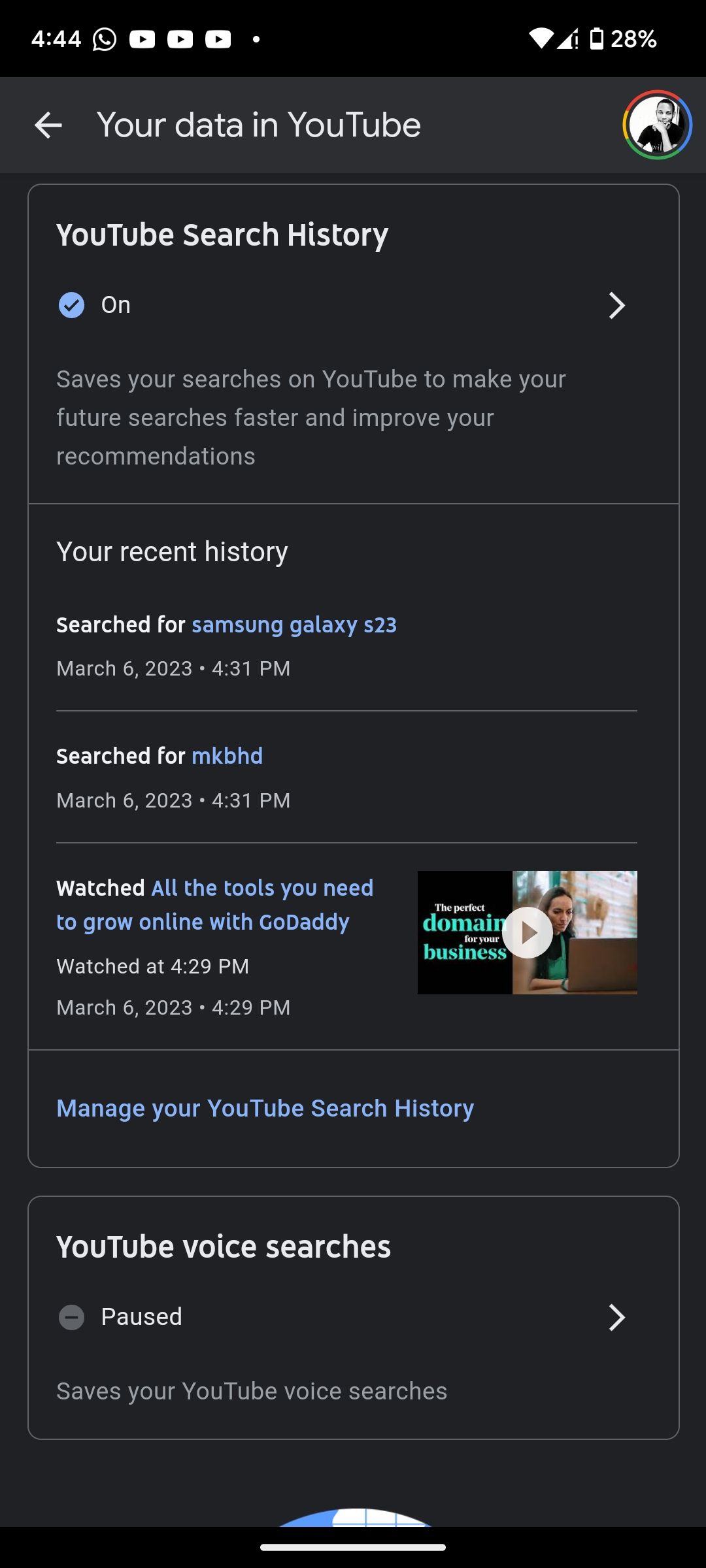
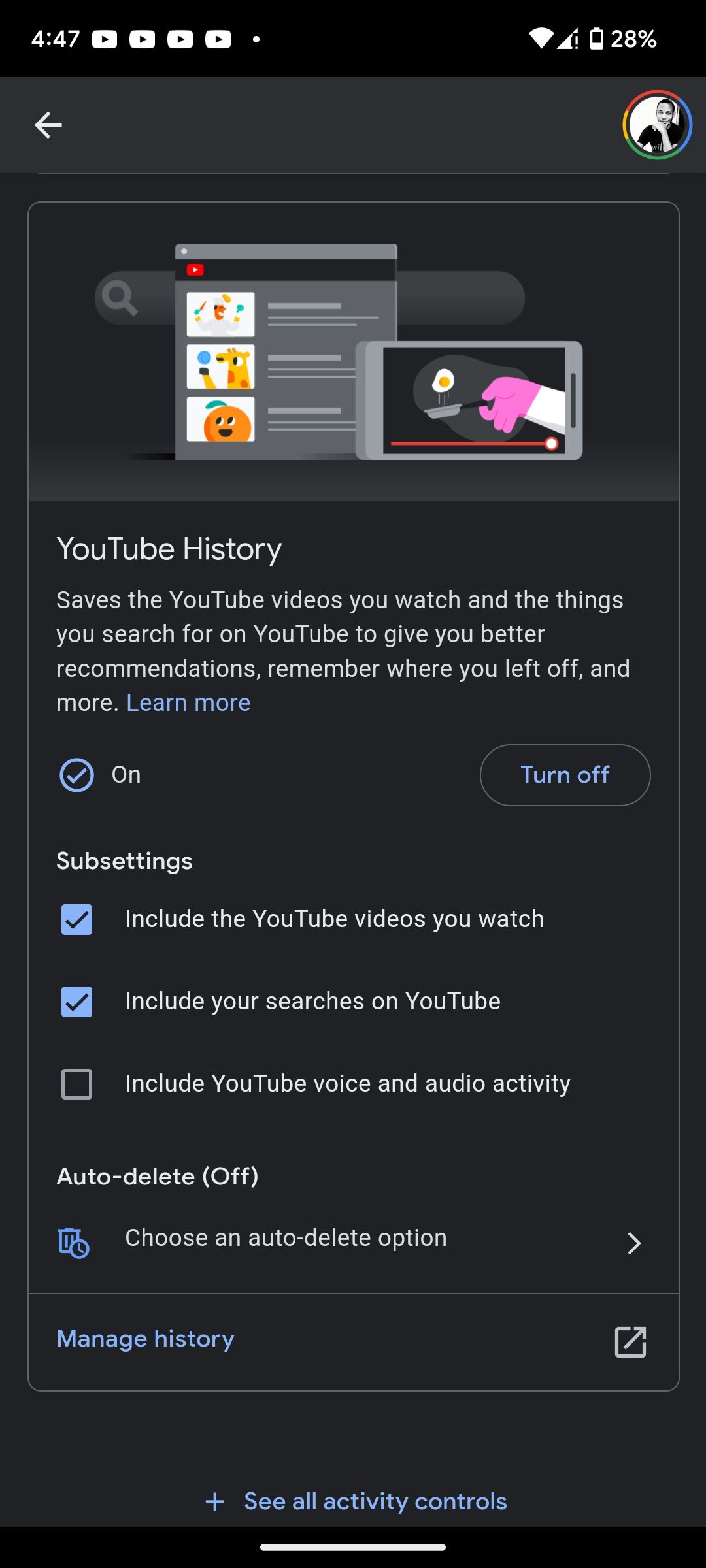
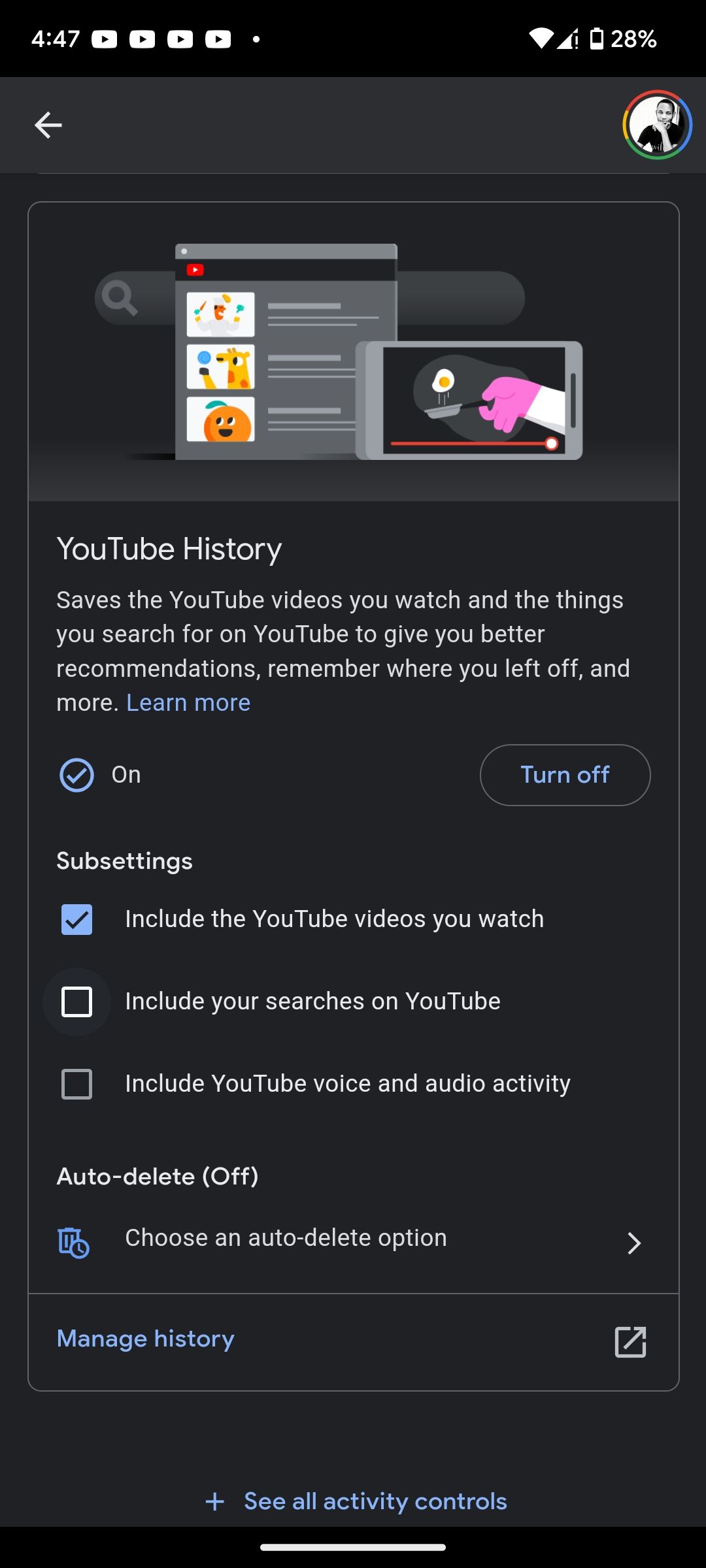
اگر میخواهید جستجوهای گذشته را پاک کنید، راهنمای اختصاصی برای حذف سابقه جستجوی YouTube شما داریم.
6. برای ویدیوهای مرتبط انگشت خود را به سمت بالا بکشید
الگوریتم توصیه YouTube برای کشف ویدیوهای جدیدی که ممکن است دوست داشته باشید مفید است. وقتی در حال تماشای یک ویدیو هستید، نیازی نیست پخش کننده را متوقف کنید و به دنبال چیز جالبی برای تماشا بگردید.
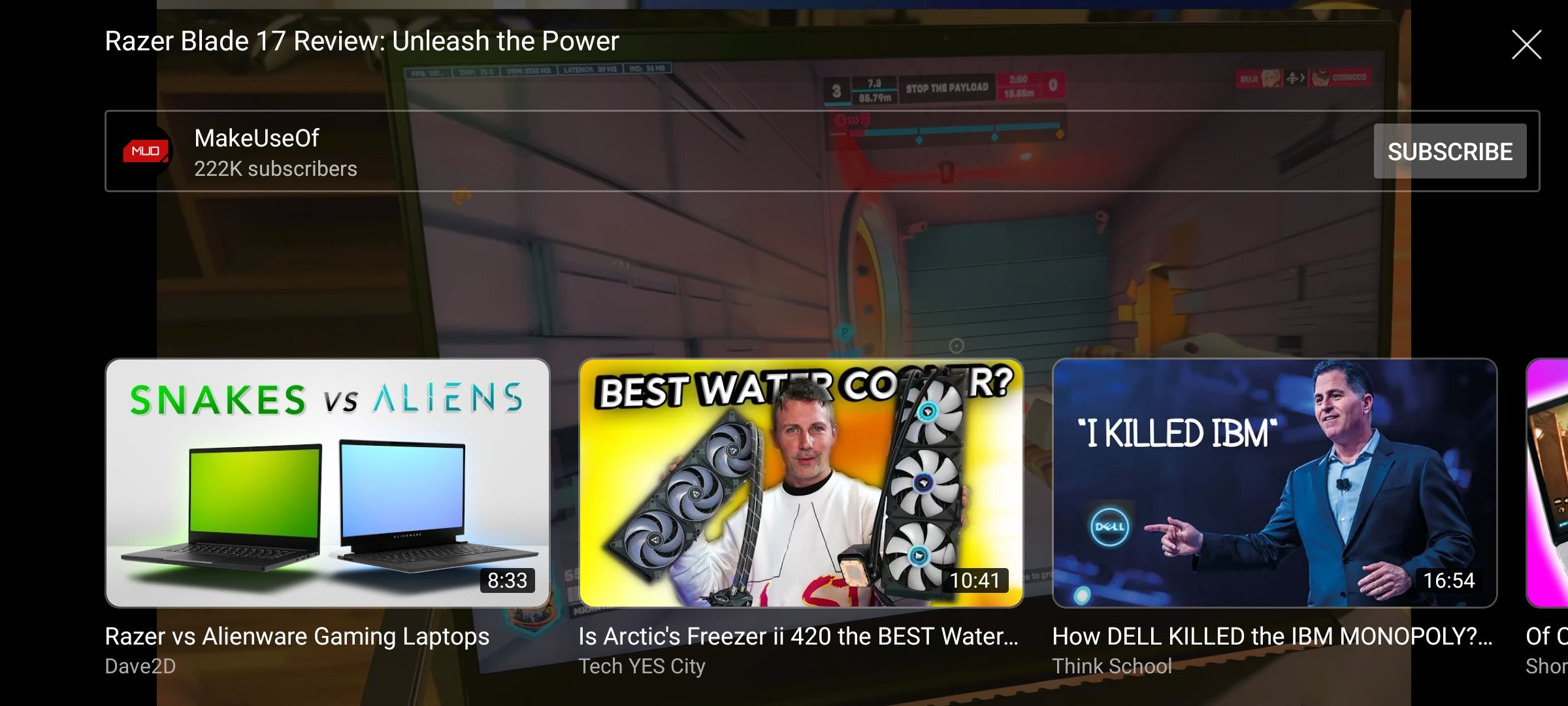
در عوض، اگر در حالت تمام صفحه هستید، میتوانید برای مشاهده ویدیوهای مرتبط یا توصیهشده که میتوانید تماشا کنید، انگشت خود را به سمت بالا بکشید. یوتیوب تعدادی توصیه را نمایش می دهد. باید انگشت خود را به سمت چپ بکشید تا آنچه را که به نظر شما جالب است بیابید. وقتی ویدیویی را که دوست دارید پیدا کردید، روی آن ضربه بزنید تا پخش شود.
7. کیفیت ویدیو را تغییر دهید
یوتیوب انواع مختلفی از گزینه های کیفیت ویدیو را ارائه می دهد که می توانید یکی از آنها را انتخاب کنید. بسته به اینکه میخواهید ویدیوها را با بالاترین کیفیت موجود تماشا کنید یا میخواهید از برنامه داده محدود خود بیشترین بهره را ببرید، میتوانید بین 144p تا 4K انتخاب کنید.
به یاد داشته باشید، گزینه های کیفیت موجود به ویدیوی منبع بستگی دارد. اگر ویدیویی با وضوح بالا آپلود نشده باشد، نمیتوانید با گزینههای با کیفیت بالا در YouTube پخش کنید.
در اینجا نحوه تغییر کیفیت ویدیوی YouTube خود آورده شده است:
- پخش هر ویدیویی
- روی هر نقطه از پنجره پخش کننده ضربه بزنید و نماد تنظیمات را در بالا سمت راست انتخاب کنید.
- از منوی باز شده گزینه Quality را انتخاب کرده و روی Advanced ضربه بزنید.
- از پنجره پاپ آپ بعدی، کیفیت مورد نظر خود را برای استفاده برای ویدیوی فعلی انتخاب کنید.
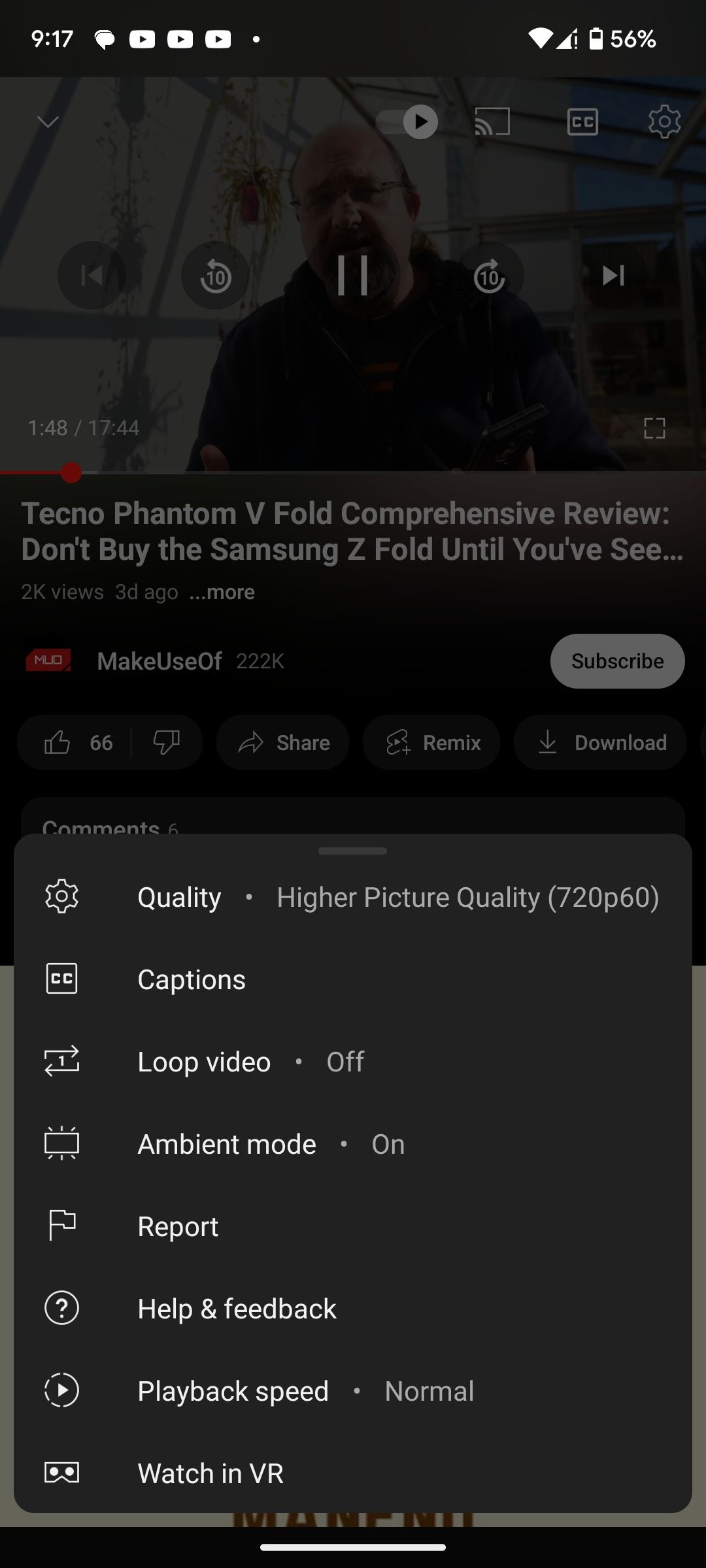

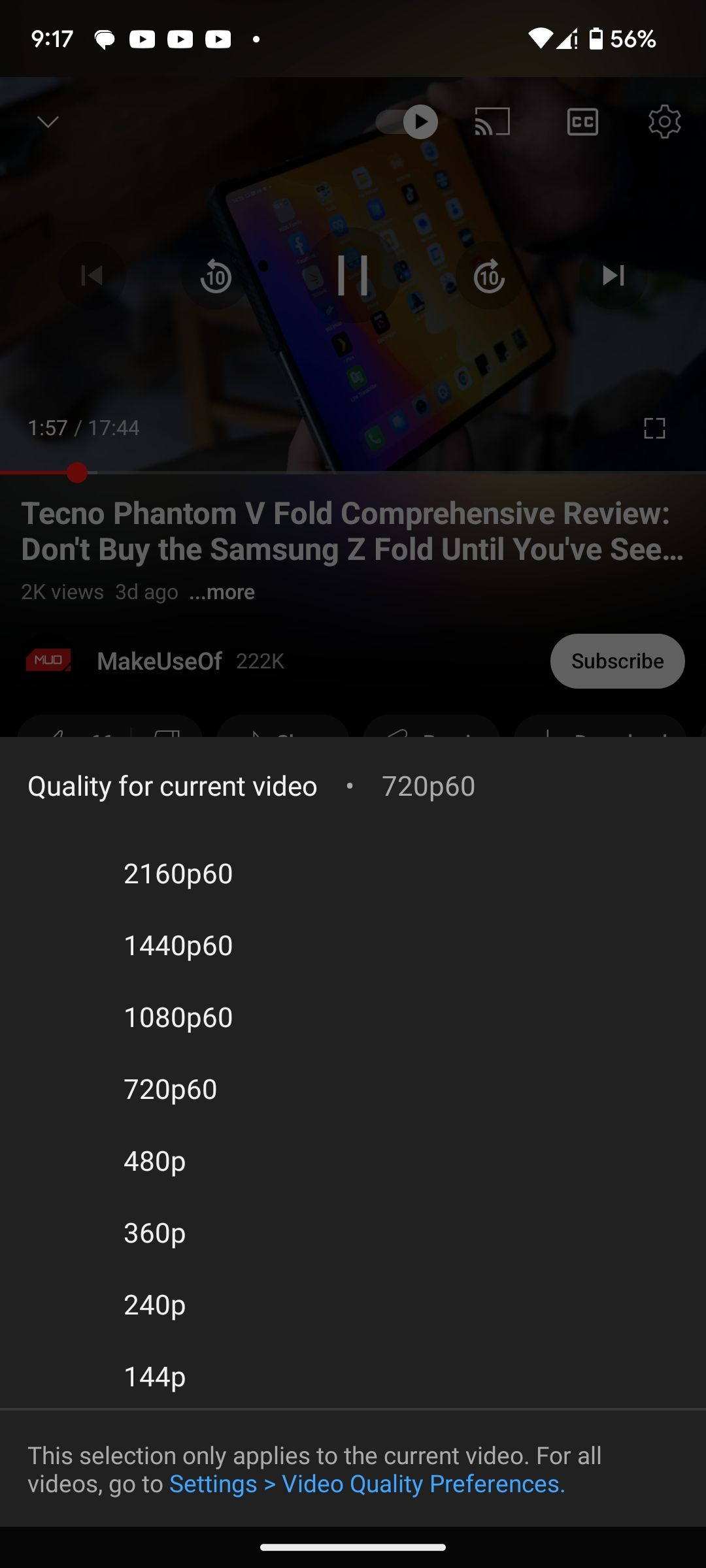
تنها مشکل این است که نمیتوانید برای همیشه کیفیت ویدیوی YouTube را به وضوح خاصی در برنامه تلفن همراه تغییر دهید. این بدان معناست که اگر وضوح 1080p یا بالاتر را ترجیح می دهید، باید این مراحل را اغلب تکرار کنید.
8. ساعت بعداً واقعاً مفید باشد
لیست پخش YouTube’s Watch Later مکان مناسبی برای ذخیره ویدیوهایی است که می خواهید در زمانی که وقت دارید تماشا کنید. اگر در برگه صفحه اصلی هستید، میتوانید با ضربه زدن روی منوی سه نقطهای در کنار عنوان ویدیو و انتخاب «ذخیره برای تماشا در فرصتی دیگر» از پنجره بازشو، یک ویدیو را به فهرست پخش «تماشا در فرصتی دیگر» اضافه کنید.
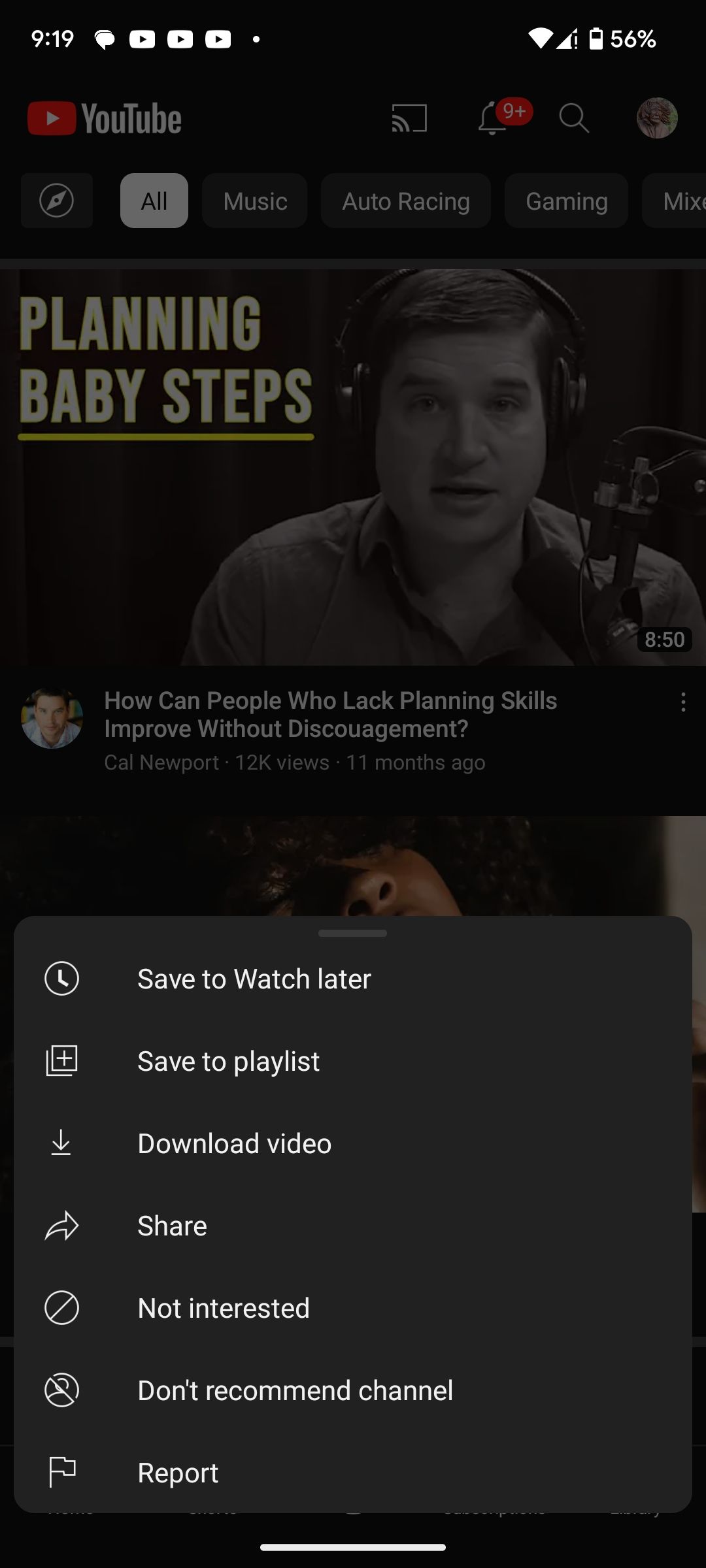
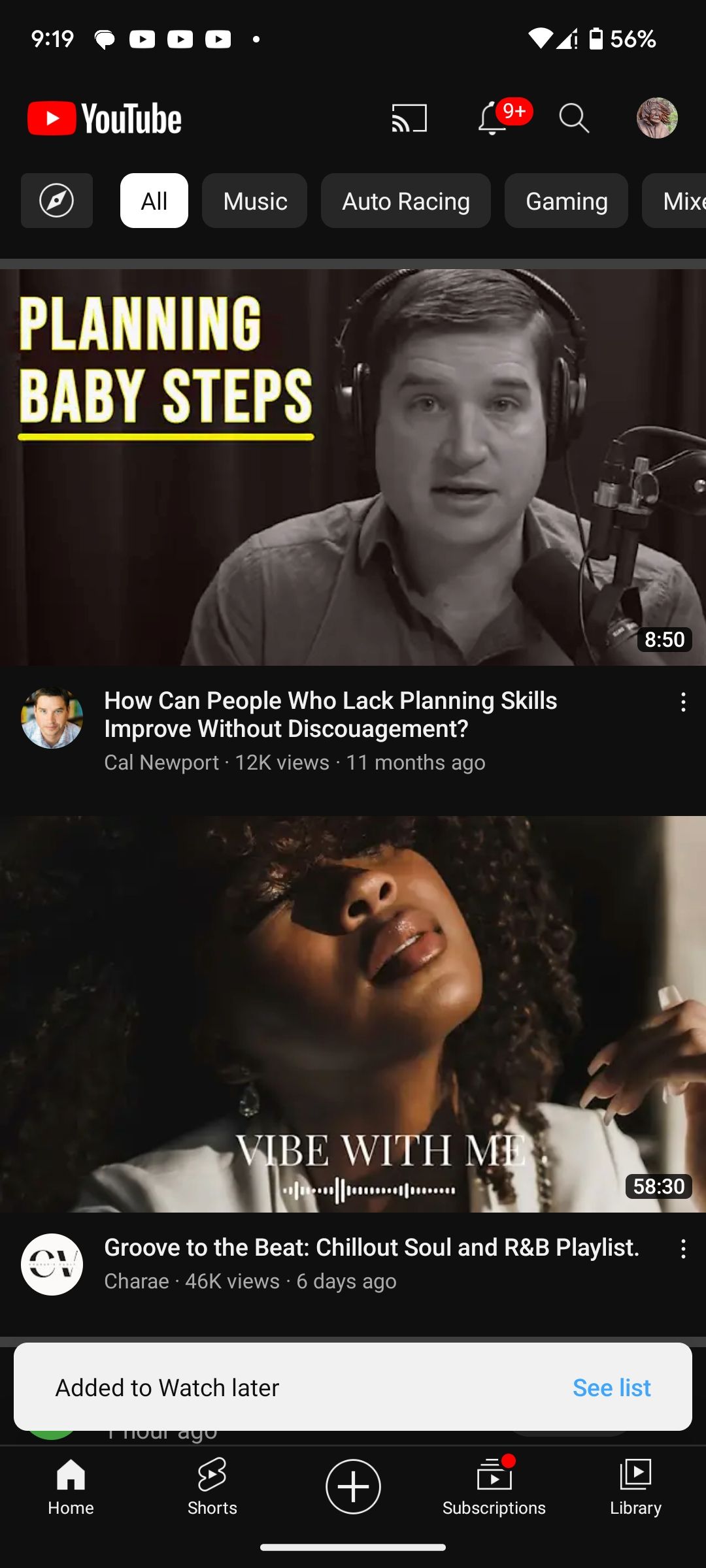
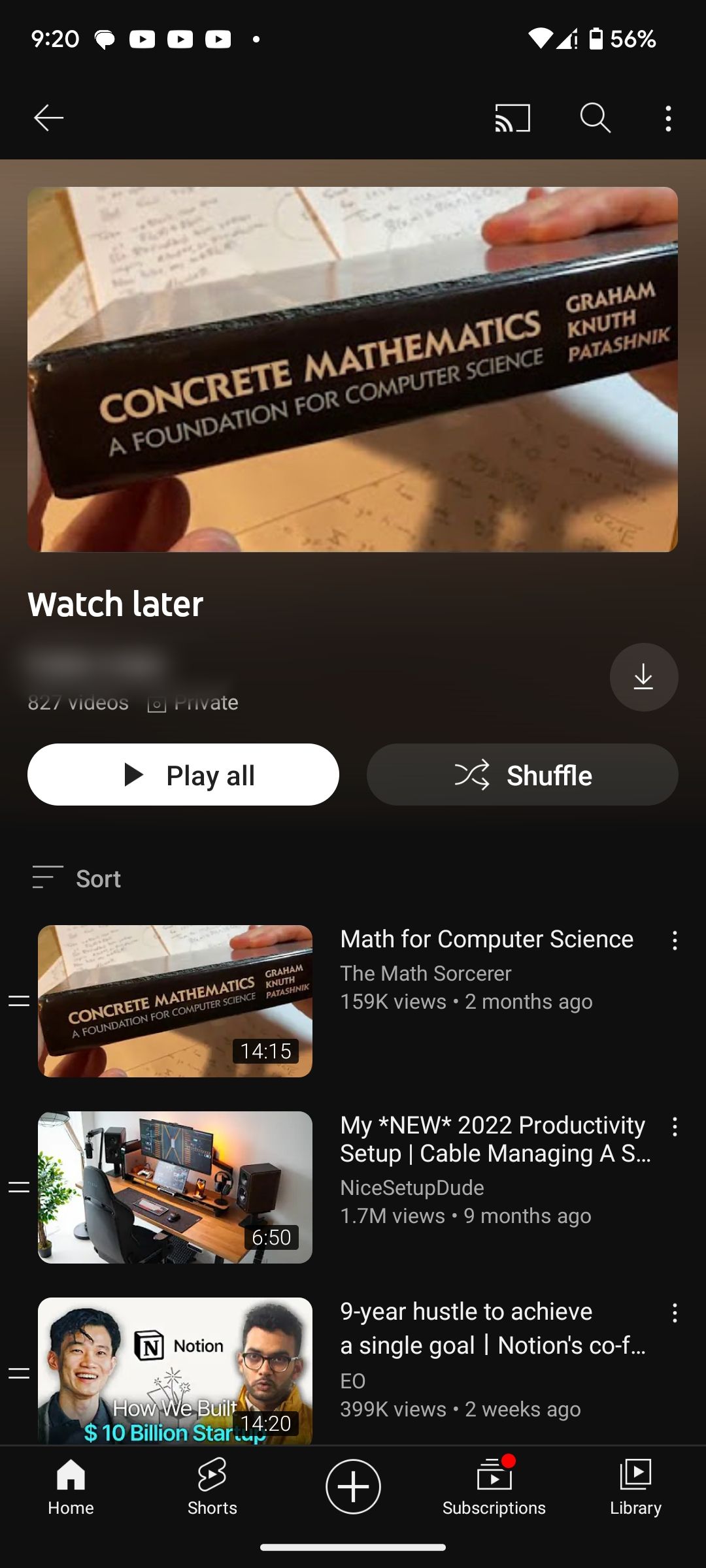
برای دسترسی به فهرست پخش تماشای بعداً، روی Library در پایین سمت راست ضربه بزنید و از زیر لیستهای پخش، تماشای بعداً را انتخاب کنید. میتوانید برای تغییر ترتیب ویدیوها بر روی «مرتبسازی» و برای پخش همه ویدیوها در فهرست پخش، روی «پخش همه» ضربه بزنید.
9. ویدئوها را با دوستان خود به اشتراک بگذارید
دکمه اشتراکگذاری YouTube راهی آسان برای اشتراکگذاری ویدیوها با دوستان یا ارسال آنها در رسانههای اجتماعی است. به سادگی روی دکمه اشتراکگذاری ضربه بزنید و پلتفرمی را که میخواهید ویدیو را در آن به اشتراک بگذارید، از برگه اشتراکگذاری انتخاب کنید.
10. از حالت تصویر در تصویر استفاده کنید
حالت تصویر در تصویر یکی از ویژگی های پنهان یوتیوب است که اغلب باید از آن استفاده کنید. این به شما امکان می دهد ویدیوهای YouTube را در یک پنجره کوچک در حالی که از برنامه های دیگر استفاده می کنید تماشا کنید. تنها نکته این است که برای دسترسی به این ویژگی باید برای YouTube Premium هزینه کنید.
اگر مشترک YouTube Premium هستید، میتوانید با فعال کردن این ویژگی در دستگاه خود، از حالت تصویر در تصویر استفاده کنید. در تنظیمات گوشی خود، به Apps > Access Special App > Picture-in-picture > YouTube بروید و گزینه Allow picture-in-picture را تغییر دهید.
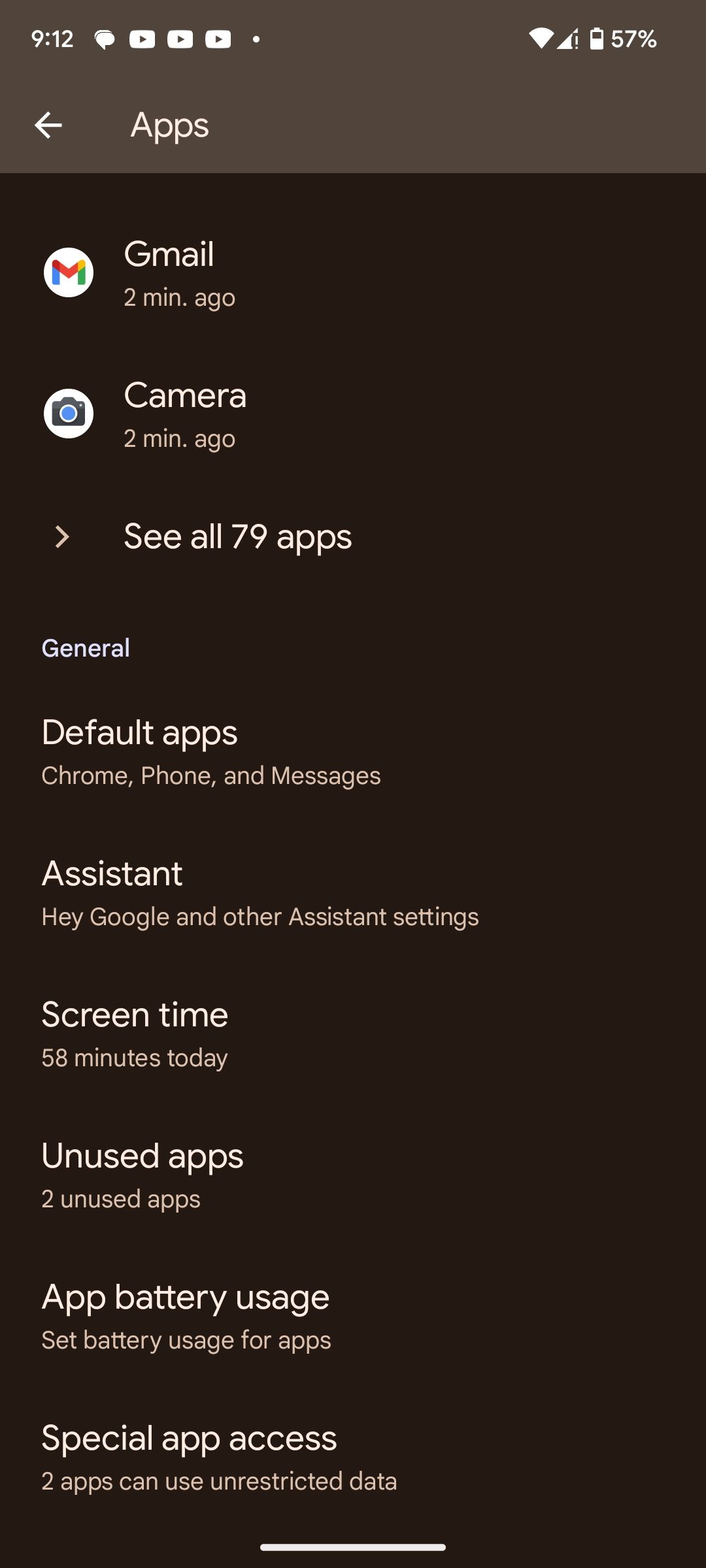
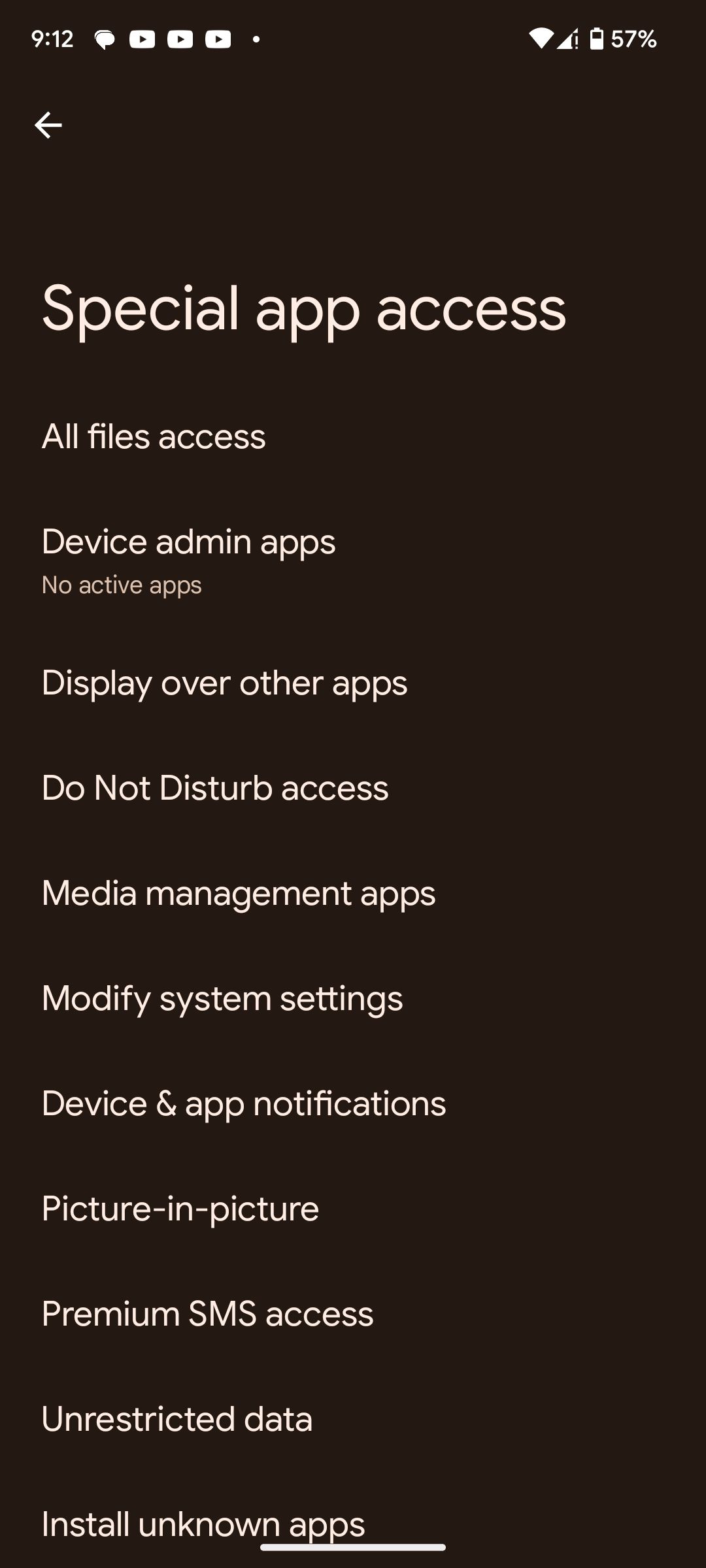
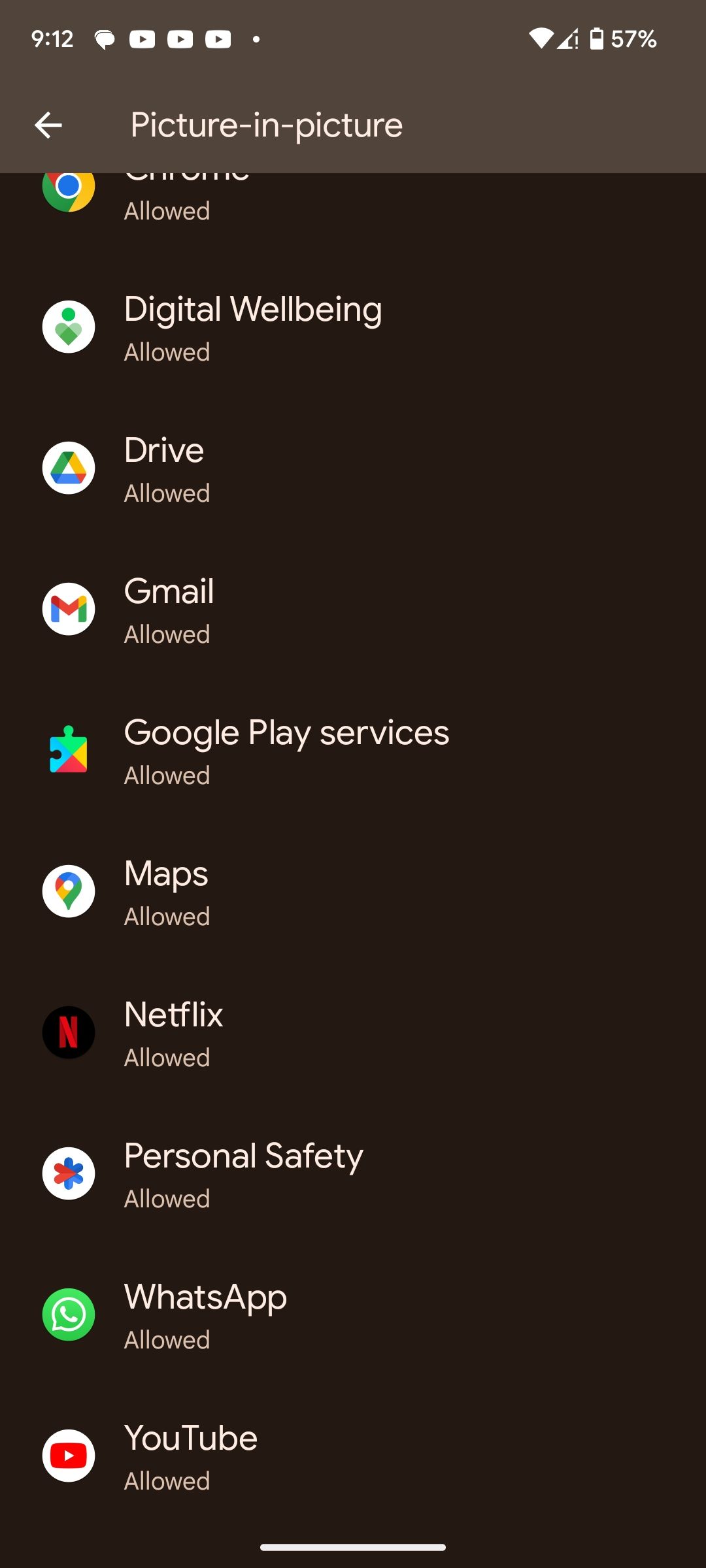
مراحل دقیق ممکن است بسته به سازنده دستگاه، مدل و نسخه اندروید شما متفاوت باشد.
پس از آن، با رفتن به Settings > General و جابهجایی روی Picture-in-picture، این ویژگی را در برنامه تلفن همراه YouTube فعال کنید. در نهایت، برای راهاندازی حالت تصویر در تصویر، هنگام پخش ویدیو از YouTube خارج شوید.
تجربه YouTube خود را در Android بهبود بخشید
برنامه اندروید YouTube دارای ویژگی های زیادی است که ممکن است آنها را نبینید. این برنامه بسیاری از مفیدترین ویژگی های خود را برای کاهش درهم ریختگی و ساده تر کردن استفاده از آن کنار گذاشته است. اما با استفاده از ویژگی های ذکر شده در بالا، می توانید تجربه YouTube خود را در اندروید بهبود بخشید.