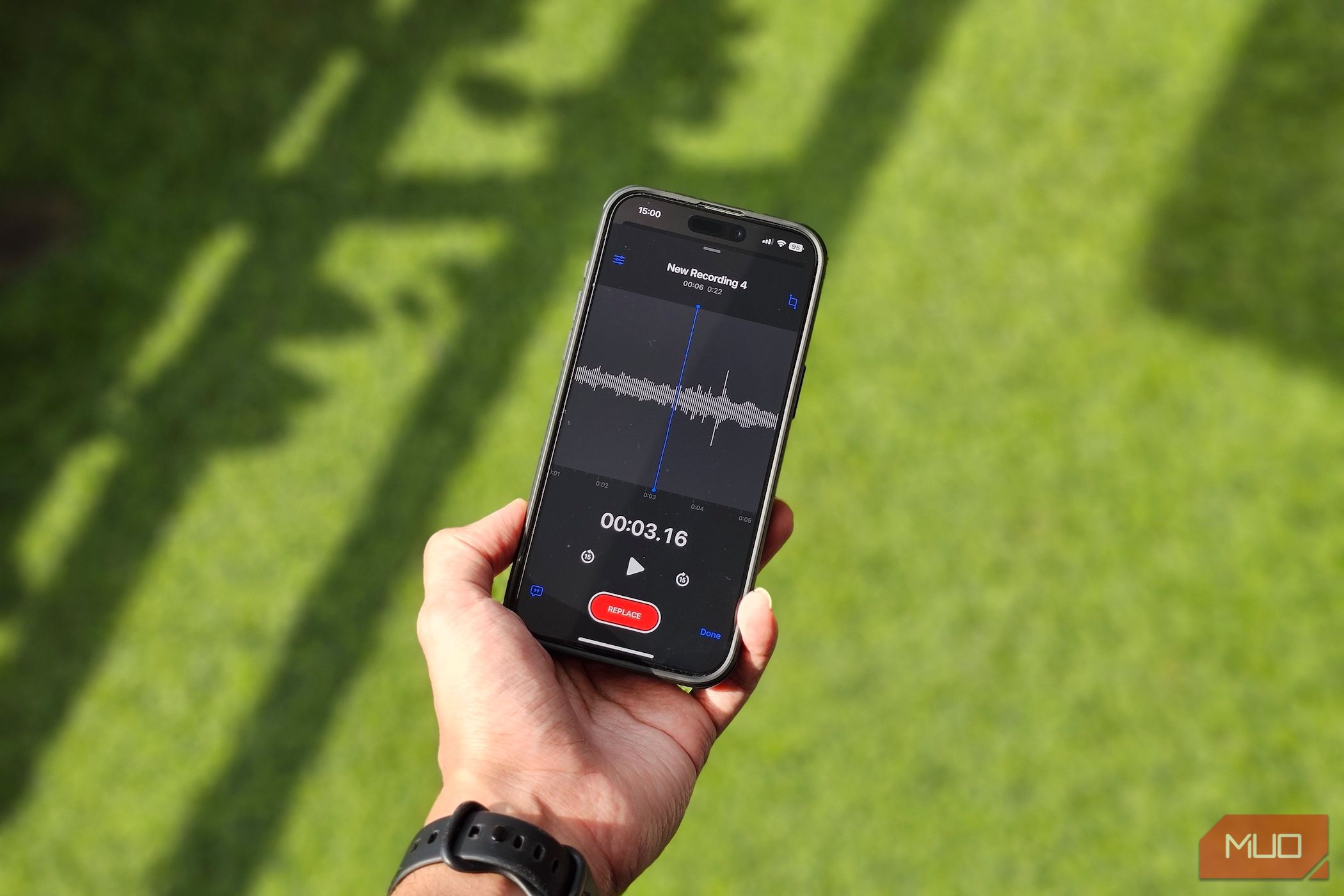iOS 18 یک به روز رسانی قابل توجه نسبت به نسخه های قبلی است. علاوه بر موارد برجسته مانند سفارشیسازی صفحه اصلی، پیامها از طریق ماهواره، پشتیبانی از RCS، تعمیرات اساسی مرکز کنترل و موارد دیگر، برخی از ویژگیهای پنهان را نیز در خود جای داده است. در اینجا برخی از موارد مورد علاقه من هستند.
خلاصه عناوین
- موارد حواس پرتی را در وب سایت ها در سافاری پنهان کنید
- از شماره گیری T9 برای یافتن سریع مخاطبین استفاده کنید
- مکث ضبط ویدیویی
- تعویض کنترل های صفحه قفل
- قفل و مخفی کردن برنامه ها
- یادداشت های صوتی را رونویسی کنید
- پرتو چراغ قوه را تنظیم کنید
- تبدیل واحدها در برنامه ماشین حساب
- مجموعهها را در برنامه Photos سفارشی کنید
- جستجو در تاریخچه تماس
iOS 18 یک به روز رسانی قابل توجه نسبت به نسخه های قبلی است. علاوه بر موارد برجسته مانند سفارشیسازی صفحه اصلی، پیامها از طریق ماهواره، پشتیبانی از RCS، تعمیرات اساسی مرکز کنترل و موارد دیگر، برخی از ویژگیهای پنهان را نیز در خود جای داده است. در اینجا برخی از موارد مورد علاقه من هستند.
1 موارد حواس پرتی را در وب سایت ها در سافاری پنهان کنید
من بخش زیادی از روز را در وب سایت های مختلف می گذرانم. این همچنین به این معنی است که من روزانه چند دقیقه خوب را صرف بستن پنجرههای بازشوی مزاحم رضایت کوکی، تبلیغات و سایر موارد حواسپرتی در آن وبسایتها میکنم تا بهتر روی محتوای اصلی تمرکز کنم.
ویژگی کنترل حواسپرتی iOS 18 من را از این دردسر نجات میدهد، و این یکی از دلایلی است که استفاده از سافاری را از طریق فایرفاکس برای مرور و خواندن آنلاین محتوا در آیفون خود آغاز کردهام. با استفاده از آن، میتوانم به راحتی هر موردی را که در یک وبسایت حواسپرتی به نظر میرسم حذف کنم. بهترین بخش این است که هر موردی که پنهان می کنم پنهان می ماند حتی اگر از آن وب سایت خارج شده و دوباره بازدید کنم.
برای مخفی کردن یک مورد، روی نماد صفحه منو در سمت چپ نوار آدرس ضربه بزنید و گزینه Hide Distracting Items را انتخاب کنید. سپس، روی موردی که میخواهید پنهان شود ضربه بزنید و روی دکمه Hide که روی آن ظاهر میشود ضربه بزنید. برای ذخیره روی Done کلیک کنید.
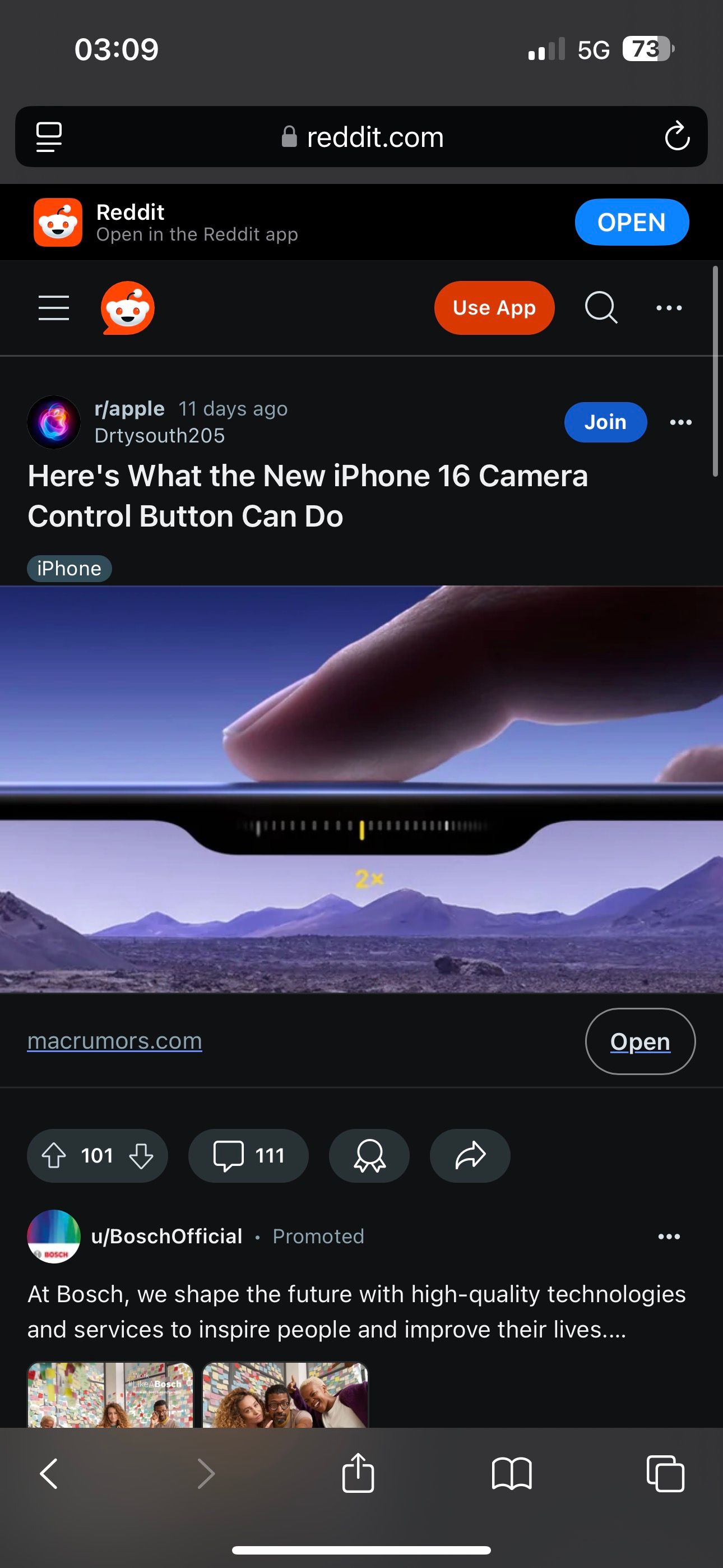
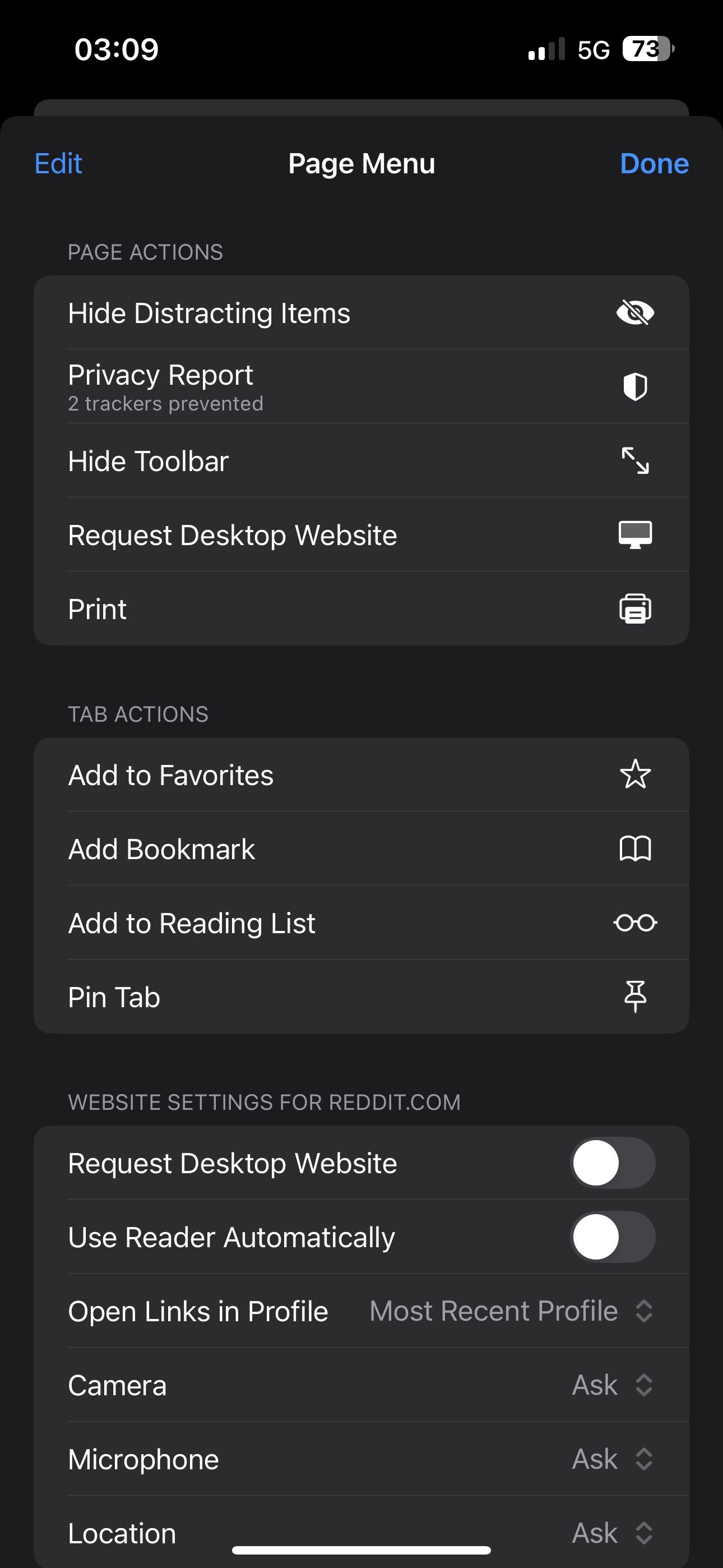
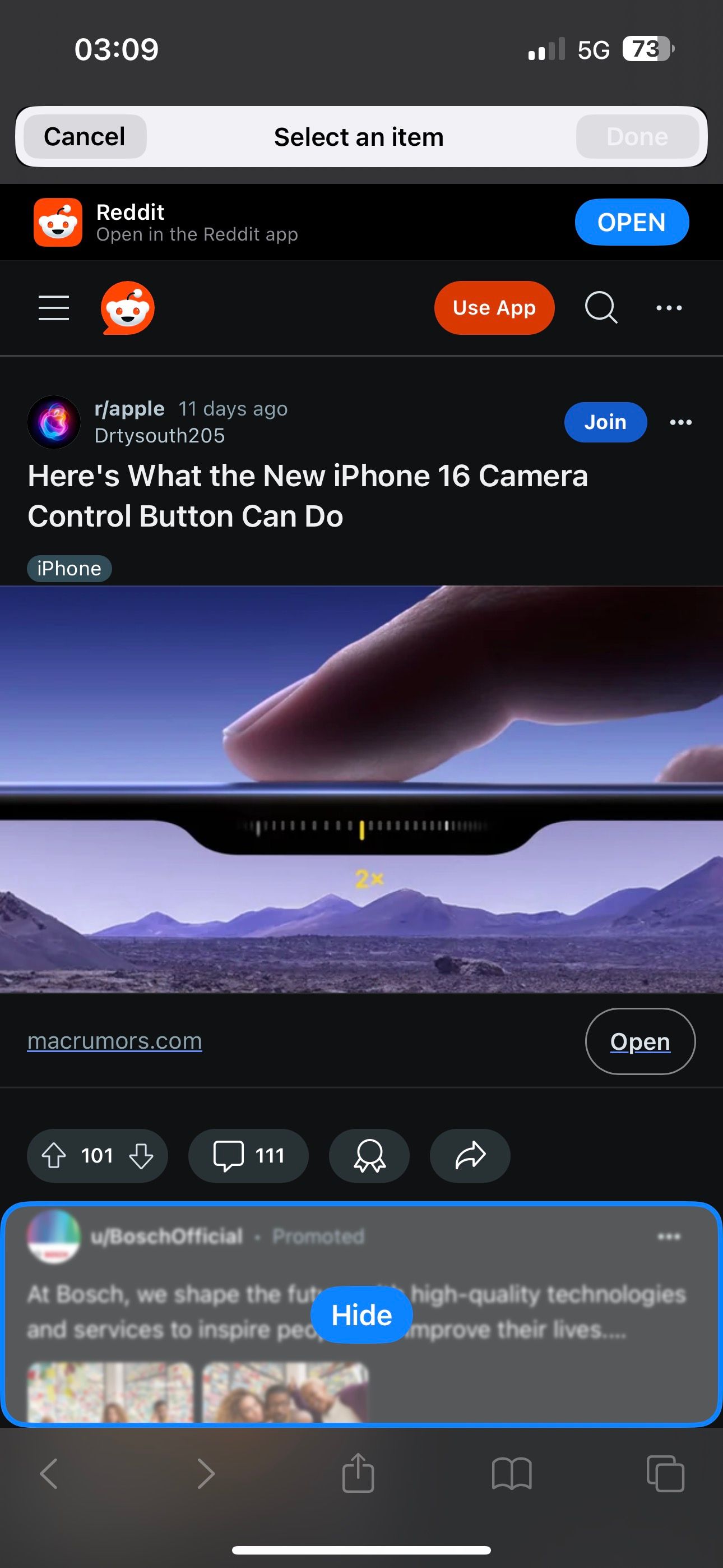
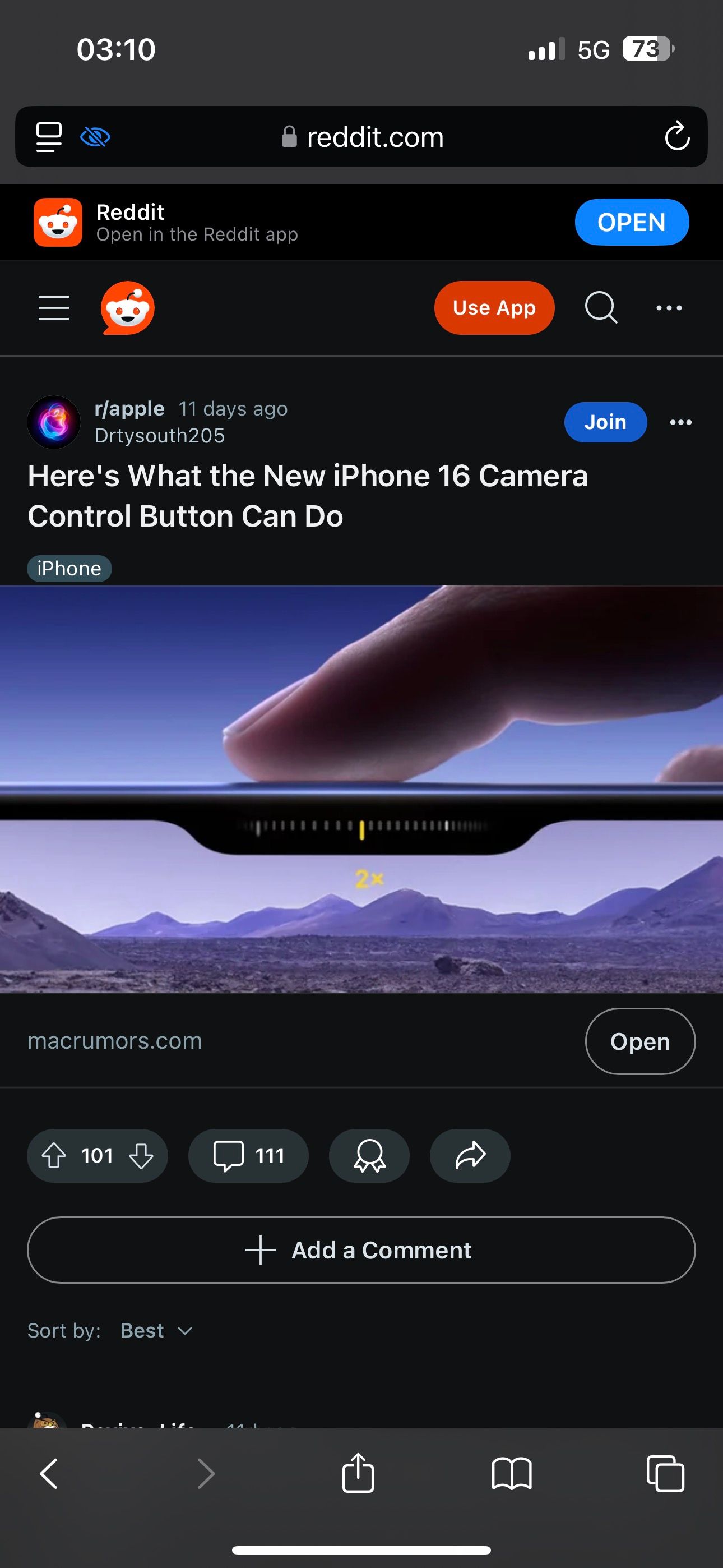
2 از شماره گیری T9 برای یافتن سریع مخاطبین استفاده کنید
من هر روز از آیفون و اندروید استفاده می کنم. و یکی از ویژگی های اندروید که برای مدت طولانی در آیفون خود از دست داده ام، شماره گیری T9 است. با این حال، با iOS 18 تغییر کرد، زیرا اپل در نهایت این ویژگی را به برنامه اصلی تلفن خود آورد.
به لطف شماره گیری T9، می توانم به راحتی مخاطبین را با نام آنها مستقیماً از صفحه کلید جستجو کنم. من به سادگی روی اعداد مربوط به حروف در نام شخص تماس ضربه می زنم و همه نتایج مطابق را به من می دهد. این رویکرد نه تنها شهودی تر است، بلکه از دردسر رفتن به برگه مخاطبین برای جستجوی مخاطب نیز جلوگیری می کند.
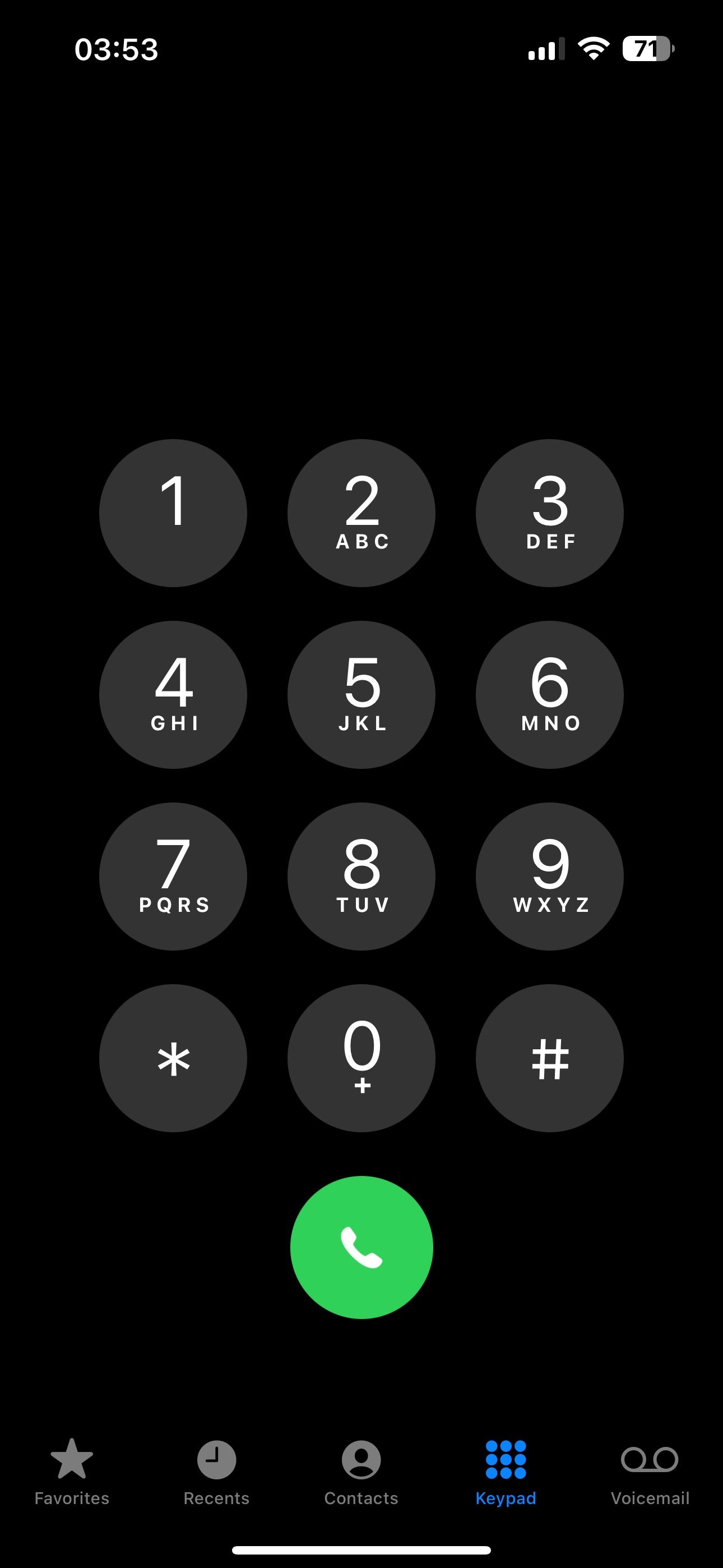
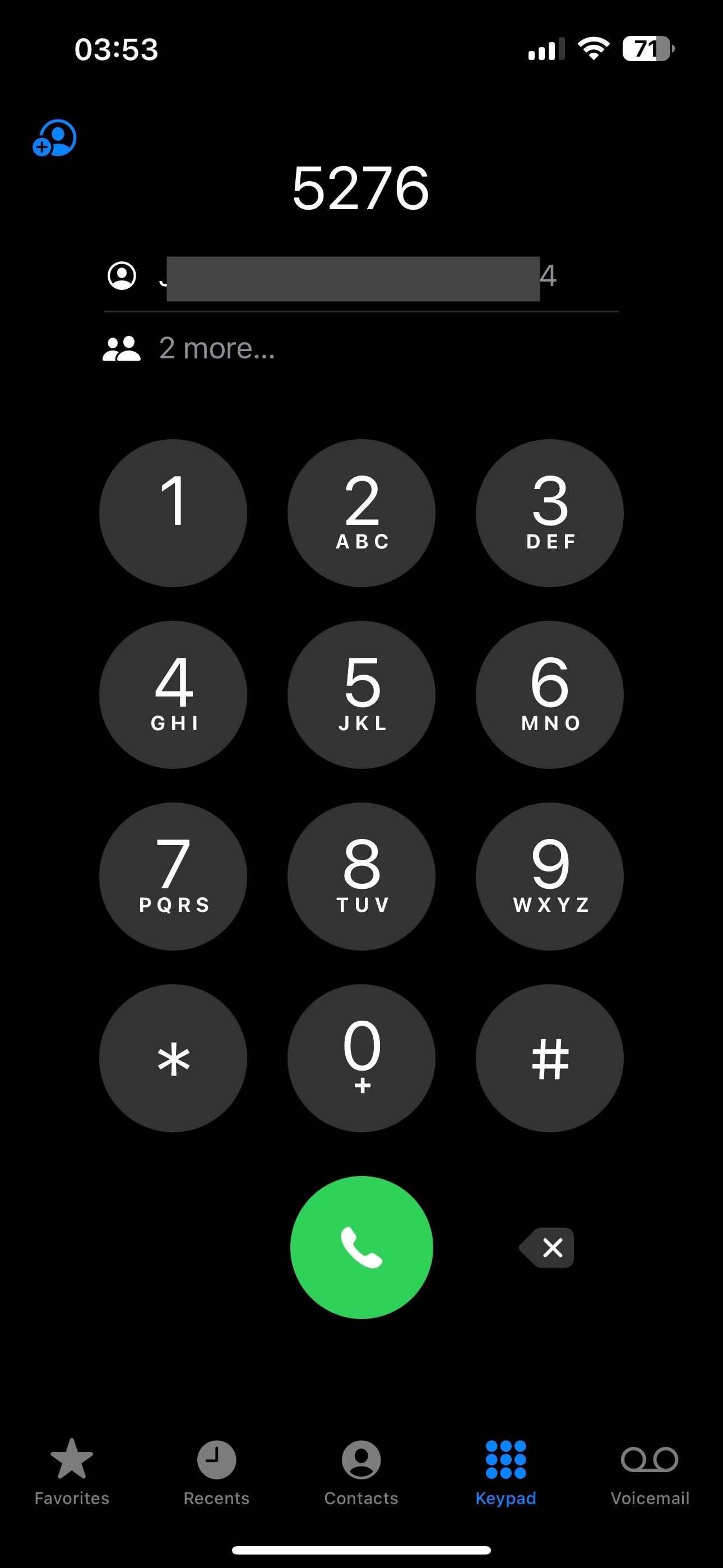
3 ضبط ویدیو را متوقف کنید
همانقدر که آیفونم را به خاطر کیفیت ویدیویش دوست دارم، از نداشتن گزینه توقف ضبط متنفرم، زیرا این بدان معناست که باید کلیپها را جداگانه فیلمبرداری میکردم و بعداً آنها را ویرایش و ادغام میکردم.
خوشبختانه، اپل متوجه شد که این چقدر ناخوشایند است و قابلیت مکث را با iOS 18 معرفی کرد. اکنون، هر زمان که فیلمبرداری را شروع می کنم، برنامه دوربین دکمه مکث را روی صفحه نمایش می دهد. می توانم روی آن ضربه بزنم تا ضبط در حال انجام را متوقف کنم. سپس، دوباره روی آن ضربه بزنید تا از سر گرفته شود.
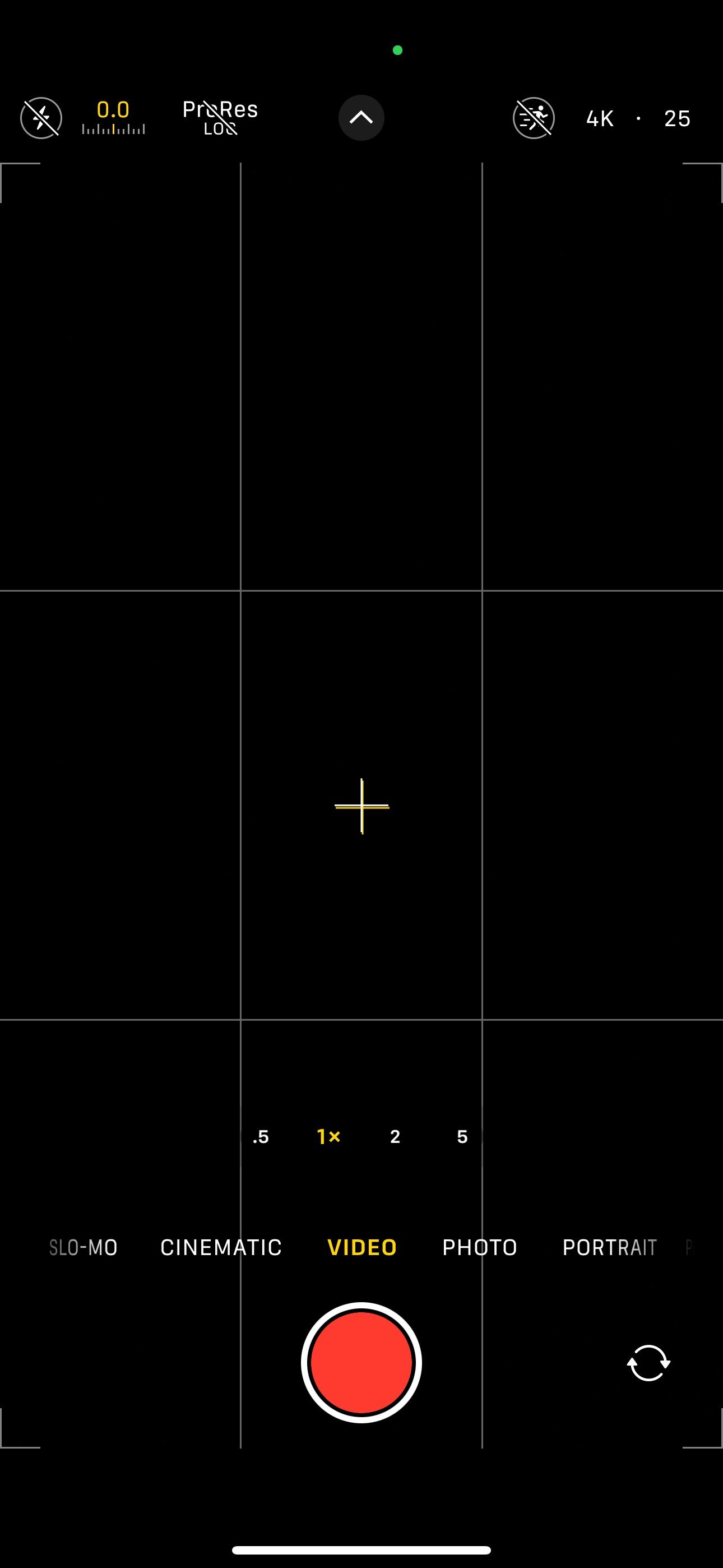
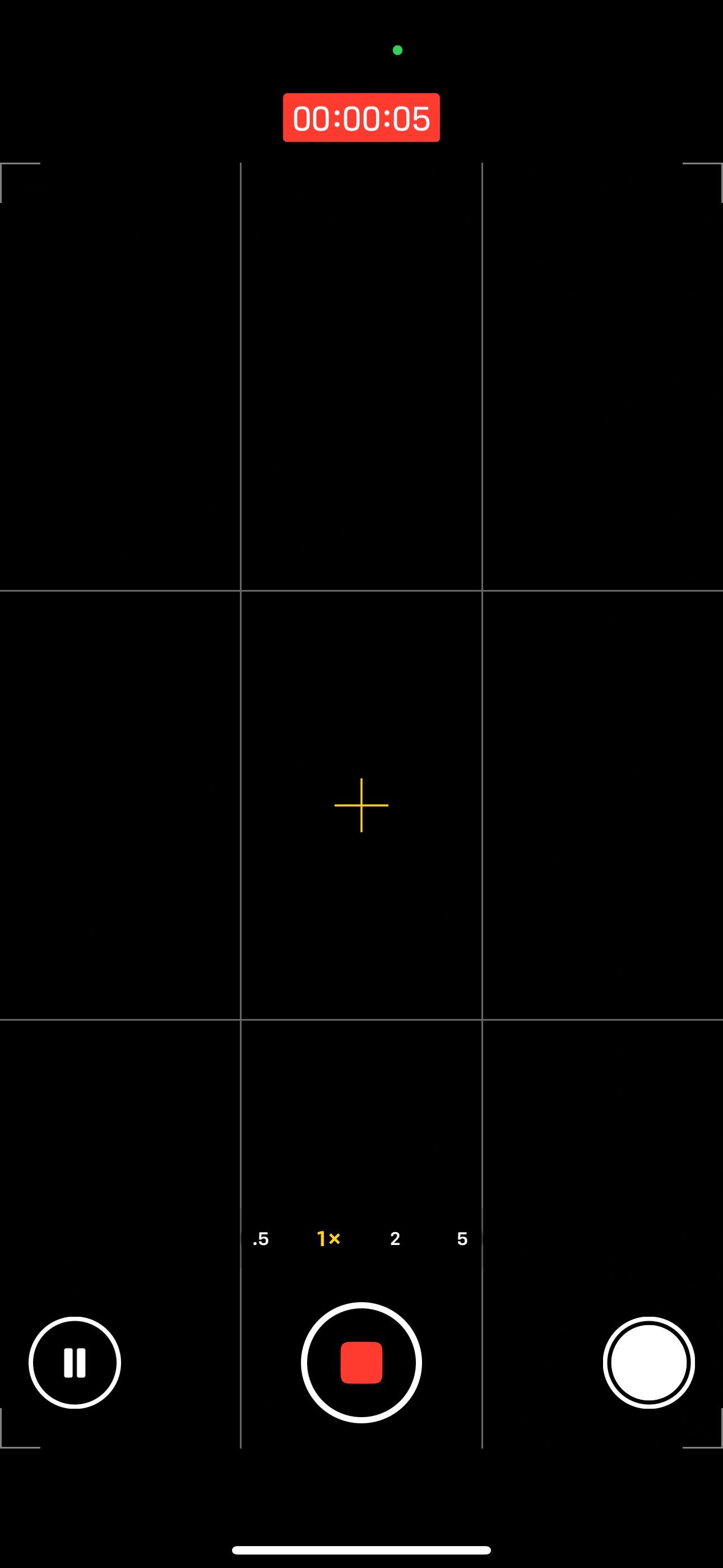
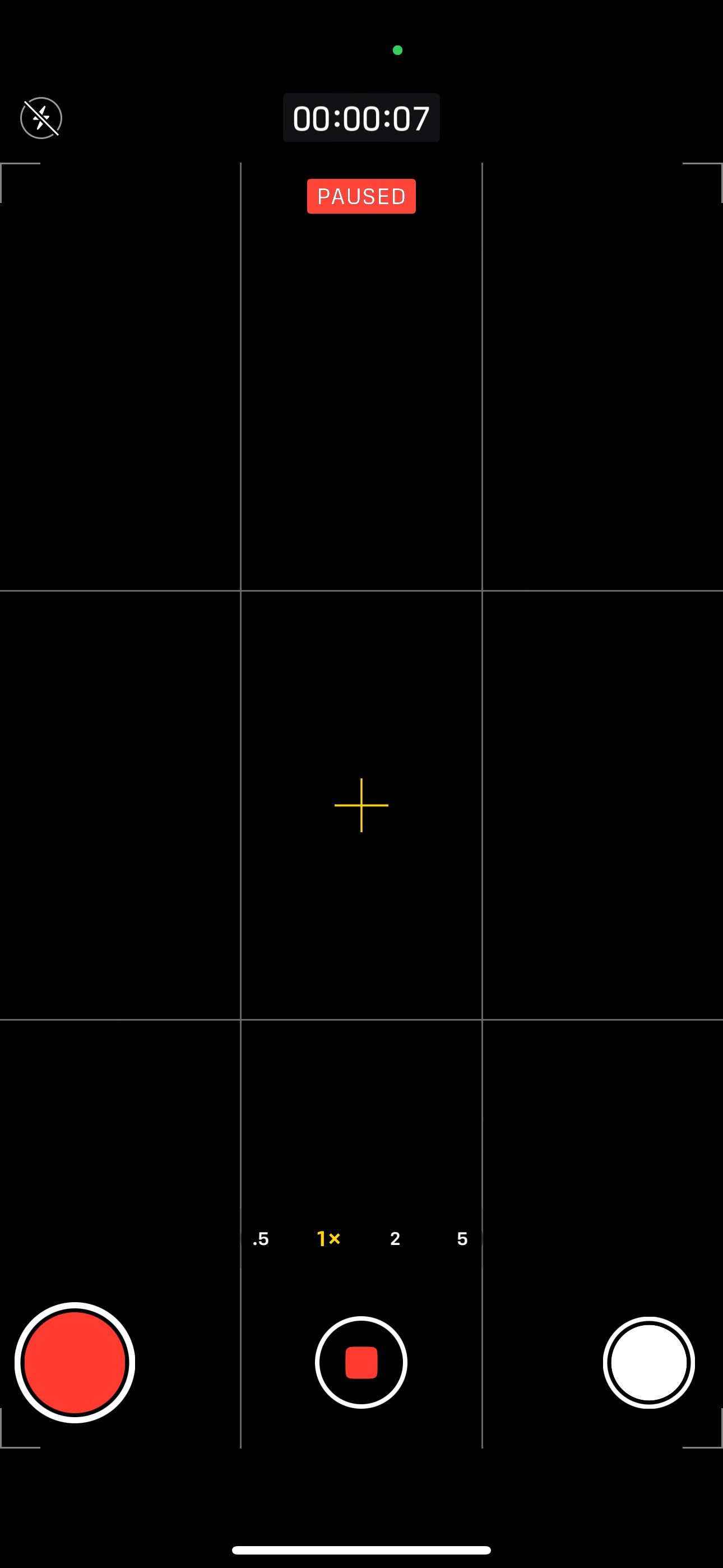
4 کنترل قفل صفحه را تعویض کنید
یکی دیگر از ویژگی های اندروید مورد علاقه من که در نهایت به iOS رسید، کنترل های Lock Screen قابل تعویض است. در حالی که به نظر من کنترل چراغ قوه کاملاً مفید است، کنترل دوربین همیشه اضافه به نظر می رسد زیرا می توانم با کشیدن انگشت به سمت چپ روی صفحه قفل نیز به برنامه دوربین دسترسی داشته باشم.
به این ترتیب، من آن را با میانبری که برای باز کردن برنامه Leica LUX در آیفون خود ایجاد کرده بودم، جایگزین کرده ام، زیرا از آن برای گرفتن عکس های پرتره مکرر استفاده می کنم. به این ترتیب، می توانم هر کدام از برنامه ها را در صورت نیاز راه اندازی کنم.
برای تعویض یک کنترل قفل صفحه، قفل آیفون خود را باز کنید، روی Lock Screen ضربه بزنید و نگه دارید و Customize را بزنید. روی دکمه منهای (-) در بالای کنترلی که می خواهید حذف کنید ضربه بزنید. در نهایت، روی دکمه پلاس (+) ضربه بزنید و کنترل مورد نظر خود را در صفحه زیر انتخاب کنید.
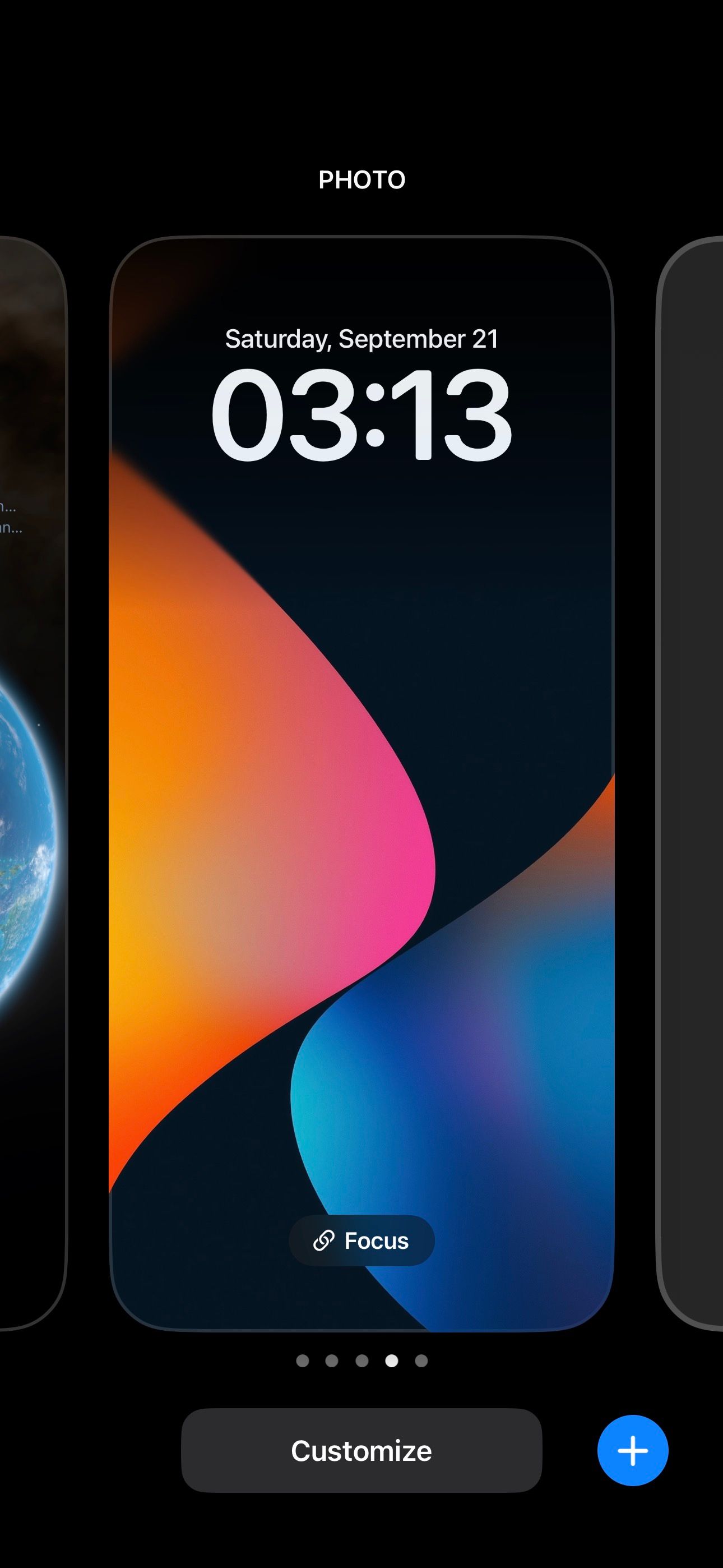
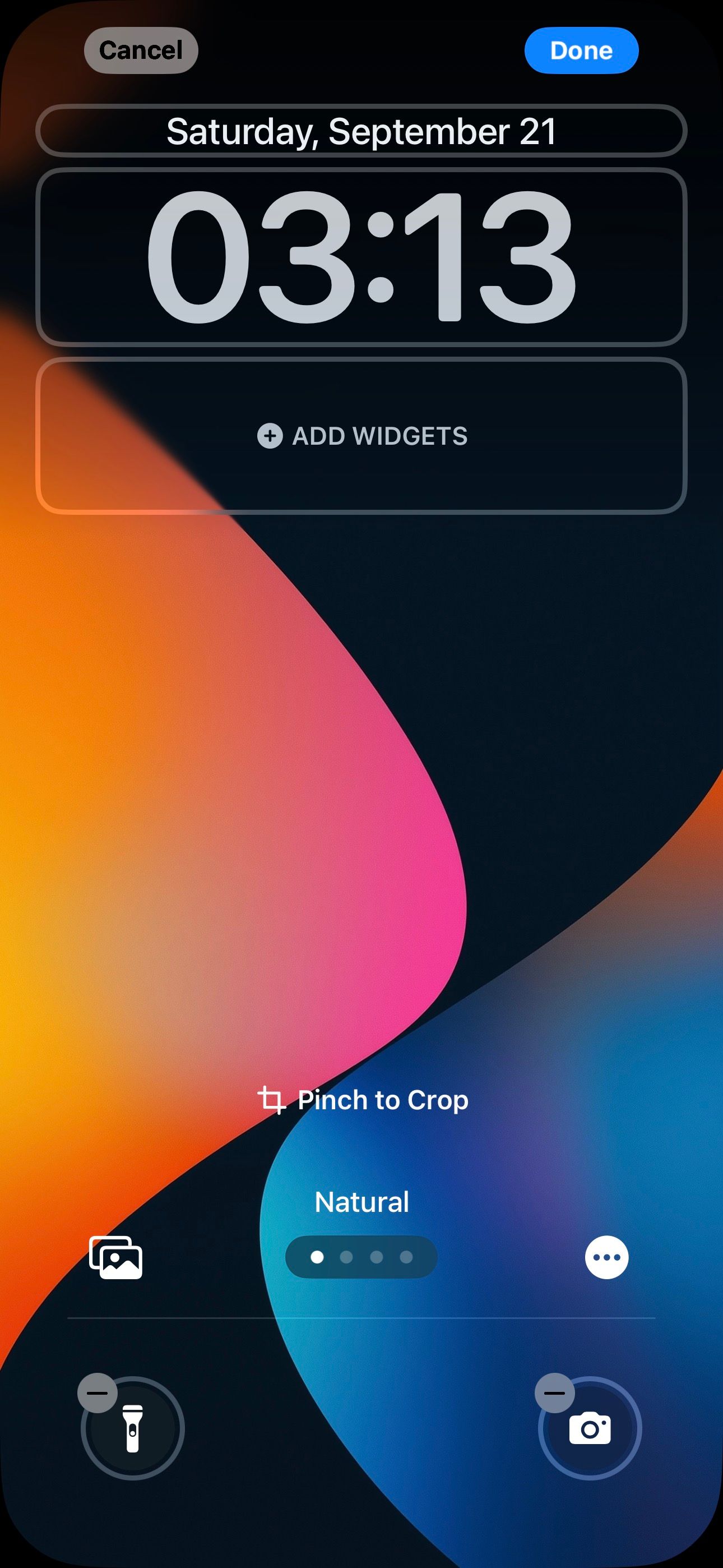
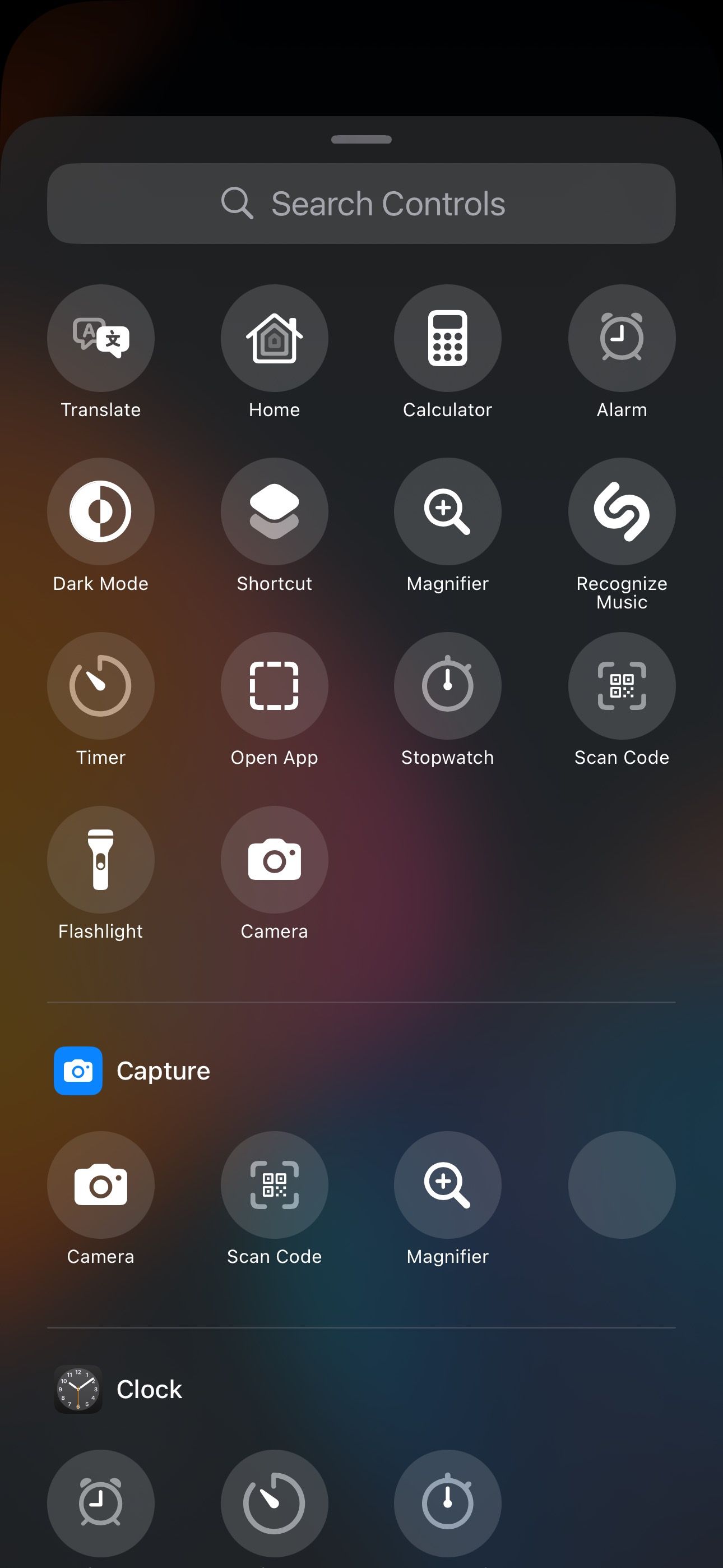
5 برنامه ها را قفل و مخفی کنید
من قبلاً از برنامه Shortcuts برای قفل کردن برنامه ها در آیفون استفاده می کردم. با این حال، نامنظم بود و احساس کندی داشت. خوشبختانه، دیگر لازم نیست به آن تکیه کنم، زیرا iOS 18 به من اجازه میدهد برنامهها را در آیفون خود به صورت بومی قفل کنم. در مقایسه با روش Shortcut، نه تنها طبیعی است، بلکه با اطمینان بیشتری نیز کار می کند.
قفل کردن و مخفی کردن برنامه ها در iOS 18 آسان است. وقتی برنامه ای را قفل می کنید، پشت Face ID یا Touch ID قفل می شود که دسترسی آن را به میزان قابل توجهی محدود می کند. اما اگر حریم خصوصی بیشتری می خواهید، می توانید برنامه را نیز مخفی کنید. با این کار آن را از همه جا به جز برنامه تنظیمات پنهان می کند و هیچ اعلانی نیز دریافت نخواهید کرد.
6 یادداشت های صوتی را رونویسی کنید
من اغلب از برنامه Voice Memos در آیفون خود برای ضبط افکار تصادفی یا گرفتن ایده های داستانی استفاده می کنم. اما تا به حال مرور یک یادداشت شامل پخش آن و ثبت نکات قابل توجه بود که کاری خسته کننده به نظر می رسید.
با این حال، پس از به روز رسانی به iOS 18، اکنون می توانم از ویژگی رونویسی در یادداشت های صوتی استفاده کنم. من آن را فوق العاده مفید می دانم، زیرا می توانم رونویسی ها را در Simplenote کپی کنم، جایی که می توانم بعداً روی آنها کار کنم تا زمینه ها را آماده کنم. آنچه همچنین خوب است این است که رونویسی ها قابل جستجو هستند، بنابراین می توانم به سرعت بخش خاصی را جستجو کنم.
پس از ضبط یادداشت، من به سادگی روی نماد موج در زیر هر ضبط ضربه می زنم، سپس نماد عنوان را در گوشه سمت چپ پایین می زنم و کل چیز را رونویسی می کند. سپس میتوانم هر چیزی را در یادداشت جستجو کنم، آن را به زبان دیگری ترجمه کنم، یا آن را کپی و در برنامه دیگری جایگذاری کنم.
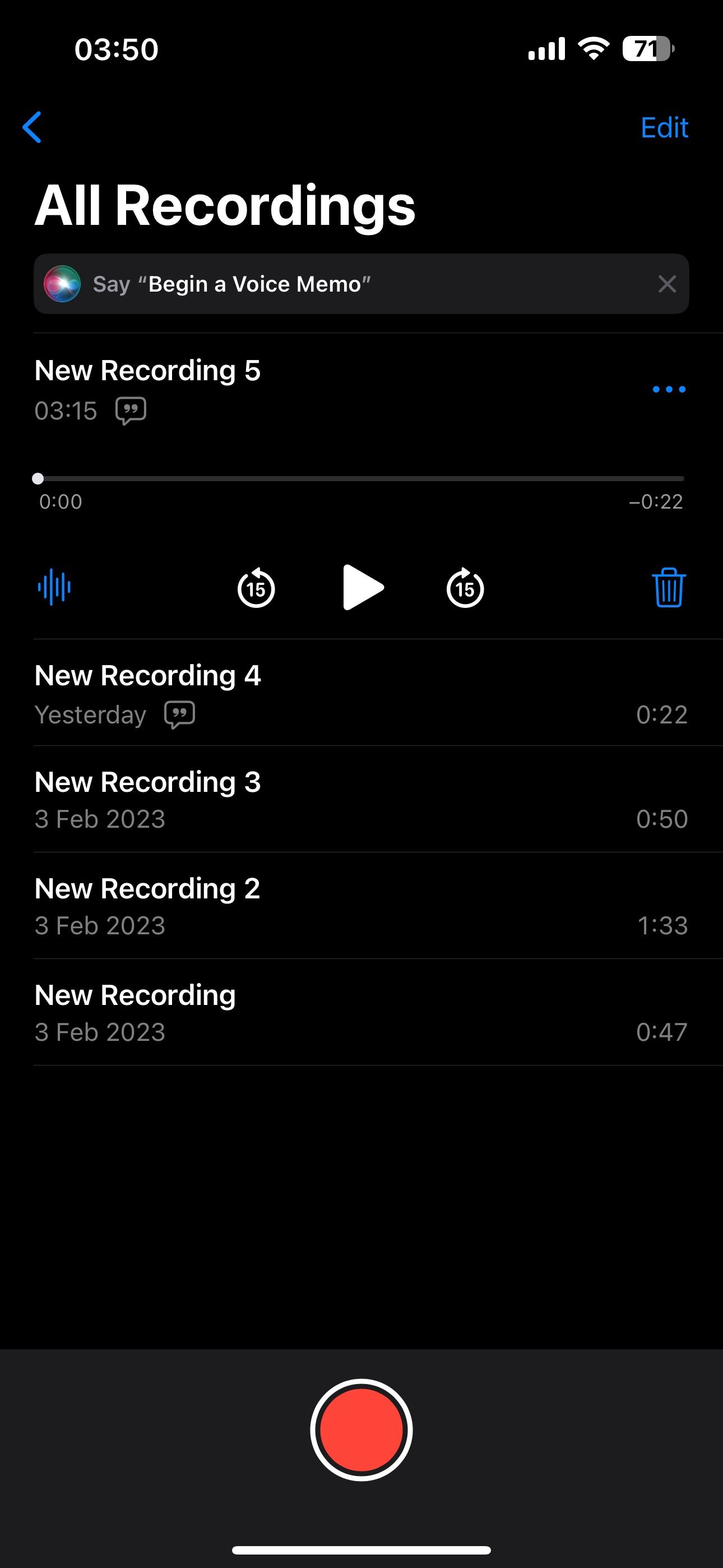
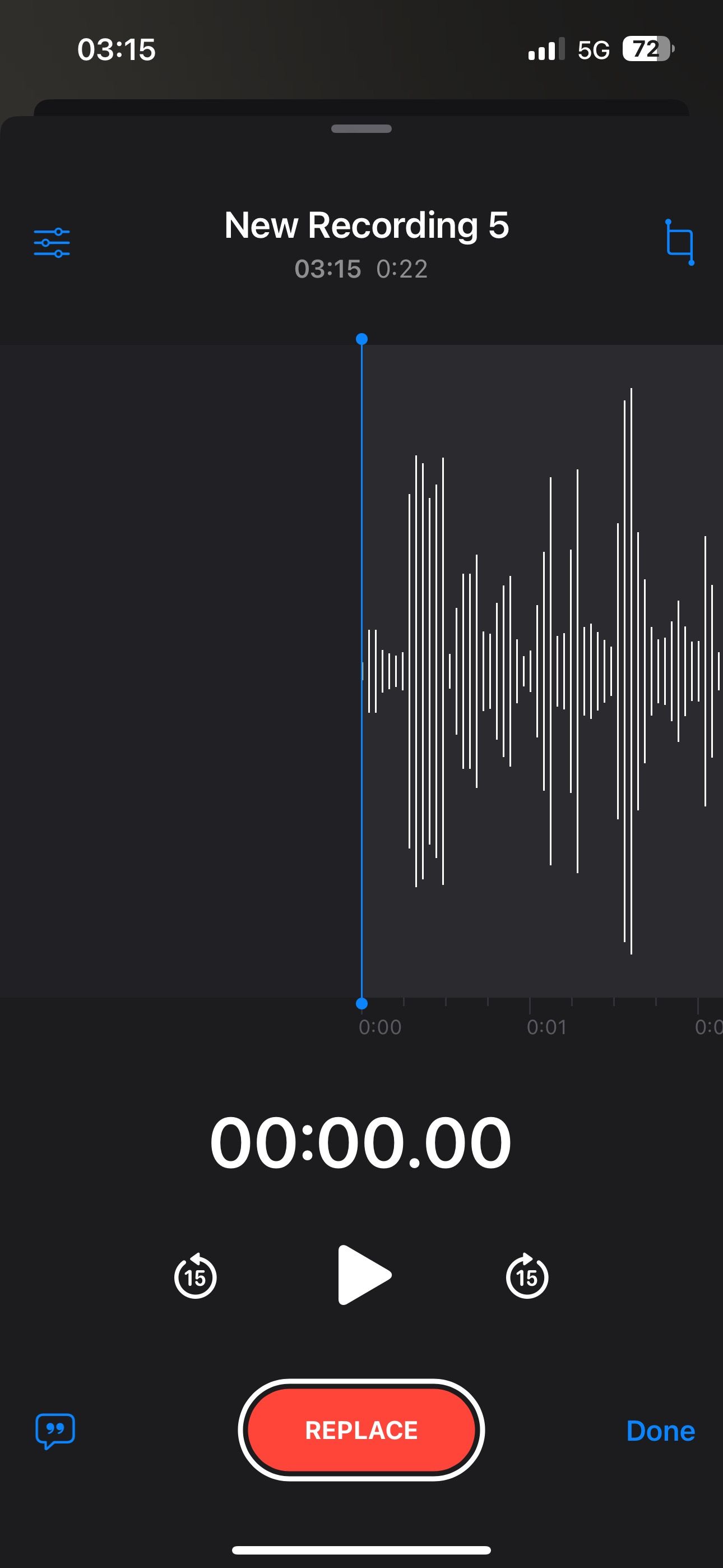
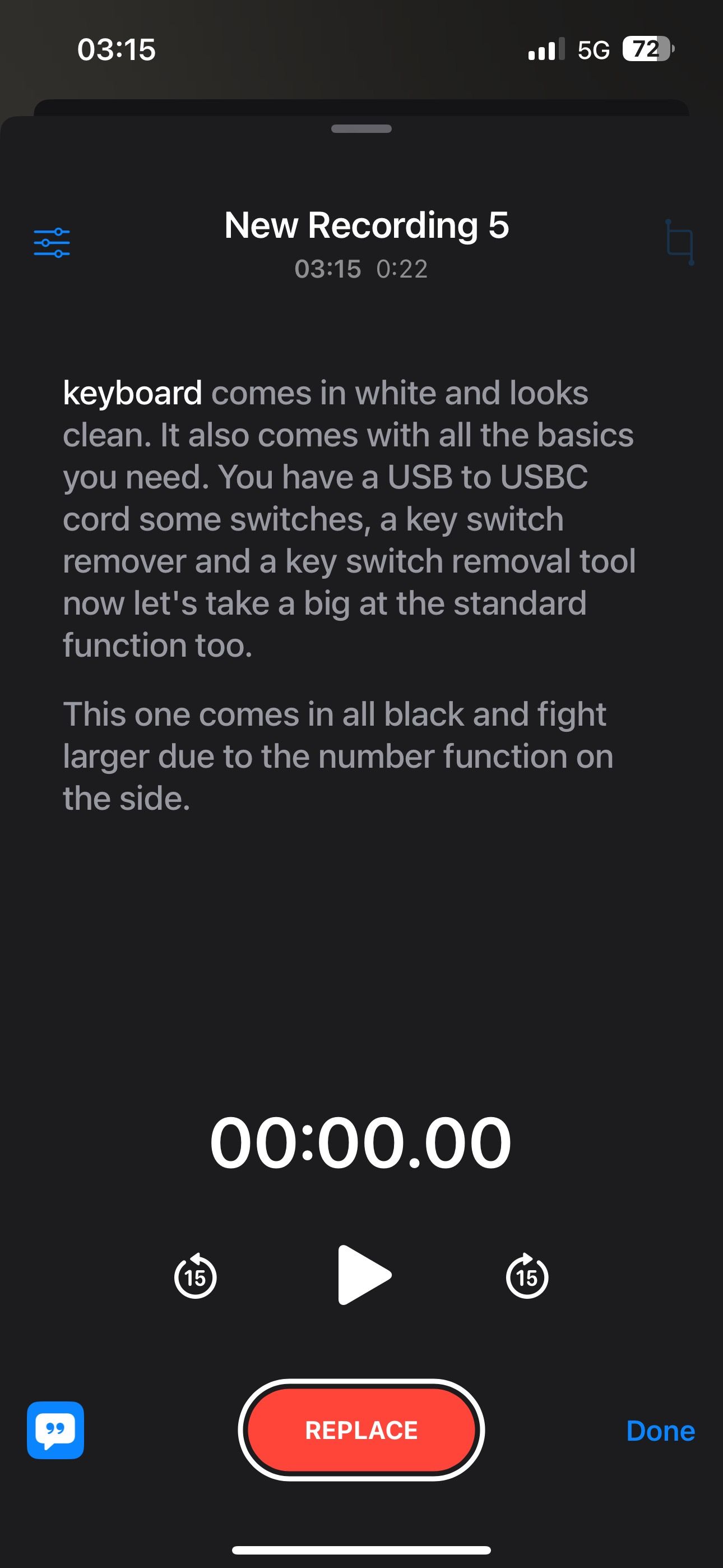
7 پرتو چراغ قوه را تنظیم کنید
اپل مدتهاست که قابلیت تنظیم شدت پرتو چراغ قوه را در آیفونها ارائه کرده است. با این حال، با شروع iOS 18، میتوانید عرض آن را تنظیم کنید و طبق نیاز خود، پرتو را پهن یا باریک کنید.
اگرچه ممکن است فریبنده به نظر برسد، اما در واقع در چند سناریو آن را بسیار مفید یافتم. یکی از این سناریوها زمانی بود که من سعی می کردم پورت های پشت تلویزیون دیواری را شناسایی کنم. باریک کردن پرتو چراغ قوه به من این امکان را داد که پورت صحیح را به سرعت پیدا کنم.
برای تنظیم عرض پرتو چراغ قوه، آن را فعال کنید، سپس انگشت خود را به صورت افقی روی پرتو در جزیره پویا بکشید. با انجام این کار می بینید که پرتو بازتر یا باریکتر می شود. البته، مانند قبل، همچنان می توانید انگشت خود را به صورت عمودی بلغزانید تا شدت پرتو را تنظیم کنید.
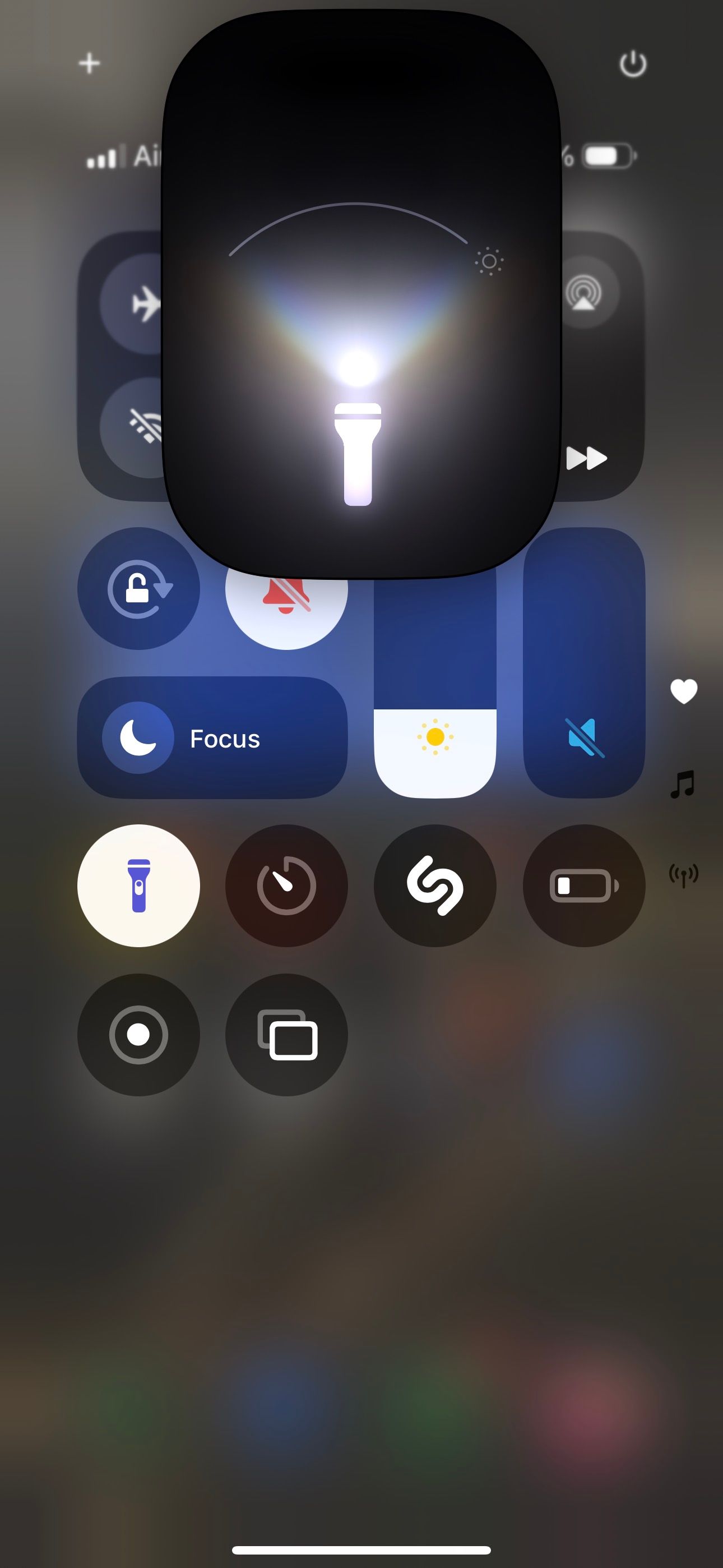
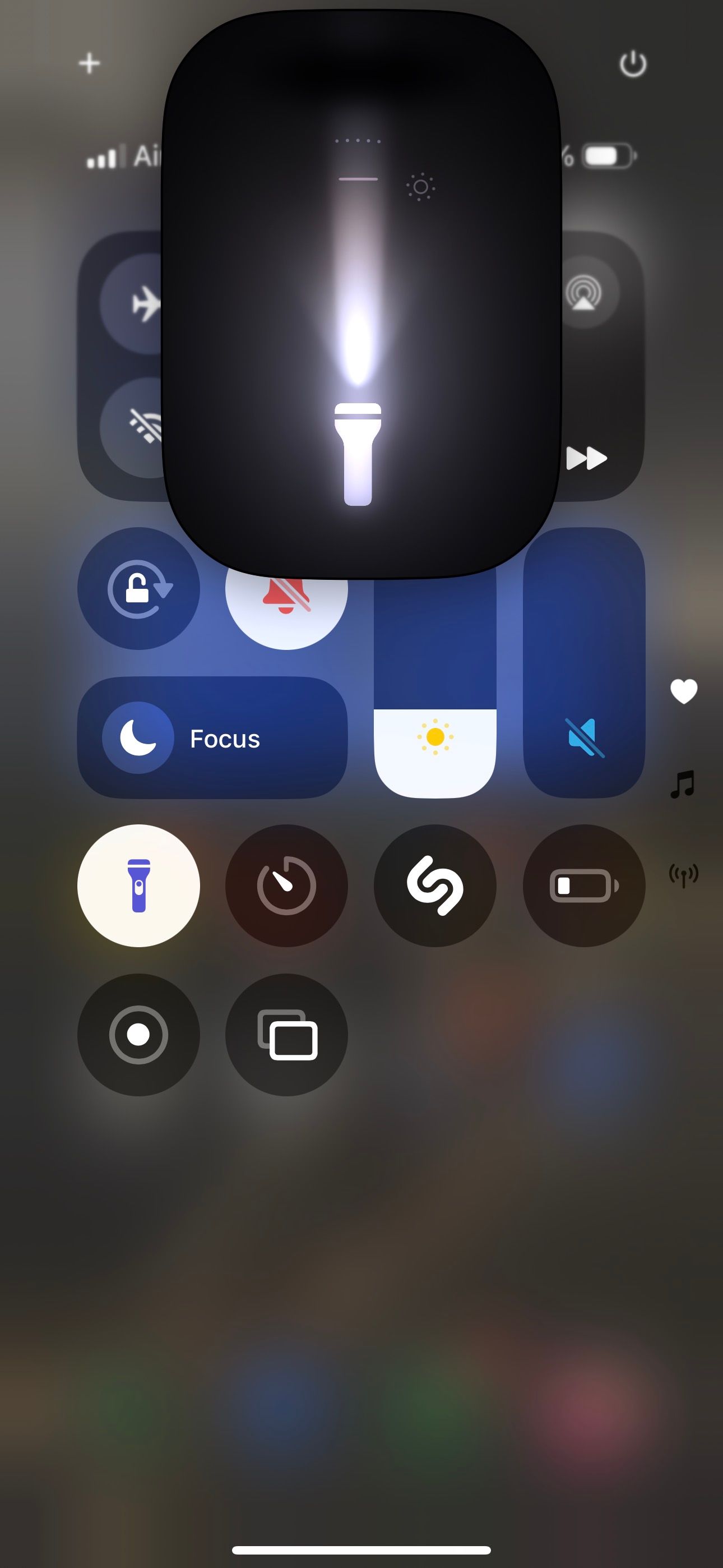
متأسفانه، این ویژگی در آیفون 14 استاندارد و مدل های قدیمی تر با بریدگی در دسترس نیست.
8 تبدیل واحدها در برنامه ماشین حساب
من چند سال پیش به دلیل کمبود امکانات، برنامه ماشین حساب اپل را در آیفون خود با ماشین حساب Uno جایگزین کردم. اما پس از امتحان کردن برنامه Calculator در iOS 18، دوباره به آن تغییر دادم زیرا در نهایت برخی از قابلیتهای از دست رفته را دریافت کرد.
مورد علاقه من تبدیل واحد است که به من امکان می دهد تعداد زیادی واحد از جمله ارزها را تبدیل کنم. به علاوه، برخلاف Uno Calculator، به من امکان می دهد مقادیر را بین واحدها مبادله کنم و تعویض واحدها را بسیار راحت می کند.
تبدیل واحدها در ماشین حساب آسان است: روی نماد ماشین حساب در گوشه سمت چپ پایین ضربه بزنید و دکمه تبدیل را تغییر دهید تا مبدل ظاهر شود. سپس واحدها را انتخاب کنید و مقداری را که می خواهید تبدیل کنید تایپ کنید. معادل آن را در واحد دیگر دریافت خواهید کرد.
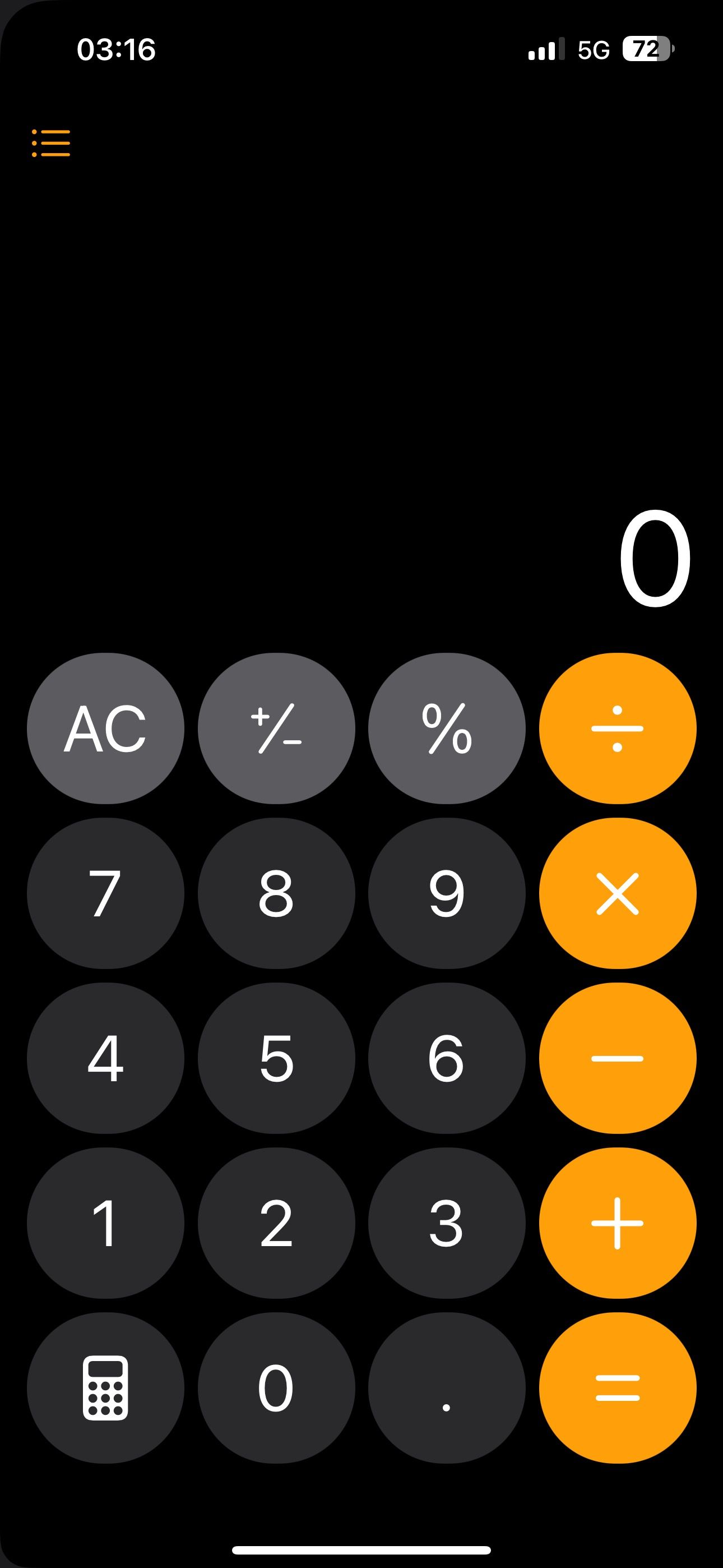
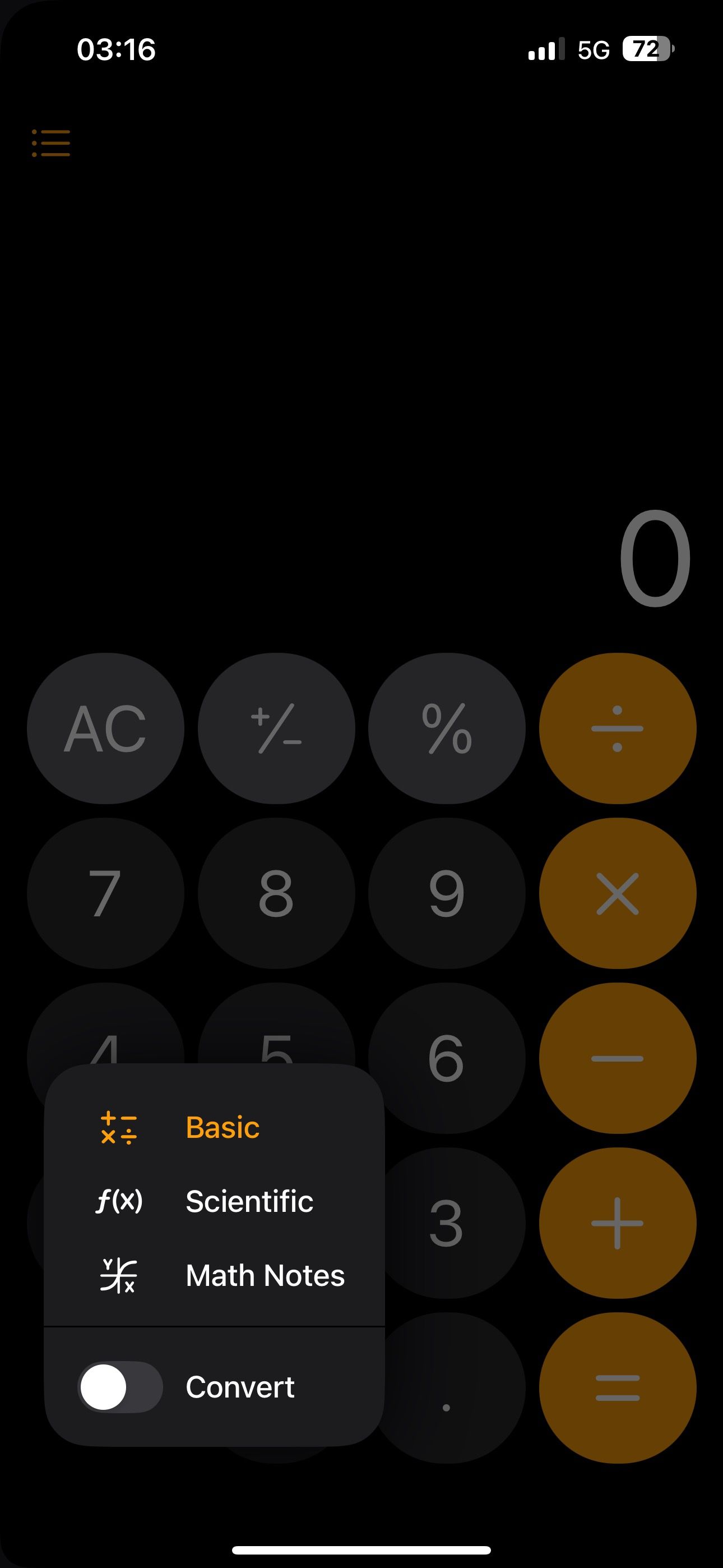
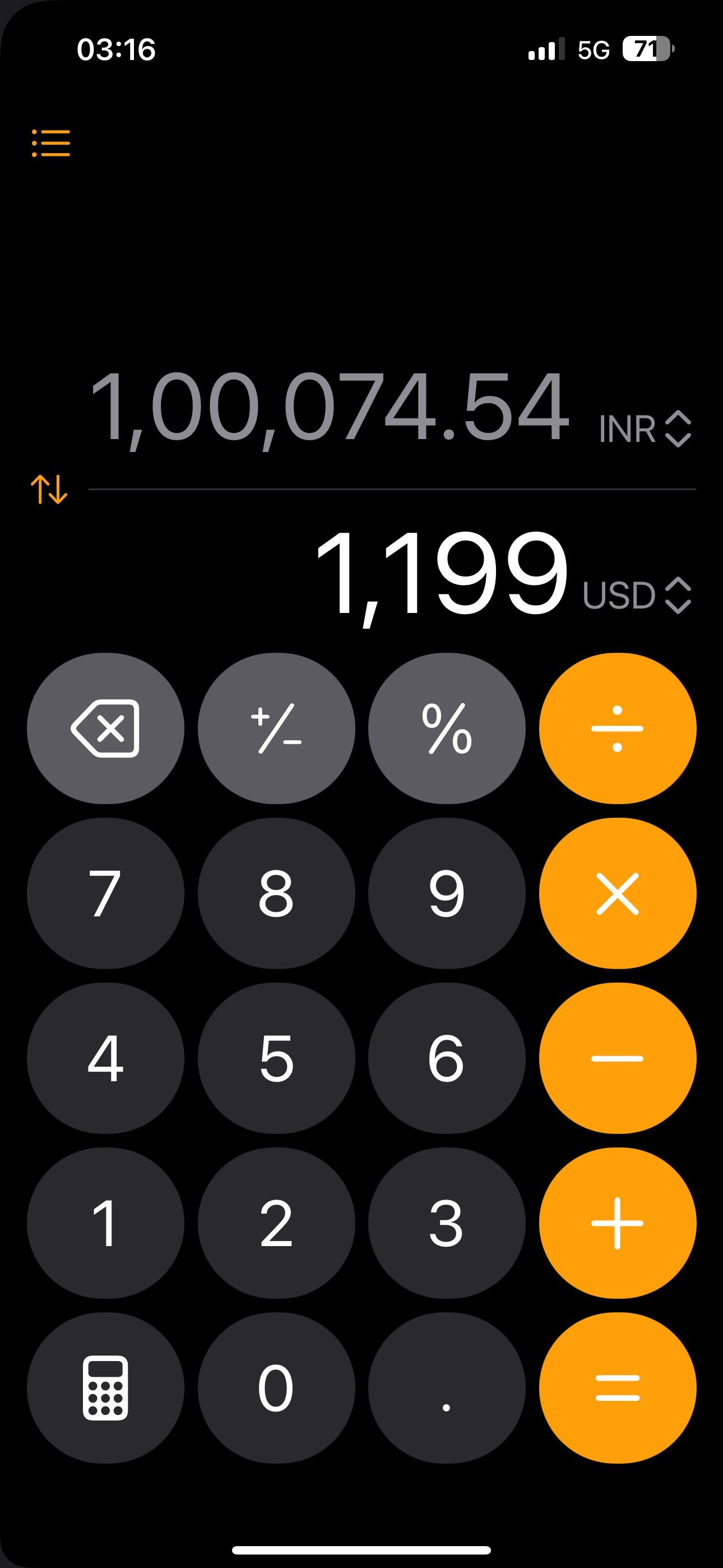
9 مجموعه ها را در برنامه Photos سفارشی کنید
برنامه Photos در iOS 18 طراحی مجدد قابل توجهی پیدا کرده است. برخلاف قبل، دیگر برگه هایی در پایین ندارد. در عوض، یک کتابخانه یکپارچه با تمام عکسها، ویدیوها و مجموعههای شما (آلبومها، افراد و غیره) را بهطور پیشفرض در یک صفحه نشان میدهد.
در حالی که هدف آن کاهش بهم ریختگی است، من طرفدار دیدن همه مجموعه ها در یک صفحه نیستم. به این ترتیب، من از گزینه Customize & Reorder در پایین صفحه اصلی برای سفارشی کردن نمای خود استفاده می کنم. من به سادگی دکمههای رادیویی کنار مجموعههایی را که نمیخواهم ببینم از حالت انتخاب خارج میکنم و برنامه آنها را برای من پنهان میکند. حتی می توانم ترتیب ظاهر شدن مجموعه ها را در برنامه تغییر دهم.
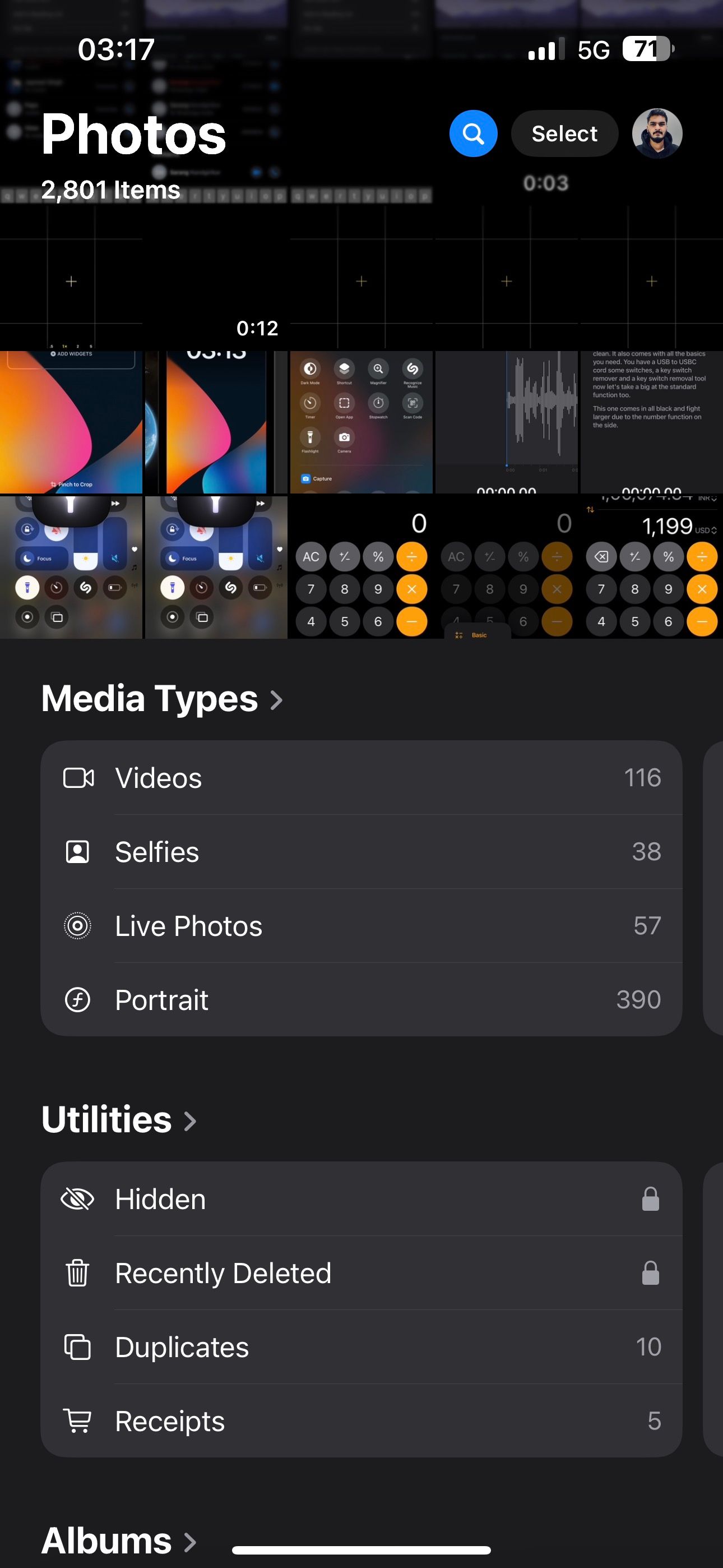
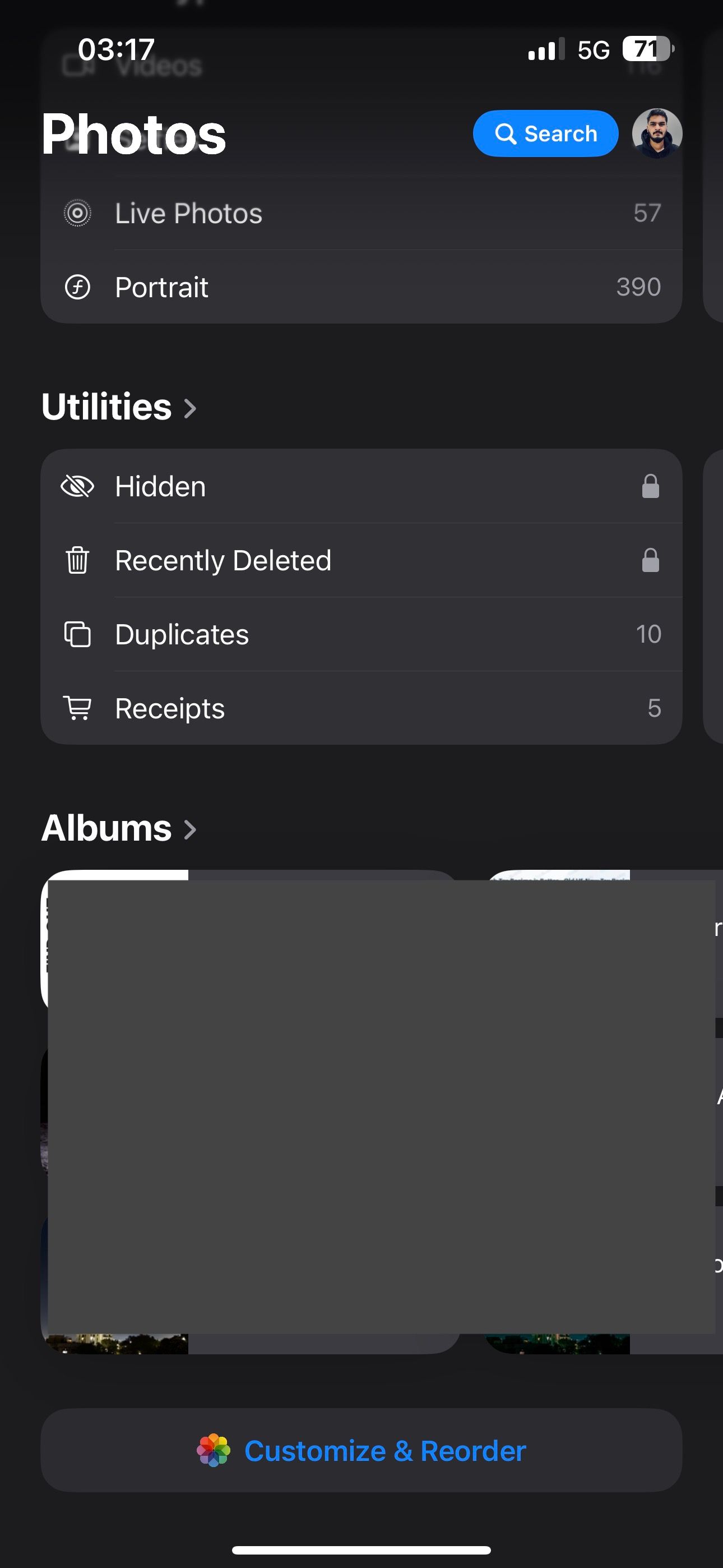
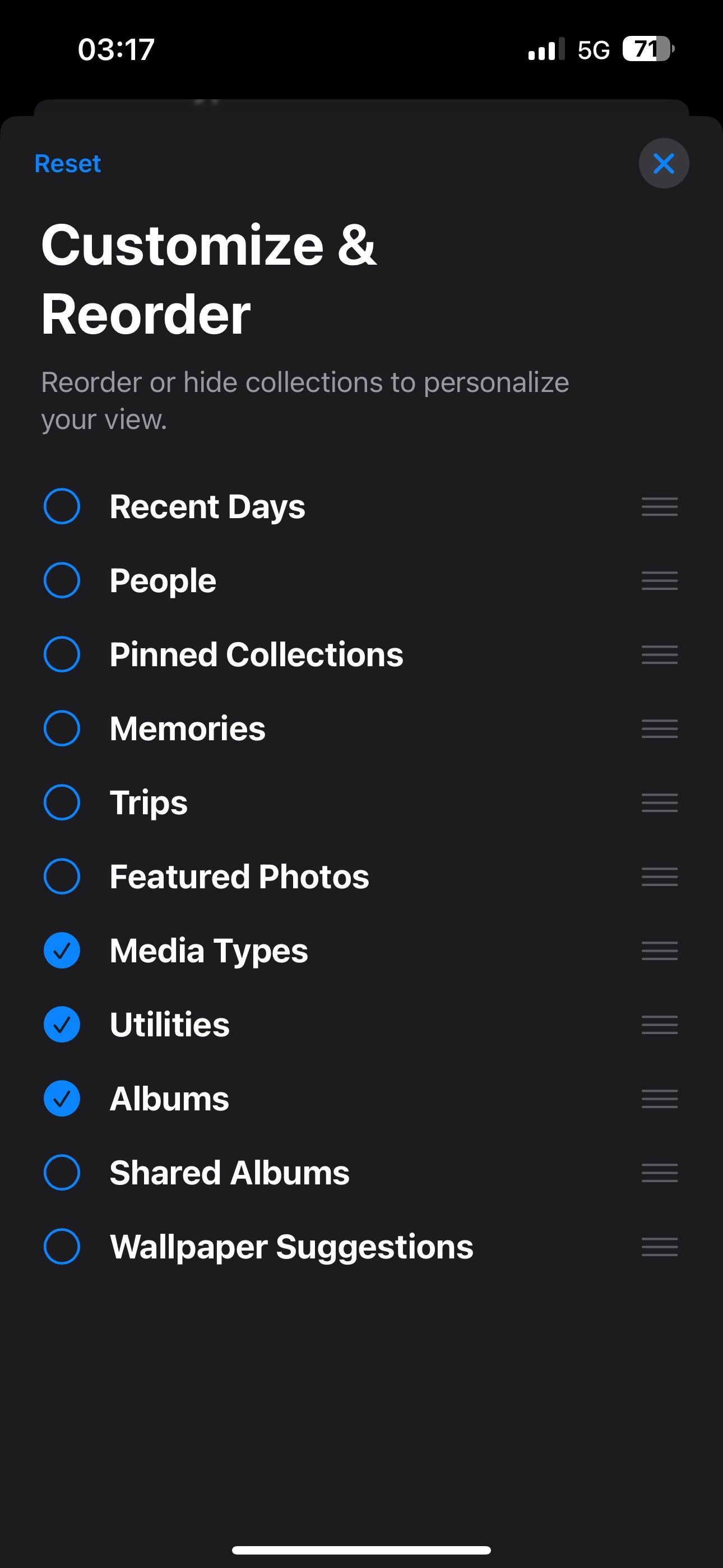
10 جستجو در تاریخچه تماس
بهعنوان فردی که از iOS و Android استفاده میکند، همیشه آرزو میکردم که میتوانستم تاریخچه تماسهایم را در آیفونم به همان راحتی که میتوانم در تلفن اندرویدم جستجو کنم. iOS 18 با معرفی ویژگی تاریخچه تماس قابل جستجو، این آرزو را برآورده کرد.
اکنون می توانم به سرعت و به راحتی سابقه تماس خود را در برنامه تلفن جستجو کنم تا تماس های قبلی خود را با شخصی جستجو کنم. من می توانم این کار را با تایپ نام یا شماره شخصی انجام دهم. علاوه بر این، میتوانم ماه را به همراه نام یا شماره تایپ کنم تا سابقه تماس با آن مخاطب را در یک ماه خاص پیدا کنم.
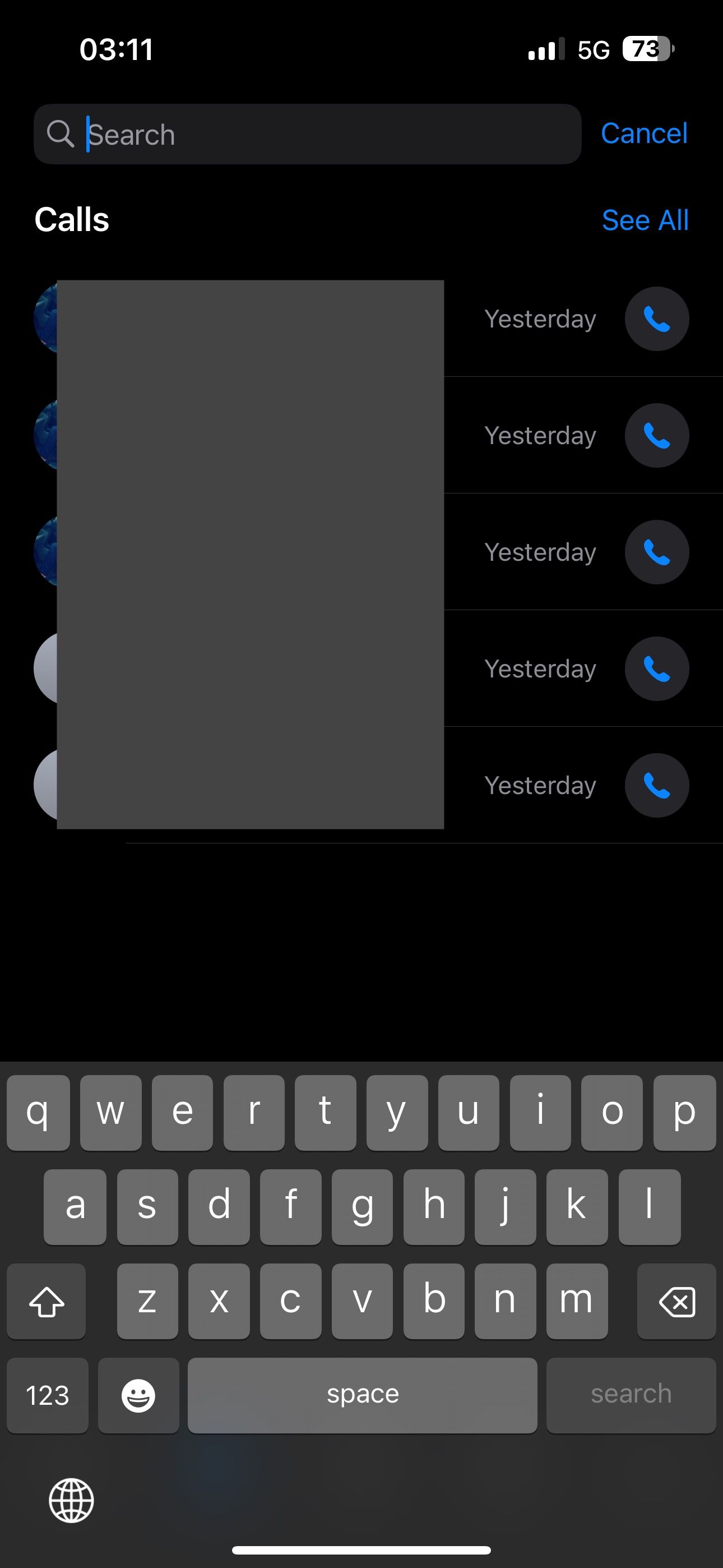
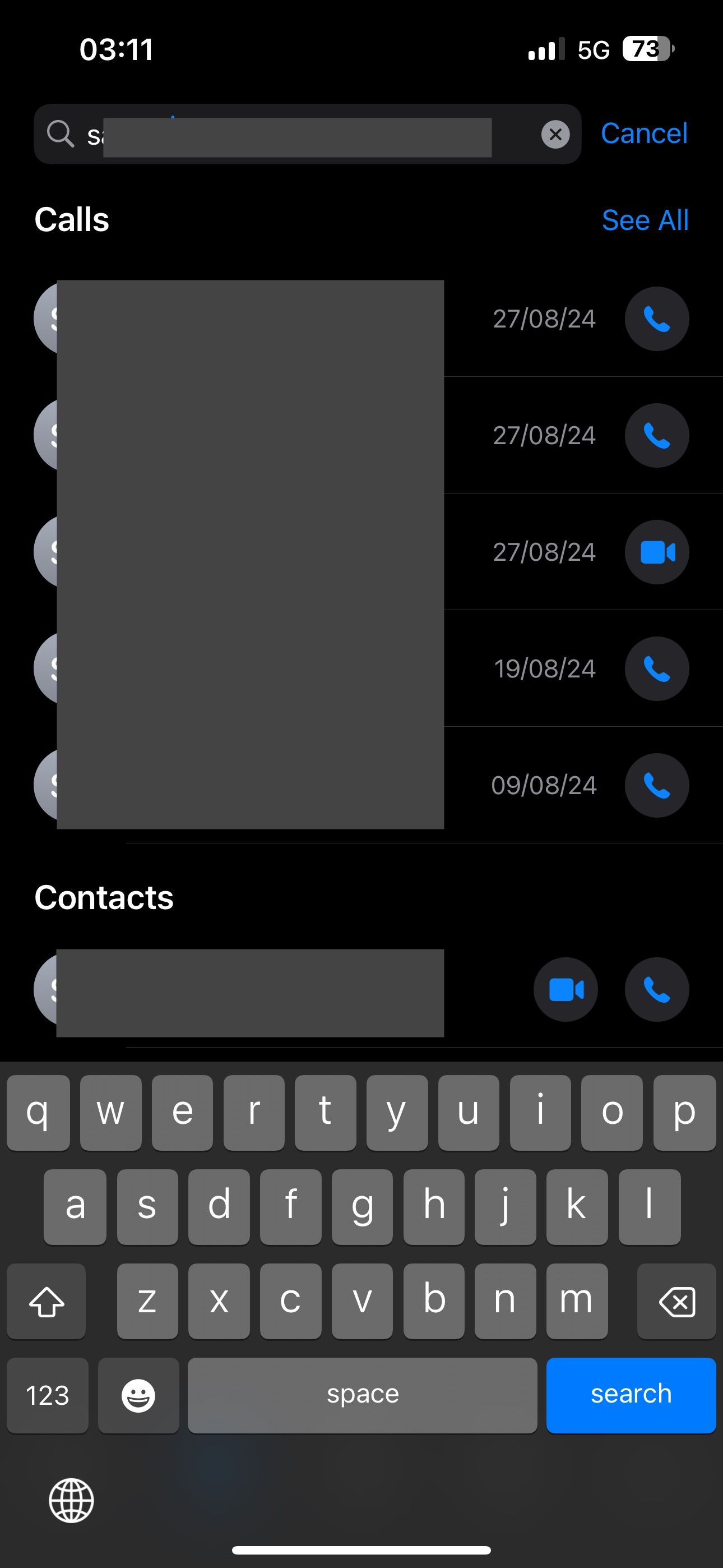
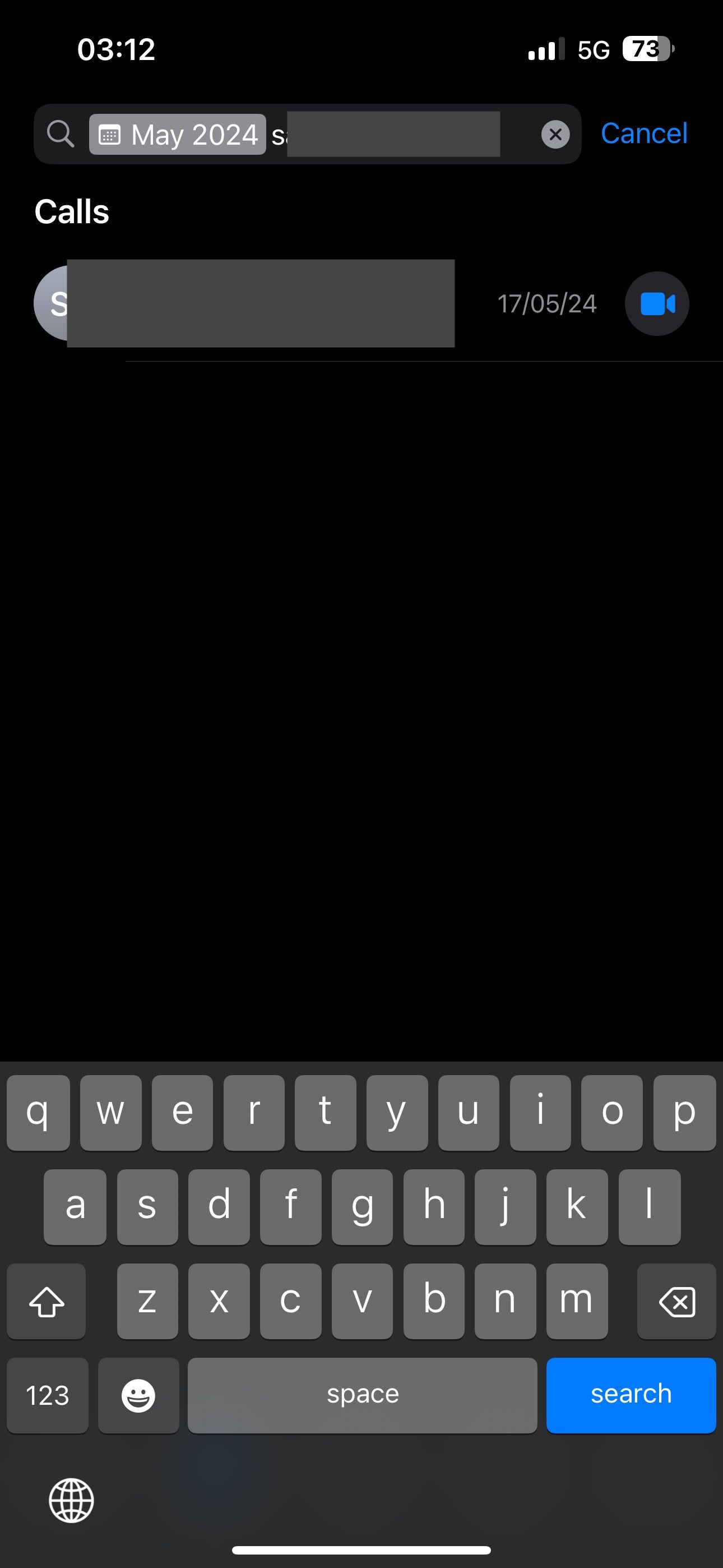
اینها برخی از ویژگیهای پنهانی هستند که من بعد از استفاده از iOS 18 از زمان عرضه عمومی کشف کردم و واقعاً مفید بودند. اما این همه ماجرا نیست. این بار اضافه های کوچک بیشتری وجود دارد. بنابراین اگر قبلاً این کار را نکرده اید آیفون خود را آپدیت کنید و برای بررسی iOS 18 وقت بگذارید.