مانند اکثر کاربران ویندوز، من زمان زیادی را در File Explorer می گذرانم. با این حال، ویژگی های خاصی وجود دارد که من برای ساده کردن گردش کار و افزایش کارایی به آنها تکیه می کنم. از تغییر نام فایل ها به صورت انبوه تا استفاده از فیلترهای جستجو، در اینجا 10 ویژگی File Explorer وجود دارد که من آنها را ضروری می دانم.
خلاصه عناوین
- دسترسی فوری به فایل های اخیر
- صفحه پیش نمایش برای مشاهده فایل ها
- صفحه دسترسی سریع
- ادغام با گوگل درایو
- فیلترها را برای یافتن سریع فایلها جستجو کنید
- دسترسی آسان به عکس ها با تب گالری
- برگه های کاوشگر فایل
- تغییر نام چندین فایل در چند ثانیه
- به اشتراک گذاری آسان فایل
- میانبرهای صفحه کلید برای پیمایش سریع
مانند اکثر کاربران ویندوز، من زمان زیادی را در File Explorer می گذرانم. با این حال، ویژگی های خاصی وجود دارد که من برای ساده کردن گردش کار و افزایش کارایی به آنها تکیه می کنم. از تغییر نام فایل ها به صورت انبوه تا استفاده از فیلترهای جستجو، در اینجا 10 ویژگی File Explorer وجود دارد که من آنها را ضروری می دانم.
1
دسترسی فوری به فایل های اخیر
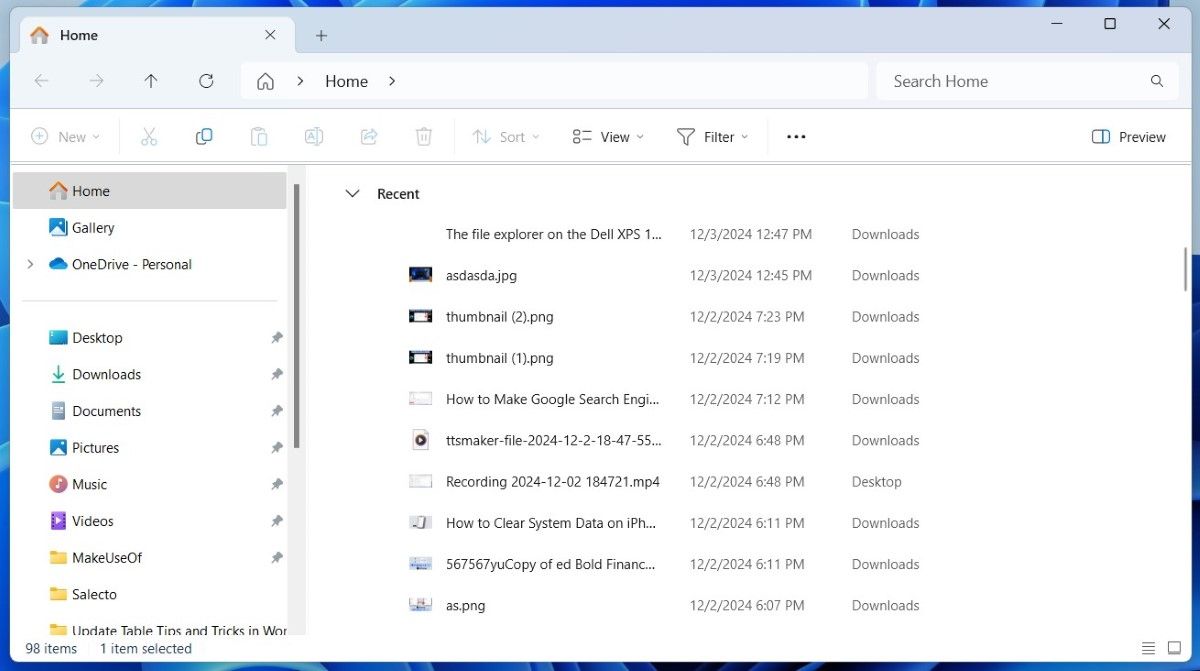
استفاده از File Explorer یکی از راحتترین راهها برای مشاهده فایلهای اخیراً باز شده در رایانه شخصی ویندوزی است. تنها کاری که باید انجام دهم این است که فایل اکسپلورر را باز کنم و به راحتی میتوانم تمام فایلهایی که اخیراً به آنها دسترسی پیدا کرده یا ذخیره شدهاند را در بخش Recent پیدا کنم.
بسیار مفید است، به خصوص زمانی که من به طور تصادفی یک سند را می بندم یا جایی که چیز مهمی را ذخیره کرده ام از دست می دهم. خواه یک فایل پروژه، یک تصویر ویرایش شده یا صفحه گسترده ای باشد که فراموش کردم نشانک کنم، می توانم آن را در عرض چند ثانیه با استفاده از بخش اخیر پیدا کنم.
2
صفحه پیش نمایش برای مشاهده فایل ها
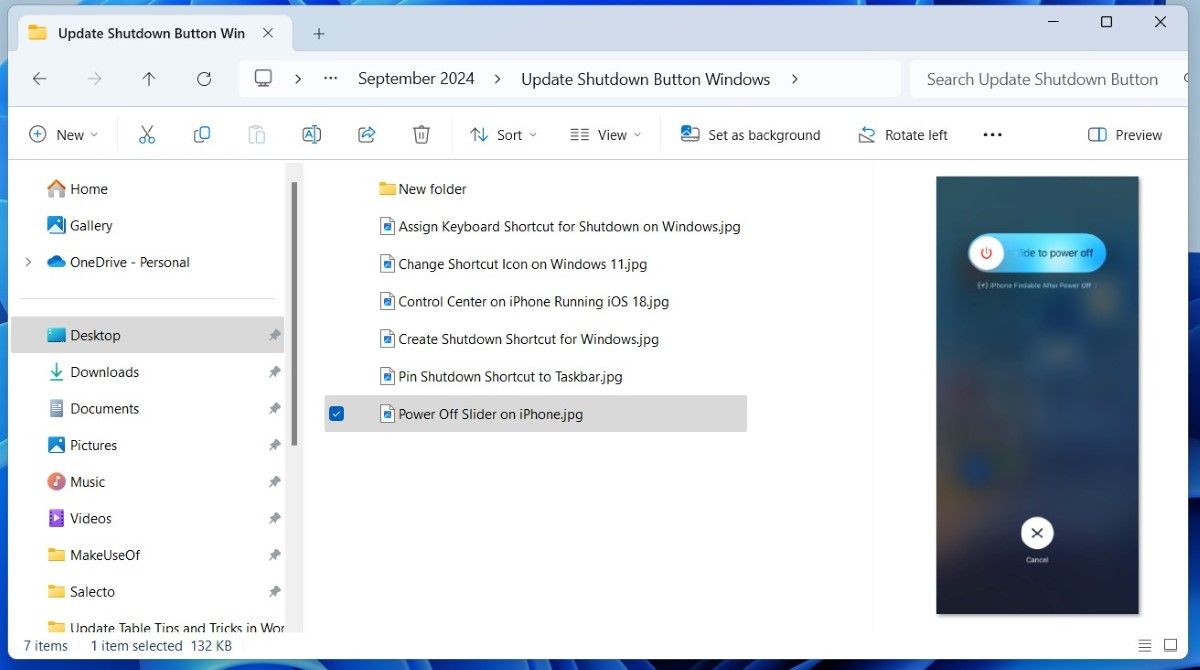
صفحه پیش نمایش در File Explorer یکی دیگر از تغییرات بازی برای بهره وری من است. این اجازه می دهد تا بدون نیاز به باز کردن فایل ها، نگاهی اجمالی به فایل ها داشته باشم. من آن را به ویژه زمانی مفید می دانم که ده ها فایل را برای یافتن فایل مناسب جستجو می کنم.
چه در حال مرور فایلهای PDF باشم، چه تصاویر را دوبار بررسی کنم یا به فایلهای متنی نگاه کنم، پنجره پیشنمایش یک نمای کلی سریع را درست در پنجره اکسپلورر ارائه میکند. و زمانی که به آن نیازی ندارم، می توانم به راحتی میانبر Alt + P را فشار دهم تا آن را پنهان کنم.
3
صفحه دسترسی سریع
یکی از پرکاربردترین ویژگی های File Explorer من، صفحه دسترسی سریع است – نوار کناری سمت چپ که همیشه در دسترس است. من پوشههایی که اغلب استفاده میکنم را به دسترسی سریع پین میکنم تا بتوانم فوراً با یک کلیک به آنها بپرم.
همچنین بهروزرسانی میشود تا پوشههایی که اخیراً باز شدهاند را نشان دهد، که باعث صرفهجویی در وقت من میشود که لازم است چیزی را که به تازگی روی آن کار کردهام بازدید کنم. با این حال، صفحه فقط برای پوشه ها نیست. همچنین دسترسی آسان به برگه Home، This PC و درایو Network را فراهم می کند.
4
ادغام با گوگل درایو
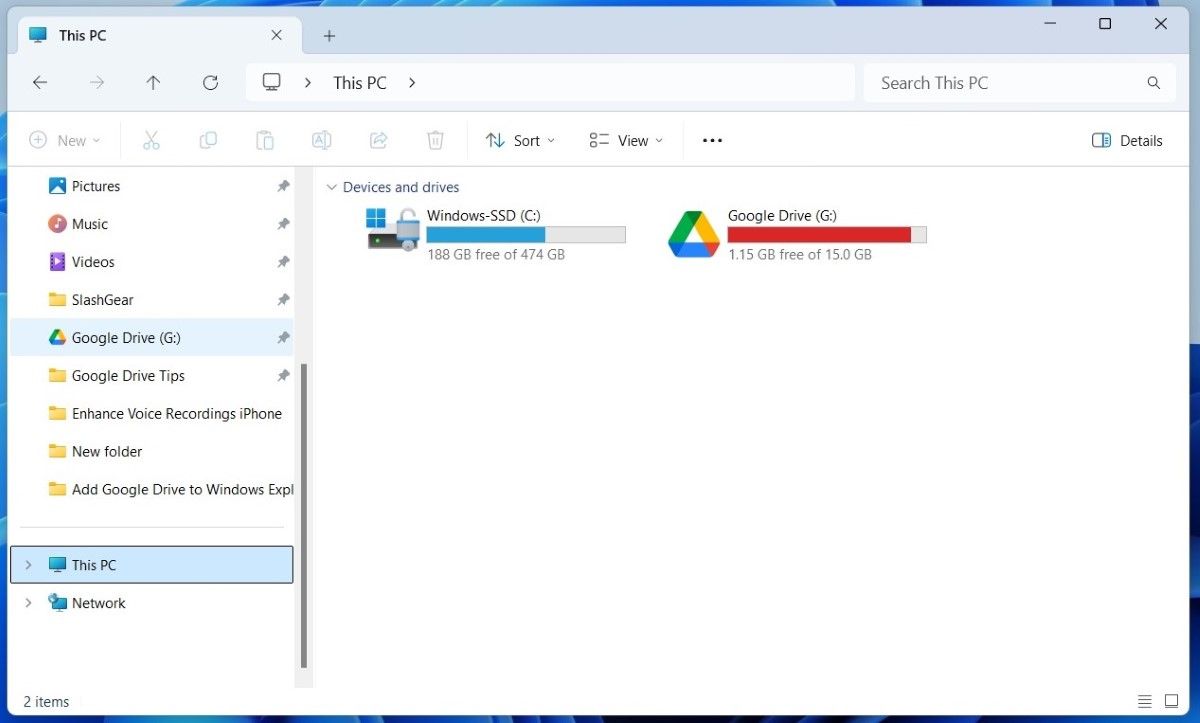
OneDrive به طور پیش فرض با File Explorer یکپارچه شده است. با این حال، من ترجیح می دهم از Google Drive برای ذخیره فایل های خود در فضای ابری استفاده کنم. من قدردانی می کنم که چقدر ساده است که آن را به File Explorer اضافه کنید. تنها کاری که باید انجام دهم این است که برنامه Google Drive را دانلود کرده و دستورالعمل ها را دنبال کنم. سپس میتوانم به فایلهای ابری مانند هر فایل محلی دیگری دسترسی پیدا کرده، مدیریت و حتی ویرایش کنم. این کار نیاز به باز کردن یک مرورگر وب را هر بار که میخواهم به Google Drive دسترسی داشته باشم را از بین میبرد و آن را بسیار راحتتر میکند.
5
فیلترها را برای یافتن سریع فایلها جستجو کنید
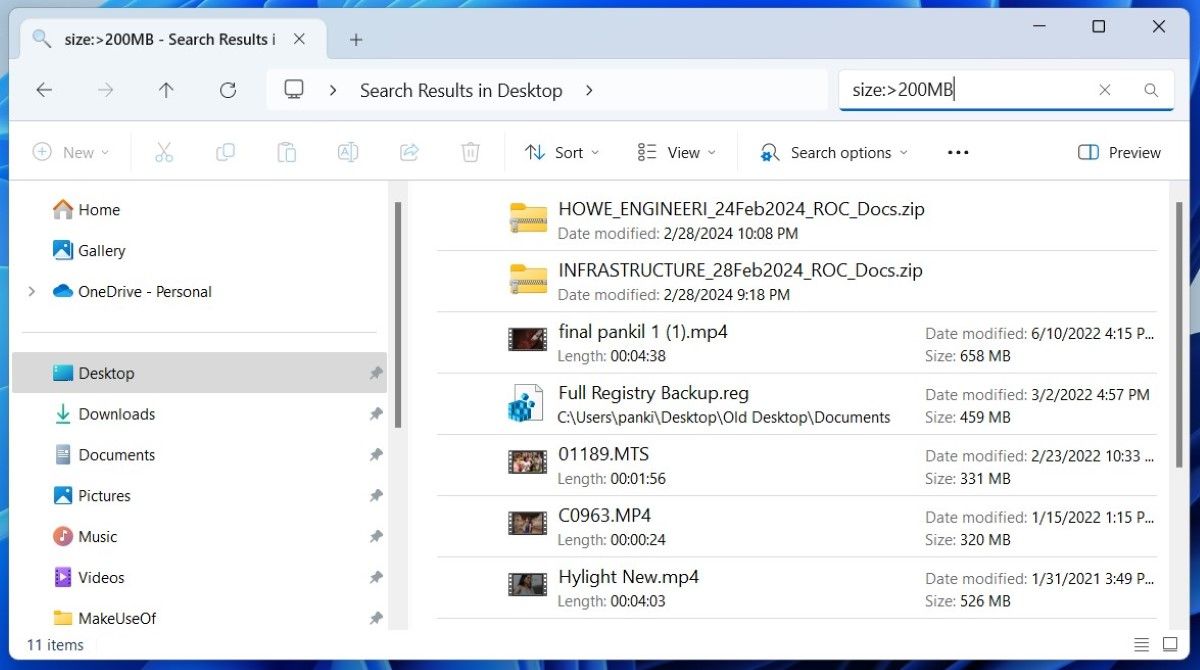
بیایید با آن روبرو شویم – مکان یابی فایل ها و پوشه های مهم گاهی اوقات می تواند باعث دردسر شود، حتی با عملکرد جستجوی File Explorer. برای دور زدن این موضوع، از فیلترهای جستجو برای محدود کردن نتایج و یافتن سریع آنچه به دنبال آن هستم استفاده می کنم.
به جای پیمایش بیپایان، میتوانم نتایج جستجو را بر اساس نوع فایل، تاریخ اصلاح، اندازه و حتی گزینههای جزئیتر فیلتر کنم. برای مثال، میتوانم اندازه:>200 مگابایت را تایپ کنم تا به سرعت همه فایلهای بزرگتر از 200 مگابایت را در یک درایو خاص پیدا کنم، یا datemodified: last week برای مشاهده فایلهایی که در هفته گذشته روی آنها کار کردهام.
این باعث صرفه جویی در وقت من می شود، به خصوص زمانی که به دنبال چیز خاصی هستم. بهترین قسمت؟ من می توانم جستجوهای File Explorer خود را ذخیره کنم، بنابراین مجبور نیستم هر بار فیلترها را تنظیم کنم.
6
دسترسی آسان به عکس ها با تب گالری
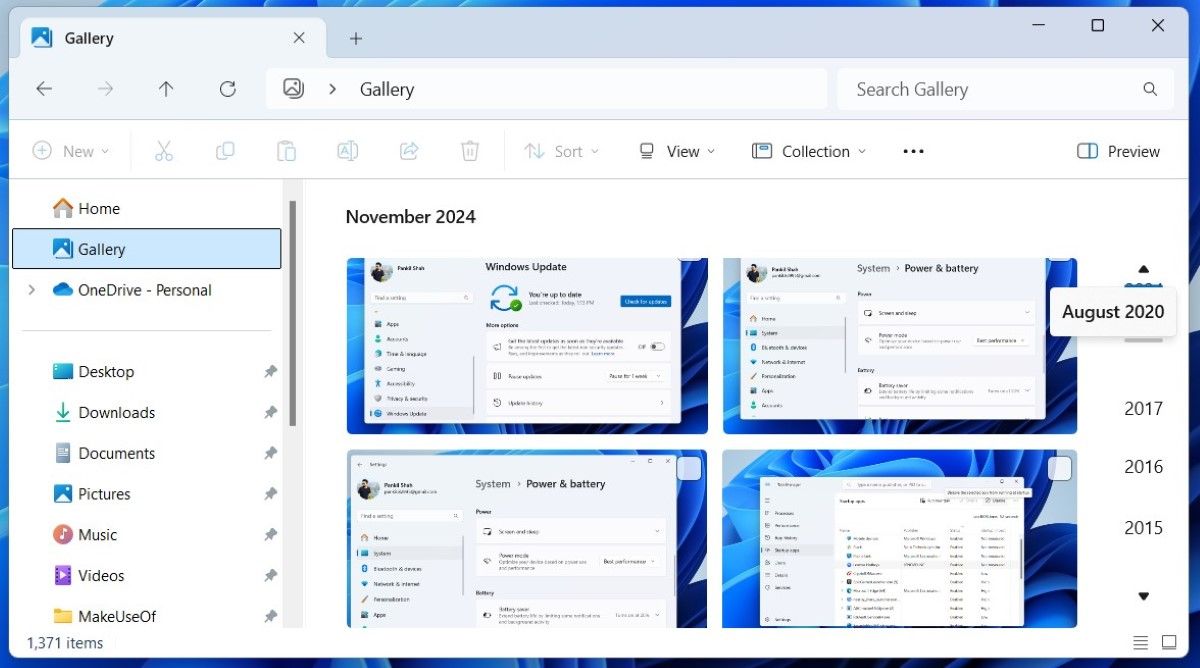
تب گالری یکی از مواردی است که اخیراً به File Explorer اضافه شده است و اکنون نمی توانم مدیریت عکس هایم را بدون آن تصور کنم.
این تصاویر را از تمام پوشه های کلیدی من در یک مکان با قابلیت مشاهده آسان گرد هم می آورد. من همچنین دوست دارم که چگونه می توانم آن را با تلفنم همگام کنم تا به سرعت به عکس های هر دو دستگاه دسترسی داشته باشم. بهعلاوه، ناوبر خط زمانی سمت راست راهی مناسب برای پیمایش عکسهای من بر اساس تاریخ ارائه میدهد.
7
برگه های کاوشگر فایل
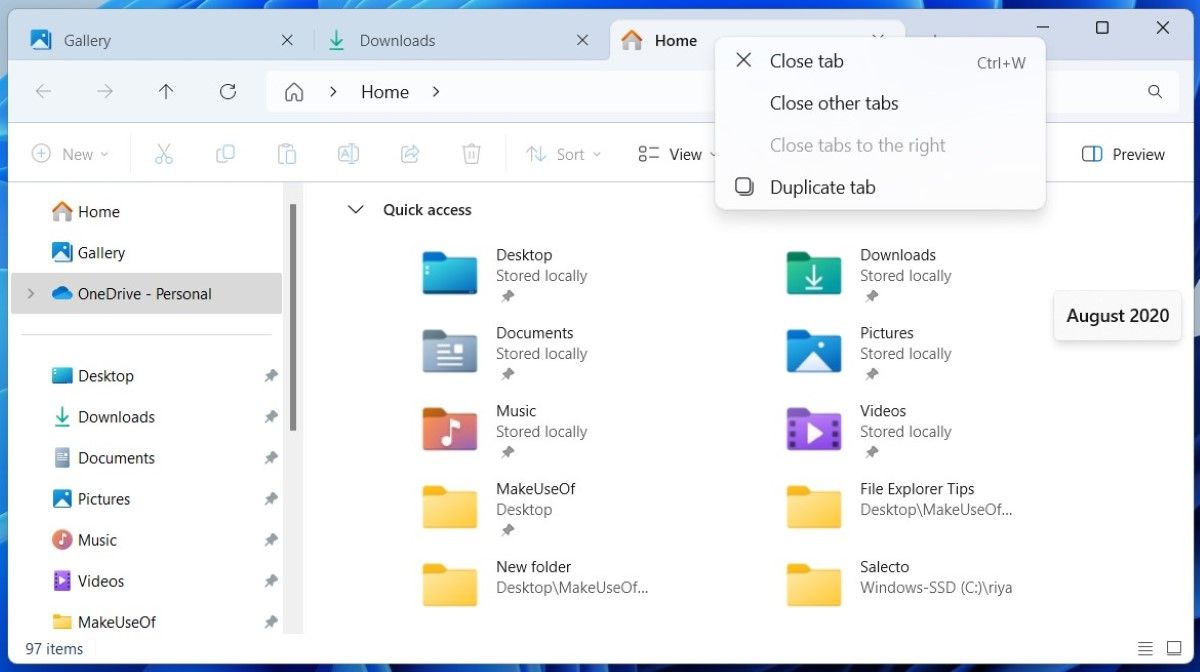
فکر میکنم وقتی میگویم تبهای File Explorer یکی از بهترین ویژگیهایی است که ویندوز در سالهای اخیر معرفی کرده است، برای همه صحبت میکنم. توانایی باز کردن چندین پوشه در یک پنجره، نیاز به پنجره های متعددی را که صفحه نمایش من را به هم ریخته است، از بین می برد. پیمایش بین دایرکتوریها، کشیدن و رها کردن فایلها و مرتب نگه داشتن همه چیز بدون هرج و مرج بسیار آسانتر است.
به علاوه، من دوست دارم که میتوانم از میانبرهای صفحهکلید مانند مرورگر استفاده کنم – Ctrl + T برای باز کردن یک برگه جدید، Ctrl + W برای بستن یکی، و Ctrl + Tab برای جابهجایی بین برگهها. برای من، همه چیز در مورد کارایی و صرفه جویی در فضا است، و این تب ها هر دو را به خوبی انجام می دهند.
8
تغییر نام چندین فایل در چند ثانیه
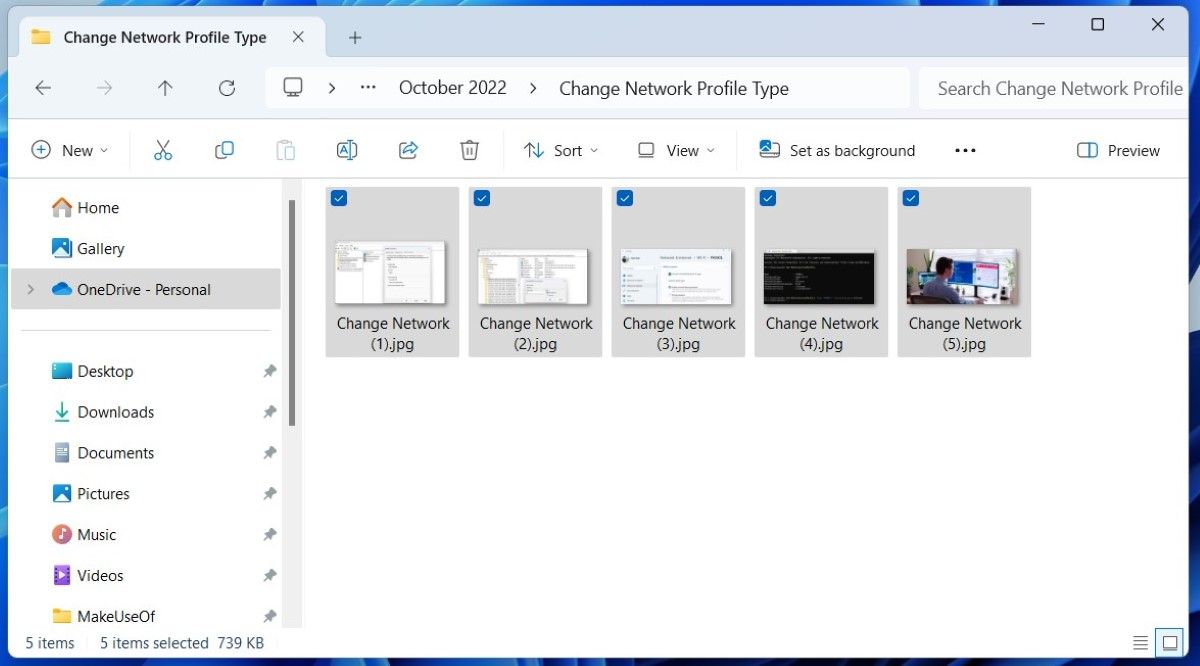
در حالی که تغییر نام یک فایل تنها طول نمی کشد، مواقعی وجود دارد که لازم است چندین فایل را برای اهداف سازمانی یا به روز رسانی دسته ای تغییر نام دهم.
File Explorer این فرآیند را ساده می کند. تنها کاری که من باید انجام دهم این است که اولین فایل را انتخاب کنم، F2 را فشار دهید تا نام آن را تغییر دهید، و سپس به سادگی از کلید Tab استفاده کنید تا در بین بقیه فایل ها حرکت کنید و نام آنها را یکی یکی تغییر دهید—این فوق العاده کارآمد است.
یا میتوانم همه فایلها را انتخاب کنم، F2 را فشار داده، نامی را تایپ کرده و Enter را بزنم. این به File Explorer اجازه می دهد تا به طور خودکار آنها را به ترتیب تغییر نام دهد، مانند Image، Image (1)، Image (2)، و غیره. این ویژگی زمانی که با پوشه های بزرگ عکس یا اسناد کار می کنم در زمان من صرفه جویی می کند.
9
به اشتراک گذاری آسان فایل

یکی از ویژگی های نادیده گرفته شده File Explorer دکمه اشتراک گذاری در نوار ابزار است. من همیشه از آن برای ایمیل کردن یک فایل، ارسال آن به تلفن خود از طریق Nearby Sharing یا اشتراک گذاری آن از طریق برنامه هایی مانند Teams یا WhatsApp استفاده می کنم.
به این ترتیب، من نیازی به باز کردن دستی برنامه ها ندارم. به علاوه، من میتوانم چندین فایل را به طور همزمان و بدون هیچ زحمتی ارسال کنم و در وقت و تلاشم صرفهجویی کنم.
10
میانبرهای صفحه کلید برای پیمایش سریع
در نهایت، نمیتوانم تصور کنم که بدون میانبرهای صفحهکلید در File Explorer حرکت کنم. به عنوان مثال، فشار دادن Windows + E فوراً File Explorer را باز می کند، در حالی که Ctrl + N به من اجازه می دهد تا به سرعت یک پنجره را کپی کنم. من همچنین برای بازگشت به پوشه قبلی بر Alt + فلش چپ و برای حرکت سریع به جلو به Alt + Right Arrow تکیه می کنم.
این میانبرها باعث صرفه جویی در وقت من می شود. اگر کنجکاو هستید، می توانید لیست کاملی از میانبرهای صفحه کلید File Explorer را در صفحه پشتیبانی مایکروسافت پیدا کنید.
File Explorer اخیراً به طور قابل توجهی بهبود یافته است و ویژگی هایی که من برجسته کرده ام واقعاً نحوه استفاده من از آن را تغییر داده است. این ویژگیها چه رابط زبانهدار باشد، چه دسترسی بیوقفه به فایلهای ابری، یا صفحه پیشنمایش برای بررسی سریع فایلها، این ویژگیها دنیای متفاوتی را ایجاد میکنند. اگر هنوز اینها را کاوش نکرده اید، به شدت توصیه می کنم آنها را امتحان کنید – پشیمان نخواهید شد!
