شما از چوبهای USB برای انتقال پرونده ها بین رایانه ها و تهیه نسخه های پشتیبان استفاده کرده اید. اما آیا می دانستید که آنها از بسیاری جهات دیگر مفید هستند؟
پیوندهای سریع
- برای قفل/باز کردن رایانه خود از یک درایو فلش USB استفاده کنید
- برنامه های قابل حمل را در هر مکانی با درایو فلش USB اجرا کنید
- افزایش عملکرد با ReadyBoost (تا ویندوز 10)
- از درایو USB خود با تصویرگر Disk Win32 نسخه پشتیبان تهیه کنید
- اسناد مسافرتی حیاتی را ذخیره کنید
- تقریباً هر سیستم عامل را با چوب USB نصب کنید
- با سیستم عامل زنده Tails ایمن بمانید
- یک سیستم عامل زنده را با درایو فلش خود بوت کنید
- دیسک تنظیم مجدد رمز عبور را در USB برای ویندوز ایجاد کنید
- رایانه شخصی خود را از خرابی سخت افزار و ویروس ها نجات دهید
شما از چوبهای USB برای انتقال پرونده ها بین رایانه ها و تهیه نسخه های پشتیبان استفاده کرده اید. اما آیا می دانستید که آنها از بسیاری جهات دیگر مفید هستند؟
برای قفل/باز کردن رایانه خود از یک درایو فلش USB استفاده کنید

آیا می خواهید رایانه خود را با یک کلید فیزیکی مانند آنها در فیلم ها قفل و باز کنید؟ با USB Raptor ، می توانید.
USB Raptor یک درایو فلش USB را به یک دستگاه کنترل دسترسی تبدیل می کند – یک کلید برای رایانه شما. هنگامی که کامپیوتر خود را ترک می کنید ، چوب USB را از هم جدا کرده و رایانه شما قفل می شود. هنگام بازگشت ، دوباره آن را وصل کنید و رایانه شما باز خواهد شد. برای ویندوز 11 و ویندوز 10 در دسترس است.
این مانند استفاده از توابع داخلی برای قفل کردن رایانه ویندوز 11 است ، اما لازم نیست هنگام بازگشت رمز عبور خود را تایپ کنید.
بارگیری: USB Raptor برای ویندوز (رایگان)
برنامه های قابل حمل را در هر مکانی با درایو فلش USB اجرا کنید
معمولاً نرم افزار باید نصب شود. با این حال ، در مورد برنامه های قابل حمل اینگونه نیست.
برنامه ها و بازی های قابل حمل را می توان به راحتی در یک چوب USB کپی کرده و از هر دستگاه مناسب اجرا کرد-معمولاً یک کامپیوتر 32 بیتی یا 64 بیتی. مرورگرها ، ابزارهای ایمیل ، برنامه های پیام رسانی و بازی ها می توانند از یک درایو فلش USB اجرا شوند.
این یک راه حل مخصوصاً مفید است اگر شما مشتاق انتخاب برنامه های نزدیک به دست هستید تا از هر رایانه ای که ممکن است در این نزدیکی باشد استفاده کنید. این ممکن است در یک کتابخانه یا حتی یک سایبری در یک استراحتگاه تعطیلات باشد.
افزایش عملکرد با ReadyBoost (تا ویندوز 10)
اگر رایانه شما درایو هارد دیسک آهسته دارد ، ReadyBoost می تواند به سرعت بخشیدن به کارها کمک کند. هنگامی که ReadyBoost را برای چوب USB فعال می کنید ، به عنوان حافظه نهان هارد دیسک عمل می کند ، و فایلهای متداول را ذخیره می کنید. اگر خواندن از چوب USB به جای HDD سریعتر باشد ، ویندوز به جای آن حافظه پنهان Flash Drive را می خواند.
اگر درایو 7200+ دور در دقیقه داشته باشید ، عملکرد زیادی را مشاهده نخواهید کرد. اگر درایو حالت جامد دارید ، ویندوز به شما اجازه نمی دهد از ReadyBoost استفاده کنید زیرا حافظه نهان نسبت به SSD شما کندتر خواهد بود.
برای فعال کردن ReadyBoost ، روی یک چوب USB در Windows Explorer کلیک راست کنید ، Properties را انتخاب کرده و از گزینه های موجود در برگه ReadyBoost استفاده کنید. ویندوز فقط در صورتی که چوب USB شما به اندازه کافی سریع باشد ، به شما امکان پذیر می شود ، بنابراین ممکن است این گزینه ها را برای برخی از دستگاه ها خاکستری کنید. ReadyBoost همچنین به یک درایو فلش با حداقل 256 مگابایت فضای آزاد نیاز دارد.
با این حال ، منوی ReadyBoost با راه اندازی ویندوز 11 حذف شد ، اما هنوز هم در دسترس کاربران ویندوز 10 است.
از درایو USB خود با تصویرگر Disk Win32 نسخه پشتیبان تهیه کنید
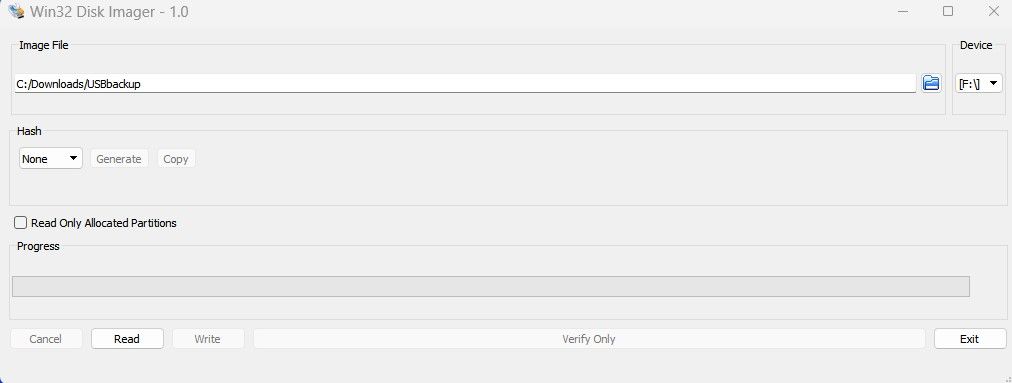
اگر از USB USB خود برای اهداف زیادی استفاده می کنید ، تهیه نسخه پشتیبان از محتویات مفید است. یک روش آسان برای انجام این کار با Disk Disk Win32 است.
اگرچه معمولاً از تصویر دیسک Win32 برای نوشتن تصاویر دیسک قابل استفاده برای درایوهای فلش استفاده می شود ، اما می تواند تصاویر نیز ایجاد کند. ابزار را نصب و اجرا کنید ، USB را وارد کنید و یک مقصد و نام را برای پرونده تصویر انتخاب کنید. برای کلون کردن محتوای دیسک ، Read را کلیک کنید.
هنگامی که نیاز به بازیابی تصویر دیسک دارید ، به تصویر مرور کنید و روی نوشتن کلیک کنید.
بارگیری: تصویرگر دیسک Win32 برای ویندوز (رایگان)
اسناد مسافرتی حیاتی را ذخیره کنید
اگر اغلب مسافرت می کنید ، احتمالاً اسناد را نادرست قرار داده اید. ویزا ، تأیید رزرو و حتی گذرنامه ها به راحتی می توانند از دست بروند. بسته بندی برگه ها در کیسه اشتباه می تواند در صورت اشتباه کردن دستگیرندگان چمدان منجر به مشکلاتی شود.
برخی از مهمترین مواردی که می توانید در USB قرار دهید ، اسناد مسافرتی شماست. به سادگی آن را به کیف پول یا کیف خود بکشید و آن را با خود حمل کنید. حتی ممکن است ارزش آن را داشته باشد که گذرنامه خود را اسکن کنید تا در صورت از دست رفتن گذرنامه شما ، اطلاعات لازم برای انجام چک های پس زمینه را در اختیار مهاجرت قرار دهید.
تقریباً هر سیستم عامل را با چوب USB نصب کنید
تصاویر دیسک USB قابل استفاده از سیستم عامل ها می تواند برای نصب سیستم عامل جدید روی رایانه شخصی شما استفاده شود.
به عنوان مثال ، می توانید با استفاده از یک ابزار اختصاصی ، یک درایو USB Bootable Windows 11 ایجاد کنید. در صورت بروز مشکل در سیستم عامل ، از این می توان برای بازیابی یا حتی نصب مجدد ویندوز استفاده کرد.
به طور مشابه ، همه نحوه سیستم عامل های لینوکس را می توان با یک درایو USB نصب کرد. حتی امکان نصب MACOS از درایو USB وجود دارد.
با سیستم عامل زنده Tails ایمن بمانید

از طرف دیگر ، ممکن است به دنبال سیستم عامل باشید که بتوانید از USB استفاده کنید تا فعالیت آنلاین خود را خصوصی نگه دارید.
راه حل Tails است ، یکی از بهترین سیستم عامل های متمرکز بر حریم خصوصی. بر خلاف سیستم عامل های استاندارد ، Tails با عدم نگه داشتن سیاهههای مربوط به سیستم خود ، حریم خصوصی و ناشناس بودن شما را حفظ می کند. در همین حال ، نرم افزار رمزنگاری پیشرفته ، پرونده ها ، ایمیل ها و پیام های فوری شما را رمزگذاری می کند ، در حالی که داده های اینترنتی از طریق TOR هدایت می شوند.
هر بار که از درایو USB Flash خود استفاده می کنید ، یک جلسه کاملاً جدید را شروع می کند و هیچ داده ای را حفظ نمی کند. این به تقویت حریم خصوصی و امنیت آنلاین شما کمک می کند – فقط حتما از رمزهای عبور ایمن استفاده کنید!
بارگیری: دم (رایگان)
یک سیستم عامل زنده را با درایو فلش خود بوت کنید
لازم نیست یک سیستم عامل کاملاً جدید را با یک درایو USB در رایانه خود نصب کنید. شما ممکن است به جای آن یکی را بوت کنید.
از نسخه های قابل حمل ویندوز گرفته تا ساختهای “زنده” از Distros Linux که می توانند از آن استفاده شوند ، این گزینه دارای یک مزیت حریم خصوصی عظیم است. می بینید ، سیستم عامل در حافظه رایانه بارگذاری می شود ، به این معنی که وقتی رایانه مجدداً راه اندازی می شود ، داده های مربوط به فعالیت شما از بین می رود.
علاوه بر این ، می توانید سیستم عامل قابل حمل خود را در جیب خود نگه دارید ، آماده وصل شوید تا به هر رایانه ای وصل شوید. همانطور که کارهای جالب با چوب USB انجام می شود ، این با بهترین ها وجود دارد.
دیسک تنظیم مجدد رمز عبور را در USB برای ویندوز ایجاد کنید
نگران باشید رمز عبور ویندوز خود را فراموش خواهید کرد؟ قبلاً آن را گم کرده اید؟
اگر از یک حساب محلی در ویندوز استفاده می کنید ، در صورت فراموش کردن ، هیچ راهی آسان برای تنظیم مجدد رمز عبور وجود ندارد. حساب آنلاین مایکروسافت شما را می توان از هر دستگاه دیگری بازنشانی کرد ، اما با یک حساب محلی ، همه چیز متفاوت است.
انتخاب شما ساده است: حساب را رها کنید یا یک دیسک تنظیم مجدد رمز عبور را در ویندوز 10 و 11 ایجاد کنید. برای گزینه دوم ، یک چوب USB با فرمت را وصل کنید ، بر روی شروع کلیک کنید و “دیسک تنظیم مجدد رمز عبور” را تایپ کنید. هنگامی که می بینید ایجاد یک رمز عبور تنظیم مجدد دیسک را باز کنید و دستورالعمل ها را دنبال کنید.
این ایده خوبی است که برای این منظور به طور دائم از درایو فلش USB استفاده کنید ، بنابراین آن را برای دفعه بعد ، فقط در مورد ، در یک کشو نگه دارید.
رایانه شخصی خود را از خرابی سخت افزار و ویروس ها نجات دهید
شما همیشه باید USB بازیابی را مفید نگه دارید. به این ترتیب ، اگر رایانه شخصی شما خراب شده است و شما باید آن را بازیابی کنید یا داده ها را از دیسک سخت خود بازیابی کنید ، در حال حاضر مجهز شده اید تا آن را برطرف کنید. درایوهای فلش برای این کار ایده آل هستند ، زیرا می توانند ابزارهای بازیابی را ذخیره و بوت کنند تا به شما در رفع رایانه کمک کند.
این ابزارها عبارتند از:
- چکمه هیرن
- سیستم سیستم
- کنگره
- CD نهایی بوت
- دیسک نجات ترینیتی
ابزار مورد نظر خود را بارگیری کنید ، به USB بنویسید و رایانه مستعد خود را از چوب USB بوت کنید.
