تازه اولین روتر خود را خریده اید؟ نسخه قبلی خود را به جدید ارتقا دادید؟ این مراحل مهم را بردارید و مطمئن شوید که به درستی تنظیم شده است.
دلایل خوبی برای ارتقاء روتر شما وجود دارد. مزایای بالقوه زیادی دریافت خواهید کرد: میتوانید سرعتهای سریعتر، برد بهبودیافته و ویژگیهای جدید دریافت کنید. همچنین حداکثر سازگاری را با آخرین ابزارهای شما تضمین می کند.
اما برای به دست آوردن بهترین نتیجه، باید آن را نیز به درستی تنظیم کنید. سخت نیست – سخت افزار را تنظیم کنید، چند تنظیمات را تغییر دهید – اما نتایج ارزشش را دارند. در اینجا کاری است که باید هنگام تعویض روتر انجام دهید.
1. موقعیت مناسب را پیدا کنید
اولین و مهمترین کاری که باید هنگام راهاندازی یک روتر جدید انجام داد، یافتن بهترین موقعیت برای آن است. شما می توانید در سریع ترین ارائه دهنده اینترنت مشترک شوید و از به روزترین و قدرتمندترین سخت افزار استفاده کنید، اما اگر روتر خود را در جای اشتباه قرار دهید، همه چیز بیهوده خواهد بود.
مسیریابهای بیسیم از امواج رادیویی استفاده میکنند که میتوانند توسط موانعی مانند دیوارهای آجری ضعیف شوند (یا حتی مسدود شوند)، و همچنین هرچه بیشتر حرکت میکنند ضعیفتر میشوند. هرچه سیگنال ضعیفتر باشد، سرعت اتصال شما کمتر میشود.
چندین قانون طلایی برای قرار دادن روتر وجود دارد:
- آن را نزدیک مرکز خانه خود قرار دهید.
- آن را روی زمین قرار ندهید – میز، میز یا قفسه ایده آل است.
- آن را درست در کنار دیواری قرار ندهید که سیگنال را جذب می کند.
- آن را نزدیک دستگاه های دیگری که فرکانس های بی سیم ساطع می کنند، مانند مایکروویو یا تلفن های بی سیم قرار ندهید.
2. آنتن ها را تنظیم کنید
چگونه متوجه می شوید که به یک روتر جدید نیاز دارید؟ یکی از نشانه ها سرعت پایین ثابت است. جدیدترین روترها از مشخصات جدیدتر و همچنین طراحی بهبود یافته آنتن برای عملکرد کارآمدتر پشتیبانی می کنند.
اگر روتر شما دارای آنتن داخلی است، باید آن را در هر موقعیتی که طراحی شده است قرار دهید. یک روتر عمودی را فقط به این دلیل که بهتر روی قفسه شما قرار می گیرد کنار آن ننشینید.
اگر روتر شما دارای آنتن خارجی است، باید مطمئن شوید که برای بهینهسازی برد و عملکرد، در جهت درست اشاره میکنند. بسیاری از ما به طور طبیعی آنتن ها را رو به بالا قرار می دهیم، اما یک مهندس سابق وای فای اپل، Alf Watt، توصیه می کند که آنها را عمود بر یکدیگر قرار دهید (یعنی یکی رو به بالا و دیگری رو به بیرون).
این ظاهراً به این دلیل است که وقتی آنتنهای فرستنده و گیرنده در امتداد یک صفحه قرار میگیرند، دریافت رادیو بهتر است – و برخی از دستگاهها ممکن است آنتنهای افقی داشته باشند.
3. SSID و رمز عبور را تغییر دهید
برای دسترسی به تنظیمات سرپرست روتر، آدرس روتر را در مرورگر وب تایپ کنید. این معمولاً یک آدرس IP مانند است
192.168.0.1
یا در مورد Netgear، یک URL سنتیتر مانند
routerlogin.com
مطمئن نیستید برای روتر شما چیست؟ آن را در دفترچه راهنما پیدا خواهید کرد.
وقتی از شما خواسته شد نام کاربری و رمز عبور مدیر را وارد کنید که در دفترچه راهنما نیز مشاهده خواهید کرد. اگر دیگر دفترچه راهنما را ندارید، ممکن است بتوانید آن را به صورت آنلاین پیدا کنید.
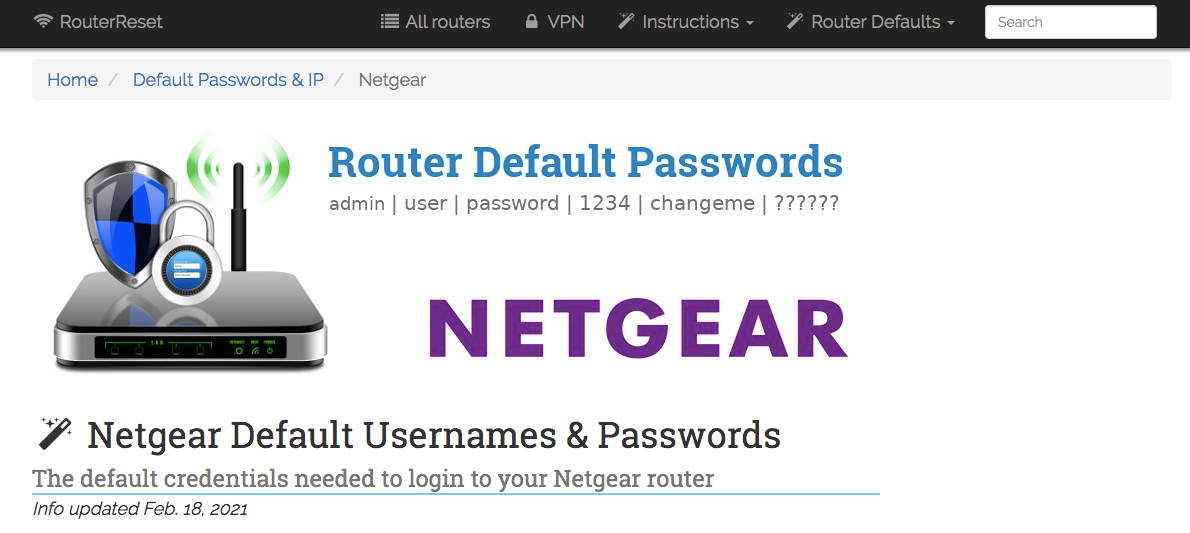
هر مدل از روتر از همان جزئیات ورود به سیستم پیش فرض استفاده می کند. اگر میدانید همسایهتان از کدام مارک روتر استفاده میکند، هیچ چیز مانع از جستجوی رمز عبور در اینترنت و ورود به سیستم نمیشود.
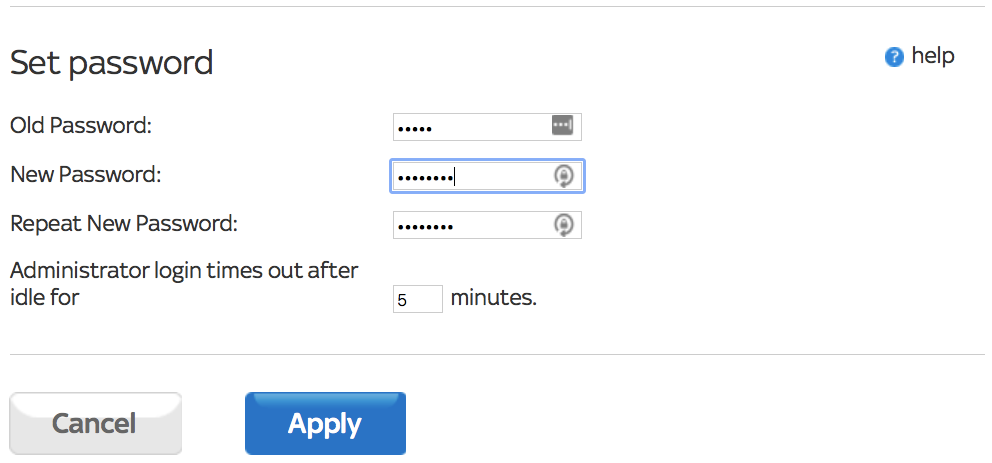
بنابراین همیشه باید رمز عبور روتر را تغییر دهید. اگر روتر شما اجازه می دهد، باید نام کاربری و SSID را نیز تغییر دهید. معمولاً میتوانید SSID را در بخش Wireless صفحه مدیریت و رمز عبور بخش Maintenance یا Administration را پیدا کنید.
توجه داشته باشید که تغییر رمز عبور مدیریت روتر روی رمز عبوری که برای اتصال به اینترنت استفاده میکنید، تأثیری نخواهد داشت. این فقط رمز عبوری است که برای دسترسی به صفحه تنظیمات روتر استفاده می شود.
4. Firmware را به روز کنید
با هر سخت افزار جدید، همیشه ایده خوبی است که بررسی کنید آیا به روز رسانی سیستم عامل موجود است یا خیر، و یک روتر تفاوتی ندارد. احتمالاً با بهروزرسانی میانافزار روتر هیچ ویژگی جدید هیجانانگیزی دریافت نخواهید کرد، اما ممکن است بهبود عملکرد و اتصال را دریافت کنید و مطمئناً وصلههای امنیتی دریافت خواهید کرد.
آسیبپذیریها همیشه در مسیریابها کشف میشوند، بنابراین تنها به همین دلیل، همیشه باید اطمینان حاصل کنید که آسیبپذیری شما بهروز است.

در آینده باید به طور خودکار اتفاق بیفتد، اما از آنجایی که عرضه محصولات با سیستم عامل قدیمیتر غیرعادی نیست، ایده خوبی است که با دریافت یک روتر کاملاً جدید، فوراً بهروزرسانی دستی را انجام دهید. این گزینه را در بخش Maintenance، Administration یا سایر بخشهای دارای برچسب مشابه تنظیمات روتر پیدا خواهید کرد و ممکن است شامل دانلود فایل در رایانه شخصی شما باشد. به سادگی دستورالعمل های مدل روتر خاص خود را دنبال کنید.
5. یک رمز عبور Wi-Fi تنظیم کنید
اکثر روترها دارای تنظیمات امنیتی اولیه هستند. این رمز عبور Wi-Fi خواهد داشت که باید آن را در هر دستگاهی که می خواهید به اینترنت متصل کنید وارد کنید، و می توانید آن را در اسناد یا روی برچسب چسبانده شده در قسمت زیرین روتر پیدا کنید.
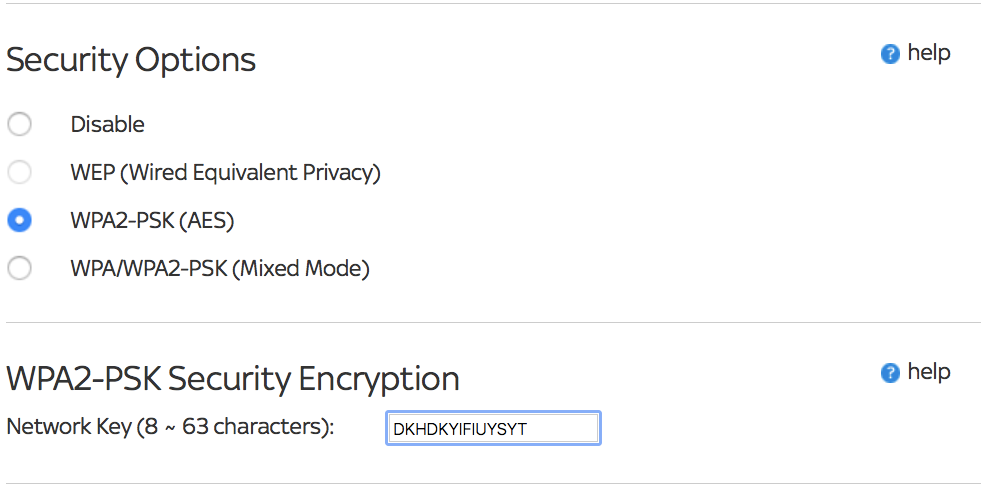
برخلاف رمز عبور روتر، رمز وای فای برای هر روتر منحصر به فرد است، بنابراین نیازی فوری به تغییر آن وجود ندارد. با این حال، ضروری است که سایر تنظیمات امنیتی را دوباره بررسی کنید.
محافظت از وای فای با رمز عبور به دو دلیل مهم است:
- از حذف اینترنت شما توسط کاربران غیرمجاز جلوگیری میکند، بنابراین هیچ شانسی وجود ندارد که همسایهتان تورنتهای Game of Thrones را با استفاده از پهنای باند شما دانلود کند.
- این اتصال بین رایانه شما و روتر را رمزگذاری می کند و خطر رهگیری داده هایی را که ارسال یا دریافت می کنید توسط دستگاه های دیگر حذف می شود.
روترها تعدادی روش مختلف رمزگذاری Wi-Fi را ارائه می دهند که برخی از آنها مفیدتر از بقیه هستند. به زبان ساده، شما باید به دنبال امنیت WPA2 باشید، زیرا انواع دیگر برای هک کردن بسیار آسان هستند.
6. دسترسی از راه دور را غیرفعال کنید
دسترسی از راه دور قابلیتی است که مدیران شبکه (یا هر شخص دیگری) می توانند از آن برای ورود به روتر از راه دور از طریق اینترنت استفاده کنند. برای یک کاربر خانگی معمولی کاربرد عملی کمی دارد و باید به طور پیش فرض غیرفعال شود زیرا یک خطر امنیتی بالقوه دارد.
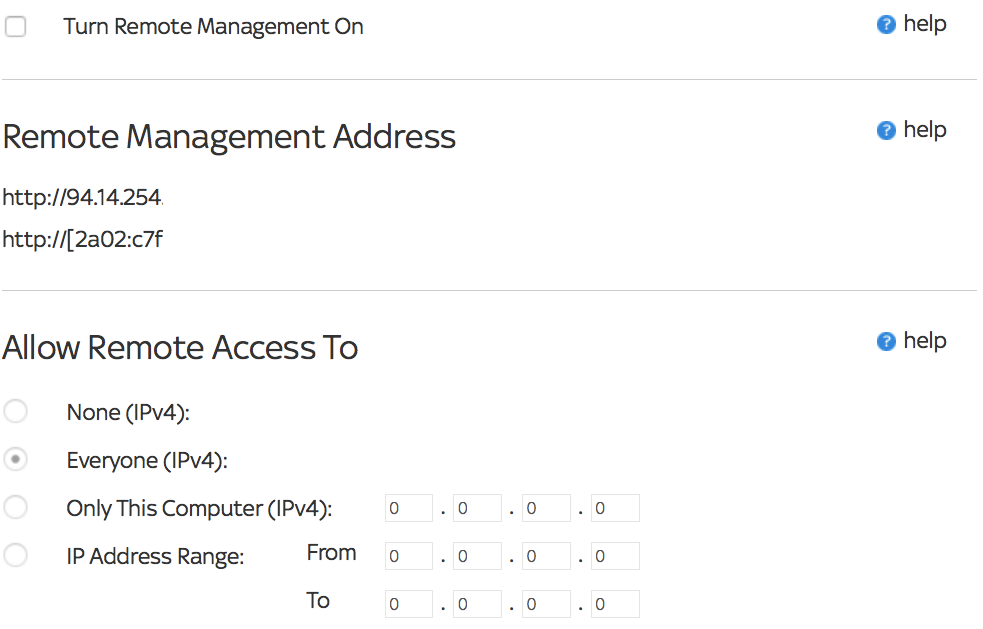
اگر تصمیم دارید که باید از راه دور به روتر خود دسترسی داشته باشید، باید مطمئن شوید که رمز عبور مدیریت روتر خود را (به شماره 3 در این مقاله مراجعه کنید) به چیزی بسیار امن تغییر دهید.
7. کانال و حالت شبکه مناسب را انتخاب کنید
دو تنظیمات وجود دارد که می توانید به سرعت بررسی کنید تا مطمئن شوید که از همان ابتدا بهترین سرعت را از روتر خود دریافت می کنید. اینها کانال و حالت شبکه هستند.
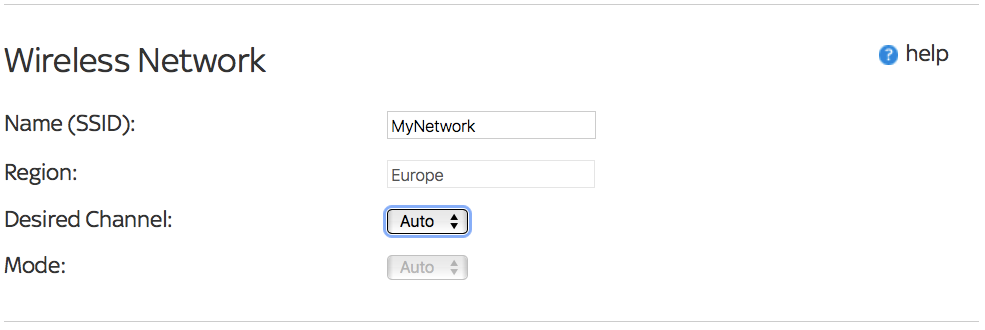
روترها در کانال های مختلف پخش می شوند که کل محدوده فرکانس استاندارد پروتکل Wi-Fi را پوشش می دهند. اگر تعداد زیادی روتر در مجاورت نزدیک از یک کانال استفاده کنند، همه آنها دچار تداخل و کاهش عملکرد خواهند شد.
پیش فرض برای بسیاری از روترهای 2.4 گیگاهرتزی کانال شش است. از این موضوع دوری کنید زیرا احتمال زیادی وجود دارد که همسایگان شما نیز از آن استفاده کنند. بسیاری از روترهای مدرن می توانند به طور خودکار بهترین کانال را بر اساس کمترین استفاده انتخاب کنند یا بهترین کانال را خودتان پیدا کنید.
حالت شبکه به پروتکلی اشاره دارد که روتر برای برقراری ارتباط با دستگاه های شما استفاده می کند. روترها از بسیاری از پروتکلها پشتیبانی میکنند، وایفای 6 سریعترین پروتکل فعلی است و پس از آن 802.11ac بهعنوان بهترین پروتکل بعدی قرار دارد.
مطمئن شوید که از سریع ترین پروتکلی استفاده می کنید که روتر شما پشتیبانی می کند. آنها عمدتاً با دستگاههای قدیمیتر سازگار هستند و با دستگاههای قدیمیتر شما کار میکنند، اگرچه از سرعتهای بالاتر سودی نخواهند برد.
با پروتکل های جدیدتر Wi-Fi، می توانید از باند 5 گیگاهرتز نیز استفاده کنید. این بسیار کمتر از باند قدیمیتر 2.4 گیگاهرتز در معرض تداخل است، اگرچه برد کوتاهتری نیز دارد و با دستگاههایی که قبل از سال 2014 طراحی شدهاند ناسازگار است.
8. کنترل والدین را فعال کنید
اگر بچه دارید و میخواهید دسترسی به کارهایی که آنها میتوانند انجام دهند یا مدت زمانی که آنلاین میگذرانند محدود کنید، روتر شما میتواند کمک کند.
بسیاری از روترهای مدرن با گزینههای کنترل والدین بهطور مستقیم عرضه میشوند. آنها میتوانند از دسترسی به سایتهای خاص جلوگیری کنند، محتوای خاص را فیلتر کنند، ساعات دسترسی به اینترنت را محدود کنند و موارد دیگر. آنها همچنین می توانند برای کاربران خاص تنظیم شوند تا کنترل ها به استفاده از اینترنت شما تجاوز نکنند.
اغلب میتوانید کنترلهای والدین را از طریق یک برنامه همراه همراهی که در تلفن هوشمند خود نصب میکنید، مدیریت کنید. فقط به آن به عنوان تنها راه کنترل استفاده از اینترنت در خانه خود اعتماد نکنید – بچه ها همیشه احتمالاً راه هایی برای دور زدن کنترل های نرم افزاری پیدا می کنند.
9. مرور مهمان را فعال یا غیرفعال کنید
به جرات می توان گفت که هر کسی که به خانه شما می آید ظرف حدود پنج دقیقه پس از عبور از در، رمز وای فای را می خواهد. اگر روتر شما از Guest Access پشتیبانی می کند، ایده خوبی است که به همین دلیل آن را روشن کرده و آن را روشن نگه دارید.
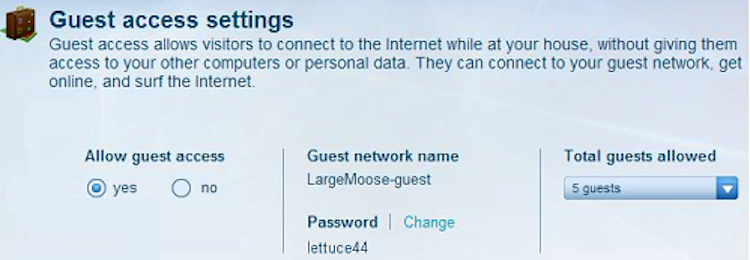
حالت مهمان به طور موثر یک شبکه دوم با SSID و رمز عبور خود ایجاد می کند. گزینهها بین روترها متفاوت است، اما در ابتداییترین سطح، تغییر گذرواژه مهمان به طور مرتب به شما امکان میدهد کنترل کنید چه کسی به Wi-Fi شما دسترسی دارد، بدون اینکه مشکلی برای تنظیم مجدد رمز عبور در همه دستگاههای شما ایجاد شود.
برخی از روترها کنترل بیشتری میکنند، مانند اینکه میتوانند سرعت اینترنت در دسترس مهمانان را محدود کنند. آنها همچنین در میزان امنیت ارائه شده متفاوت هستند. برخی از آنها اساساً مانند نقاط دسترسی عمومی ناامن هستند، در حالی که برخی دیگر به شما اجازه می دهند تا چه اندازه می خواهید آن را قفل کنید.
10. Quality of Service را فعال کنید
کیفیت خدمات ابزار پیشرفته تری است که اولویت بندی می کند که کدام برنامه ها در هنگام اشتراک گذاری پهنای باند مهم هستند. به عنوان مثال، تصور کنید Netflix را با کیفیت 4K تماشا کنید و از یک فایل بزرگ پشتیبانگیری شده در فضای ابری داشته باشید. شما میخواهید ویدیوی Netflix بدون لکنت باشد، و اگر سرعت پشتیبانگیری کاهش پیدا کند اهمیتی نمیدهد، بنابراین میتوان از QoS برای اولویتبندی پهنای باند به Netflix استفاده کرد.
QoS در همه روترها در دسترس نیست، اما می تواند تاخیر در بازی ها و تماس های ویدیویی را برطرف کند.
وقتی یک روتر جدید دریافت می کنید چه کاری باید انجام دهید
با صرف چند دقیقه برای راهاندازی صحیح روتر، یافتن بهترین موقعیت، و سپس بررسی درست بودن تنظیمات، میتوانید مطمئن باشید که بهترین عملکرد و بالاترین سطح امنیت را برای شما به ارمغان میآورد.
و پس از ارتقاء، روتر قدیمی خود را دور نیندازید. راههای زیادی وجود دارد که میتوانید هنوز از آن به خوبی استفاده کنید.
