برنامه تنظیمات سیستم macOS Ventura ممکن است یک تنزل رتبه برای مدیریت انرژی باشد، اما اینجاست که این دستورات ترمینال مفید هستند.
دستورات مدیریت انرژی برای تنظیم دقیق گزینه های برق مک شما حیاتی هستند. و از زمانی که تنظیمات سیستم macOS Ventura بسیاری از تنظیمات صرفهجویی در مصرف انرژی را که مونتری و نسخههای قدیمیتر داشتند، حذف کردند، اهمیت بیشتری پیدا کردند.
میتوانید از این دستورات برای انجام کارهای مختلف، از خاموش کردن و راهاندازی مجدد مک تا بررسی اطلاعات مخفی مدیریت انرژی – همه در ترمینال استفاده کنید. بنابراین، اگر به دنبال سفارشی کردن مدیریت انرژی خود هستید، اطلاعات اینجا باید به شما در شروع کار کمک کند.
1. مک خود را به حالت Sleep قرار دهید
یکی از اقدامات ساده مدیریت انرژی که می توانید در ترمینال انجام دهید، قرار دادن مک خود در حالت Sleep است. دستور زیر را وارد کنید تا مک خود را به حالت Sleep قرار دهید:
sudo pmset sleepnow
لطفاً توجه داشته باشید که انجام این کار (و هر یک از دستوراتی که با ‘sudo’ شروع می شود) نیاز به داشتن امتیازات مدیریت دارد. از شما یک رمز عبور می خواهد و مک شما به محض وارد کردن آن به حالت Sleep می رود.
2. نمایش زمان خواب را تنظیم کنید
اگر میخواهید مدت زمان خاموش شدن نمایشگر مک را تغییر دهید، «sudo pmset» و سپس «displaysleep» و زمان را بر حسب دقیقه تایپ کنید. به عنوان مثال، تنظیم صفحه نمایش به حالت خواب در 15 دقیقه به صورت زیر خواهد بود:
sudo pmset نمایش خواب 15
می توانید این گزینه را در macOS Ventura با رفتن به تنظیمات سیستم > صفحه قفل پیدا کنید. همچنین روش های دیگری برای خاموش کردن صفحه نمایش مک بوک شما وجود دارد.
همچنین میتوانید مشخص کنید که میخواهید دستور شما روی چه منبع تغذیه ای عمل کند:
-ب: باتری
-c: آداپتور برق
-u: یو پی اس
-a: تمام منابع برق
بنابراین، اگر می خواهید صفحه نمایش شما پس از 15 دقیقه عدم فعالیت در حالت روشن بودن باتری، به حالت خواب برود، دستور شما به این صورت خواهد بود:
sudo pmset -b displaysleep 15
فقط با توجه به منبع تغذیه ای که می خواهید روی آن عمل کند، -b را در دستور با مقدار مناسب جایگزین کنید.
3. مدت زمانی که طول می کشد تا مک شما بخوابد را تغییر دهید
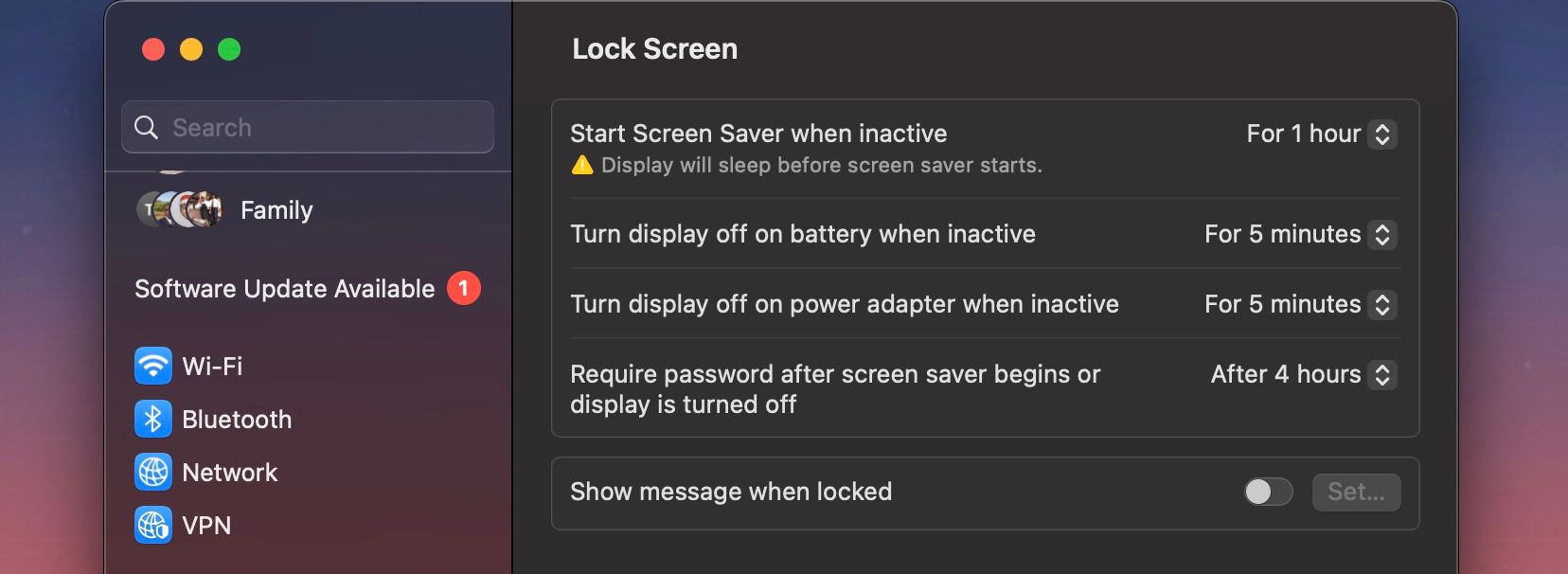
به خواب رفتن مک با خاموش کردن نمایشگر متفاوت است. وقتی مک شما خواب است، نمیتواند فرآیندهای پسزمینه مانند پخش موسیقی یا دانلود رسانه را اجرا کند. با این حال، برای اینکه مک شما بخوابد، ابتدا باید صفحه نمایش خاموش شود. در اینجا یک مثال است:
sudo pmset sleep 10
دستور بالا کامپیوتر شما را 10 دقیقه پس از خاموش شدن صفحه نمایش مک شما به حالت خواب می برد. بنابراین، اگر یک مک دارید که نمایشگر آن تنظیم شده است تا بعد از 30 دقیقه خاموش شود، قبل از اینکه مک شما به خواب برود، 40 دقیقه غیرفعال طول می کشد.
آرگومان های منبع تغذیه نیز در اینجا کار می کنند (-b برای باتری، -c برای آداپتور برق، -u برای UPS، و -a برای همه منابع).
4. Power Nap را فعال یا غیرفعال کنید
اگر مک شما از Power Nap پشتیبانی می کند، می توانید آن را در ترمینال فعال یا غیرفعال کنید. به طور خلاصه، Power Nap به مک شما اجازه می دهد گهگاه از خواب بیدار شود و اطمینان حاصل کند که نرم افزار در پس زمینه به خوبی اجرا می شود. در مقاله اختصاصی ما می توانید اطلاعات بیشتری در مورد کاری که Power Nap در مک انجام می دهد بخوانید.
در اینجا دستور روشن کردن Power Nap آمده است:
sudo pmset powernap 1
اگر می خواهید آن را خاموش کنید، به سادگی مقدار را از “1” به “0” تغییر دهید.
5. Wake را برای دسترسی به شبکه فعال یا غیرفعال کنید
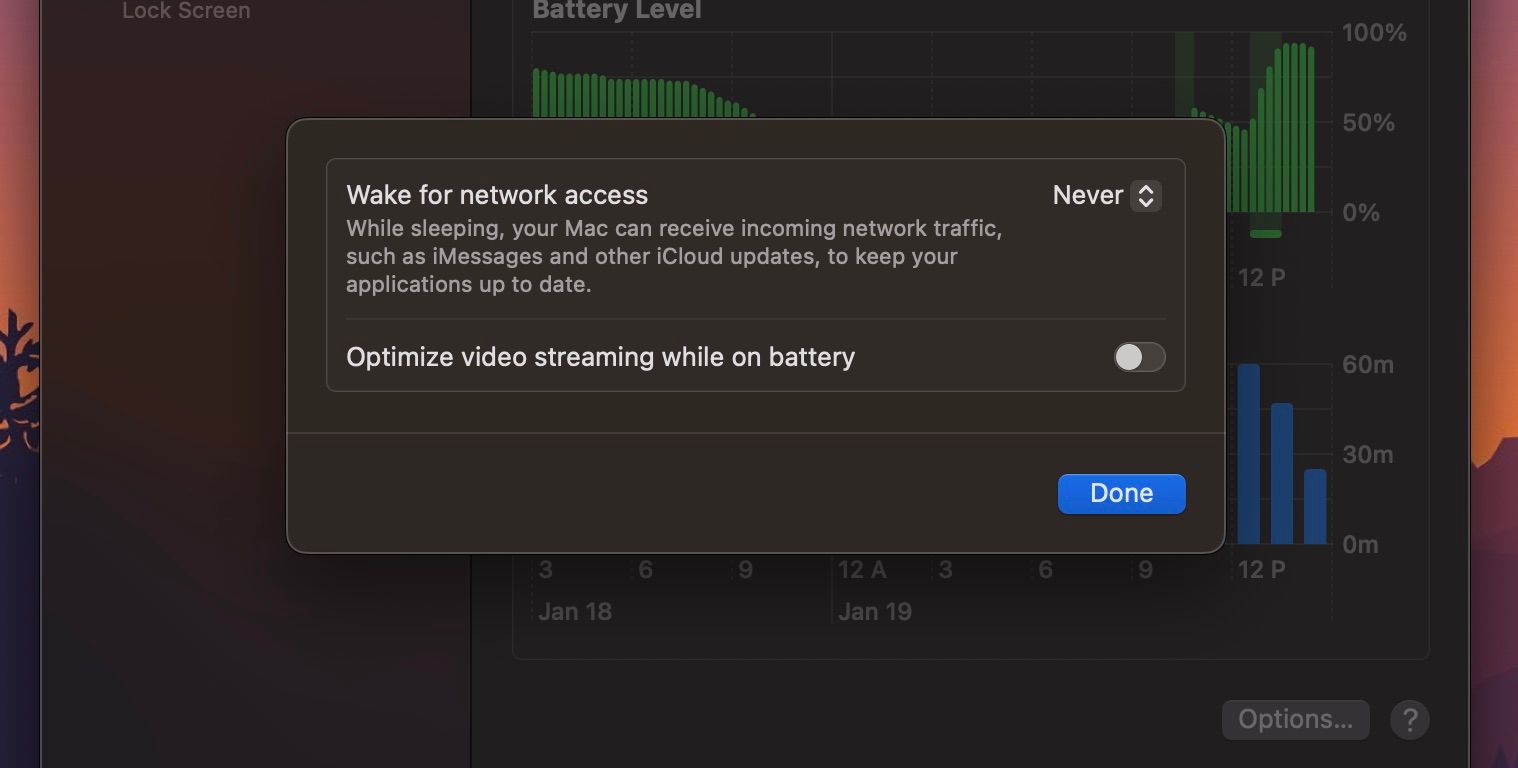
macOS دارای ویژگی است که به مک شما اجازه میدهد در حالت خواب به اینترنت دسترسی داشته باشد تا برنامههای شما بهروز بماند. می توانید این را در تنظیمات سیستم > باتری > گزینه ها پیدا کنید. با این حال، اگر می خواهید آن را در ترمینال فعال کنید، دستور زیر را وارد کنید:
sudo pmset womp 1
اگر می خواهید آن را خاموش کنید، یک بار دیگر، “1” را به “0” تغییر دهید.
6. Wake، Shutdown و Restart را برنامه ریزی کنید
روزی روزگاری، میتوانید این کار را در برنامه تنظیمات macOS انجام دهید. اما اکنون، برای برنامه ریزی راه اندازی، خاموش شدن و راه اندازی مجدد در macOS Ventura باید از ترمینال استفاده کنید. شما می توانید دو نوع برنامه تنظیم کنید: یک برنامه زمانی یک بار و یک برنامه تکرار.
اگر میخواهید مک خود را تنظیم کنید تا در زمان خاصی در آینده، به عنوان مثال، 16 نوامبر 2025، ساعت 9:30 صبح بیدار شود، دستور شما به این صورت خواهد بود:
برنامه sudo pmset wake “12/16/2025 09:30:00”
برای خاموش کردن یا راهاندازی مجدد، «wake» را در دستور با «shutdown» یا «restart» جایگزین کنید. وقتی تاریخ و زمان را تغییر میدهید، با فرمتهای MM/DD/YY و HH/MM/SS مطابقت داشته باشید، در غیر این صورت دستور شما کار نخواهد کرد.
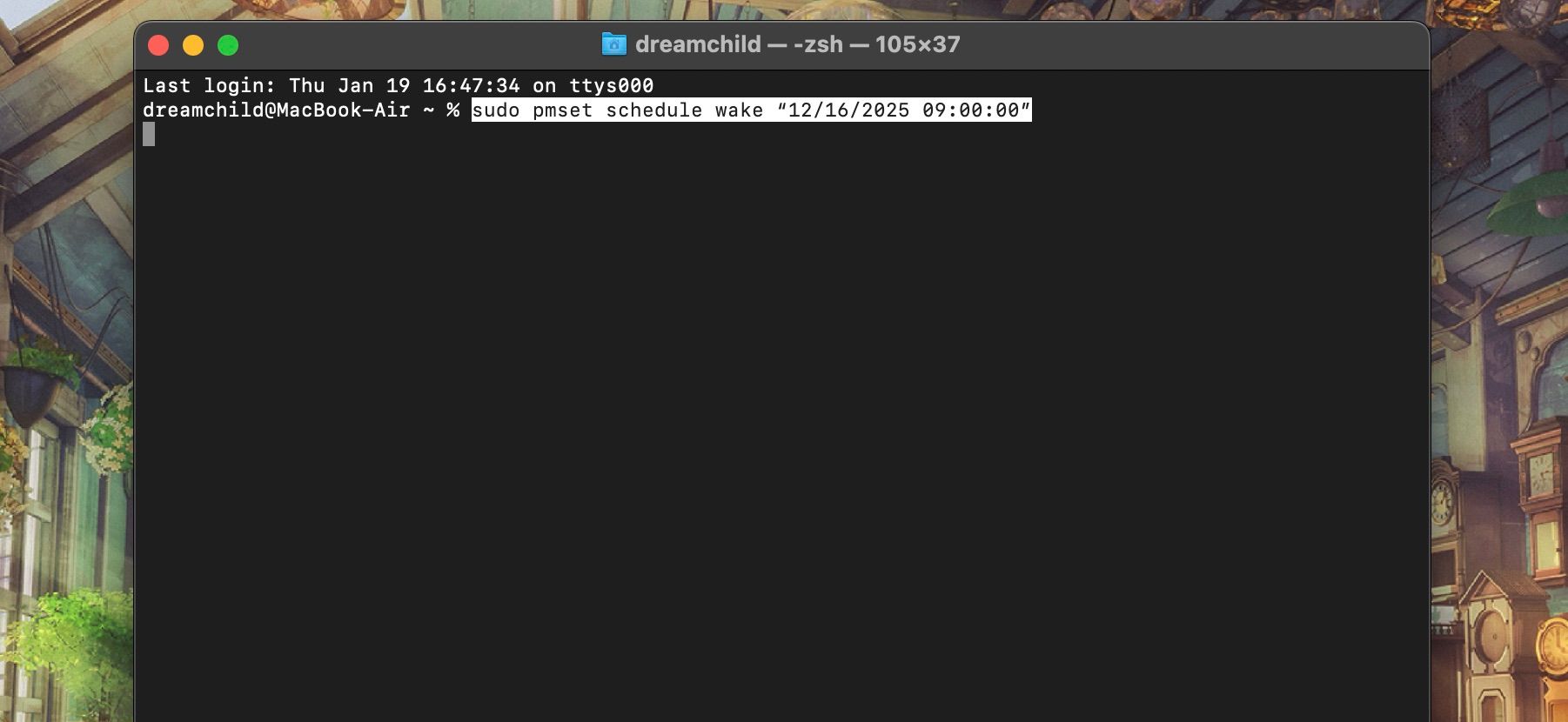
اگر این دستور کار نکرد، کوتیشن ها را حذف کرده و دوباره در ترمینال تایپ کنید.
اگر می خواهید برنامه ای برای تکرار بیدار شدن، خاموش شدن یا راه اندازی مجدد تنظیم کنید، باید با مقادیر دستورات روزهای هفته آشنا شوید: دوشنبه: M; سه شنبه: T; چهارشنبه: W; پنجشنبه: R; جمعه: F; شنبه: S; یکشنبه: U.
بنابراین، اگر می خواهید یک برنامه تکرار برای مک خود تنظیم کنید تا تا ساعت 05:30 صبح روزهای هفته به طور خودکار روشن شود، دستور شما به این صورت خواهد بود:
sudo pmset تکرار wakeorpoweron MTWRF 05:30:00
شما می توانید “wakeorpoweron” را با “shutdown” یا “restart” جایگزین کنید.
7. راه اندازی مجدد خودکار پس از قطع برق را فعال یا غیرفعال کنید
دستور اتورستارت ترمینال، مک شما را پس از قطع غیرمنتظره برق، وحشت هسته یا خرابی سیستم روشن می کند. این به ویژه برای رایانه های رومیزی یا سایر مک های ثابتی که به عنوان سرور استفاده می شوند مفید است زیرا باید در اسرع وقت پشتیبان گیری و اجرا شوند.
این دستور را تایپ کنید تا راه اندازی مجدد خودکار روشن شود:
sudo pmset autorestart 1
“1” را به “0” تغییر دهید تا خاموش شود.
8. Proximity Wake را فعال یا غیرفعال کنید
مک های جدیدتر دارای ویژگی هستند که به محض اینکه یک آیفون یا اپل واچ جفت شده (با همان Apple ID) به اندازه کافی به مک نزدیک شود، به طور خودکار آن را بیدار می کند. این ویژگی Proximity Wake نام دارد و می توانید آن را با ابزار pmset در ترمینال فعال کنید.
دستور زیر را وارد کنید تا فعال شود:
sudo pmset proximitywake 1
اگر می خواهید آن را خاموش کنید، به سادگی “1” را در خط فرمان به “0” تغییر دهید.
9. وضعیت مدیریت انرژی خود را بررسی کنید
اگر می خواهید تنظیمات مدیریت انرژی خود را ببینید، باید دستور زیر را تایپ کنید:
pmset -g
این دستور فهرستی از مقادیر رایج تنظیمات مدیریت انرژی را نمایش می دهد.
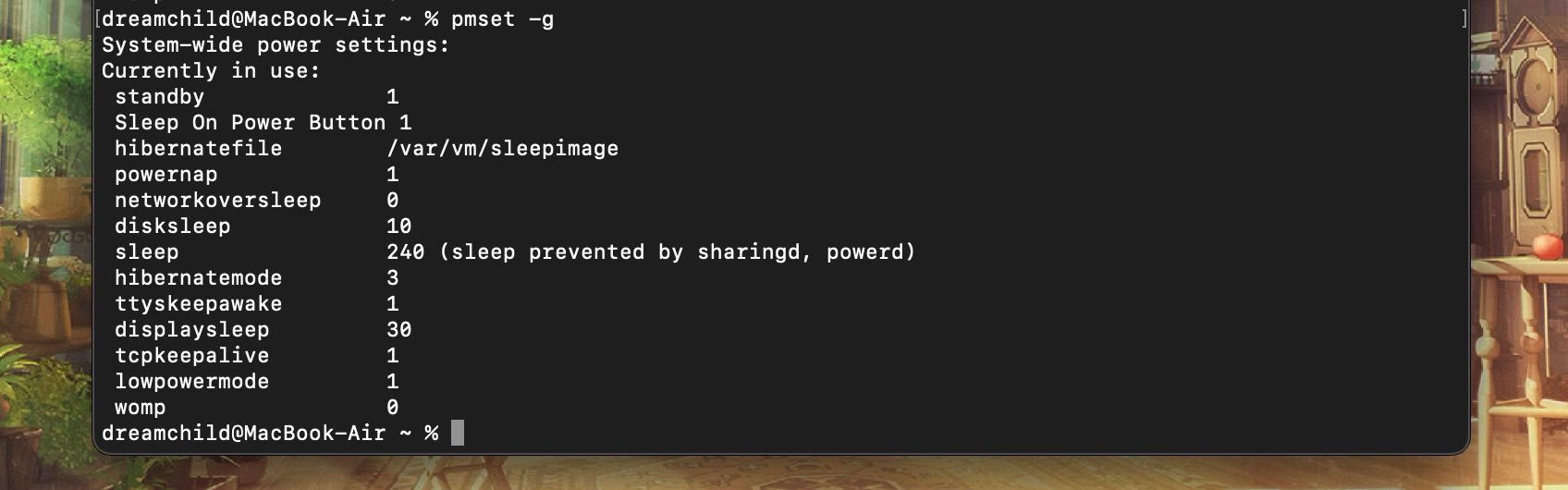
با این حال، اگر به دنبال لیستی از رویدادهای قدرت برنامه ریزی شده خود هستید، دستور زیر را تایپ کنید:
pmset -g sched
10. تنظیمات مدیریت انرژی خود را به حالت پیش فرض برگردانید
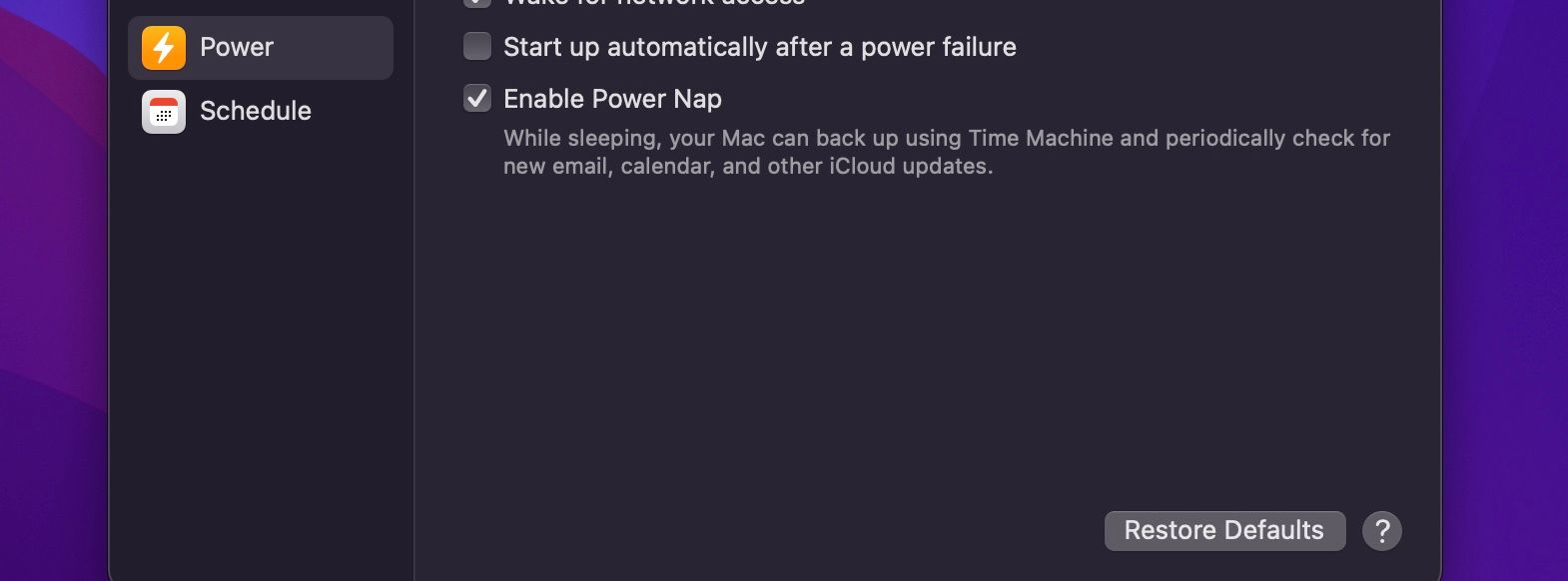
برای بازگرداندن تمام تنظیمات مدیریت انرژی به حالت پیش فرض (مثل کلیک بر روی “بازیابی پیش فرض ها” در برنامه System Preferences)، دستور زیر را وارد کنید:
sudo pmset به طور پیش فرض بازیابی می شود
با این حال، انجام این کار، رویدادهای تکراری برنامه ریزی شده شما را تغییر نمی دهد. می توانید با این دستور آن ها را لغو کنید:
sudo pmset تکرار لغو
اگر می خواهید همه رویدادهای برنامه ریزی شده را حذف کنید، باید موارد زیر را تایپ کنید:
برنامه sudo pmset لغو شد
با Pmset می توانید کارهای بیشتری انجام دهید
در حالی که این لیست برخی از دستورات مفیدتری را که می توانید با ابزار pmset انجام دهید را پوشش می دهد، به هیچ وجه مجموعه گسترده ای از امکانات نیست. اگر مایل به انجام تحقیقات هستید، هنوز کارهای بیشتری وجود دارد که می توانید با مدیریت انرژی در ترمینال انجام دهید.
با این حال، امیدواریم که قصد داشته باشید حداقل از برخی از دستورات ترمینال در اینجا برای تنظیم دقیق و بهبود تجربه Mac خود استفاده کنید.
