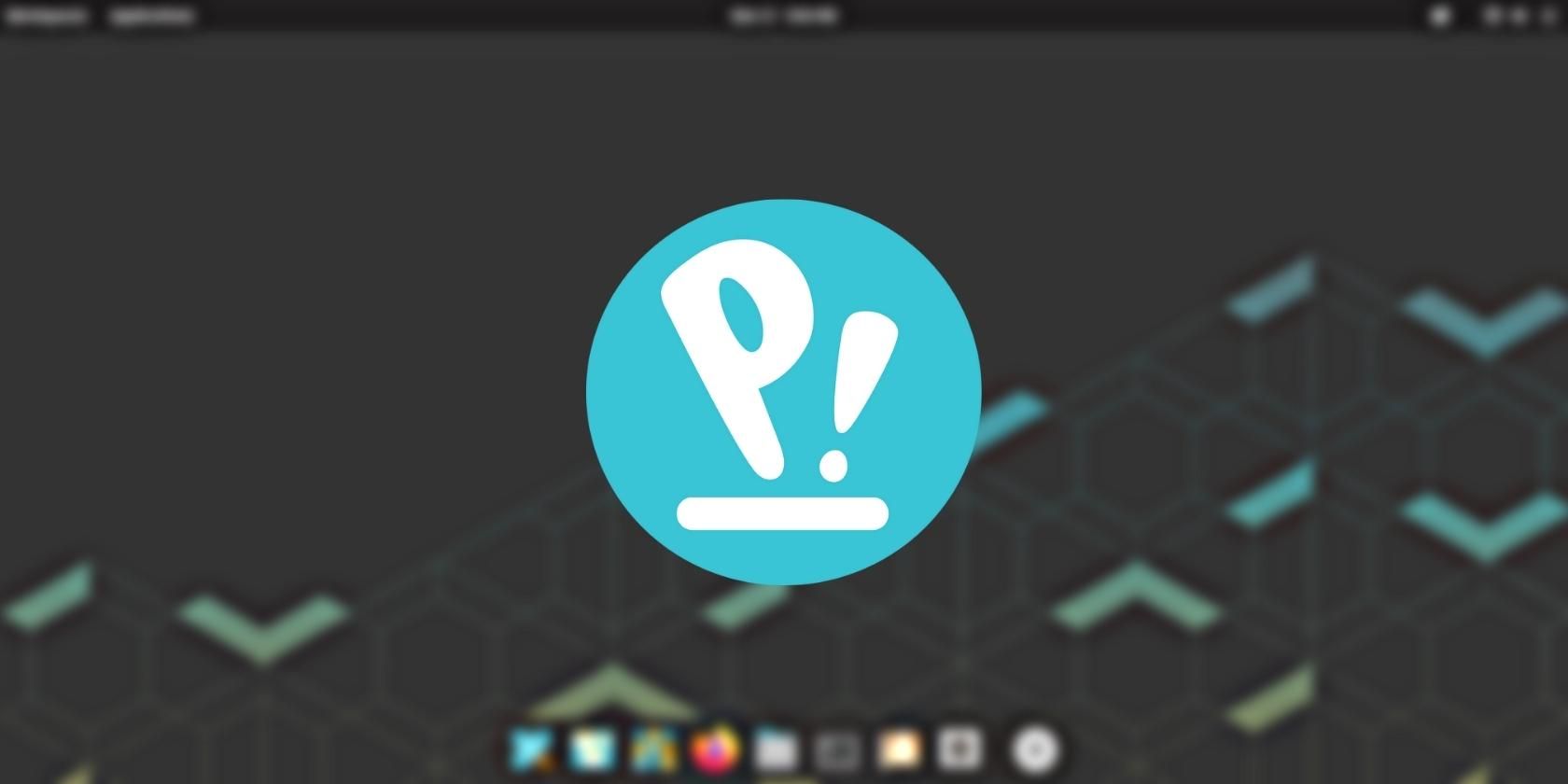راه اندازی دسکتاپ لینوکس جدید می تواند ترسناک باشد. در اینجا چند کار اساسی وجود دارد که باید بلافاصله پس از بوت شدن در Pop!_OS برای اولین بار انجام دهید.
Pop!_OS COSMIC آنقدر خوب بسته بندی شده است که بدون هیچ گونه تنظیمی کار می کند. با این حال، اگر نصب جدیدی است، میخواهید چند کار توصیه شده پس از نصب را بررسی کنید.
در این مقاله، 10 کاری را که باید پس از نصب Pop!_OS انجام دهید تا آن را به ارتفاعات ستاره ای ببرید و برای مدت طولانی تنظیم کنید، فهرست می کنیم. این فهرست شامل بهترین روشها میشود، بنابراین اگر تازهکار هستید، آن را از دست ندهید!
1. سیستم خود را به روز رسانی و ارتقا دهید
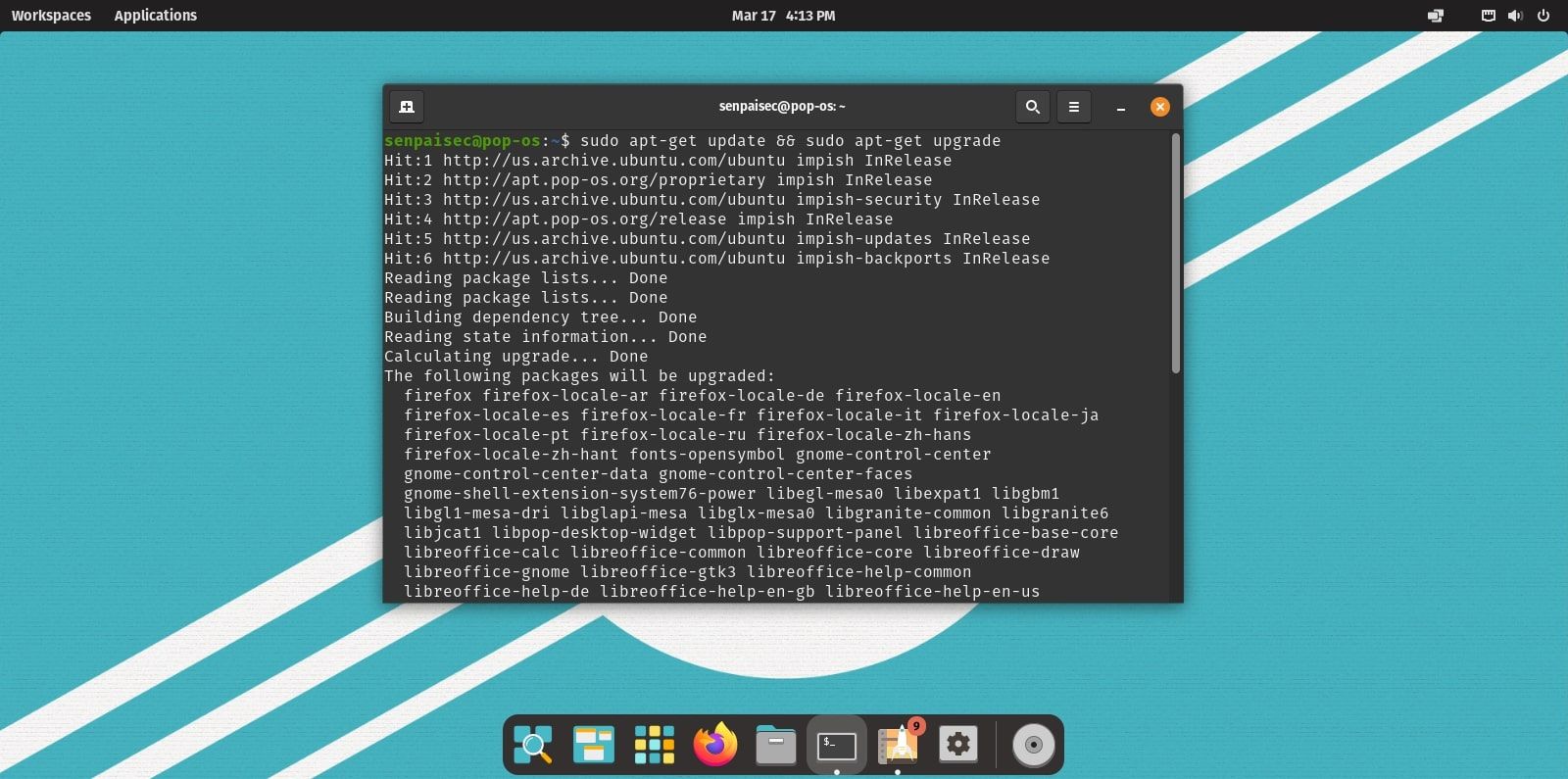
برای استفاده حداکثری از دسکتاپ Pop!_OS خود و جلوگیری از قرار گرفتن در معرض نقص های امنیتی یا ناسازگاری نرم افزار، همیشه باید به روز رسانی ها را بررسی کنید و در صورت وجود، سیستم خود را ارتقا دهید.
آسیبپذیریهایی که اخیراً فاش شدهاند مانند اکسپلویت Dirty Pipe، یادآوریهای سختی هستند که در صورت بهروزرسانی سیستم خود ممکن است اتفاق بیفتد.
در اینجا مراحل به روز رسانی دسکتاپ Pop!_OS شما آمده است:
- یک ترمینال را روشن کنید
- به روز رسانی های موجود را بررسی کنید و بسته ها را با استفاده از APT:sudo apt update && sudo apt upgrade ارتقا دهید
- Enter را بزنید و وقتی از شما برای تایید خواسته شد، “Y” را تایپ کنید.
sudo apt update && sudo apt upgrade
APT به طور خودکار مخازن را به روز می کند و ارتقاهای مورد نیاز را برای شما دانلود و نصب می کند.
2. دکمه Maximize را فعال کنید
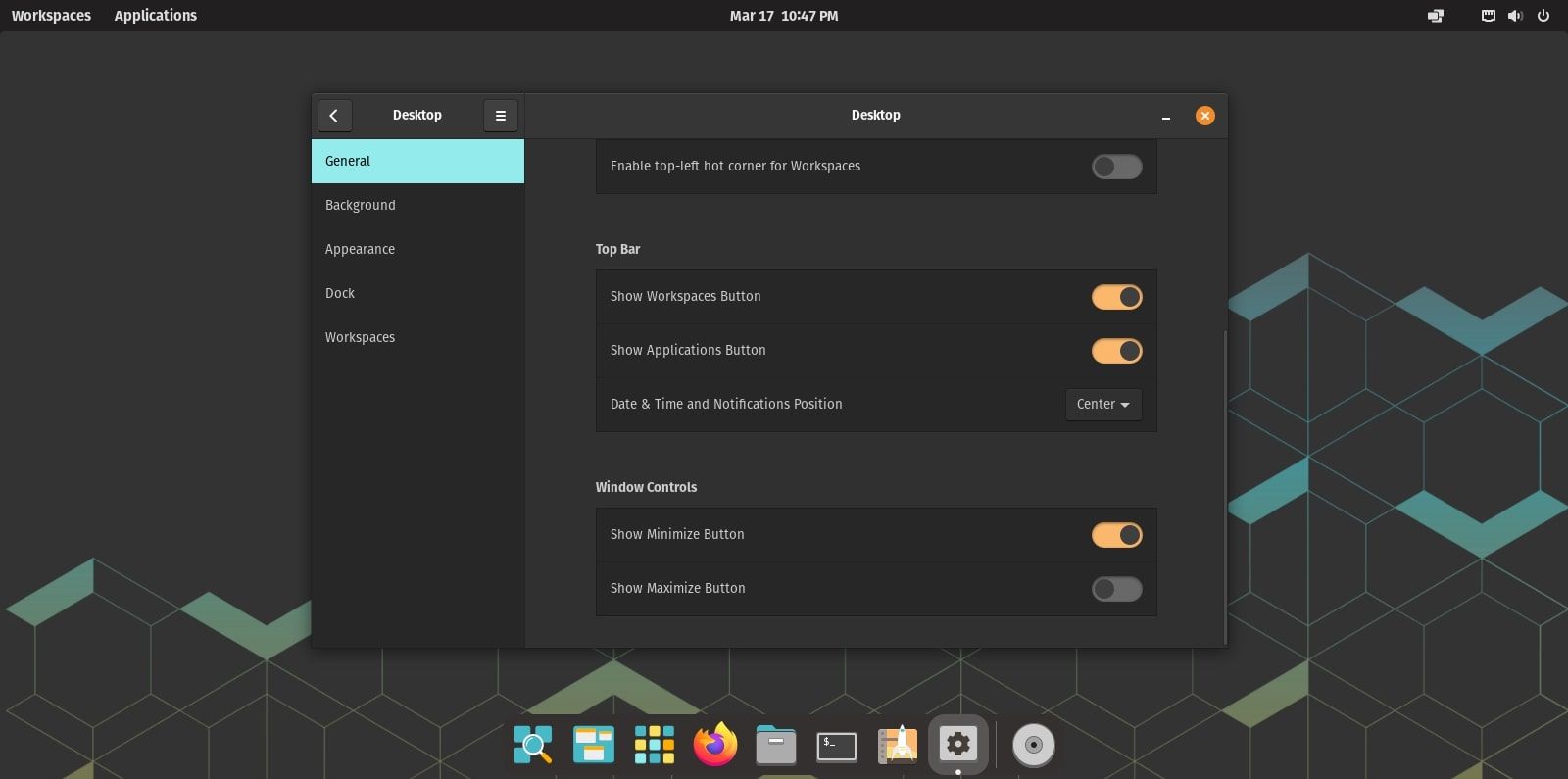
اگر از ویندوز، macOS یا حتی یک توزیع لینوکس دیگر، مثلاً اوبونتو مهاجرت میکنید، باید قبلاً تفاوتی جزئی اما قابل توجه بین آنها و Pop!_OS پیدا کرده باشید.
به دلایل ناشناخته، پنجرههای Pop!_OS بهطور پیشفرض، دکمهی حداکثر کردن را در نوار عنوان ندارند. اگرچه دلهره آور نیست، اما پس از عادت به داشتن سه دکمه نوار عنوان، باز هم می تواند احساس ناراحتی کند.
در اینجا نحوه فعال کردن دکمه حداکثر کردن در نوار عنوان در Pop!_OS آمده است:
- تنظیمات را باز کنید.
- به تنظیمات دسکتاپ بروید.
- به پایین اسکرول کنید و در زیر Window Controls، گزینه ای را برای روشن یا خاموش کردن دکمه های نوار عنوان پیدا خواهید کرد.
3. نقاط بازیابی سیستم را تنظیم کنید
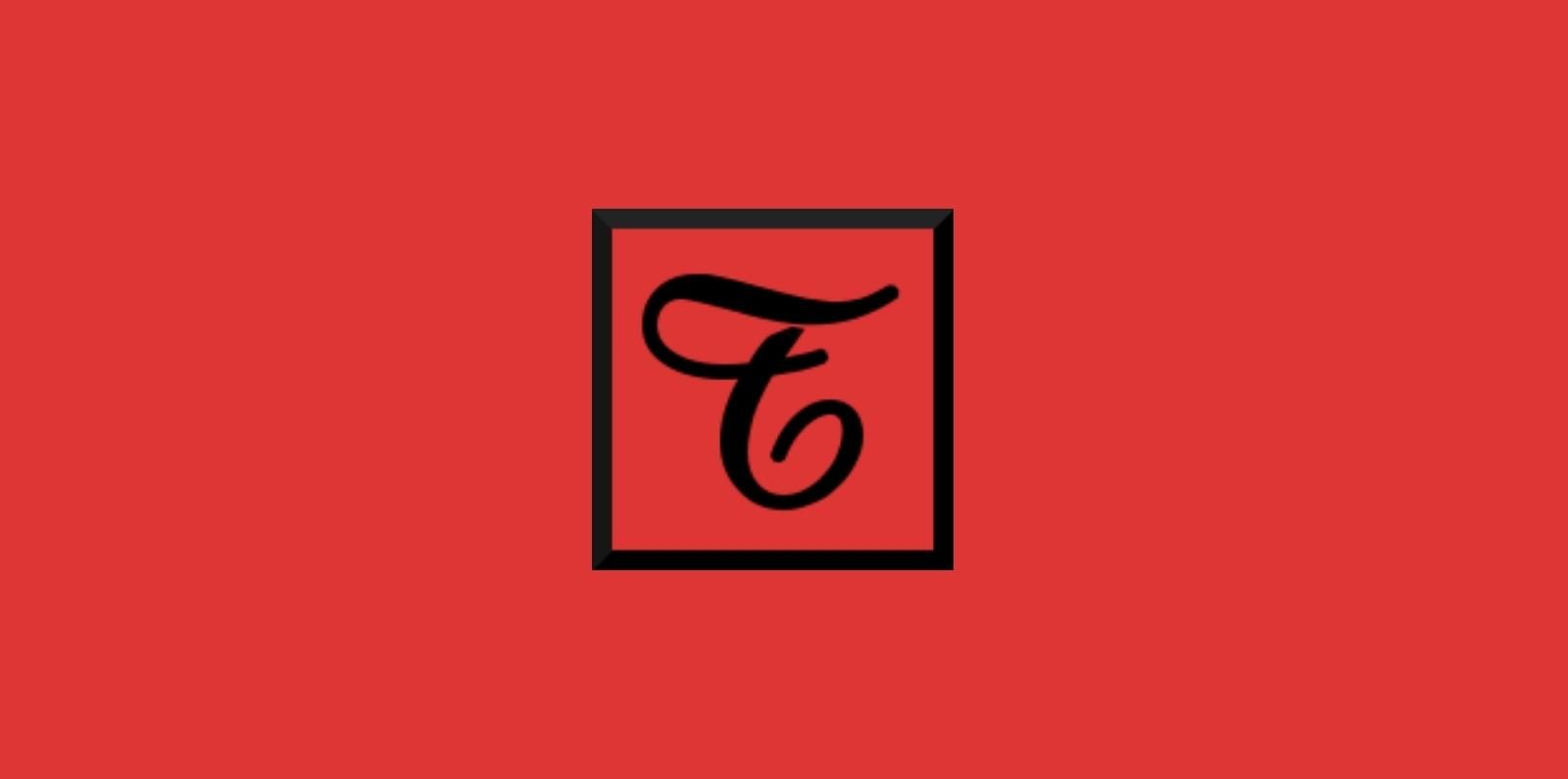
یک “بهترین تمرین” حیاتی که مبتدیان اغلب از آن غفلت می کنند، ایجاد پشتیبان از سیستم خود است. Pop!_OS یک توزیع نسبتاً پایدار است که هیچ مشکلی برای شما ایجاد نمی کند. اما با لینوکس، تنها یک پیکربندی اشتباه لازم است تا کل سیستم شما از هم بپاشد.
اغلب اوقات، این اتفاقات ناگوار از طریق بسته های ناسازگار یا حتی توسط خودتان در حین سرهم کردن فایل های سیستم به سیستم شما وارد می شود.
برای اطمینان از اینکه میتوانید هر بار که سیستمتان خراب میشود، سریع به عقب برگردید، میتوانید از ابزارهایی مانند Timeshift برای ایجاد عکسهای فوری برنامهریزیشده و خودکار از Pop!_OS استفاده کنید.
اگر به آن نیاز دارید، میتوانید یکی از بهترین برنامههای پشتیبانگیری فایل برای لینوکس را انتخاب کنید.
4. VirtualBox Guest Additions را نصب کنید
برای نصب های VirtualBox Pop!_OS، VirtualBox Guest Additions یک افزونه ضروری برای ساده کردن تجربه مجازی لینوکس شما است. این مجموعه ای از درایورها و نرم افزارهای دستگاه است که ادغام نزدیکتر بین مهمان و میزبان را تسهیل می کند.
نصب این افزونه ویژگیهایی مانند «کشیدن و رها کردن» دوطرفه و کلیپبورد مشترک را باز میکند. همچنین مجموعه ای از وضوح صفحه نمایش را برای جعبه مهمان باز می کند. شما می توانید لیست کاملی از ویژگی ها را در اسناد رسمی پیدا کنید.
برای نصب VirtualBox Guest Additions در Pop!_OS این مراحل را دنبال کنید:
- پسوند VirtualBox Guest را روی سیستم میزبان نصب کنید.
- ماشین مجازی Pop!_OS را روشن کنید.
- در زیر تب Devices، روی Insert Guest Additions CD Image کلیک کنید.
- روی Run کلیک کنید و منتظر بمانید تا فرآیند به پایان برسد.
- ماشین مجازی خود را مجددا راه اندازی کنید و تغییرات باید اعمال شوند.
دانلود: برنامه های افزودنی مهمان VirtualBox (رایگان)
5. کدک ها و فونت های رسانه ای اختصاصی را نصب کنید
در Pop!_OS، فرمتهای چندرسانهای اختصاصی مانند MP3، رمزگشای DVD و فونتها بهطور پیشفرض گنجانده نشدهاند. با این حال، Pop!_OS دارای بستهای است که تمام کدکها و فونتهای چندرسانهای اختصاصی از جمله فونت مایکروسافت TrueType را نصب میکند.
در اینجا مراحل نصب فونت ها و کدک های رسانه ای مایکروسافت در Pop!_OS آمده است:
- یک ترمینال را راه اندازی کنید و بسته “ubuntu-restricted-extras” را با استفاده از APT.sudo apt install ubuntu-restricted-extras نصب کنید.
- Enter را بزنید و زمانی که از شما درخواست شد، “Y” را تایپ کنید.
sudo apt install ubuntu-restricted-extras
APT همه کدکها و فونتهای رسانه را دانلود و نصب میکند. با این حال، ممکن است برای نصب فونت های مایکروسافت مجبور باشید با شرایط و ضوابط EULA موافقت کنید.
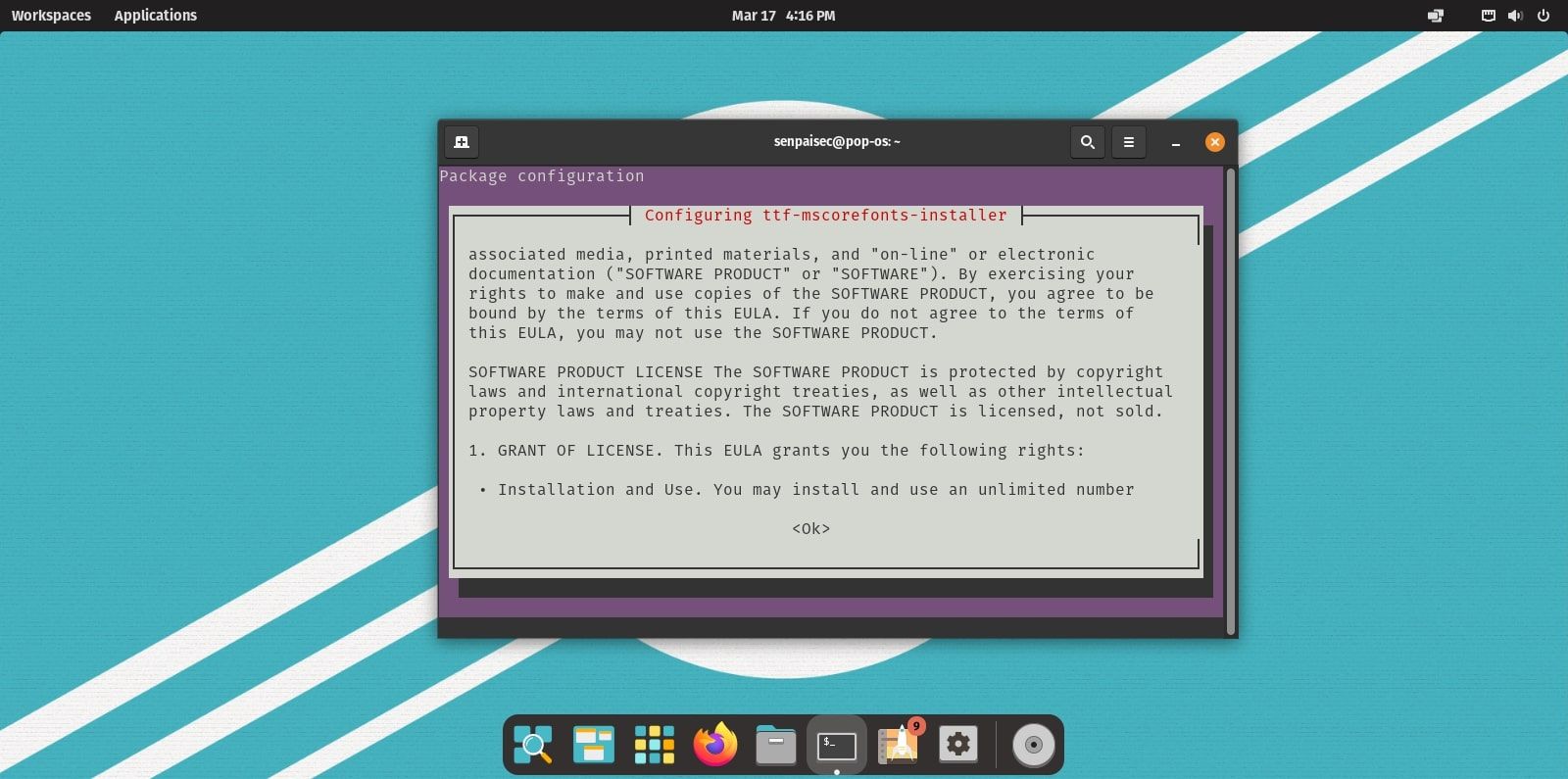
اگر یک پنجره بازشو روی صفحه نمایش خود می بینید که مشابه این تصویر است، مراحل زیر را دنبال کنید:
- Tab را روی صفحه کلید خود فشار دهید.
- OK اکنون برجسته خواهد شد.
- برای ادامه نصب، Enter را فشار دهید.
6. Snap Support را فعال کنید
Pop!_OS ذاتاً از بسته های Flatpak و DEB پشتیبانی می کند. برای نصب و اجرای بسته های snap بر روی دستگاه Pop!_OS خود، باید سرویس Snap daemon یا snapd را به صورت دستی نصب و راه اندازی کنید.
برای فعال کردن پشتیبانی snap در Pop!_OS، دستور زیر را در ترمینال وارد کنید:
sudo apt install snapd
پس از اتمام دانلود، سیستم خود را ریستارت کنید. اکنون باید بتوانید بسته های snap را نصب و استفاده کنید.
برای آزمایش اینکه آیا همه چیز مرتب است، می توانید این دستور را اجرا کنید:
snap install hello-world && hello-world
اگر خروجی “Hello World!” را برگرداند، شما آماده هستید.
7. دسکتاپ خود را با ترفندهای GNOME قالب بندی کنید
تم پیشفرض Pop!_OS به همان اندازه خوب است. اما چرا آن را شخصی سازی نمی کنیم و قدمی فراتر نمی گذاریم؟ از آنجایی که Pop!_OS دارای یک تکرار تازه از محیط دسکتاپ گنوم است، می توانید با تغییر تم ها و افزودن برنامه های افزودنی با ابزار مفید GNOME Tweaks، آن را مطابق با سلیقه خود سفارشی کنید.
برای شروع، در اینجا راهنمای نحوه قالب بندی Pop!_OS با توییک های GNOME و لیستی از بهترین پسوندهای پوسته گنوم است.
8. با تنظیمات بازی کنید
قبل از ظهور Pop!_OS COSMIC، برای ایجاد تغییرات اساسی در سیستم خود، مثلاً تغییر یا سفارشی کردن داک، تغییر طرح رنگ، و غیره، باید با نصب برنامههای افزودنی و افزونهها به زحمت بیفتید. بدون افزودن هیچ پلاگین خارجی می تواند کارهای بیشتری انجام دهد.
می توانید داک خود را ویرایش کنید، طرح رنگ را تغییر دهید، پنجره و نوار عنوان و غیره را مستقیماً از تنظیمات ویرایش کنید. لینوکس به شما در سفارشی سازی دست آزاد می دهد. مطمئن شوید که پیکربندی ها را بررسی کرده و دسکتاپ Pop!_OS خود را مطابق میل خود تغییر دهید.
9. Pop!_Shop را کاوش کنید
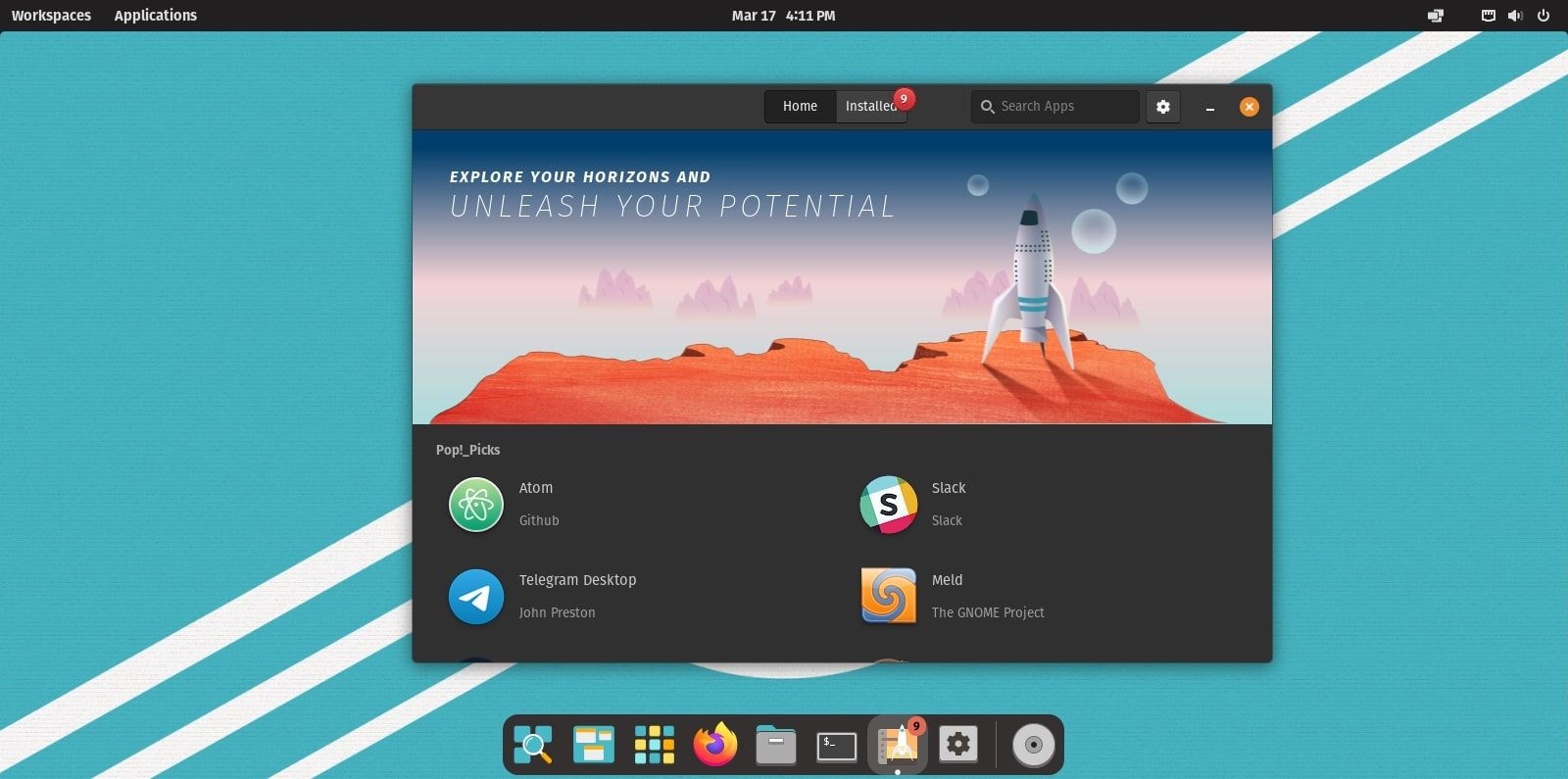
نصب استاندارد Pop!_OS عاری از هرگونه bloatware است. اگرچه ممکن است عقیم به نظر برسد، اما این عمدی است زیرا Pop!_OS با انگیزه تمیز و حداقل نگه داشتن دسکتاپ عرضه می شود.
اگر می خواهید برنامه هایی را به سیستم خود اضافه کنید، می توانید از Pop!_Shop استفاده کنید. این مرکز نرم افزاری پرچمدار Pop!_OS است که طیف گسترده ای از برنامه ها را برای انتخاب در قالب بسته های Flatpak یا DEB ارائه می دهد.
این صفحه توصیه خاص خود را دارد، Pop!_Picks. در این بخش، مجموعهای از برنامههای کاربردی را پیدا میکنید که هدف آنها توسعهدهندگان و دانشمندان است. پس از همه، Pop!_OS برای تمرینات STEM در نظر گرفته شده است.
10. گوگل کروم را نصب کنید
فایرفاکس را بهعنوان مرورگر پیشفرض در اکثر توزیعهای لینوکس میبینید، و Pop!_OS با این موضوع غریبه نیست. با این حال، اگر از کاربران قدیمی گوگل کروم هستید، طبیعی است که آن را به فایرفاکس ترجیح دهید.
اگرچه آن را در Pop!_Shop پیدا نخواهید کرد، اما همچنان می توانید Chrome را از طریق نصب کننده بسته Debian Pop!_OS، Eddy، به صورت دستی نصب کنید.
ابتدا باید بسته Chrome DEB را از وب سایت رسمی دانلود کنید. پس از دانلود، روی فایل کلیک راست کرده و برای نصب روی Open with Eddy کلیک کنید.
دانلود: گوگل کروم
بیشترین بهره را از دسکتاپ لینوکس خود ببرید
با لینوکس، هیچ پایانی برای بهبود تجربه دسکتاپ شما با چند هک و ترفند وجود ندارد. اکنون که از تمام کارهایی که باید بعد از نصب Pop!_OS انجام دهید آگاه هستید، باید بتوانید عملکرد و عملکرد آن را به حداکثر برسانید.
مهم است که به یاد داشته باشید که از هر توزیعی که استفاده می کنید، باید مطمئن شوید که پس از نصب آن را راه اندازی کرده اید.