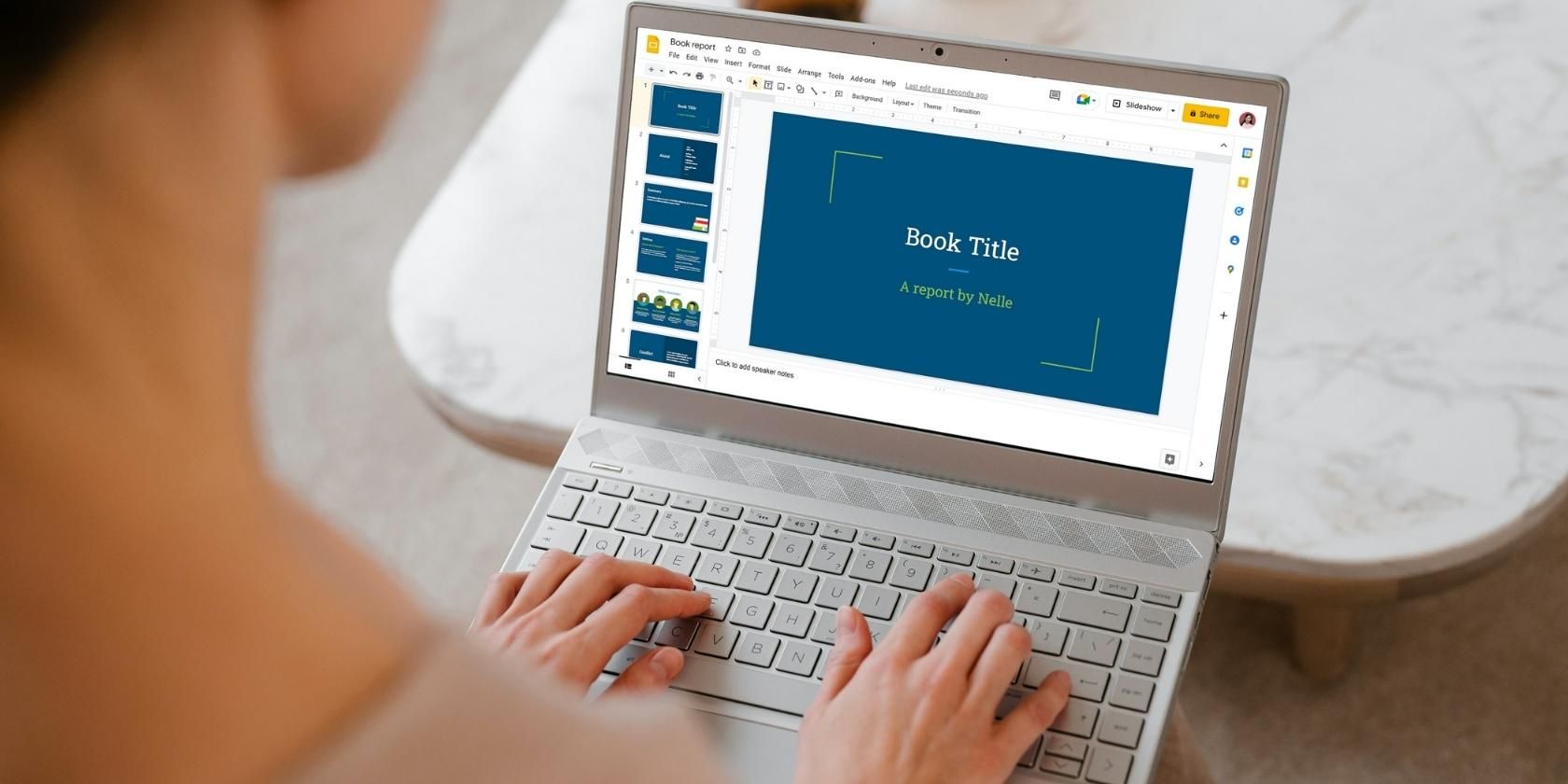Google Slides دارای چندین ویژگی است که می تواند ارائه های شما را جذاب تر و موثرتر کند. این ابزارها را بررسی کنید و نحوه استفاده از آنها را یاد بگیرید!
در عصر جلسات و کنفرانس های آنلاین، اسلایدهای گوگل به تدریج به ابزار مورد علاقه تبدیل شده است و به راحتی می توان دلیل آن را فهمید. ویژگی های جالب و مفیدی را ارائه می دهد که نه تنها برای گوینده بلکه برای مخاطب نیز مفید است. اگر به دنبال استفاده از اسلایدهای Google در ارائه بعدی خود هستید، در اینجا ده مورد از بهترین ویژگی های آن وجود دارد که باید از آنها استفاده کنید.
1. اندازه های اسلاید سفارشی
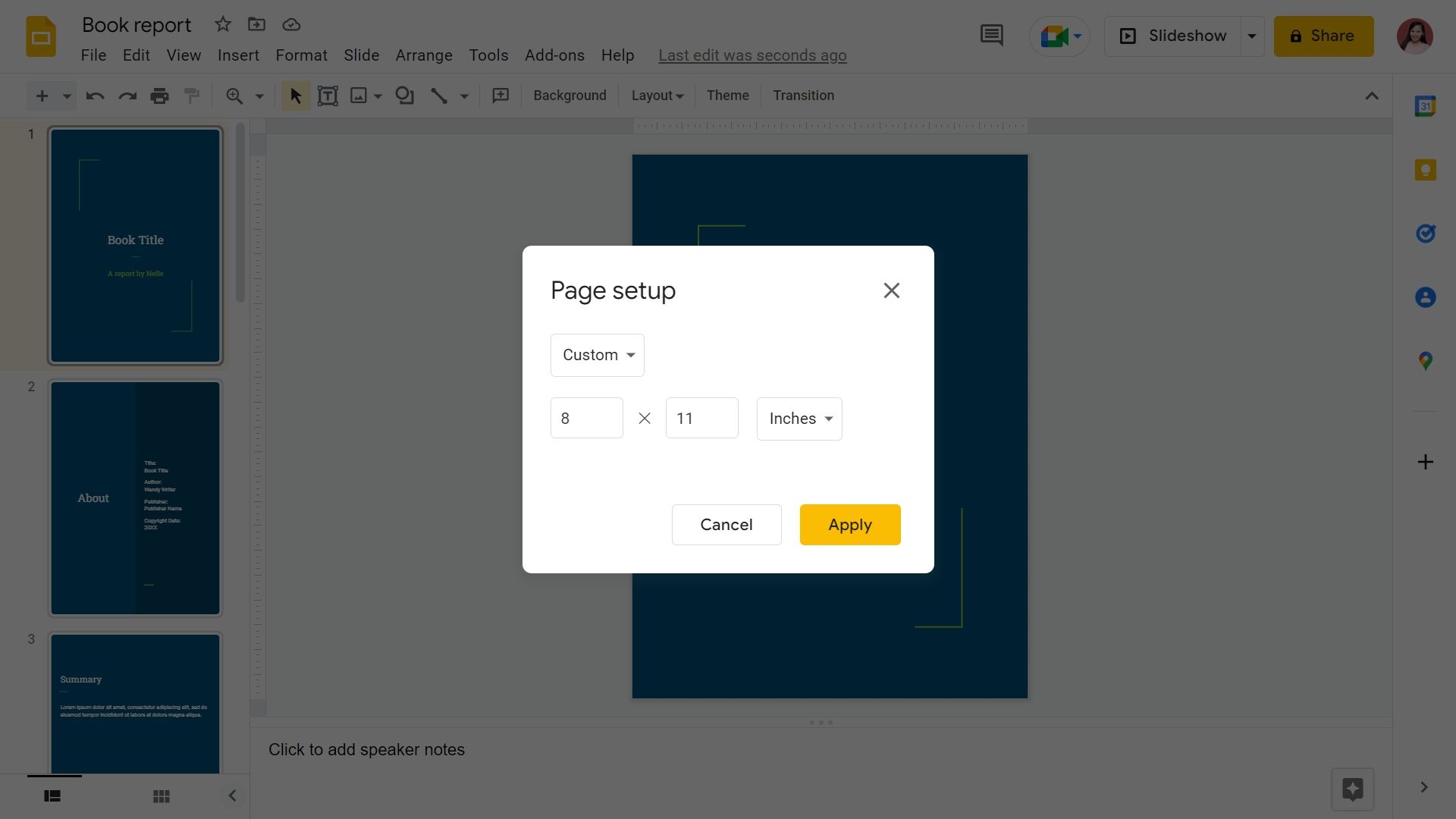
از ارائه های خسته کننده با همان قالب قدیمی خسته شده اید؟ اسلایدهای Google از آن مراقبت می کند. با ویژگی اندازه اسلاید سفارشی آن، می توانید ارائه های خود را به هر قالبی که دوست دارید تبدیل کنید.
میتوانید از اندازههای سفارشی برای ارتفاع و عرض اسلایدهای خود استفاده کنید، یا به سادگی میتوانید یکی از سه اندازه پیشفرض (استاندارد 4:3، عریض 16:9، و صفحه عریض 16:10) را انتخاب کنید. برای تغییر اندازه اسلاید خود، به File > Page setup بروید. اندازه مورد نظر خود را انتخاب کنید و سپس Apply را بزنید.
2. به صورت PDF دانلود کنید
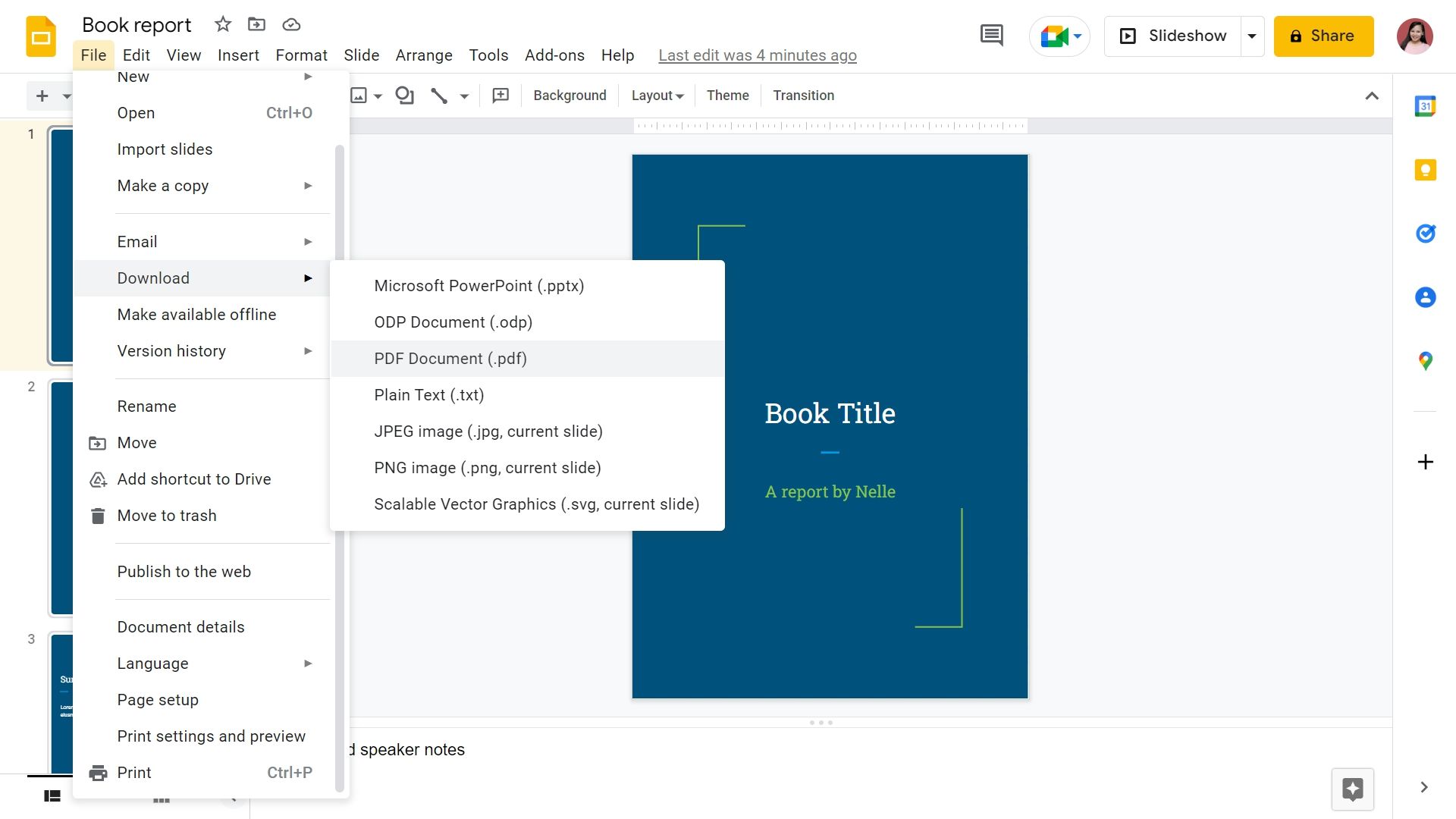
اگر در حال ساختن یک ارائه هستید، احتمالاً آن را با مخاطبان خود نیز به اشتراک خواهید گذاشت. با این حال، از آنجایی که Google Slides یک برنامه مبتنی بر وب است، برای دسترسی به آن به اتصال اینترنت نیاز دارید. این همیشه امکان پذیر نیست و اکثر مردم ترجیح می دهند یک فایل محلی داشته باشند که بتوانند در هر زمان آفلاین آن را مشاهده کنند.
خوشبختانه، Google Slides به شما امکان می دهد ارائه های خود را به فرمت های مختلف برای استفاده آفلاین صادر کنید. منعطف ترین و متداول ترین فرمت PDF است، اما می توانید آن را به عنوان پاورپوینت مایکروسافت (pptx.)، متن ساده (txt.) و حتی PNG (png.) دانلود کنید. برای انجام این کار، به File > Download بروید و قالب مورد نظر خود را انتخاب کنید.
3. منابع مختلف تصویر
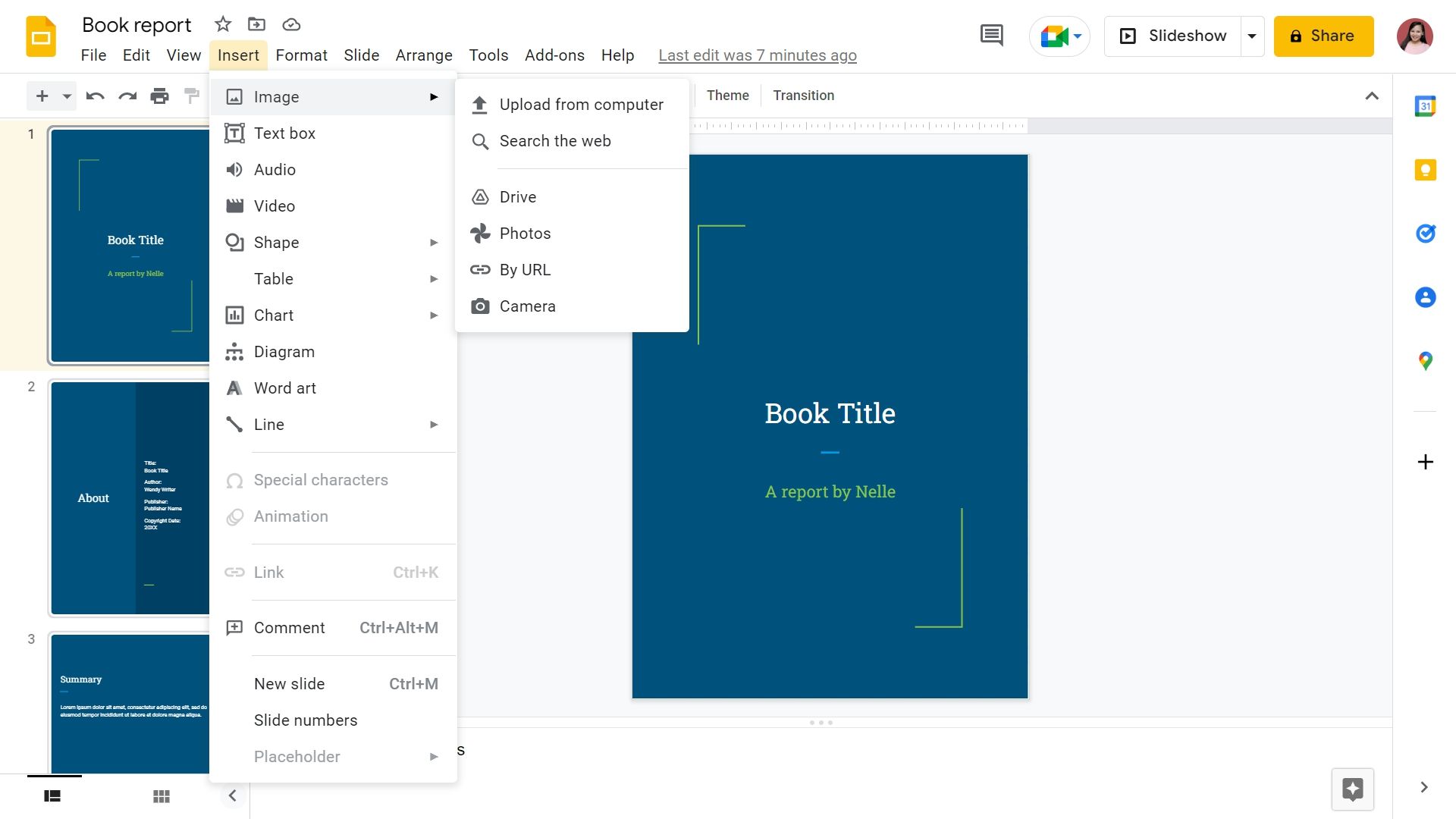
تصاویر بخش بزرگی از یک ارائه موثر هستند و Google Slides این امکان را برای شما فراهم میکند که عکسها را از چندین منبع درج کنید.
جدای از روش معمول آپلود آنها از رایانه، میتوانید فقط URL عکس را بچسبانید یا با دوربین خود عکس بگیرید. همچنین گزینه هایی برای جستجوی تصاویر از وب، Google Drive و Google Photos شما وجود دارد.
بهترین بخش این است که فقط برای انجام این کار نیازی نیست به تب دیگری بروید. تصاویر مستقیماً در اسلایدهای Google نمایش داده می شوند! برای افزودن یک عکس به ارائه خود، روی Insert > Image کلیک کنید. سپس، منبعی را که می خواهید استفاده کنید انتخاب کنید.
4. ویدئو تریمر
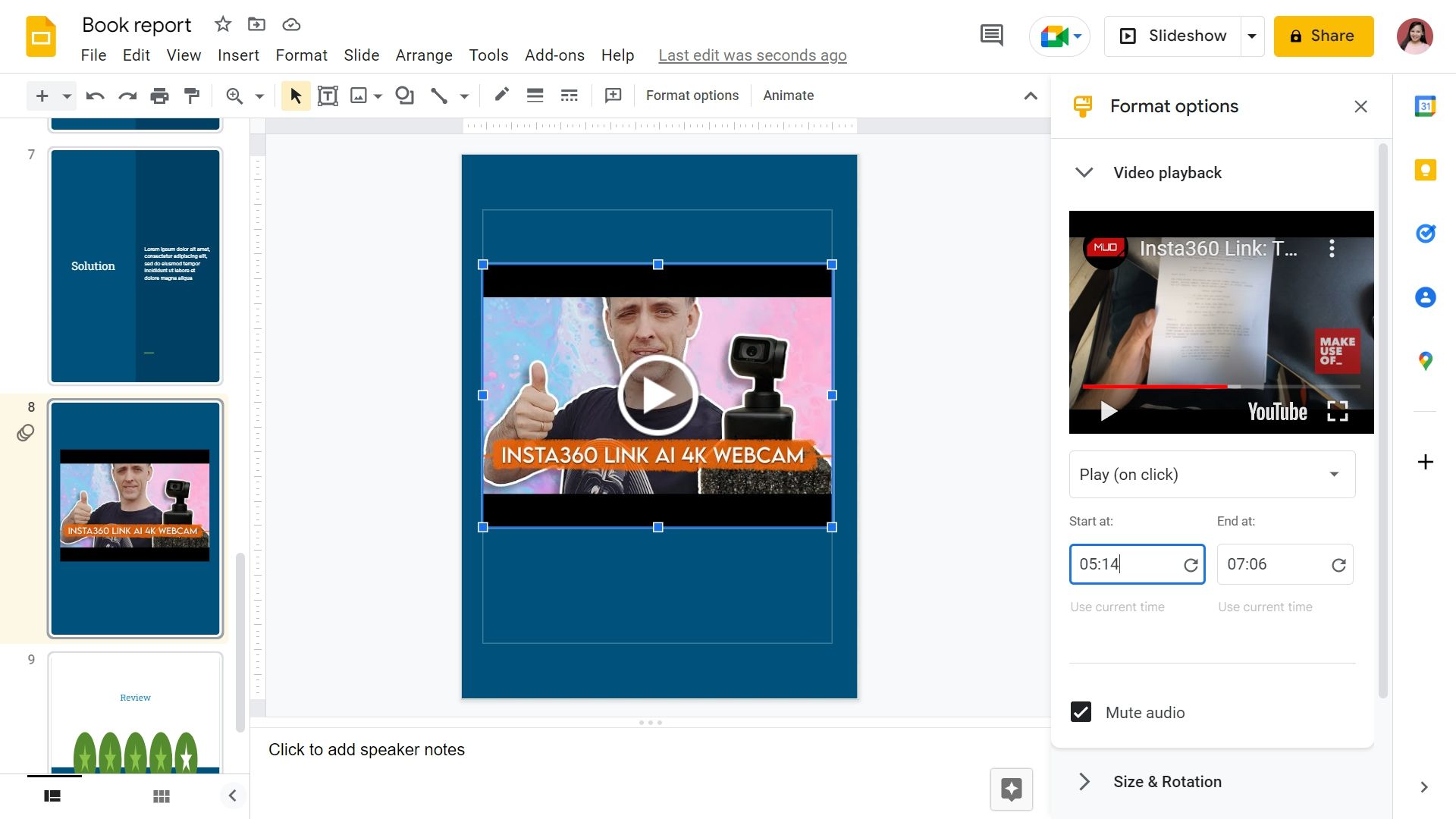
همیشه ایده خوبی است که ویدیوها را به یک ارائه اضافه کنید، زیرا افراد بیشتری از تماشای یک کلیپ لذت می برند تا گوش دادن به سخنران. با این حال، انجام این کار ممکن است کمی دردسرساز باشد، به خصوص زمانی که یک ویدیوی طولانی یک ساعته دارید اما فقط می خواهید یک قسمت سه دقیقه ای از آن را نشان دهید. فقط برای دریافت کلیپ مورد نیاز خود، باید ویدیو را در برنامه دیگری ویرایش کنید.
Google Slides این مشکل را با اصلاح کننده ویدیوی داخلی خود برطرف می کند. تنها کاری که باید انجام دهید این است که ویدیوی خود را وارد کنید، روی آن کلیک راست کنید و سپس گزینه های Format را از منو انتخاب کنید. از اینجا میتوانید زمان شروع و پایان ویدیو را انتخاب کنید. همچنین میتوانید تنظیمات دیگری مانند بیصدا کردن صدا، ویرایش اندازه و چرخش، و افزودن یک سایه را تغییر دهید.
5. پشتیبانی از فونت گوگل
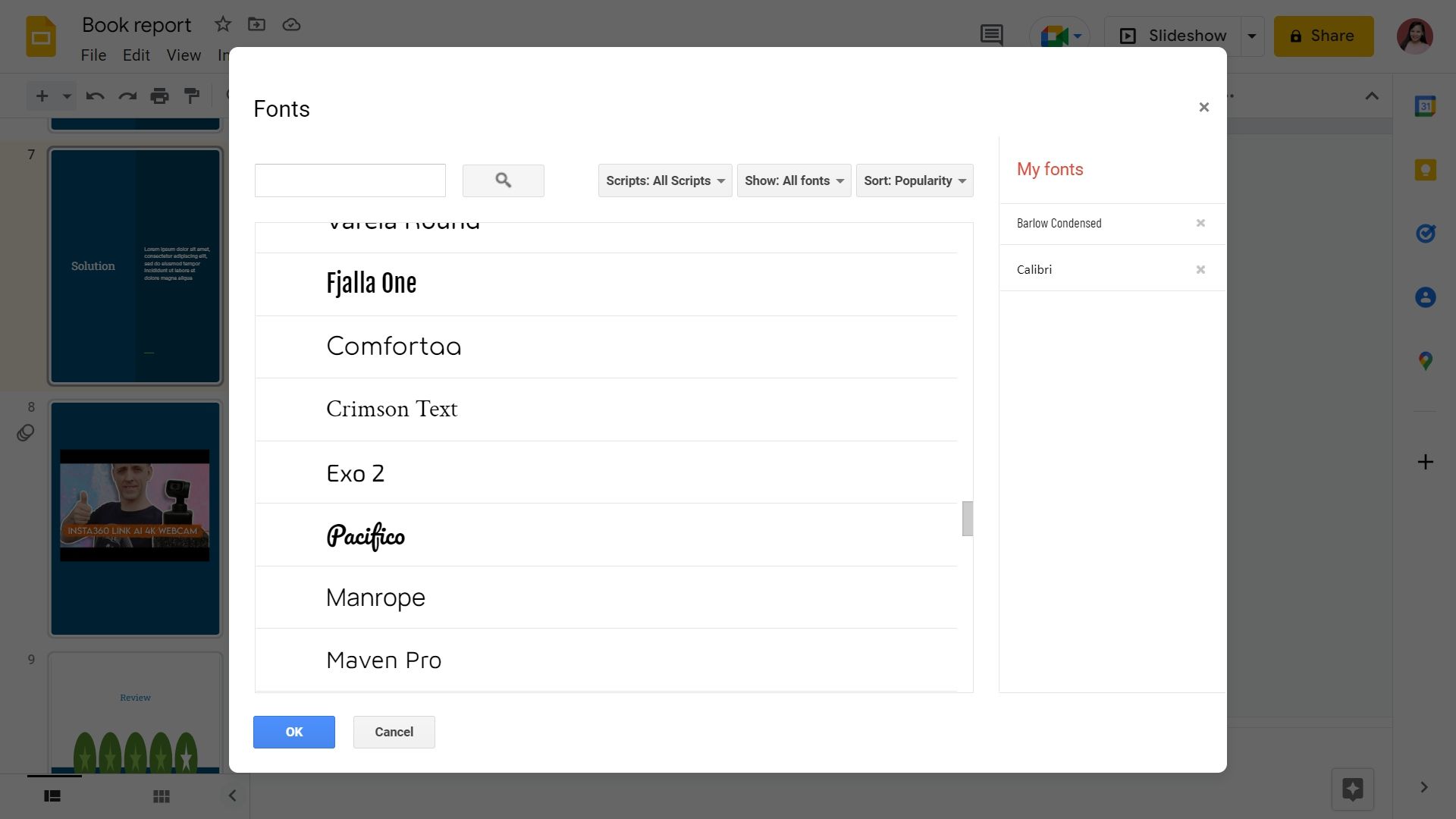
هنگام مقایسه مایکروسافت پاورپوینت و اسلایدهای گوگل، این دومی گزینه های فونت داخلی بیشتری برای ارائه دارد. میتوانید از میان بیش از 800 گزینه از کتابخانه فونتهای Google انتخاب کنید، که به شما انعطافپذیری بیشتری در نحوه استایل دادن به ارائههایتان میدهد. برخلاف آنچه در پاورپوینت نصب میکنید، نیازی به نصب آنها ندارید، زیرا بهراحتی آنلاین در دسترس هستند.
یکی دیگر از ویژگیهای فونت Google Slides این است که میتوانید فونتهای دلخواه خود را از کتابخانه به منوی کشویی در نوار ابزار اضافه کنید. این به ویژه مفید است، بنابراین لازم نیست هر بار که می خواهید از فونت انتخابی خود استفاده کنید، در کتابخانه پیمایش کنید.
برای این کار روی منوی کشویی فونت ها کلیک کنید و به More fonts بروید. سپس می توانید فونت های مورد علاقه خود را در لیست انتخاب کنید و آنها به طور خودکار به منوی کشویی اضافه می شوند.
6. پرسش و پاسخ مخاطبان
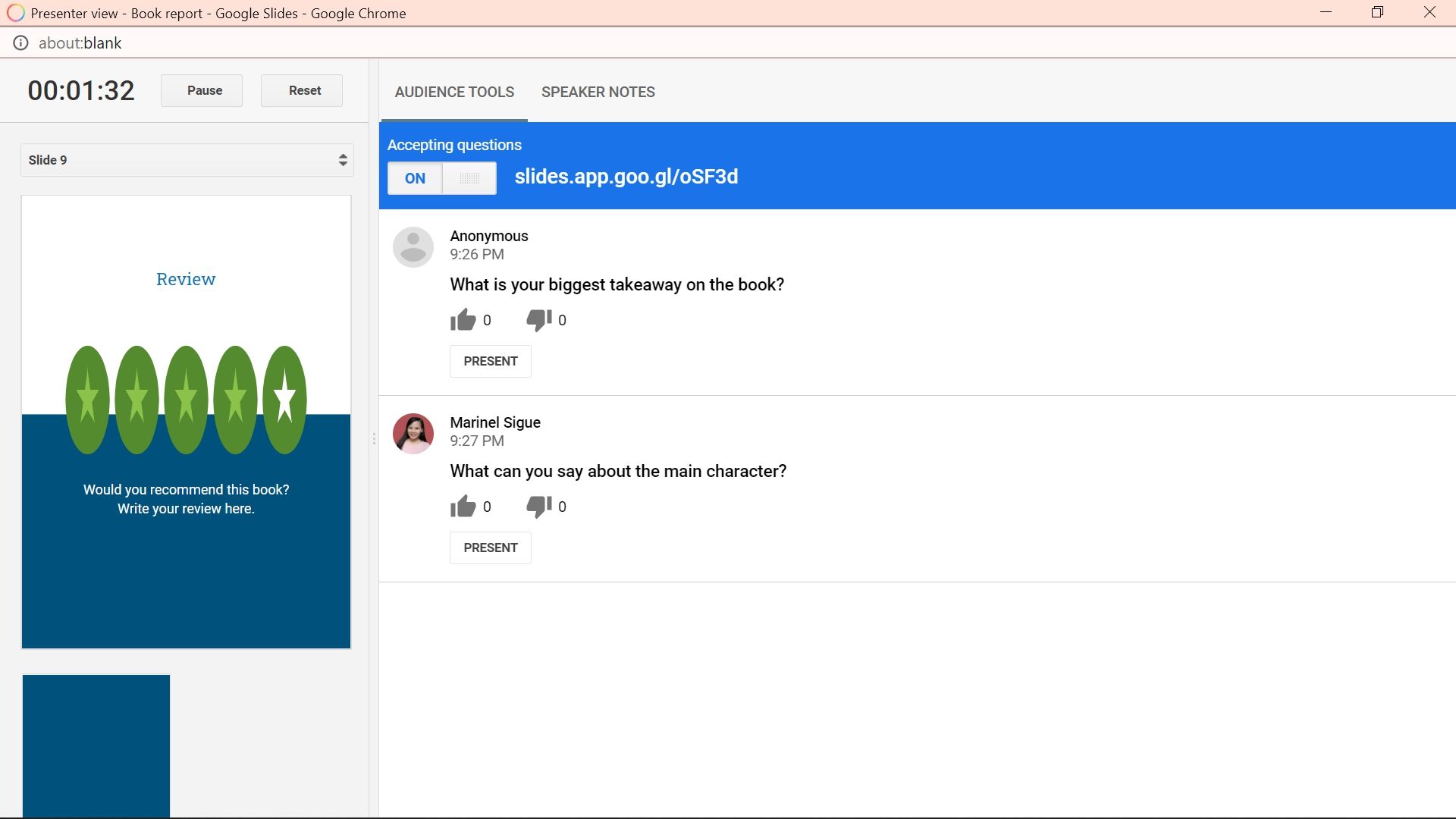
مخاطبان شما تقریباً همیشه چیزی برای پرسیدن پس از ارائه شما خواهند داشت و آخرین چیزی که می خواهید این است که در میان پیام های بی پایان در جعبه گفتگوی جلسه پیمایش کنید تا سؤالات آنها را بیابید. این جایی است که ویژگی پرسش و پاسخ Google Slides وارد عمل می شود.
هنگامی که یک جلسه پرسش و پاسخ را شروع می کنید، یک پیوند منحصر به فرد خواهید داشت که مخاطبان شما می توانند سوالات خود را به صورت ناشناس یا با استفاده از آدرس ایمیل خود ارسال کنند. سپس تمام سوالات را در انتهای خود خواهید دید و می توانید انتخاب کنید که کدام یک را به شنوندگان خود ارائه دهید.
برای شروع یک جلسه پرسش و پاسخ در حین ارائه، روی سه نقطه عمودی در گوشه سمت راست پایین صفحه کلیک کنید. بیشتر > پرسش و پاسخ را انتخاب کنید. یک پنجره نمای ارائه کننده باز می شود. سپس روی دکمه Start new در تب Audience Tools کلیک کنید.
7. زیرنویس زنده
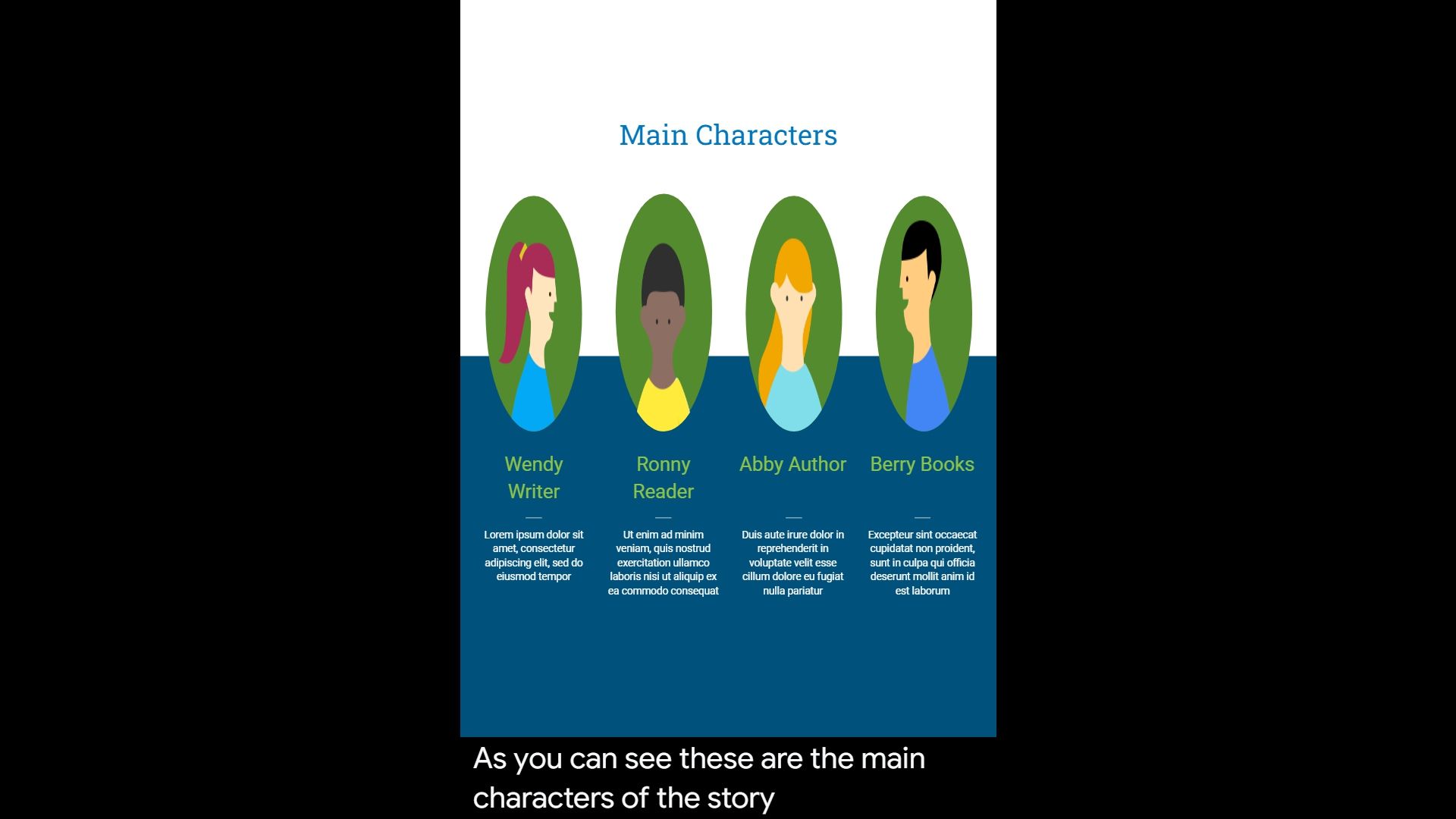
آیا تا به حال در یک سخنرانی شرکت کرده اید که در آن در درک سخنران مشکل داشته باشید؟ Google Slides با زیرنویسهای زنده این مشکل را حل میکند. اگرچه در حال حاضر فقط از زبان انگلیسی پشتیبانی می کند، اما هنوز یک ویژگی بسیار جالب برای استفاده است.
در حین ارائه، کافی است زیرنویس ها را تغییر دهید، و در حین صحبت کردن، به طور خودکار کلمات شما را در پایین صفحه نمایش می دهد. همچنین می توانید موقعیت و اندازه متن را برای راحتی مخاطبان خود تغییر دهید.
8. اشاره گر لیزری
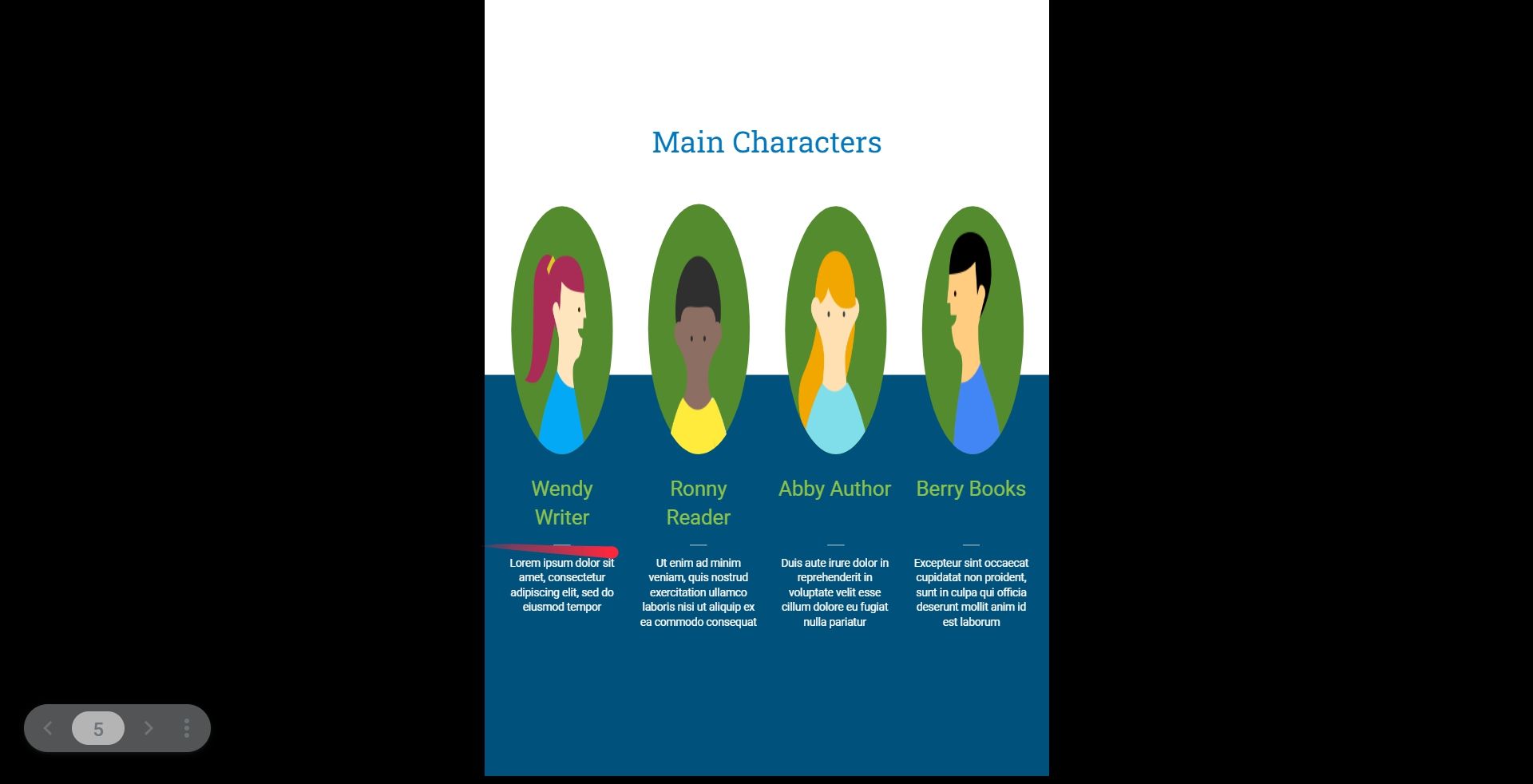
دیدن بلندگوهایی که از نشانگرهای لیزری در ارائههای زنده استفاده میکنند، معمول است، و خوشبختانه، Google Slides با نسخه آنلاین ارائه میشود. هنگام ارائه، می توانید روی سه نقطه عمودی در گوشه سمت راست پایین صفحه کلیک کنید.
سپس، Turn on the laser pointer را انتخاب کنید. اکنون یک نشانگر لیزری مجازی به دنبال حرکت ماوس خواهید داشت. این امر مخصوصاً زمانی مفید است که در ارائه خود بر مواردی تأکید کنید و به جزئیات کوچکی اشاره کنید که ممکن است مخاطبان در توجه به آنها مشکل داشته باشند.
9. در وب منتشر کنید
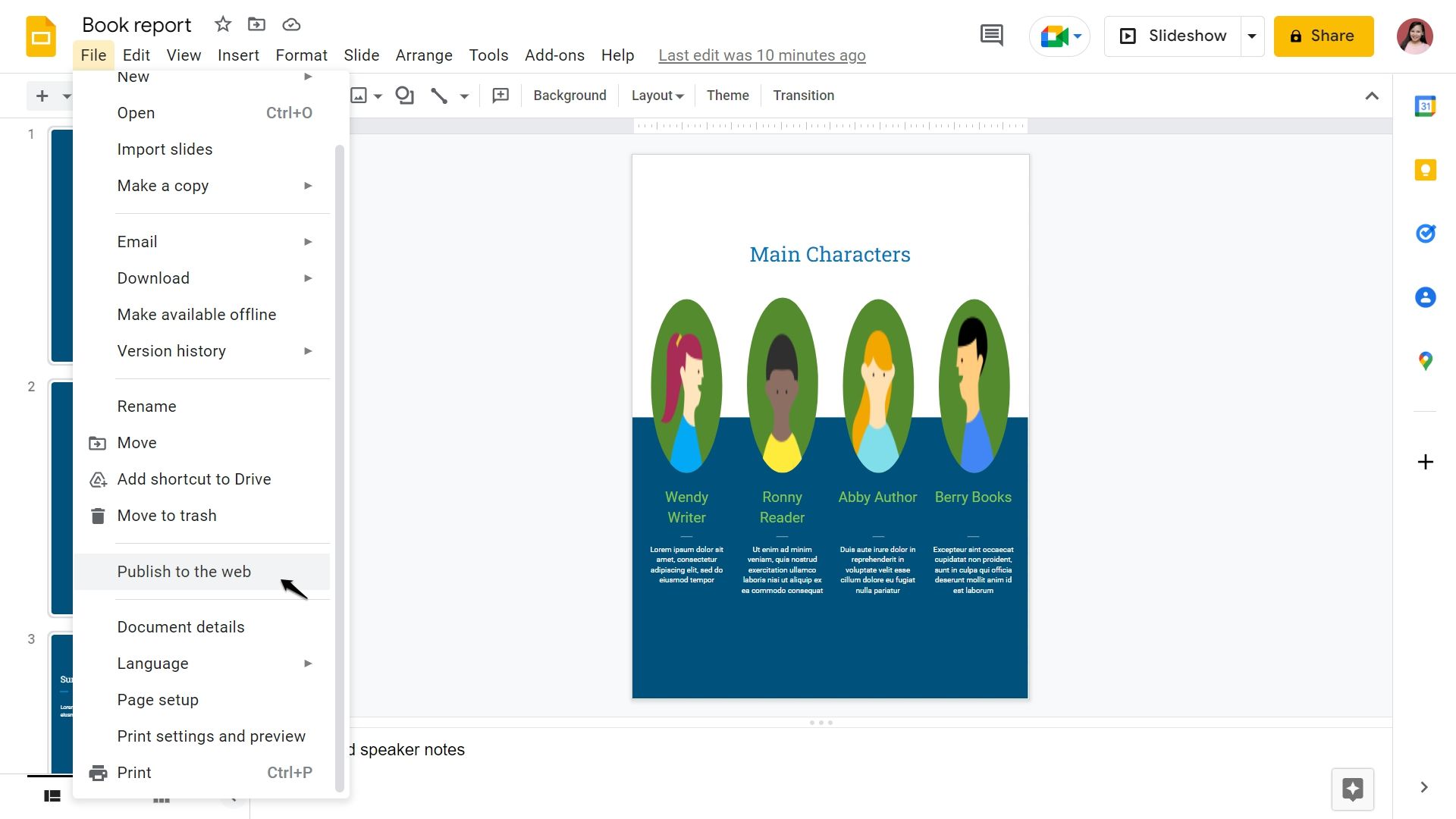
جدای از اشتراکگذاری آفلاین ارائه خود بهعنوان فایلهای PDF و PPT، میتوانید آن را بهصورت آنلاین با استفاده از ویژگی انتشار به وب Google Slides به اشتراک بگذارید. این باعث می شود ارائه شما برای همه قابل دسترسی باشد، خواه آنها حساب Google داشته باشند یا نداشته باشند.
هنگامی که آن را به صورت آنلاین منتشر می کنید، باید یک تایمر برای زمانی که اسلایدها روی صفحه می مانند. این می تواند از یک ثانیه تا یک دقیقه سریع باشد. همچنین میتوانید نمایش را طوری تنظیم کنید که بعد از نمایش آخرین اسلاید تکرار شود. برای استفاده از این ویژگی، روی File > Publish to the web کلیک کنید. سپس، قبل از کلیک بر روی دکمه انتشار، تایمر و سایر تنظیمات خود را تنظیم کنید.
10. افزونه ها
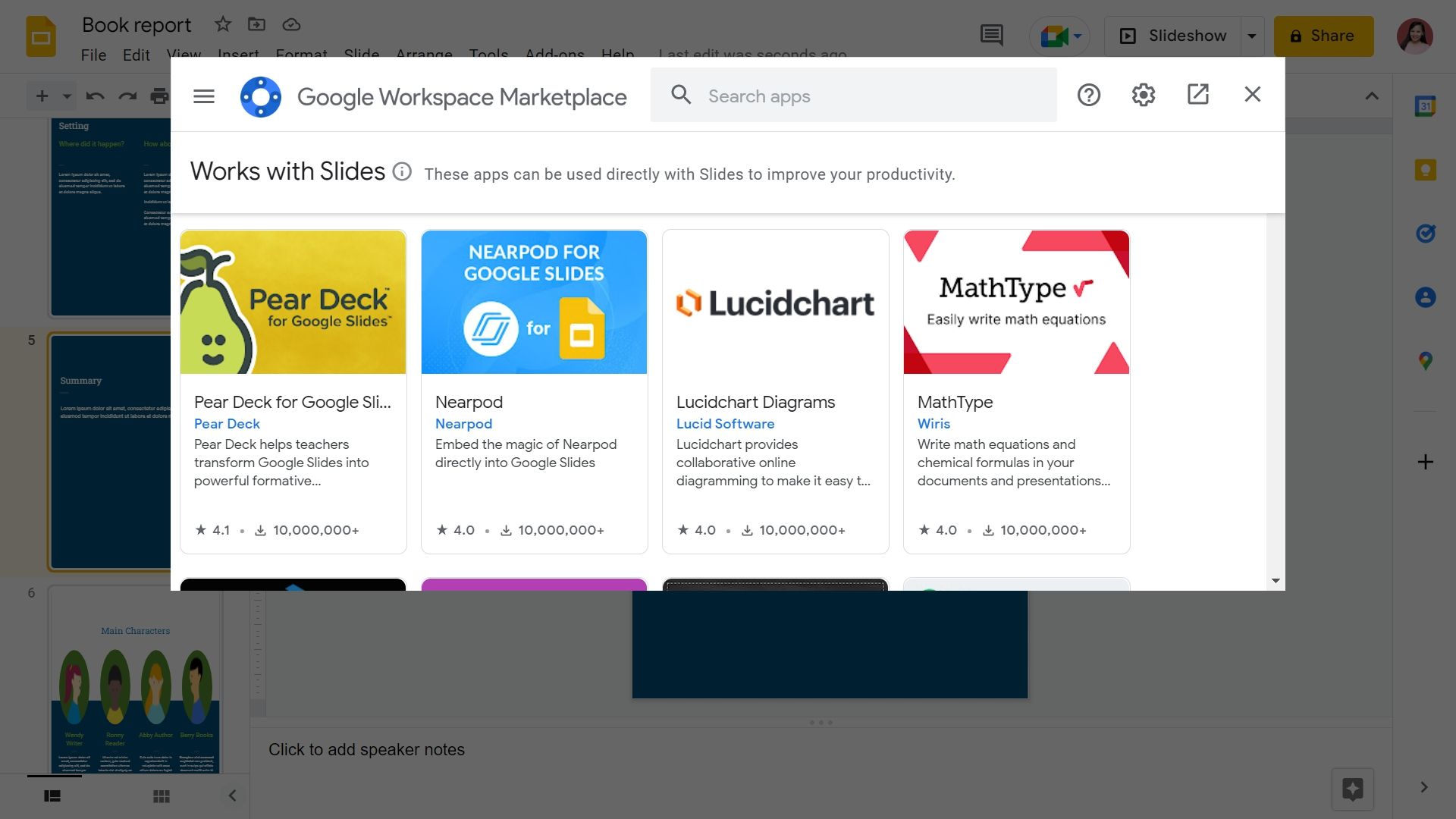
هزاران افزونه مفید برای اسلایدهای Google وجود دارد که می تواند به شما در ایجاد ارائه های جذاب و قدرتمند کمک کند. نمودارهای Lucidchart برای ایجاد آسان نمودارها، Easy Accents برای درج لهجه در متن اسلاید خود و Magic Rainbow Unicorn برای تغییر رنگ فونت خود به رنگین کمان دارید.
برای استفاده از افزونه به اسلایدهای Google، افزونه ها > دریافت افزونه ها را از نوار ابزار انتخاب کنید. سپس، افزونه مورد نظر خود را نصب کنید.
ارائه های چشمگیر با این ابزارهای اسلاید گوگل ایجاد کنید
با استفاده از این ابزارها و ویژگیهای بسیار خوب، میتوانید ارائههای Google Slides خود را به چیزی مؤثرتر و تعاملیتر تبدیل کنید. مطمئن شوید که از آنها در سخنرانی بعدی خود استفاده می کنید و تماشا کنید که اسلایدهای شما زنده می شوند.