تم جدید ویندوز 10 به رایانه شما ظاهری تازه و رایگان می دهد. در اینجا بهترین تم های ویندوز و نحوه اعمال آن ها آورده شده است.
تعداد شگفت انگیزی از کاربران ویندوز پس زمینه دسکتاپ خود را تغییر نمی دهند. ما را باور نمی کنید؟ دفعه بعد که در کافی شاپ یا فرودگاه هستید، کافی است از روی شانه های چند نفر نگاه کنید.
و از بین افرادی که دسکتاپ خود را تغییر می دهند، بسیاری از آنها به یکی از تصاویر ذخیره شده سیستم عامل چسبیده اند. خسته کننده است.
چرا به جای آن، رایانه خود را با یک تم ویندوز باحال در سراسر سیستم تقویت نمی کنید؟ در اینجا بهترین تم های ویندوز 10 برای هر دسکتاپ آورده شده است.
1. Windows 10 Dark Theme: GreyEve Theme
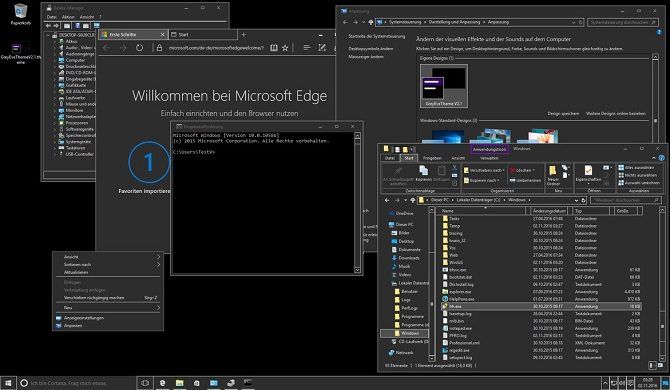
ما فکر می کنیم منصفانه است که بگوییم تم های تیره برای ویندوز 10 جذاب ترین به نظر می رسند. و به عنوان یک مزیت اضافی، تم های تیره می توانند به کاهش فشار چشم کمک کنند.
تم های تاریک زیادی وجود دارد که انتخاب برنده سخت است، اما ما GreyEve را دوست داریم. می توانید فایل ZIP را از DeviantArt بردارید. فایل را در %USERPROFILE%\AppData\Local\Microsoft\Windows\Themes قرار دهید سپس به Settings > Personalization > Themes بروید و آن را از لیست انتخاب کنید.
اگر تم GreyEve را دوست ندارید، بسیاری از تم های تاریک دیگر را برای ویندوز 10 پوشش دادیم.
2. Windows 10 Black Theme: Hover Dark Aero Theme
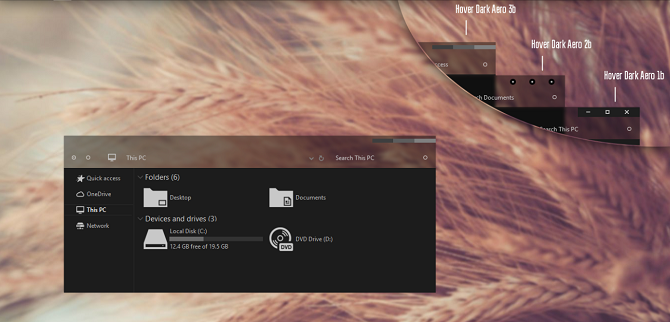
البته تفاوت زیادی بین تم تیره و مشکی وجود ندارد. با این حال، Hover Dark Aero Theme از رنگهای مشکی بیشتر و خاکستری کمتری نسبت به تم GreyEve استفاده میکند.
قبل از استفاده از تم، باید UXThemePatcher را برای ویندوز 10 و/یا 11 نصب کنید. پس از راهاندازی و اجرا، یک کپی از تم را از DeviantArt بردارید.
پس از پایان دانلود، محتویات پوشه Theme را به %windir%/Resources/Themes منتقل کنید. میتوانید از برنامه تنظیمات، موضوع را روی سیستم خود اعمال کنید.
3. تم HD برای ویندوز 10: تم سه بعدی

تم سه بعدی که در تم پک موجود است، شامل 17 والپیپر با کیفیت بالا است. والپیپرها همگی توهم یک گرافیک سه بعدی را ایجاد می کنند.
تصاویر همه انتزاعی هستند. اگرچه بسیاری از آنها از کره ها و مکعب ها الهام می گیرند.
برای استفاده از تم سه بعدی، فایل ها را در %windir%/Resources/Themes قرار دهید. شما می توانید از تمام 17 تصویر به طور همزمان استفاده کنید. روی دسکتاپ خود کلیک راست کرده و Next Desktop Background را انتخاب کنید تا در میان گزینه ها چرخه بزنید.
4. 10 را ساده کنید
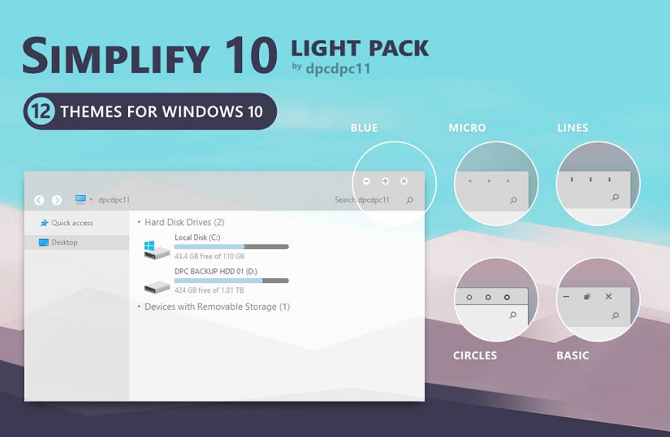
اگر فکر میکنید که چیدمان ویندوز بیش از حد به هم ریخته است، به تم Simplify 10 نگاهی بیندازید. یکی از بهترین تم های ویندوز 10 است. این تم بسیاری از عناصر طراحی غیر ضروری را از بین میبرد و یک تم مینیمالیستی را برای شما به ارمغان میآورد که به طرز چشمگیری شیک به نظر میرسد.
Simplify 10 در چهار نسخه مختلف ارائه می شود – یک تم رنگارنگ، یک تم روشن، یک تم تیره و گزینه سوم به نام Maverick. تم Maverick به گونه ای طراحی شده است که شباهتی به توزیع لینوکس، اوبونتو داشته باشد.
5. تم ویندوز XP برای ویندوز 10: تم های XP
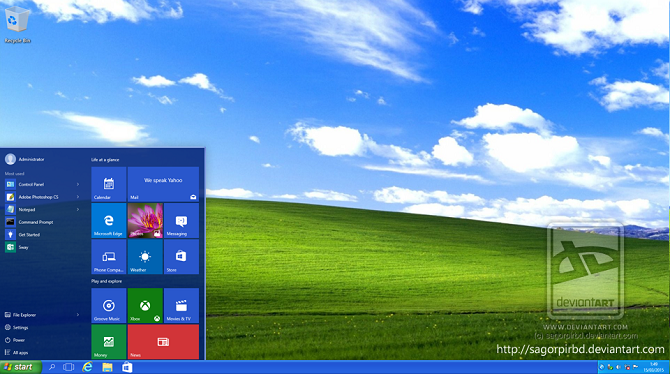
ویندوز XP مدت زیادی در حافظه باقی می ماند.
البته، هنوز نباید از سیستم عامل برای محاسبات روزمره خود استفاده کنید. پشتیبانی مدت ها پیش به پایان رسید و این یک کابوس امنیتی است. با این حال، همچنان میتوانید ویندوز 10 را شبیه به XP کنید—این بهترین هر دو دنیا برای افراد سختافزار XP است.
بهترین گزینه XP Themes در DeviantArt است. فقط مطمئن شوید که آخرین نسخه UxStyle را قبل از ادامه راهاندازی نصب کردهاید.
6. تم مک برای ویندوز 10: macDock
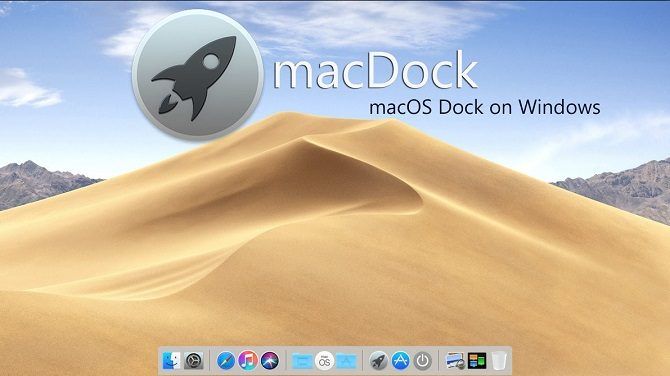
شناخته شده ترین جنبه سیستم عامل macOS داک است. این امکان دسترسی سریع به تمام برنامه های پرکاربرد شما را فراهم می کند. نوار وظیفه ویندوز به روشی مشابه کار می کند، اما اگر میل به مک دارید، شاید باید از مک داک استفاده کنید.
همانطور که از نام آن پیداست، یک داک شبیه مک به پایین صفحه نمایش شما اضافه می کند. جایگزین نوار وظیفه موجود می شود و می توانید داک را برای نمایش برنامه هایی که می خواهید ببینید سفارشی کنید.
بهتر از آن، همچنین با مجموعه ای از برنامه های مک آماده استفاده از جمله Widget، Launchpad، Siri، Finder و Exposé همراه است. حتی دارای سه پوسته و رابط کشیدن و رها کردن است.
فایل های نصب را از DeviantArt بردارید و برای شروع، فایل EXE را اجرا کنید.
7. تم انیمه ویندوز 10: مختلف

به نظر می رسد انیمه در همه اشکالش هر روز محبوب تر می شود. نتفلیکس مجموعهای از انیمههای اصلی ساخته است، میتوانید آن را در آمازون پرایم پخش کنید، و منابع تقریباً بیپایانی وجود دارد که به شما یاد میدهند چگونه به سبک انیمه نقاشی کنید.
بنابراین، شاید تعجب آور نباشد که بدانید میتوانید تعداد زیادی تم انیمه برای ویندوز 10 پیدا کنید. در ThemePack میتوانید تمهایی را برای همه ستارهها و نمایشهای مورد علاقه خود، از جمله Gintama، Vegeta، Evangelion و Haikyuu بگیرید.
8. بهترین تم فروشگاه مایکروسافت: بارش شهابی
می توانید برخی از بهترین تم های ویندوز 10 را با دانلود رایگان در فروشگاه مایکروسافت پیدا کنید. ده ها مورد برای انتخاب وجود دارد (از جمله چند گزینه پولی).
یکی از تم های رایگان مورد علاقه ما در فروشگاه Meteor Showers است. این دارای 18 تصویر از ستاره های در حال تیراندازی است که می توانید از بین آنها انتخاب کنید، یا می توانید ویندوز را به چرخش در تمام 18 در فواصل از پیش تعریف شده بپردازید.
برخی از موضوعات دیگر در تصاویر شامل جنگل ها، مناظر شهری، دریاچه ها و حیوانات است.
9. صاف
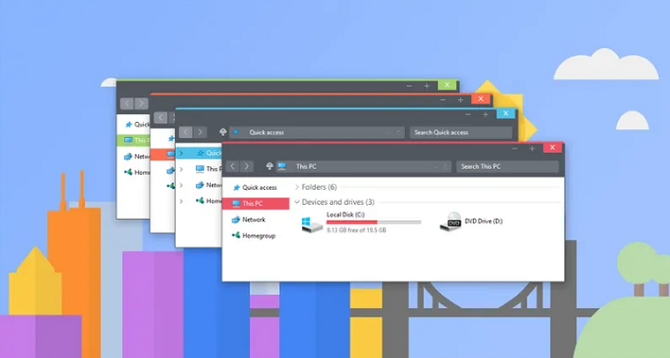
همانطور که از نام آن پیداست، Flattastic شیب رنگ و دیگر عناصر طراحی را که باعث ایجاد انحنا می شوند را از بین می برد و کل دسکتاپ را با ظاهری صاف جایگزین می کند.
16 نسخه مختلف از تم وجود دارد — هشت طرح روشن و هشت طرح تیره. هنگامی که فایل های مناسب را در C:\Windows\Resources\Themes قرار دهید به همه 16 مورد دسترسی خواهید داشت.
10. تم لینوکس برای ویندوز 10: اوبونتو SkinPack
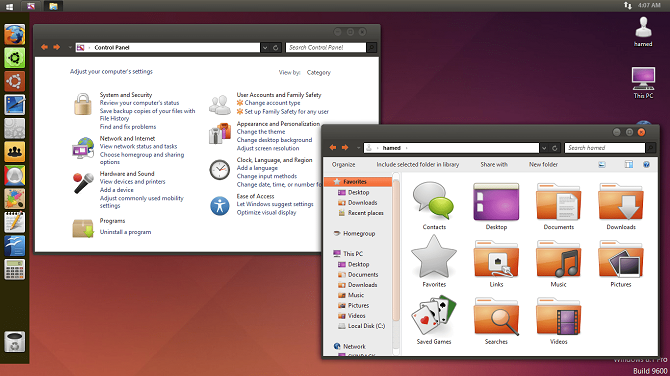
ما به این موضوع پرداختیم که چگونه ویندوز را شبیه به macOS کنیم، اما در مورد اینکه ویندوز شبیه لینوکس به نظر برسد، چطور؟ اگر عملکرد ویندوز را با ظاهر لینوکس میخواهید، SkinPack اوبونتو را بررسی کنید.
علاوه بر ویندوز 10، اوبونتو اسکین پک از ویندوز 7 و ویندوز 8 نیز پشتیبانی می کند.
توجه: قبل از تغییر تم ویندوز 10…
هر زمان که تم ویندوز 10 خود را تغییر می دهید، همیشه باید مطمئن شوید که رنگ های برجسته ویندوز با پس زمینه دسکتاپ شما مطابقت داشته باشد. این باعث می شود که موضوع شما منسجم تر به نظر برسد.
خوشبختانه، این فرآیند می تواند خودکار باشد. به تنظیمات > شخصی سازی > رنگ ها > رنگ خود را انتخاب کنید و کادر کنار انتخاب خودکار رنگ برجسته از پس زمینه من را علامت بزنید.
