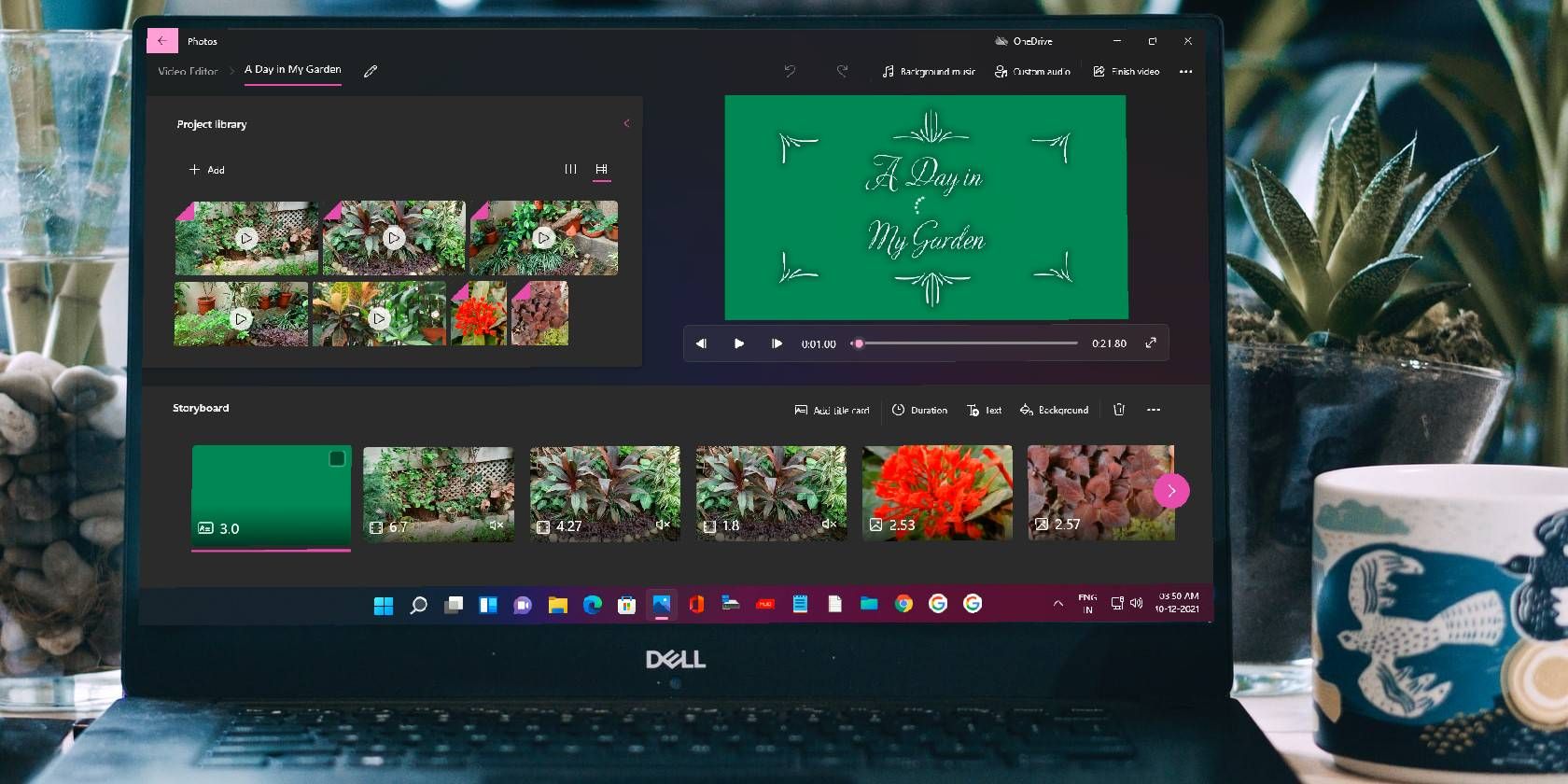برنامه پیشفرض Photos ویندوز 10 میتواند اکثر کارهای ویرایش عکس را به راحتی انجام دهد. ما به شما نشان خواهیم داد که کجا می توانید پیدا کنید و چگونه از ویژگی های کمتر شناخته شده Photo استفاده کنید.
اگر از رایانه شخصی ویندوز 10 استفاده می کنید، ممکن است وسوسه شوید یکی از برنامه های ویرایش عکس مورد علاقه خود را نصب و استفاده کنید و آن را به عنوان برنامه پیش فرض خود تنظیم کنید.
قبل از نصب آنها، ابتدا باید برنامه پیشفرض Windows 10 Photos را امتحان کنید، زیرا حاوی برخی ویژگیهای کمتر شناخته شده از برنامههایی است که ممکن است در غیر این صورت به آنها مراجعه کنید. بسیاری از این ویژگی ها را می توان به راحتی نادیده گرفت مگر اینکه بدانید کجا آنها را پیدا کنید.
نکات مفید ما را برای بهبود عکس های خود بررسی کنید.
1. پوشه های دیگر را به برنامه اضافه کنید
به طور پیشفرض، این برنامه شامل تمام عکسهای موجود در پوشه Pictures شما و همچنین عکسهای ذخیرهشده در حساب OneDrive شما است. با این حال، این برنامه به شما این امکان را می دهد که پوشه های بیشتری را اضافه کنید، که ویرایش تصاویر از جاهای دیگر را آسان تر می کند.
در اینجا نحوه اضافه کردن پوشه های بیشتر آمده است:
- برنامه Photos را در رایانه شخصی ویندوز 10 خود جستجو و باز کنید.
- روی سه نقطه در بالا سمت راست کلیک کنید و تنظیمات را انتخاب کنید.
- در پنجره زیر روی Add a folder کلیک کنید، پوشه ای را که می خواهید به برنامه اضافه کنید انتخاب کنید، سپس روی Add this folder to Pictures کلیک کنید.
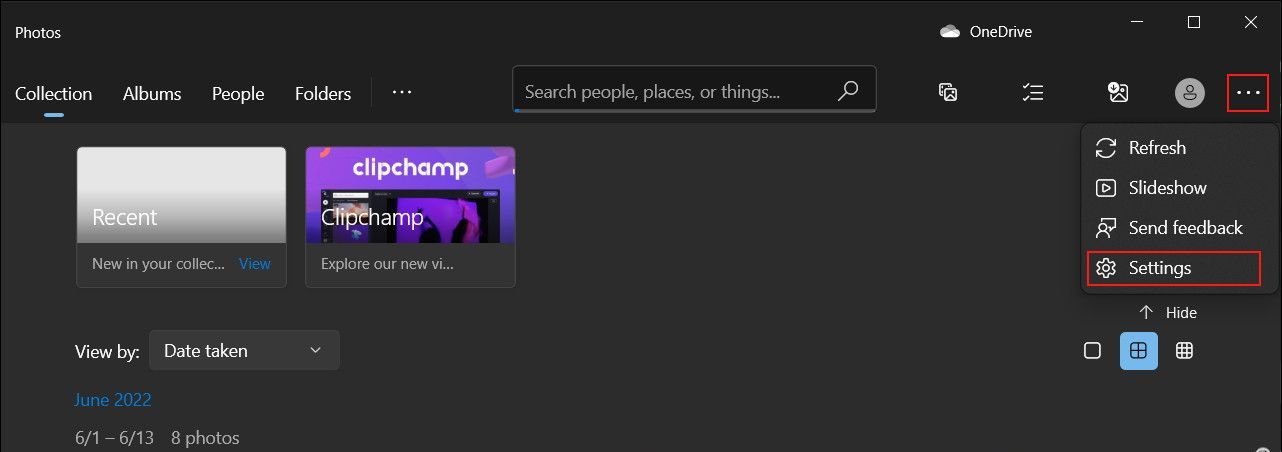
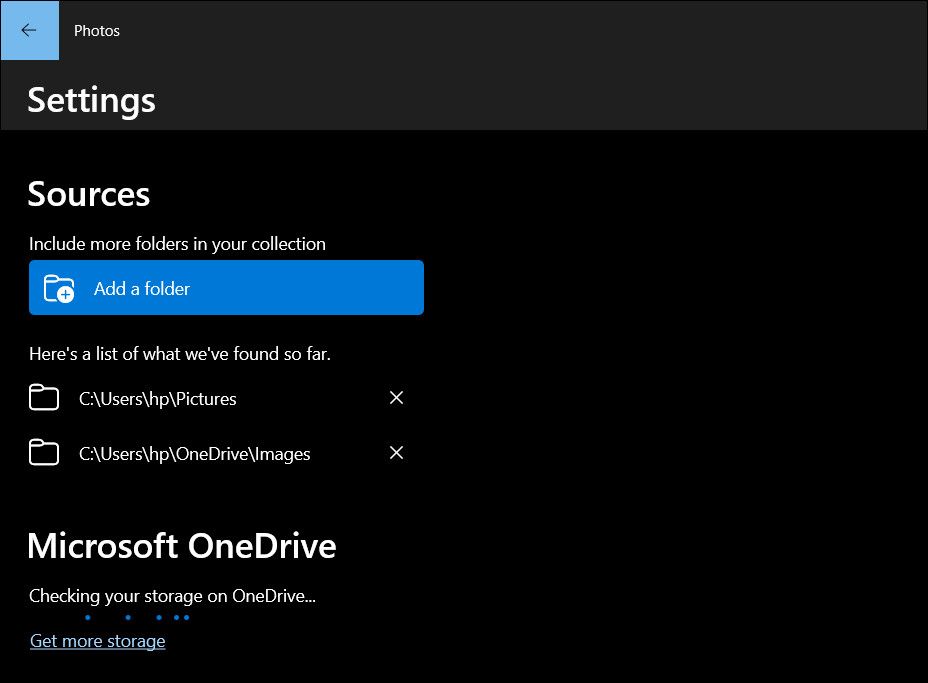
پس از اضافه شدن پوشه، می توانید یک یا چند عکس را در آن انتخاب کنید تا آنها را ویرایش کنید.
2. فایل ها را از درایو خارجی وارد کنید
اغلب، باید عکسهایی را از یک منبع خارجی، مانند کارت حافظه یا درایو قلم اضافه کنید. برای انجام این کار، درایو را در رایانه شخصی خود قرار دهید و روی نماد Import در بالا سمت راست کلیک کنید. این برنامه درایو شما را شناسایی می کند و تمام عکس های آن به طور پیش فرض علامت گذاری می شوند. برای وارد کردن آنها روی Continue کلیک کنید. در صفحه زیر، گزینه حذف عکس ها از درایو خود را خواهید دید.
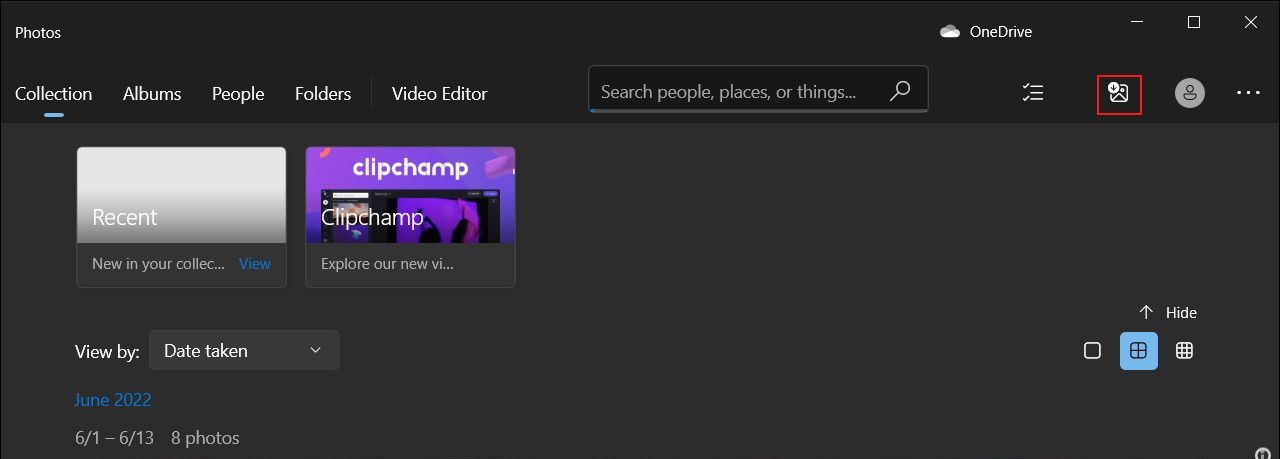
3. عکس هایی را که می خواهید به سرعت پیدا کنید
این برنامه همه عکس های شما را بر اساس تاریخ گرفته شده (با استفاده از داده های EXIF عکس های شما) ذخیره می کند. بخش مجموعه در بالا حاوی تمام این عکسها است که بر اساس تاریخ (به ترتیب زمانی معکوس) مرتب شدهاند. برای دیدن ماههای دیگر که میتوانید سریعاً برای پرش به آنها کلیک کنید، روی تاریخ در بالا کلیک کنید.
برای پیدا کردن عکسهایی که اخیراً آپلود کردهاید، روی بخش آلبومها کلیک کنید، سپس روی آخرین واردات کلیک کنید.
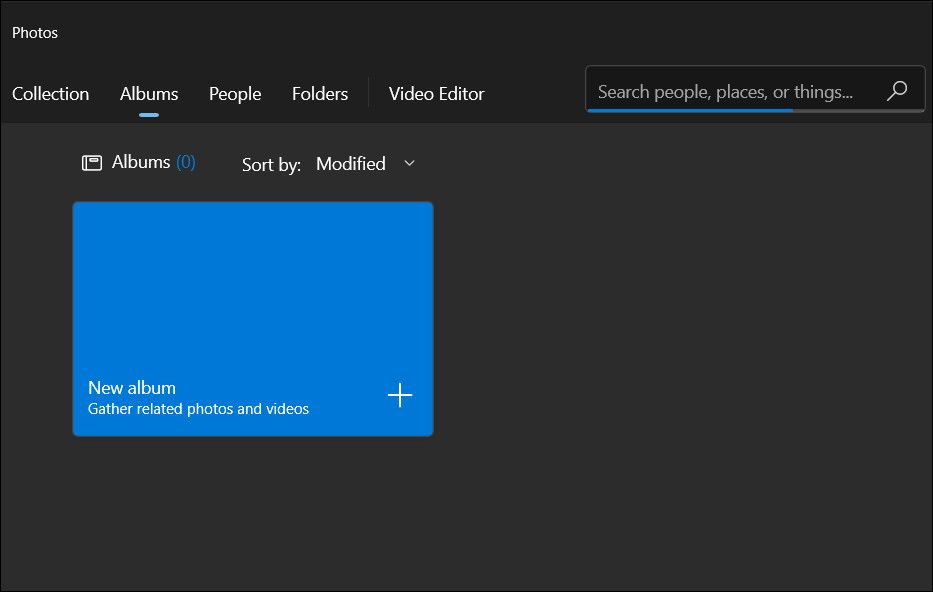
4. حذف، کپی، یا اشتراک گذاری چند عکس در یک حرکت
ویژگی مفید انتخاب دسته ای این برنامه به شما امکان می دهد چندین عکس را یکجا حذف، کپی یا به اشتراک بگذارید. تمام فایلهایی را که میخواهید یک عمل انجام دهید را علامت بزنید، سپس گزینه مربوطه را در بالا سمت راست انتخاب کنید. برای اشتراکگذاری عکسها، باید مطمئن شوید که برنامههای سازگار از جمله Outlook، Facebook، یا Twitter را نصب کرده و وارد آن شدهاید.
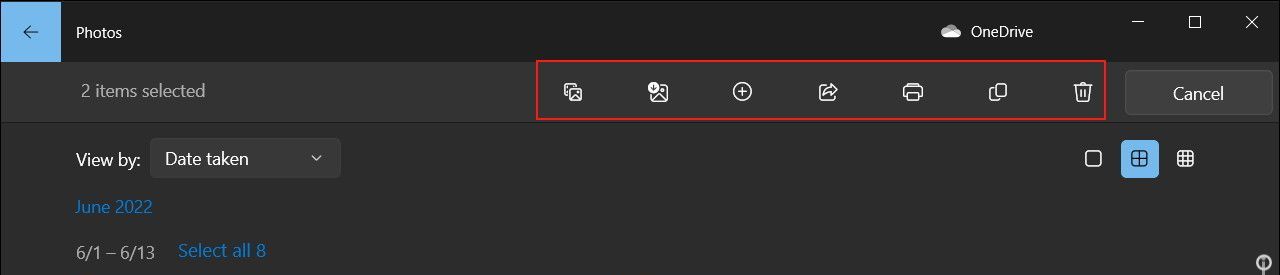
عکس هایی که به اشتباه حذف می کنید می توانند از سطل بازیافت رایانه شخصی شما بازیابی شوند.
5. تصاویر را در یک پوشه به صورت نمایش اسلاید پخش کنید
برای این مرحله باید اپلیکیشن Photos را ببندید.
برای پخش تمام تصاویر خود در یک پوشه به صورت اسلایدشو، کافی است اولین تصویر را باز کنید. اگر پنجره پاپ آپی را مشاهده کردید که از شما می پرسد از کدام برنامه می خواهید استفاده کنید، Photos را انتخاب کرده و روی OK کلیک کنید. اکنون کلید F5 را روی صفحه کلید خود فشار دهید و تمام عکس های شما به صورت نمایش اسلاید شروع به پخش می کنند. همچنین میتوانید از کلیدهای جهتنمای چپ و راست برای پیمایش بین فایلها استفاده کنید.
6. عکس های خود را بهبود بخشید
اکثر برنامه های خوب ویرایش عکس (حتی برنامه ها) گزینه های رفع مشکل با یک کلیک دارند. این اساساً تصویر شما را تجزیه و تحلیل می کند و اصلاحات اساسی را برای آن اعمال می کند. این موارد شامل شفافتر کردن تصویر تار، افزایش روشنایی، کنتراست عکس و غیره است.
برای اعمال این اصلاحات با استفاده از برنامه Photos، در اینجا چیزی است که باید انجام دهید:
- هر عکسی را که میخواهید ارتقا دهید باز کنید، سپس روی نماد ویرایش در بالا سمت راست کلیک کنید. این جایی است که بهترین ویژگی های ویرایش برنامه قرار دارد.
- روی گزینه Filters کلیک کنید و سپس همانطور که در زیر نشان داده شده است گزینه Enhance your photo را در قسمت سمت راست انتخاب کنید.
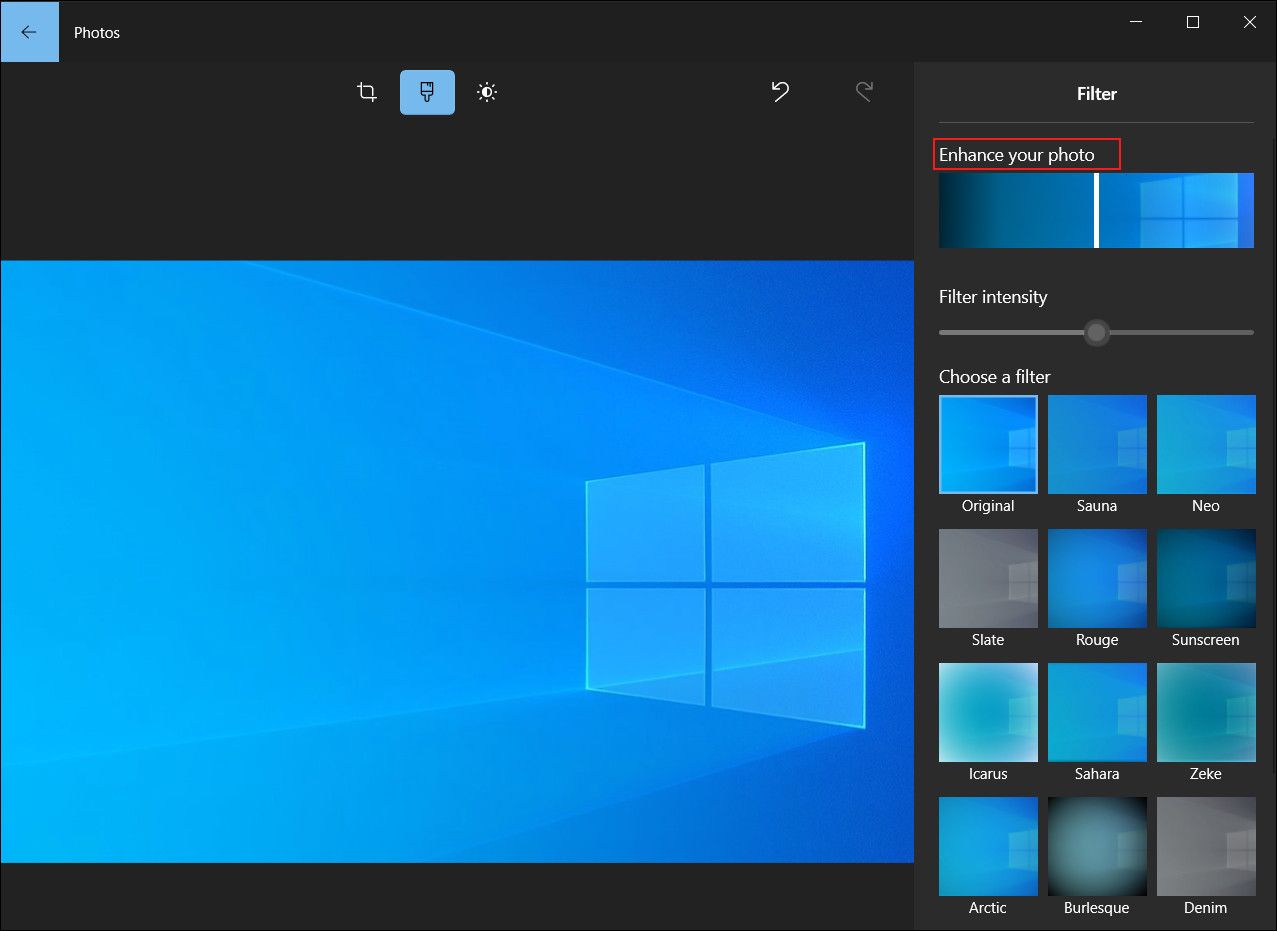
مانند تمام ویژگیهای دیگر در بخش ویرایش، اگر میخواهید هر تغییری را لغو کنید، تصویر خود را ذخیره کنید یا یک کپی از آن را ذخیره کنید، از گزینههای بالا سمت راست استفاده کنید. همچنین می توانید با کلیک روی گزینه مقایسه، اثرات قبل و بعد از تغییر را با هم مقایسه کنید. اگر از ماوس استفاده نمی کنید، کلیدهای CTRL + / را فشار داده و نگه دارید تا آخرین تغییر خود را مقایسه کنید.
7. یک تصویر را برش داده و بچرخانید
گزینههای موجود در بخش Enhance (بالا سمت راست) به شما امکان میدهند ویرایشهای اولیه سریع، از جمله چرخش، برش و صاف کردن عکس خود را انجام دهید. ما برخی از ابزارهای ویرایش سطح پیشرفته را ارائه کردهایم، اما برنامه Photos به شما امکان میدهد این کار را با یک کلیک انجام دهید.
8. فیلترها را به عکس خود اضافه کنید
برنامه Photos برای افزودن فیلترها اینستاگرام نیست، اما حاوی ترکیبی مناسب از شش فیلتر است که می تواند عکس های شما را پویاتر کند. برای دسترسی به فیلترها در بخش Enhancements کلیک کنید. در اینجا، میتوانید یک فیلتر را انتخاب کنید و سپس شدت آن را با استفاده از نوار لغزنده فیلتر در همان پنجره انتخاب کنید.
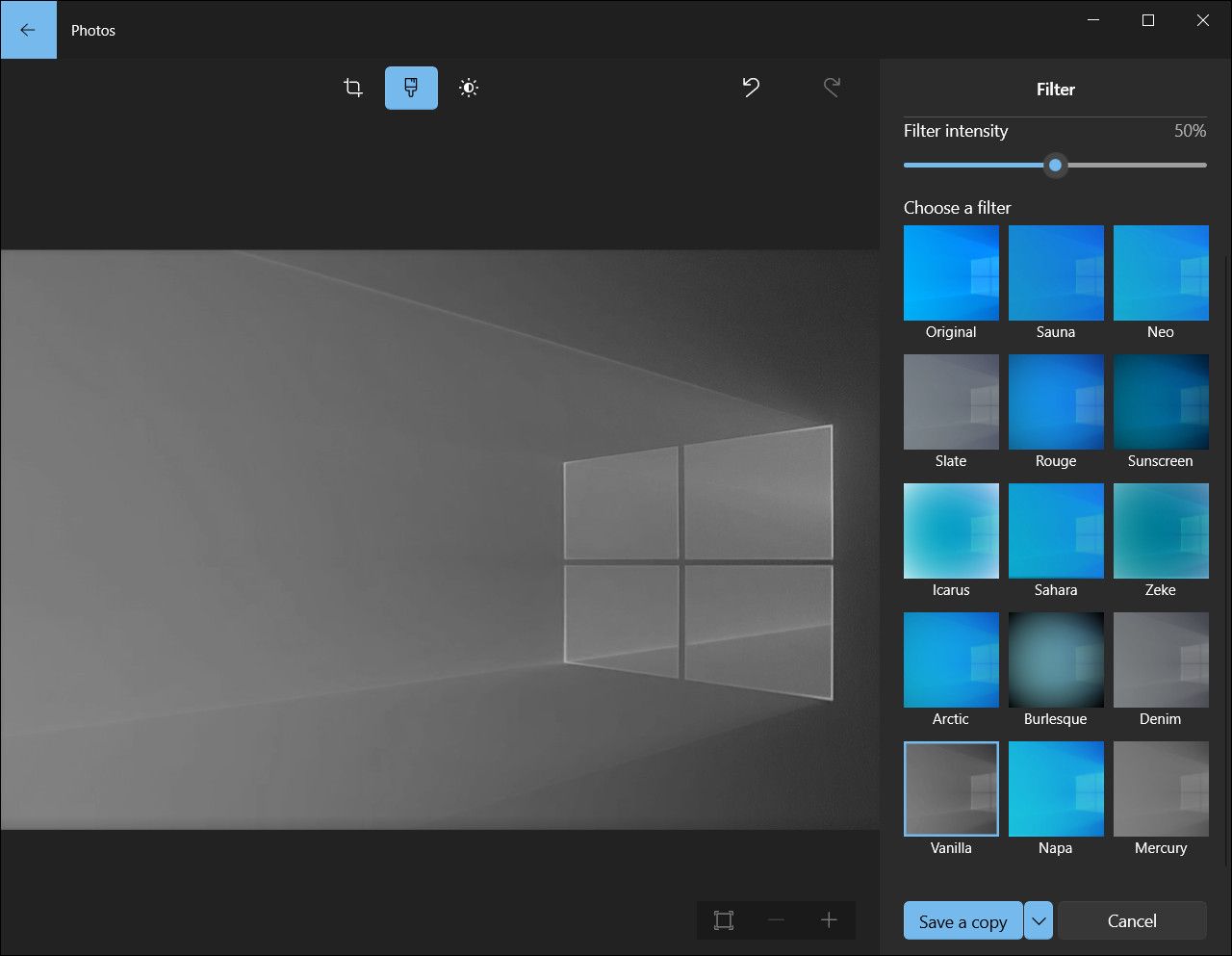
اگر احساس می کنید فیلترهای موجود در برنامه Photos کافی نیستند، تعداد زیادی برنامه دسکتاپ وجود دارند که می توانند فیلترهای اینستاگرام را به عکس های شما اضافه کنند، می توانید آنها را بررسی کنید.
9. روشنایی، کنتراست و دمای خود را افزایش دهید
بعد از انتخاب عکس روی گزینه Enhancements کلیک کنید. از اینجا می توانید روشنایی، کنتراست، هایلایت ها و سایه های عکس خود را با کلیک کردن و حرکت دادن هر گزینه به چپ یا راست (مانند یک نوار لغزنده دایره ای) تنظیم کنید. به طور مشابه، روی Color در سمت چپ کلیک کنید تا دما، رنگ، اشباع و شدت رنگ خود را تغییر دهید.
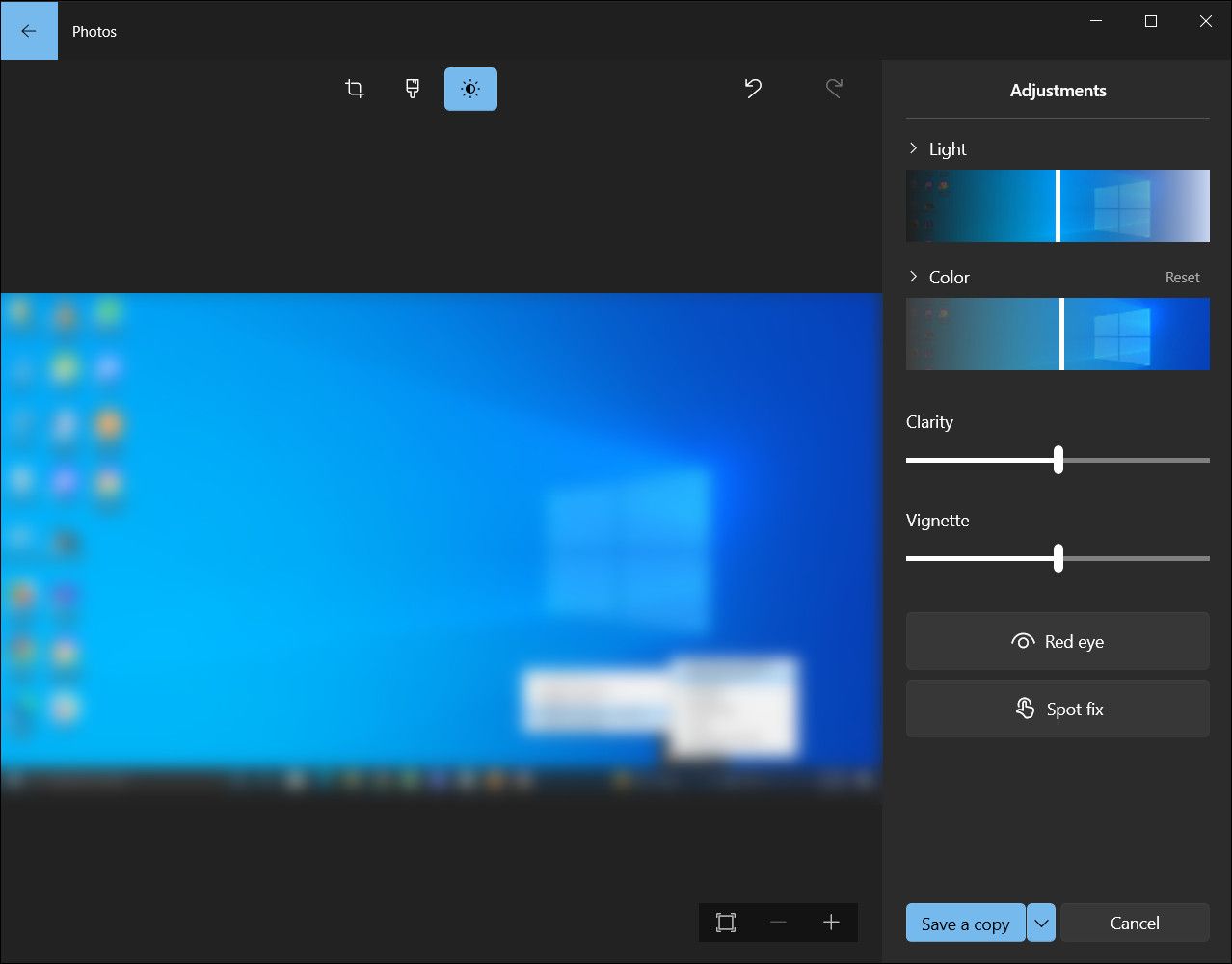
10. یک ویدیو ایجاد کنید
برنامه Photos همچنین دارای یک ویرایشگر ویدیوی داخلی است که به شما امکان می دهد چندین عکس و ویدیو را ادغام کنید و همچنین آنها را ویرایش کنید. همچنین می توانید عناصر رسانه ای مانند موسیقی پس زمینه و صدای سفارشی را به ویدیو اضافه کنید.
علاوه بر این، اگر چندین ویدیو را در یک ویدیو ترکیب میکنید، میتوانید مدت زمان متفاوتی را برای هر عنصر تنظیم کنید.
از عکس های ویندوز حداکثر استفاده را ببرید
برنامه Windows Photos ممکن است اولین برنامه ای نباشد که هنگام ویرایش تصاویر به ذهن شما خطور می کند. این برنامه تا همین اواخر فقط عملکرد اولیه داشت، اما اکنون همه چیز برای همیشه تغییر کرده است. شما می توانید همه چیز را از تغییر اندازه تصویر گرفته تا اعمال فیلترها و تنظیم کنتراست انجام دهید.
با نکات ذکر شده در بالا، باید بتوانید برخی از ویرایش های سطح پایه را به راحتی با استفاده از برنامه Windows Photos انجام دهید. با این حال، اگر میخواهید عملکردهای پیشرفته با گزینههای مختلف داشته باشید، میتوانید جایگزینهای رایگانی برای Photos در نظر بگیرید.