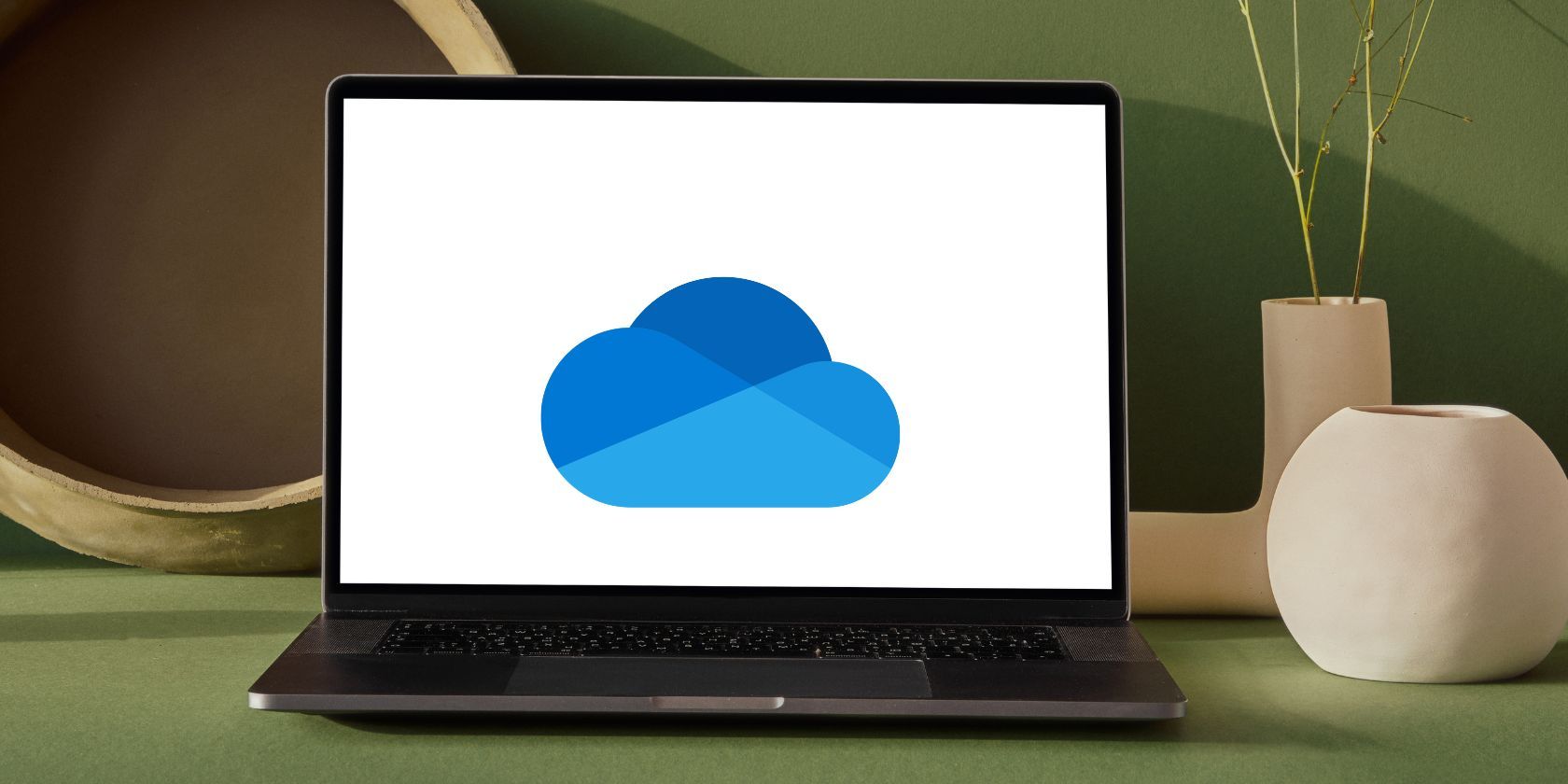آیا OneDrive فایل ها را در رایانه ویندوز شما همگام سازی نمی کند؟ در اینجا چند راه وجود دارد که می توانید آن را دوباره کار کنید.
با نصب OneDrive از پیش روی ویندوز 11، می توانید فایل های خود را به صورت آنلاین ذخیره کرده و به آنها دسترسی داشته باشید. البته اگر OneDrive در رایانه ویندوز 11 شما با مشکلات همگام سازی مواجه شود، این امکان پذیر نیست.
اگر تحت تأثیر یک مشکل مشابه هستید، وحشت نکنید. ما فهرستی از چندین راه حل مفید را گردآوری کرده ایم که باید OneDrive را وادار کند تا فایل های شما را مانند قبل همگام کند.
1. وضعیت سرویس OneDrive را بررسی کنید
قبل از امتحان هر چیز دیگری، باید وضعیت سرور OneDrive را بررسی کنید تا مطمئن شوید که قطعی گسترده ای وجود ندارد. برای بررسی اینکه آیا سرورهای OneDrive فعال هستند یا خیر، میتوانید به صفحه سلامت سرویس مایکروسافت مراجعه کنید.
اگر نماد صلیب قرمز را در کنار OneDrive مشاهده کردید، ممکن است مشکلی در انتهای شما وجود نداشته باشد. باید منتظر بمانید تا مایکروسافت این مشکل را در پایان خود حل کند.
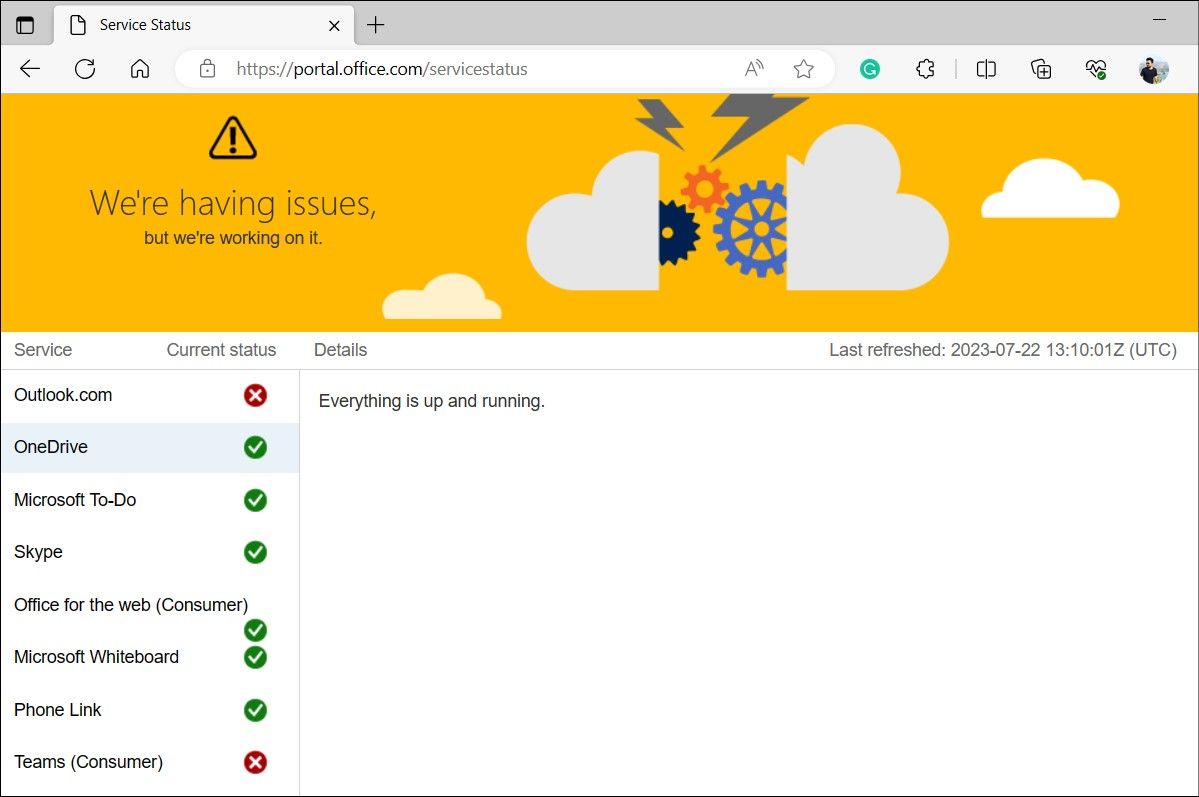
2. برنامه OneDrive را مجددا راه اندازی کنید
این یکی دیگر از نکات اساسی عیبیابی است که میتواند به حل مشکلات همگامسازی OneDrive در ویندوز 11 کمک کند. راهاندازی مجدد برنامه OneDrive از اشکالات موقتی که ممکن است برنامه در حین اجرا با آن مواجه شده باشد، برطرف میشود. اگر چیز مهمی نیست، این باید مشکل شما را حل کند.
برای راه اندازی مجدد برنامه OneDrive این مراحل را دنبال کنید:
- کلیک کنید بر روی
نماد OneDrive
در نوار وظیفه اگر نتوانستید آن را پیدا کنید، روی آن کلیک کنید
نمایش آیکون های مخفی
فلش. - کلیک کنید بر روی
نماد چرخ دنده
در گوشه سمت راست بالای پنجره OneDrive و انتخاب کنید
همگام سازی را متوقف کنید
>
از OneDrive خارج شوید
. - انتخاب کنید
OneDrive را ببندید
گزینه زمانی که درخواست تایید ظاهر می شود. - باز کن
منوی شروع
، تایپ
یک درایو
و فشار دهید
وارد
.
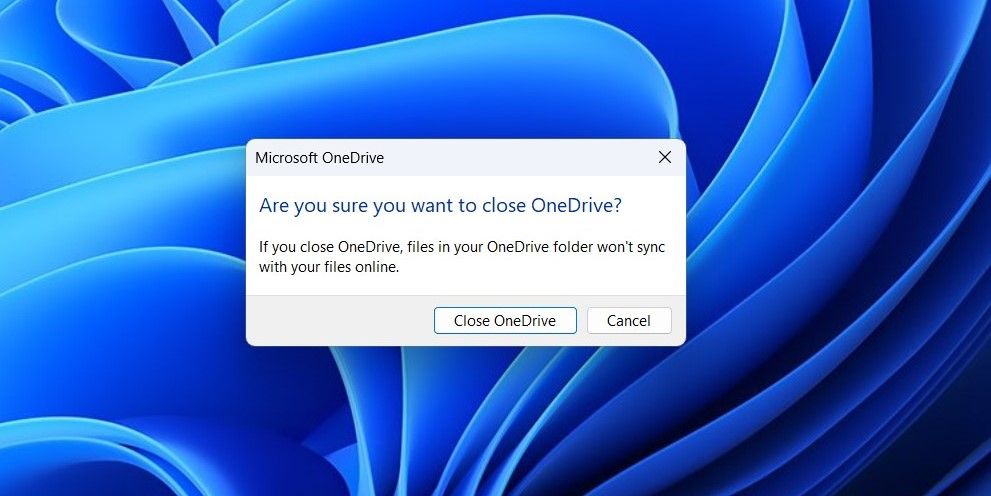
3. وضعیت ذخیره سازی حساب خود را بررسی کنید
ممکن است فضای ذخیره سازی حساب OneDrive شما تمام شده باشد، به همین دلیل است که فایل های شما دیگر همگام سازی نمی شوند. OneDrive 5 گیگابایت فضای ذخیره سازی را به صورت رایگان ارائه می دهد، اما اگر اشتراک مایکروسافت 365 را ارتقا داده باشید یا اشتراک داشته باشید، ممکن است 100 گیگابایت، 1 ترابایت یا 5 ترابایت داشته باشید.
این مراحل را برای بررسی فضای ذخیره سازی موجود در حساب OneDrive خود دنبال کنید:
- کلیک کنید بر روی
نماد OneDrive
در نوار وظیفه - کلیک کنید بر روی
نماد چرخ دنده
و انتخاب کنید
تنظیمات
. - در پنجره تنظیمات OneDrive که ظاهر می شود، وضعیت ذخیره سازی را در گوشه سمت چپ پایین بررسی کنید.
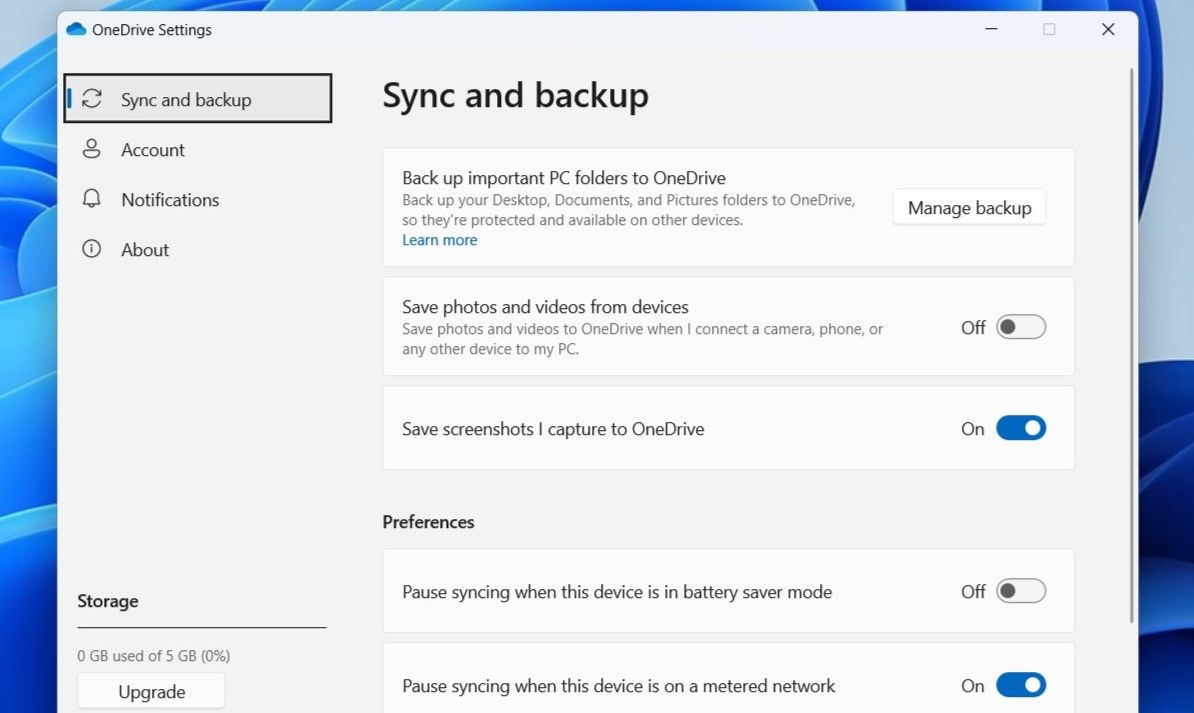
اگر فضای ذخیره سازی OneDrive شما تقریباً پر است، برخی از فایل های خود را حذف کنید یا برنامه خود را ارتقا دهید.
4. تنظیمات همگام سازی را تأیید کنید
فعال کردن حالت صرفه جویی در باتری یا استفاده از یک اتصال اندازه گیری شده در رایانه ویندوز 11 می تواند باعث توقف همگام سازی Microsoft OneDrive شود. اگر نمیخواهید، این مراحل را برای تغییر تنظیمات همگامسازی برای OneDrive دنبال کنید:
- کلیک کنید بر روی
نماد OneDrive
در نوار وظیفه - کلیک کنید بر روی
نماد چرخ دنده
و انتخاب کنید
تنظیمات
. - در
همگام سازی و پشتیبان گیری
برگه، کلیدهای کناری را خاموش کنید
وقتی این دستگاه در حالت صرفه جویی در باتری است، همگام سازی را متوقف کنید
و
وقتی این دستگاه در شبکه اندازهگیری است، همگامسازی را متوقف کنید
.
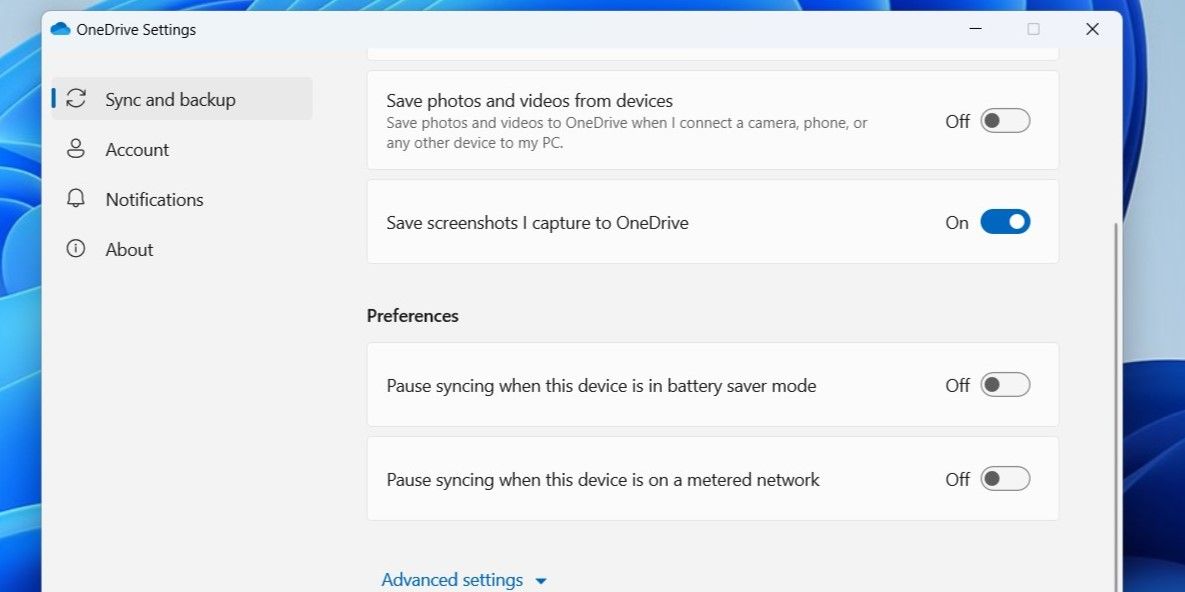
5. مطمئن شوید که فایل های شما ناسازگار نیستند
اگرچه OneDrive به شما امکان میدهد تقریباً هر فایلی را همگامسازی کنید، محدودیتها و محدودیتهای خاصی در مورد نوع فایل، نام، اندازه و عوامل دیگر وجود دارد. به عنوان مثال، حداکثر حجم فایلی که می توانید در OneDrive آپلود کنید 250 گیگابایت است. مایکروسافت به طور دوره ای این محدودیت ها و محدودیت ها را برای اطمینان از عملکرد روان به روز می کند.
بنابراین، اگر مشکل همگامسازی OneDrive به چند فایل منتخب محدود میشود، برای اطلاعات در مورد محدودیتها و محدودیتهایی که برای فایلهای OneDrive اعمال میشود، به صفحه پشتیبانی مایکروسافت مراجعه کنید.
6. محدودیت آپلود و دانلود OneDrive را حذف کنید
آیا OneDrive برای همگام سازی فایل ها با وجود استفاده از اتصال اینترنت سریع، بیشتر از حد معمول طول می کشد؟ اگر چنین است، ممکن است محدودیتی برای آپلود یا دانلود برای OneDrive تعیین کرده باشید. برای حذف این محدودیت مراحل زیر را دنبال کنید:
- کلیک کنید بر روی
نماد OneDrive
در نوار وظیفه - کلیک کنید بر روی
نماد چرخ دنده
و انتخاب کنید
تنظیمات
. - در
همگام سازی و پشتیبان گیری
برگه، روی آن کلیک کنید
تنظیمات پیشرفته
. - کلید برای را خاموش کنید
محدود کردن سرعت دانلود
و
محدود کردن نرخ آپلود
.
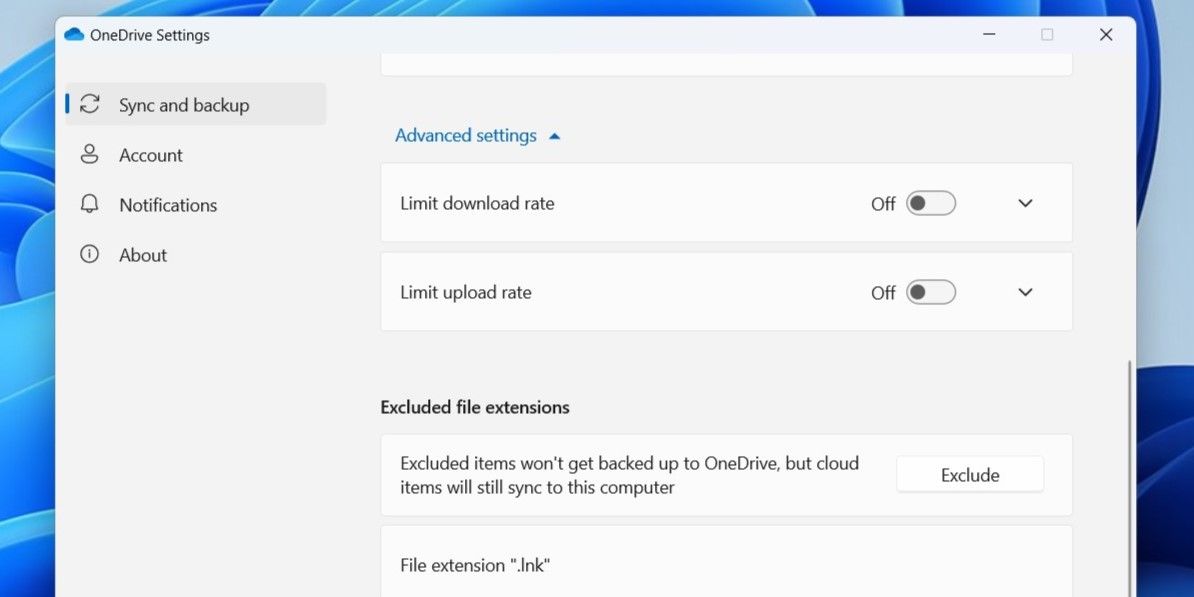
7. حساب خود را لغو و پیوند دهید
مشکلات احراز هویت با حساب مایکروسافت شما نیز میتواند باعث توقف همگامسازی OneDrive شود. لغو پیوند حساب خود و پیوند مجدد آن راهی موثر برای حل چنین مشکلاتی است.
این مراحل را دنبال کنید تا حساب کاربری مایکروسافت خود را نپسندید:
- تنظیمات OneDrive را باز کنید.
- انتخاب کنید
حساب
از نوار کناری سمت چپ - را کلیک کنید
این رایانه شخصی را لغو پیوند کنید
. - انتخاب کنید
لغو پیوند حساب
برای تایید.
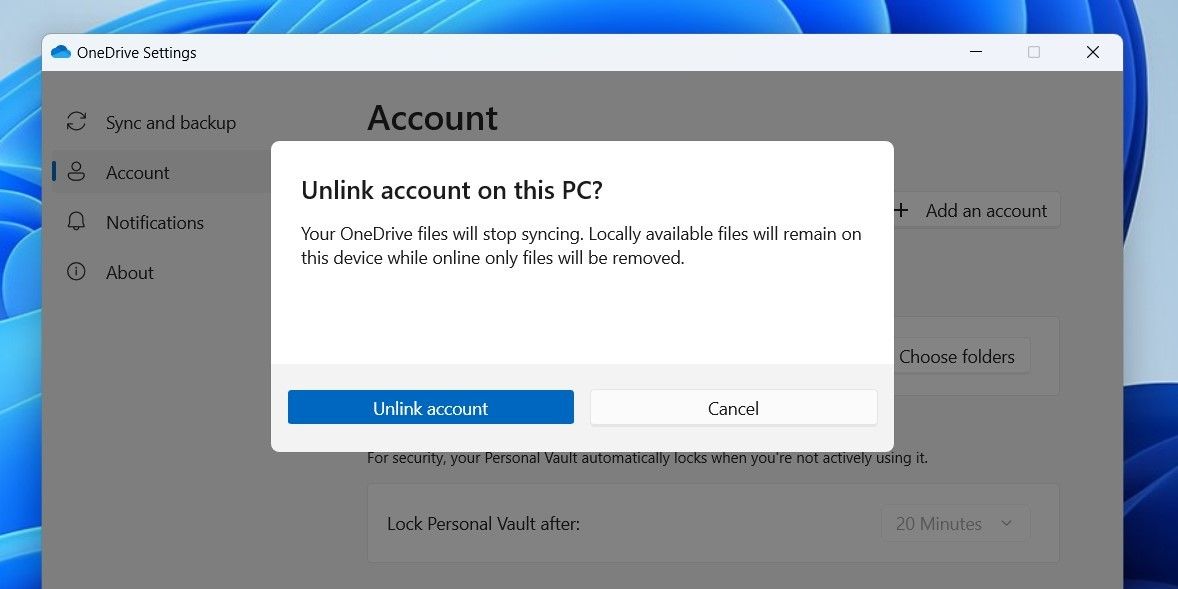
پس از اتمام، دوباره با حساب خود وارد شوید و بررسی کنید که آیا OneDrive به درستی همگامسازی میشود یا خیر. اگر با خطا مواجه شدید، به راهنمای ما مراجعه کنید تا نکاتی را در مورد اینکه وقتی نمی توانید در ویندوز وارد OneDrive شوید چه کاری انجام دهید.
8. برنامه OneDrive را به روز کنید
در حالی که OneDrive معمولاً آخرین بهروزرسانیهای برنامه را بهطور خودکار روی رایانه ویندوز 11 شما نصب میکند، ممکن است مواقعی این بهروزرسانیها با شکست مواجه شوند. وقتی این اتفاق می افتد، OneDrive ممکن است رفتار غیرعادی از خود نشان دهد و همگام سازی را متوقف کند. میتوانید برنامه OneDrive را بهصورت دستی بهروزرسانی کنید تا ببینید آیا با این کار دوباره همه چیز حرکت میکند یا خیر.
برای به روز رسانی برنامه OneDrive این مراحل را دنبال کنید:
- تنظیمات OneDrive را باز کنید.
- سوئیچ به
در باره
برگه را بزنید و روی شماره ساخت در کنار آن کلیک کنید
نسخه OneDrive
. - در صفحه وب باز شده، آخرین شماره نسخه موجود OneDrive را بررسی کنید و آن را با شماره نسخه موجود در رایانه شخصی خود مقایسه کنید.
- کلیک کنید بر روی
OneDrive را برای ویندوز دانلود کنید
اگر نسخه جدیدتری موجود است لینک کنید و آن را نصب کنید.
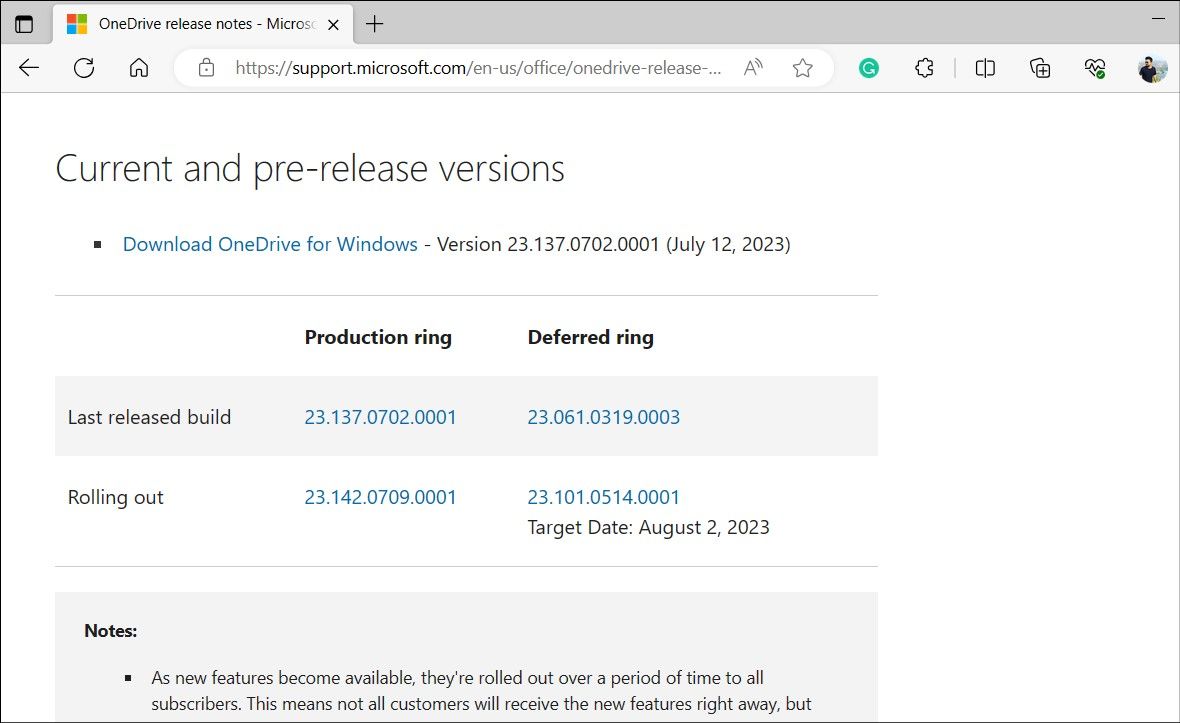
9. برنامه OneDrive را بازنشانی یا دوباره نصب کنید
اگر بهروزرسانی برنامه OneDrive کمکی نمیکند یا اگر از قبل آخرین نسخه را اجرا میکنید، میتوانید آن را در رایانه ویندوز خود بازنشانی کنید. برای انجام این کار مراحل زیر را دنبال کنید:
- مطبوعات
برد + S
برای باز کردن منوی جستجو - تایپ کنید
یک درایو
در کادر جستجو و انتخاب کنید
باز کردن مکان فایل
. - در پنجره File Explorer که باز می شود، روی آن کلیک راست کنید
یک درایو
میانبر برنامه و انتخاب کنید
به عنوان مسیر کپی کنید
. - مطبوعات
برد + R
برای باز کردن گفتگوی Run. - در
باز کن
در فیلد، مسیر فایل فایل اجرایی OneDrive و به دنبال آن قرار دهید
/تنظیم مجدد
و ضربه بزنید
خوب
.
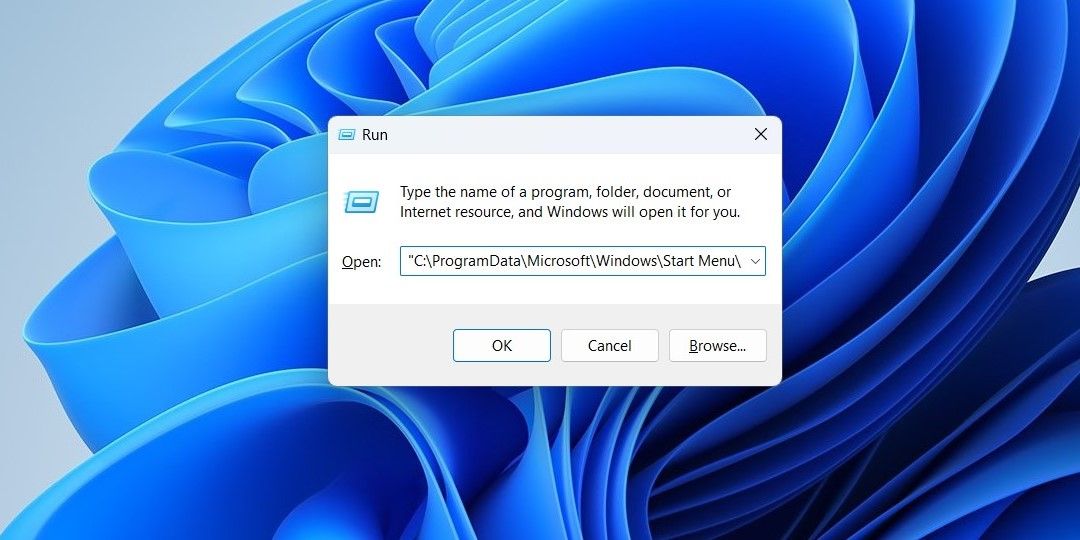
اگر حتی پس از این نیز مشکل باقی ماند، میتوانید برنامه OneDrive را دوباره نصب کنید. برای انجام این کار، منوی جستجو را باز کنید و OneDrive را در قسمت متن تایپ کنید. روی گزینه Uninstall کلیک کنید و برای تایید Uninstall را انتخاب کنید. سپس برای دانلود و نصب OneDrive به وب سایت مایکروسافت بروید.
10. رفع اساسی را امتحان کنید
اگر نکات بالا ناکارآمد بود، می توانید شانس خود را با چند اصلاح کلی ویندوز که در زیر ذکر شده است امتحان کنید.
- به روز رسانی ویندوز را نصب کنید:
ممکن است OneDrive به دلیل مشکل در ساخت ویندوز مشکل همگام سازی داشته باشد. تلاش كردن
نصب هر به روز رسانی معلق ویندوز
و ببینید که آیا این مشکل را حل می کند. - برنامه آنتی ویروس خود را غیر فعال کنید:
گاهی اوقات برنامه های آنتی ویروس شخص ثالث می توانند با OneDrive در تضاد باشند و مشکلاتی را ایجاد کنند. سعی کنید برنامه آنتی ویروس خود را به طور موقت غیرفعال کنید تا ببینید آیا این کمک می کند یا خیر. - اتصال اینترنت خود را بررسی نمایید:
این یکی ممکن است بدیهی به نظر برسد، اما اتصال اینترنت کند یا متناوب می تواند از همگام سازی فایل ها توسط OneDrive جلوگیری کند. این ایده خوبی است که هر گونه اترنت یا
مشکلات وای فای در رایانه ویندوز 11 شما
.
فایل های OneDrive خود را در ویندوز 11 همگام سازی کنید
اگرچه OneDrive یک محصول مایکروسافت است، اما همچنان می تواند مانند هر برنامه دیگری مشکلاتی را تجربه کند. پیروی از نکات بالا باید مشکلات همگامسازی را که ممکن است با OneDrive در رایانه ویندوز 11 خود داشته باشید برطرف کند.
پس از حل مشکل همگامسازی، ایده خوبی است که کمی وقت بگذارید و با برخی از میانبرهای صفحه کلید مفید OneDrive در ویندوز آشنا شوید.