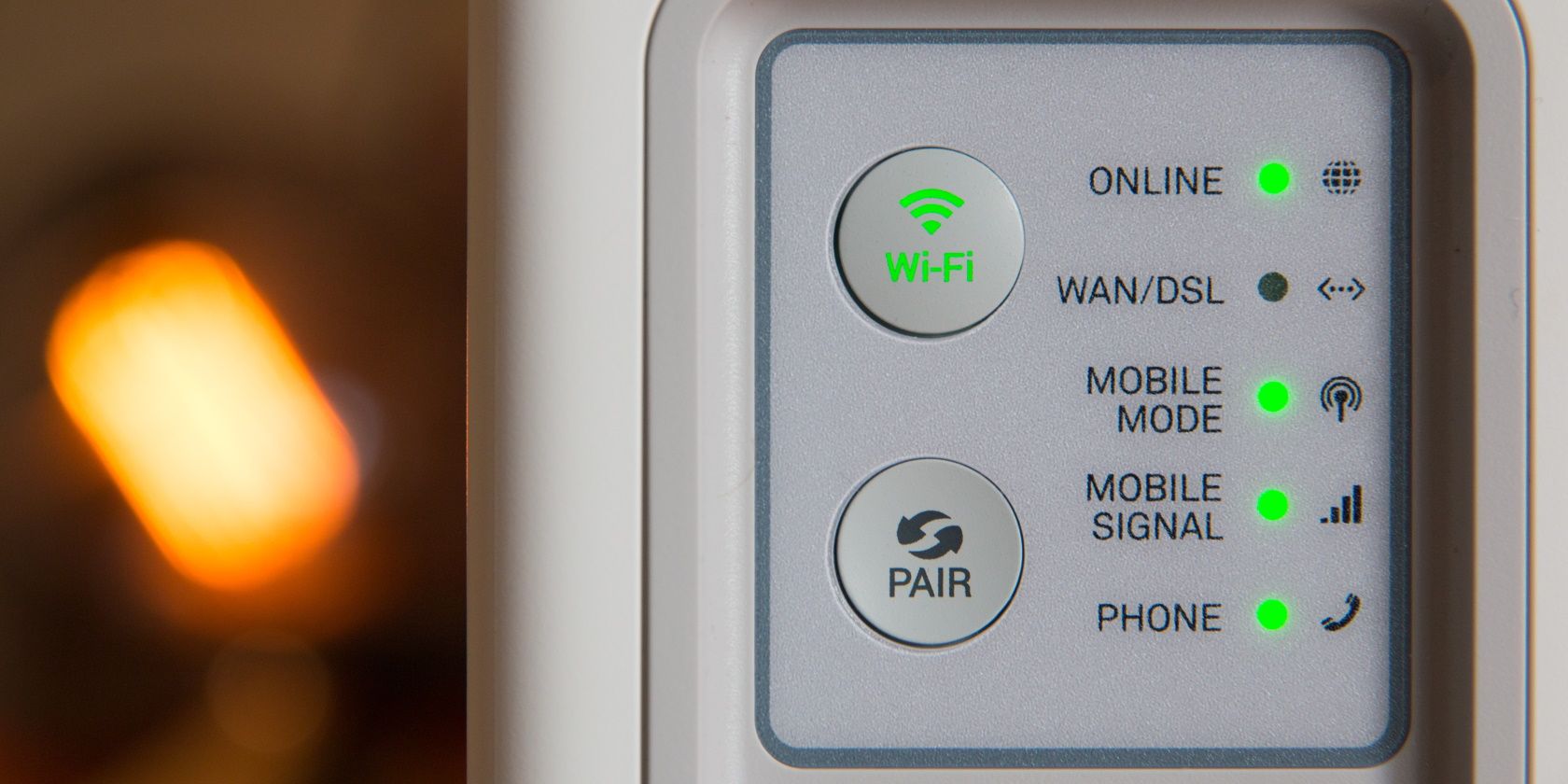اگر می خواهید مشکل شبکه را حل کنید، ابزار Network Connections باید اولین پورت شما باشد. در اینجا نحوه رسیدن به آنجا آمده است.
آیا نیاز به مدیریت اتصالات شبکه در دستگاه ویندوز خود دارید؟ اگر چنین است، ابزار Windows Network Connections می تواند کمک کند. این ابزار تمام اتصالات سیمی و بی سیم شما را در یک مکان نمایش می دهد و تشخیص و عیب یابی مشکلات مختلف اتصال در دستگاه شما را آسان می کند.
در این مقاله، راههای مختلف باز کردن ابزار Windows Network Connections را به شما نشان میدهیم. از آنجا، ما چگونگی بررسی وضعیت اتصال شبکه خود را در ویندوز بررسی خواهیم کرد.
1. از نوار جستجوی منوی شروع استفاده کنید
یک راه آسان برای باز کردن ابزار Network Connections از طریق منوی Start است.
در اینجا مراحلی وجود دارد که باید دنبال کنید:
- روی نوار جستجوی Start Menu کلیک کنید یا Win + S را فشار دهید.
- View Network Connections را در نوار جستجو تایپ کنید و بهترین مطابقت را انتخاب کنید.
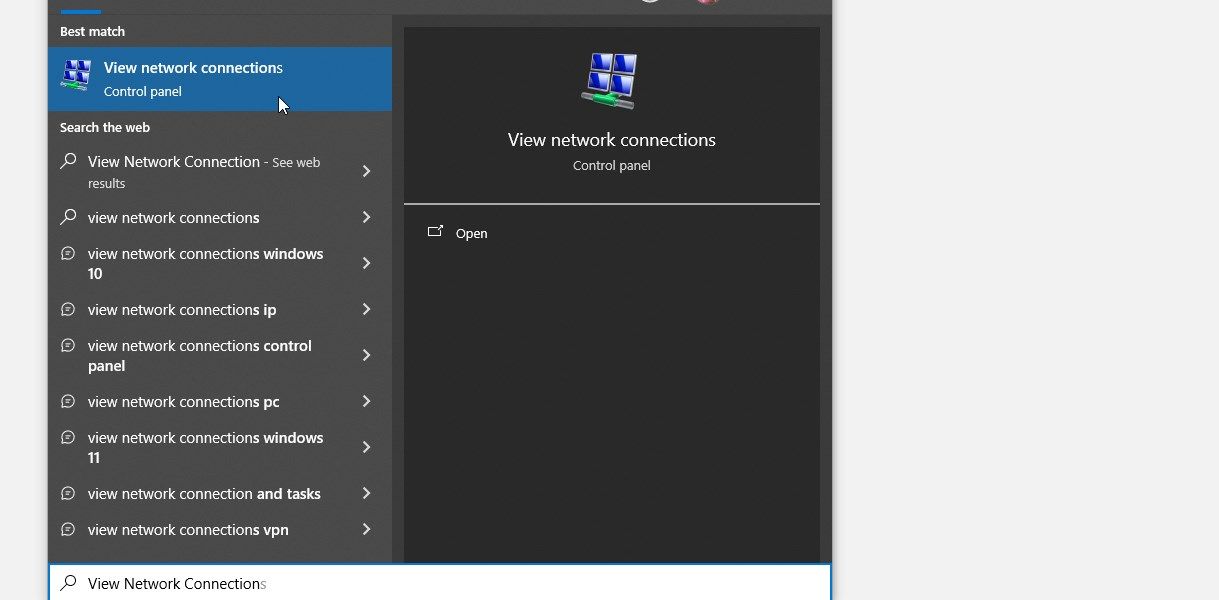
2. از کادر گفتگوی Run Command استفاده کنید
کادر محاورهای دستور Run نیز یک راه آسان برای باز کردن ابزار Network Connections ارائه میدهد. برای استفاده از این ابزار مراحل زیر را دنبال کنید:
- Win + R را فشار دهید تا کادر محاوره ای Run باز شود.
- ncpa.cpl را تایپ کنید و Enter را فشار دهید تا ابزار Network Connections باز شود.
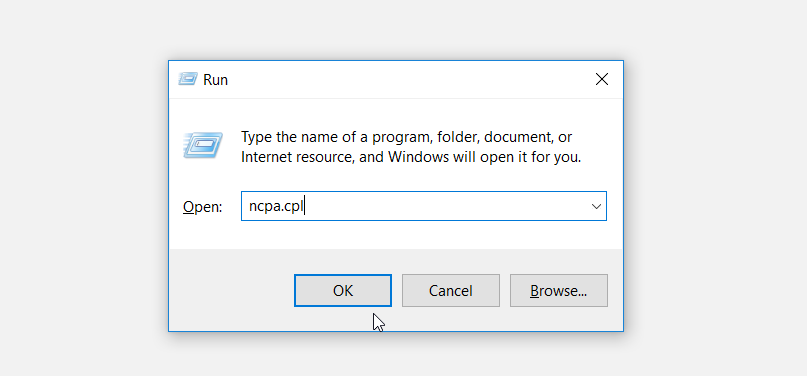
3. از منوی دسترسی سریع استفاده کنید
منوی دسترسی سریع به شما کمک می کند تا به راحتی به ابزار اتصالات شبکه و سایر ویژگی ها مانند مدیر دستگاه و موارد دیگر دسترسی داشته باشید. به این ترتیب، اگر میخواهید به یکی از ابزارهای عیبیابی ویندوز دسترسی داشته باشید، ابزار بسیار خوبی است.
در اینجا نحوه استفاده از منوی دسترسی سریع برای باز کردن ابزار اتصالات شبکه آورده شده است:
- Win + X را فشار دهید یا روی نماد ویندوز کلیک راست کنید تا منوی دسترسی سریع باز شود.
- اتصالات شبکه را از آیتم های منو انتخاب کنید.
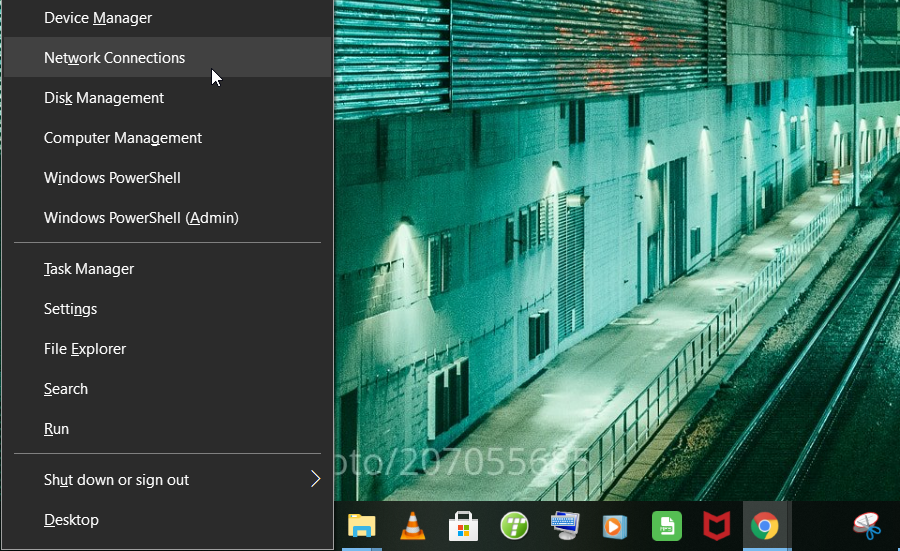
4. از نوار آدرس فایل اکسپلورر استفاده کنید
نوار آدرس فایل اکسپلورر ابزاری باورنکردنی است که می تواند به شما کمک کند تا به تعداد زیادی برنامه ویندوز دسترسی داشته باشید. در اینجا نحوه استفاده از آن برای باز کردن ابزار اتصالات شبکه آورده شده است:
- Win + E را فشار دهید تا File Explorer باز شود.
- ncpa.cpl را در نوار آدرس تایپ کنید و Enter را فشار دهید تا ابزار Network Connections باز شود.
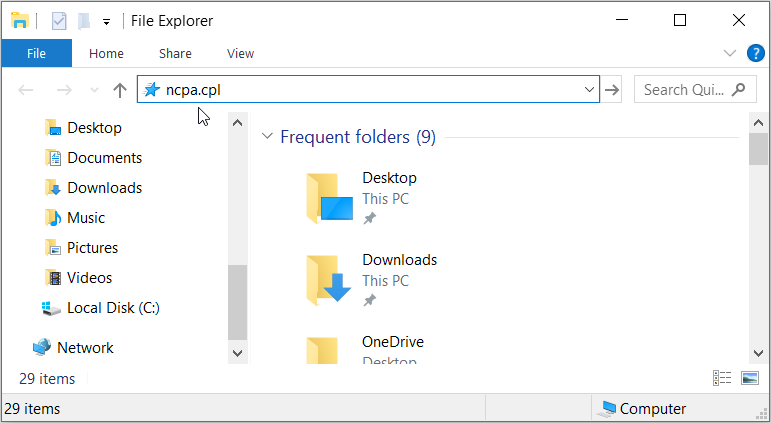
5. از نماد Wi-Fi یا تنظیمات سیستم استفاده کنید
وقتی میخواهید مسائل مربوط به شبکه را پیکربندی کنید، نماد Wi-Fi در نوار وظیفه شما مفید است. اما این همه چیز نیست—شما همچنین می توانید از آن نماد برای باز کردن ابزار Network Connections استفاده کنید. در اینجا چگونه است:
- روی نماد Wi-Fi در نوار وظیفه کلیک راست کرده و Open Network & Internet settings را انتخاب کنید.
- در نهایت روی Change adapter options کلیک کنید تا ابزار Network Connections باز شود.
![]()
روش دیگر، ابزار Network Connections را از طریق تنظیمات سیستم از طریق این مراحل باز کنید:
- Win + I را فشار دهید تا تنظیمات سیستم باز شود.
- از گزینه های منو روی Network & Internet کلیک کنید.
- در پنجره بعدی، وضعیت را در قسمت سمت چپ انتخاب کنید.
- روی Change adapter options کلیک کنید تا ابزار Network Connections باز شود.
6. از Command Prompt یا PowerShell استفاده کنید

Command Prompt و PowerShell عیب یابی یک کامپیوتر ویندوزی معیوب را برای شما آسان می کند. جالب اینجاست که این ابزارها همچنین می توانند به شما کمک کنند تا به بسیاری از برنامه های نرم افزاری دستگاه خود دسترسی داشته باشید.
در اینجا نحوه استفاده از Command Prompt برای باز کردن ابزار Network Connections آورده شده است:
- Win + R را فشار دهید تا کادر محاوره ای Run باز شود.
- CMD را تایپ کنید و Ctrl + Shift + Enter را فشار دهید تا یک Command Prompt باز شود.
- ncpa.cpl را تایپ کنید و Enter را فشار دهید تا ابزار Network Connections باز شود.
اکنون، در اینجا آمده است که چگونه PowerShell می تواند به شما در دسترسی به ابزار اتصالات شبکه کمک کند:
- Win + R را فشار دهید تا کادر محاوره ای Run باز شود.
- Powershell را تایپ کنید و Ctrl + Shift + Enter را فشار دهید تا یک پنجره PowerShell بالا باز شود.
- ncpa.cpl را تایپ کنید و Enter را فشار دهید تا ابزار Network Connections باز شود.
7. از کنترل پنل استفاده کنید
کنترل پنل ابزاری قابل اعتماد است که به عیب یابی مشکلات مربوط به سیستم ویندوز کمک می کند. این ابزار همچنین می تواند به شما کمک کند به راحتی به اکثر برنامه های نرم افزاری دستگاه ویندوز خود دسترسی داشته باشید.
در اینجا نحوه استفاده از کنترل پنل برای باز کردن ابزار اتصالات شبکه آمده است:
- Control Panel را در نوار جستجوی منوی Start تایپ کنید و بهترین مطابقت را انتخاب کنید.
- روی منوی کشویی View by کلیک کنید و Small icons را انتخاب کنید.
- از گزینه های منو، Network and Sharing Center را انتخاب کنید.
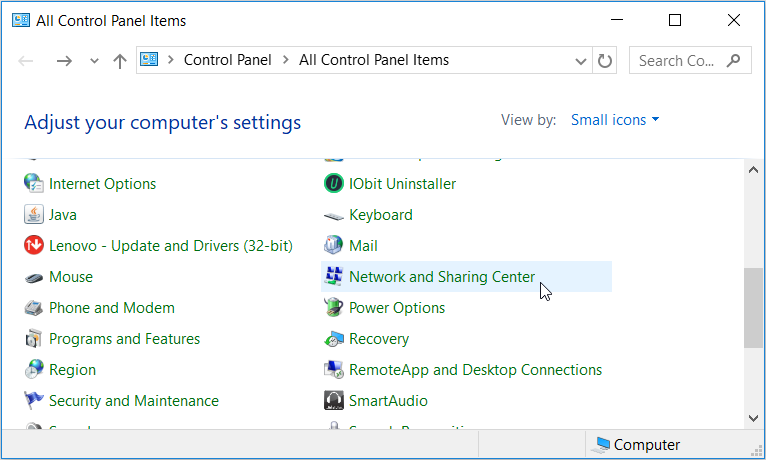
در پنجره بعدی روی Change adapter settings کلیک کنید تا ابزار Network Connections باز شود.
8. از Task Manager استفاده کنید
هنگامی که می خواهید فرآیندهای سیستم را تجزیه و تحلیل کنید و عملکرد دستگاه را نظارت کنید، همیشه می توانید به Task Manager اعتماد کنید. Task Manager همچنین به شما کمک می کند تا برنامه های نرم افزاری فعال را به راحتی خاتمه دهید. اما آیا می دانستید که این ابزار می تواند به شما در دسترسی به نرم افزارهای مختلف ویندوز نیز کمک کند؟
در اینجا نحوه استفاده از Task Manager برای باز کردن ابزار Network Connections آورده شده است:
- Ctrl + Shift + Esc را فشار دهید تا Task Manager باز شود.
- روی تب File در گوشه سمت چپ بالا کلیک کنید و Run new task را انتخاب کنید.
- ncpa.cpl را در کادر جستجو تایپ کنید و روی OK کلیک کنید تا ابزار Network Connections باز شود.
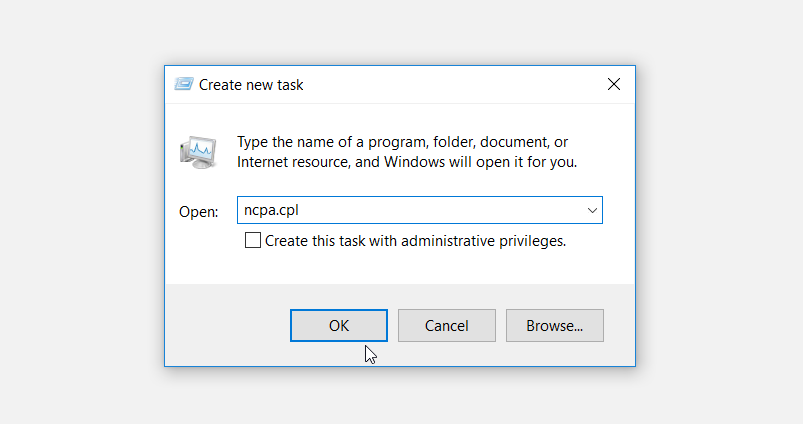
9. از فایل اجرایی در دایرکتوری System32 استفاده کنید
اکنون، بیایید نحوه باز کردن ابزار Network Connections را با استفاده از فایل اجرایی (exe) مربوطه بررسی کنیم. این فایل خاص در جایی در پوشه System32 پنهان شده است، بنابراین ما به شما نشان خواهیم داد که چگونه آن را پیدا کنید:
- Win + E را فشار دهید تا File Explorer باز شود.
- This PC را در سمت چپ انتخاب کنید.
- روی Local Disk (C:) در سمت راست کلیک کنید.
- به Windows > System32 بروید.
- به پایین بروید و گزینه ncpa.cpl را انتخاب کنید تا ابزار Network Connections باز شود.
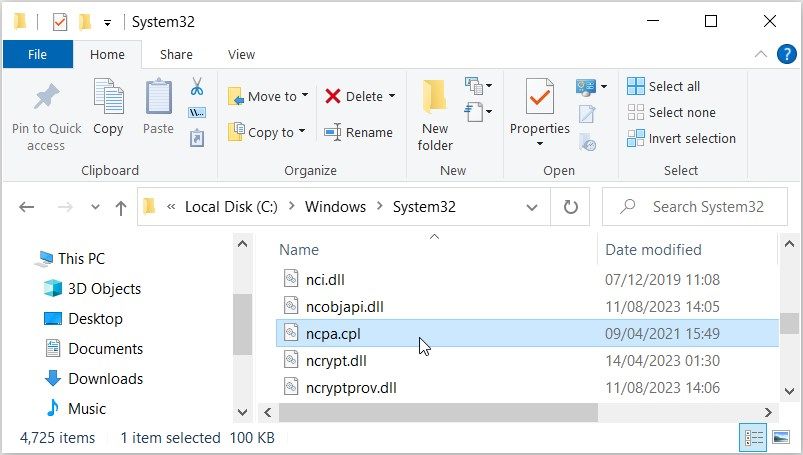
10. یک میانبر دسکتاپ اتصالات شبکه ایجاد کنید
میانبرهای دسکتاپ دسترسی به برنامه های موجود در دستگاه ویندوز را برای شما آسان می کند. بنابراین، بیایید نگاهی به نحوه ایجاد میانبر دسکتاپ برای ابزار اتصالات شبکه بیندازیم:
- برای دسترسی به دسکتاپ Win + D را فشار دهید.
- روی یک فضای خالی روی دسکتاپ کلیک راست کرده و به New > Shortcut بروید.
- ncpa.cpl را در کادر مکان تایپ کنید و برای ادامه روی Next کلیک کنید.
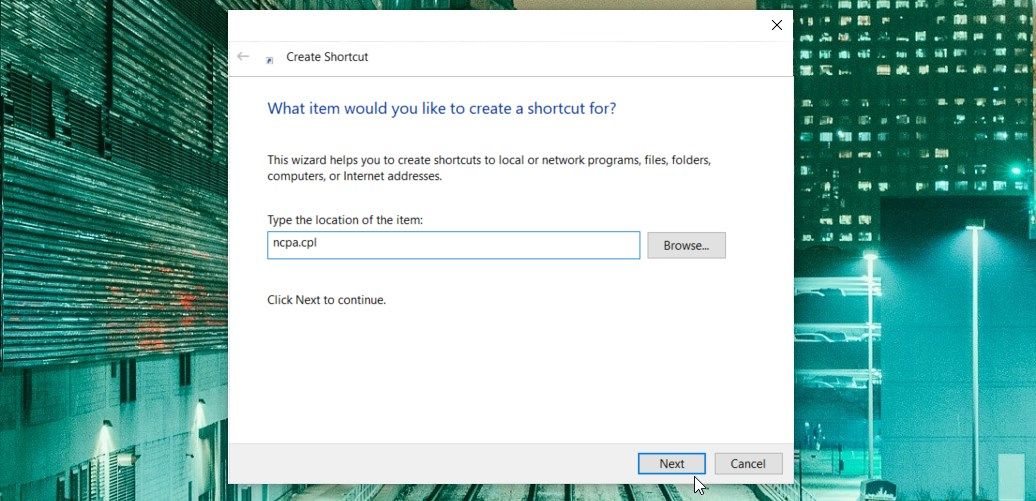
از آنجا، Network Connections Tool را در قسمت نام تایپ کنید و روی Finish کلیک کنید. اکنون، با استفاده از میانبر دسکتاپ که به تازگی ایجاد کرده اید، می توانید به راحتی به ابزار Network Connections دسترسی داشته باشید.
خودشه! اکنون می توانید به راحتی به ابزار Windows Network Connections دسترسی داشته باشید. بنابراین، اکنون نکاتی را در مورد چگونگی بررسی وضعیت اتصال شبکه در دستگاه ویندوز خود بررسی می کنیم.
نحوه بررسی وضعیت اتصال شبکه خود در ویندوز
دلایل خوبی وجود دارد که چرا می خواهید ابزار اتصال شبکه را باز کنید. به عنوان مثال، می توانید از آن برای عیب یابی مشکلات شبکه، فعال/غیرفعال کردن IPv6 (پروتکل اینترنت نسخه 6) و موارد دیگر استفاده کنید.
اما اگر عمدتاً علاقه مند به بررسی وضعیت اتصال شبکه خود هستید، در اینجا یک راه سریع برای انجام آن از طریق Command Prompt وجود دارد:
- Win + R را فشار دهید تا کادر محاوره ای Run باز شود.
- CMD را تایپ کنید و Ctrl + Shift + Enter را فشار دهید تا یک Command Prompt باز شود.
در پنجره Command Prompt یکی از دستورات زیر را تایپ کرده و Enter را فشار دهید. هر دستور باید به شما کمک کند تا چیزی در مورد اتصالات شبکه فعلی خود بفهمید.
- netstat -a: این دستور تمام اتصالات فعال فعلی، نوع پروتکل اینترنت، آدرس های IP، شماره پورت و وضعیت اتصال را نمایش می دهد.
- netstat -b: این دستور فایل های اجرایی را نشان می دهد که هر اتصال یا پورت گوش دادن را ایجاد می کنند.
- netstat -e: این دستور آمار اترنت را نمایش می دهد.
- netstat -n: این دستور آدرس های IP و شماره پورت ها را به صورت عددی نمایش می دهد.
- netstat -q: این دستور تمام اتصالات، پورت های گوش دادن و پورت های TCP غیر گوش دادن محدود را نمایش می دهد.
- netstat -y: این دستور الگوی اتصال TCP را برای همه اتصالات نمایش می دهد.
اگر میخواهید درباره سایر دستورات اتصال شبکه اطلاعات بیشتری کسب کنید، کارهایی که میتوانید انجام دهید این است:
- Command Prompt را طبق مراحل قبلی باز کنید.
- تایپ کنید netstat /؟ و Enter را فشار دهید تا اطلاعات مربوط به تمام دستورات netstat نمایش داده شود.
مشکلات اتصال را با ابزار اتصالات شبکه حل کنید
مواقعی وجود دارد که باید مشکلات اتصال را عیب یابی کنید یا IPv6 را فعال/غیرفعال کنید (پروتکل اینترنت نسخه 6). در چنین مواردی، ابزار Windows Network Connections می تواند به شما کمک کند. و اگر میخواهید به راحتی به این ابزار دسترسی داشته باشید، هر یک از روشهایی را که پوشش دادهایم اعمال کنید.
بنابراین، آیا ابزار Network Connections میتواند به شما در حل مشکلات قطع اتصال Wi-Fi در دستگاه ویندوز خود کمک کند؟ نه واقعا! اما راهحلهای زیادی وجود دارد که میتوانید بررسی کنید، مانند بازنشانی سرویس تنظیمات خودکار Wi-Fi.