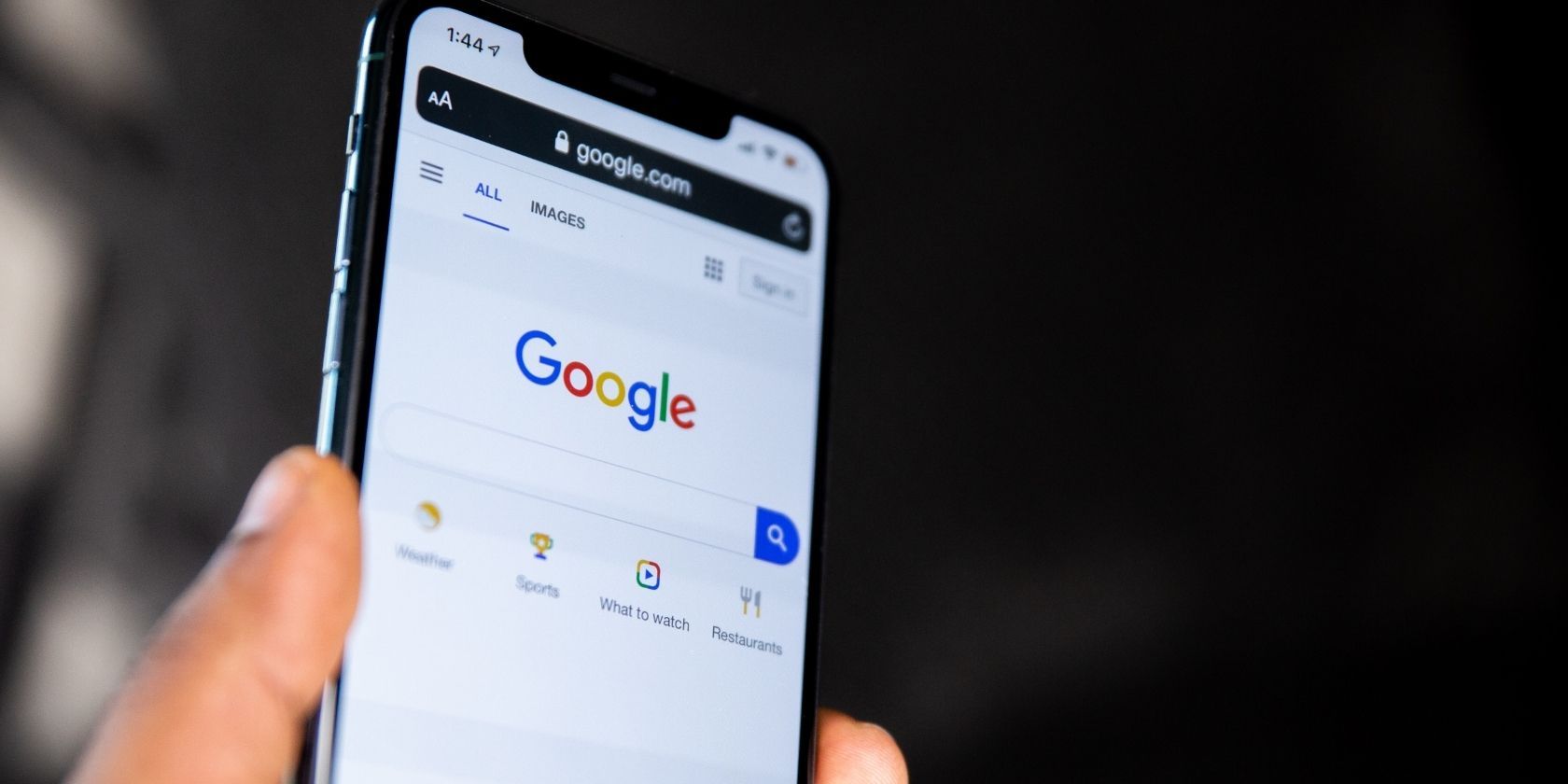آیکون های نوار آدرس کروم اطلاعات زیادی را در پشت خود پنهان می کنند. با یادگیری بیشتر در مورد آنها، نحوه مرور آنلاین خود را بهبود بخشید.
نمادهای نوار آدرس در Chrome می توانند نحوه مرور اینترنت شما را تغییر دهند. آنها اطلاعات مهم را پنهان می کنند و تنها زمانی که شروع به استفاده از آنها می کنید آنها را فاش می کنند.
این نمادها و عملکردهای آنها می توانند از دزدیده شدن اطلاعات شما جلوگیری کنند، به شما کمک کنند با یک کلیک به سایت های مورد علاقه خود دسترسی پیدا کنید، یا ویدیوهای YouTube را بدون مزاحمت در سایت تماشا کنید.
1. نماد مرور ایمن
در طول سالها، Google Chrome تعدادی نماد مختلف را در سمت چپ URL در مرورگر شما آزمایش کرده است تا مشخص کند یک سایت تا چه حد ایمن است تا از مرور کروم شما محافظت کند.
همه نمادها مانند قفل سبز یا نماد صفحه سفید از آزمایش زمان جان سالم به در نبردهاند، اما مراقب آیکونهایی باشید که استفاده میکنید تا مطمئن شوید که در حال مرور ایمن در اینترنت هستید.
اولین نمادی که امنیت را نشان می دهد، نماد قفل خاکستری است که در سمت چپ URL این پست خواهید دید. توجه داشته باشید که در زمان نگارش این مقاله، گوگل قصد دارد این نماد را به یک طرح جدید به روز کند.
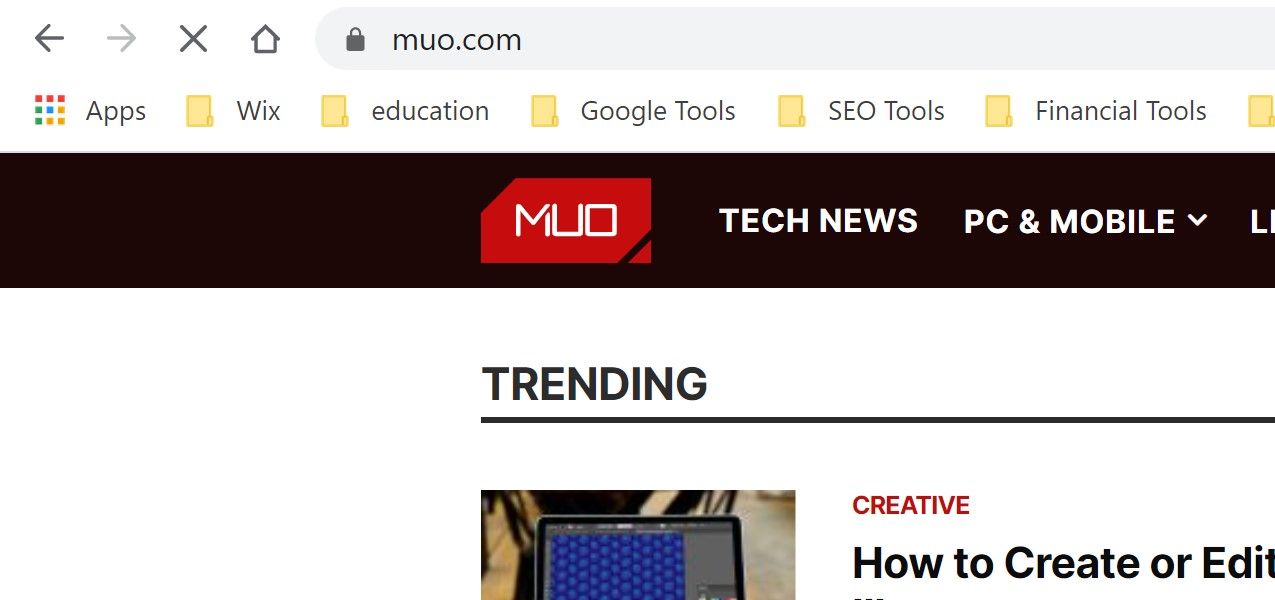
هنگامی که یک وب سایت یک گواهی امنیتی از میزبان دامنه خود دارد و Google به آن گواهی اعتماد می کند، این قفل خاکستری را نمایش می دهد. همچنین متوجه خواهید شد که سایت به جای HTTP از HTTPS استفاده می کند، که به این معنی است که ایمن است.
نماد قفل نشان می دهد که در این سایت خاص، تمام رمزهای عبور یا اطلاعات کارت اعتباری شما به صورت خصوصی و ایمن ذخیره می شود. با کلیک بر روی این نماد، یک عکس فوری از اعتبار گواهی، تعداد کوکی های در حال استفاده و تنظیمات سایت به شما ارائه می شود.
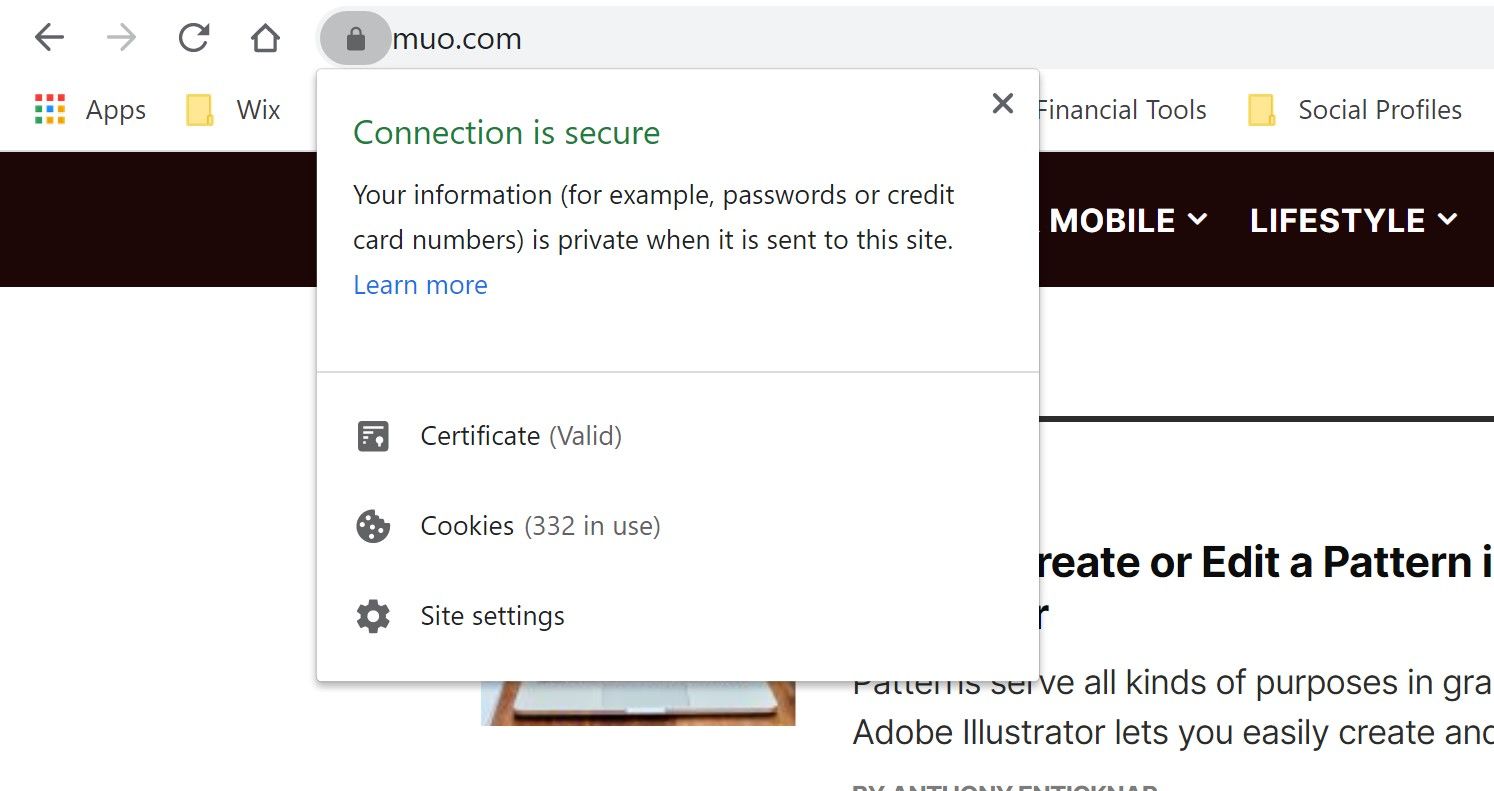
حتی می توانید برای دریافت اطلاعات بیشتر روی هر یک از این گزینه ها کلیک کنید.
2. آیکون های سایت ناامن
سایت هایی که کاملا امن نیستند و همچنان از HTTP استفاده می کنند با دایره خاکستری با علامت تعجب در داخل نشان داده می شوند.
![]()
این بدان معنی است که سایت از اتصال خصوصی استفاده نمی کند، زیرا گواهی امنیتی ندارد. اما این نماد فقط یک هشدار است که اطلاعاتی که از طریق سایت ارسال می کنید توسط شخص دیگری قابل مشاهده یا تغییر است.
میتوانید قسمت HTTP URL را حذف کنید و آن را به HTTPS تغییر دهید تا ببینید آیا نسخهای از سایت امنتر وجود دارد یا خیر.
آخرین نمادی که در کنار URL مشاهده می کنید یک مثلث با علامت تعجب است. حتی در کنار مثلث می گوید “Not Secure” یا “Dangerous”.
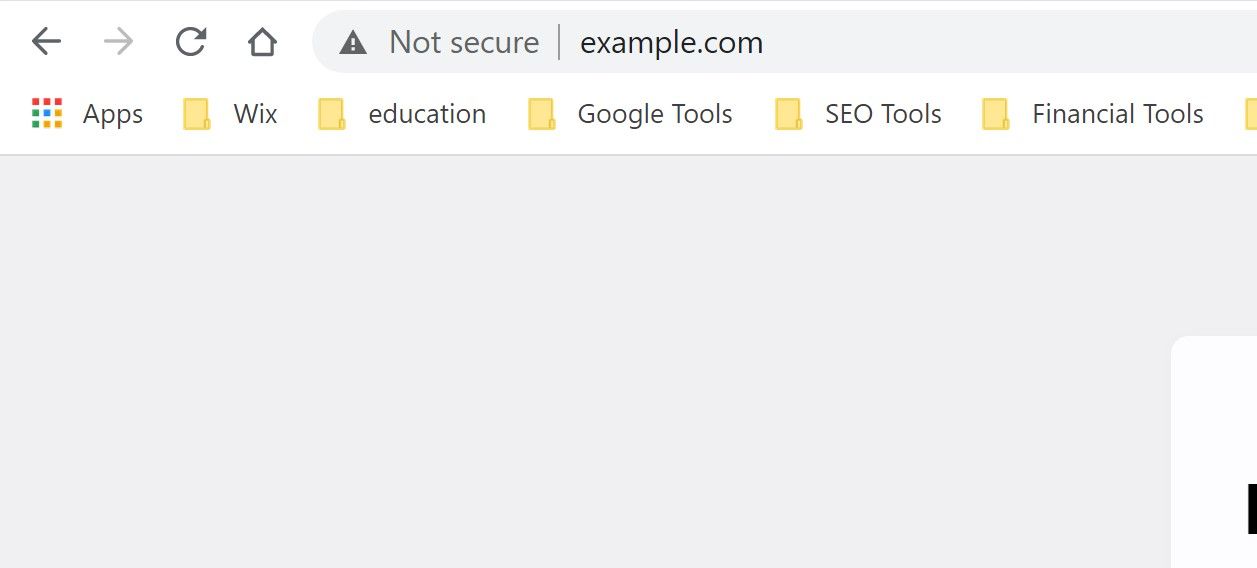
اگر متوجه این نماد شدید، باید از مرور این سایت ها به کلی خودداری کنید. این می تواند سایتی با گواهی امنیتی منقضی شده یا کد مخرب باشد. مطمئناً شخصی می تواند اطلاعات خصوصی شما را از طریق این سایت مشاهده کند.
سایتهای خطرناک قبل از اینکه به شما اجازه ورود بدهند یک اخطار تمام صفحه خواهند داشت زیرا توسط مرور ایمن Google بهعنوان ناامن پرچمگذاری شده است.
3. نماد مسدود کننده پاپ آپ
عناصر کمی در هنگام مرور اینترنت آزاردهنده تر از پنجره های پاپ آپی هستند که در حین مرور، «تعاملات» و «پیشنهادها» را به شما ارائه می دهند. Google دارای یک مسدودکننده داخلی است که به کاهش تعداد پاپ آپ هایی که هنگام مرور تجربه می کنید کمک می کند.
![]()
هر زمان که گوگل علیه یک پنجره بازشو اقدام کند، این نماد را برای چند ثانیه در سمت راست نوار آدرس خود در کنار نماد ستاره خواهید دید. اگر پاپ آپی را که واقعاً می خواهید ببینید را مسدود کند، می تواند مشکل ساز شود.
به عنوان مثال، اگر پیوند دانلود از طریق یک اعلان پاپ آپ در Chrome نمایش داده شود، مسدودکننده پنجره بازشو می تواند شما را از دانلود صورت حساب موجودی خود باز دارد.
با استفاده از نماد پاپ آپ
روی نماد پاپ آپ مسدود شده کلیک کنید و گزینه اجازه دادن به آن را انتخاب کنید. همچنین میتوانید انتخاب کنید که پنجرههای بازشو از سایت با افزودن آنها به فهرست استثناهای Chrome همیشه مجاز باشند.
![]()
اگر نماد هنگام ظاهر شدن آن را نمیبینید، میتوانید روی سه نقطه در سمت راست صفحه Google Chrome خود کلیک کنید و روی تنظیمات کلیک کنید.
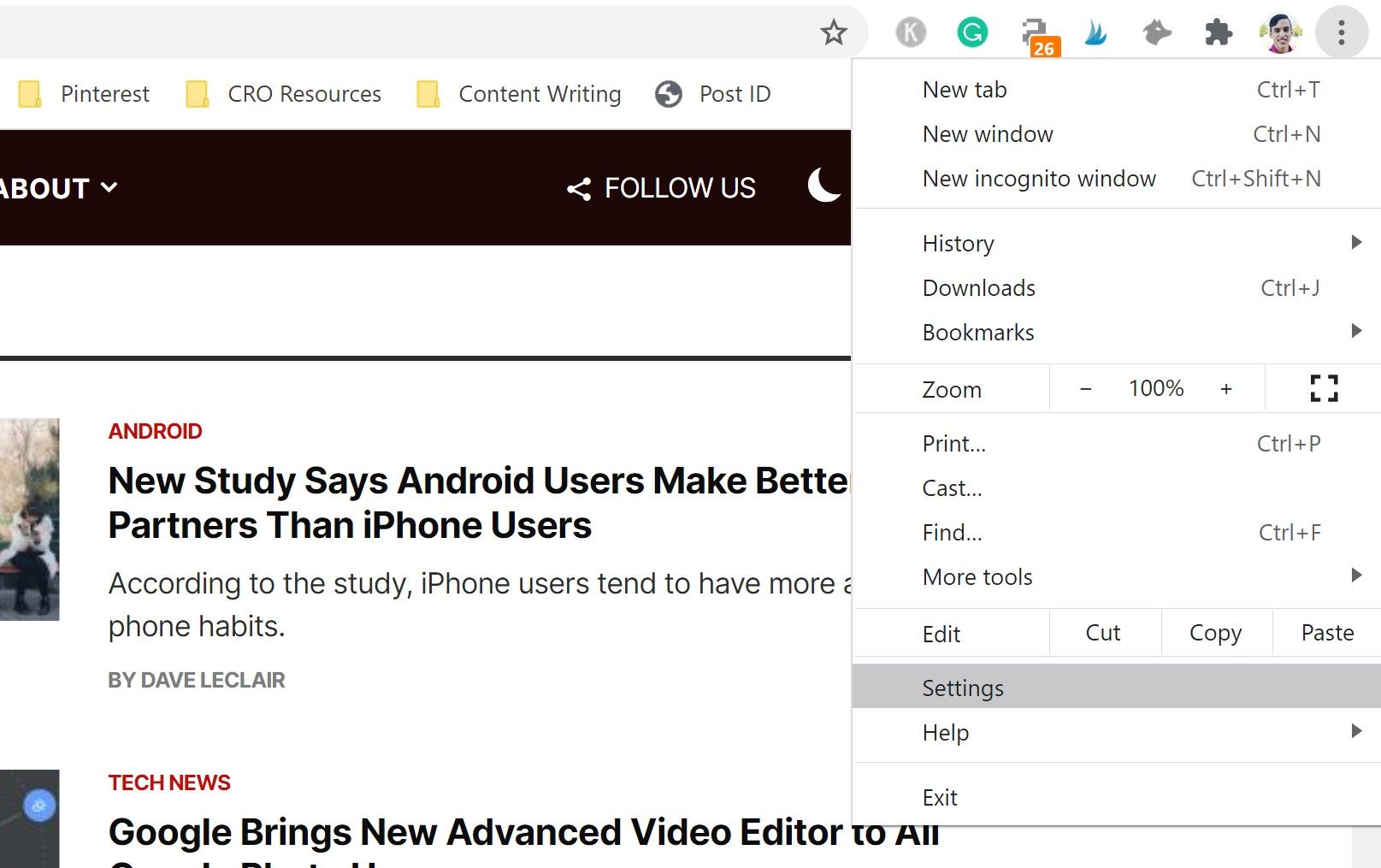
در سمت چپ روی Privacy and security کلیک کنید و سپس روی قسمتی که می گوید تنظیمات سایت کلیک کنید.
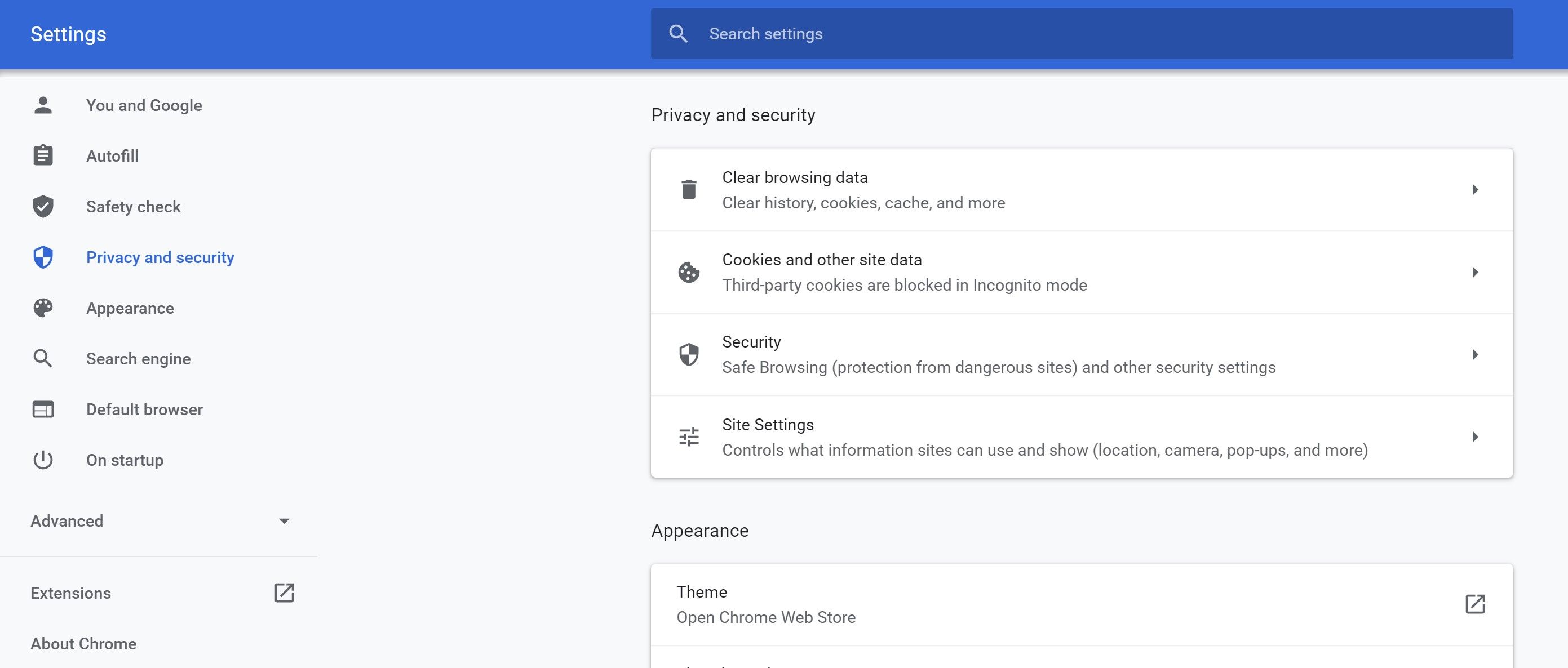
به پایین اسکرول کنید تا پاپ آپ ها و تغییر مسیرها را مشاهده کنید و روی این بخش کلیک کنید. URL را در زیر Allow کپی و جایگذاری کنید و Chrome در آینده پنجرههای بازشو را از سایت مسدود نخواهد کرد. همچنین می توانید تمام سایت های مسدود شده یا مجاز را از اینجا مدیریت کنید.
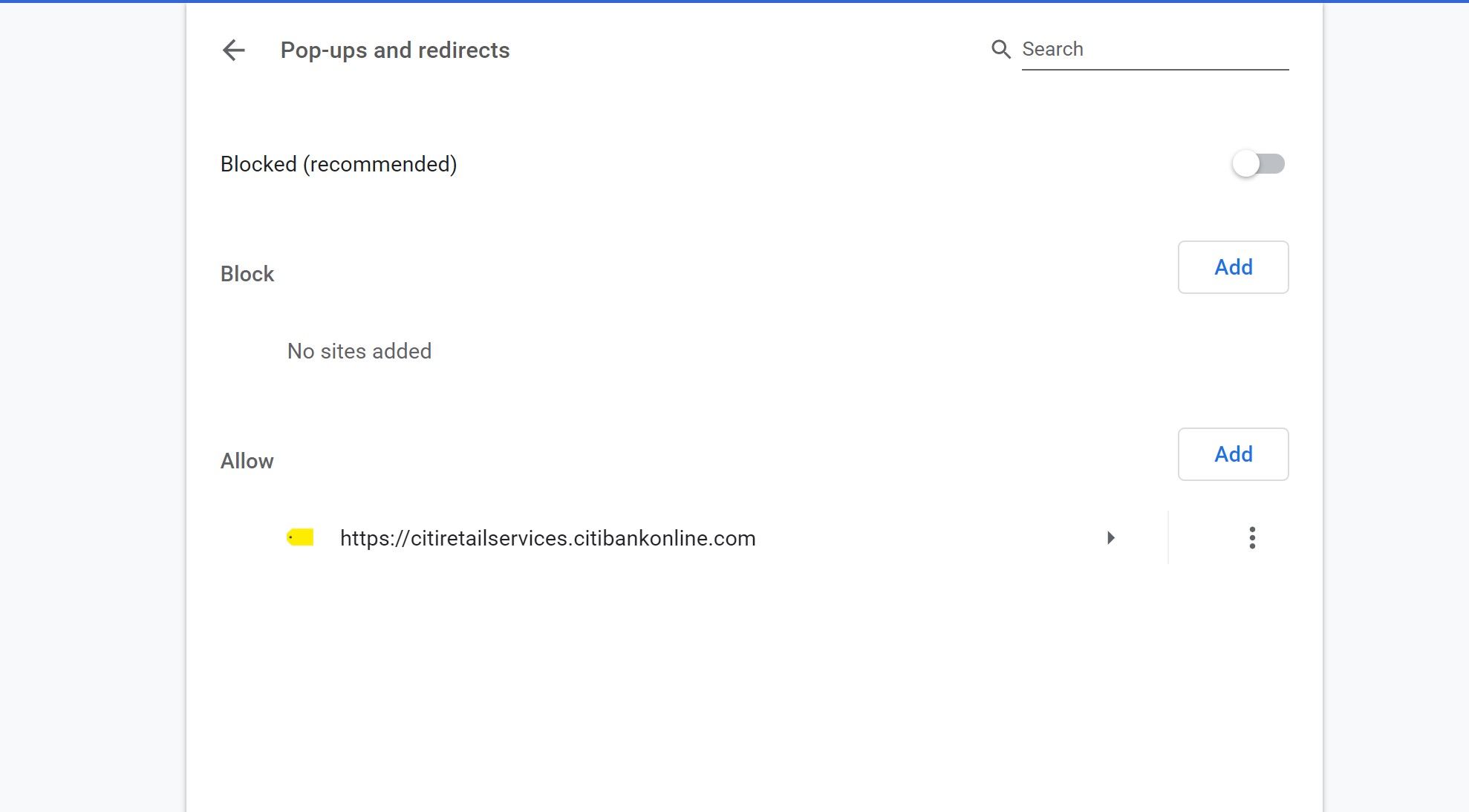
4. نماد نشانک
در سمت راست نوار آدرس خود، یک نماد ستاره را مشاهده خواهید کرد و هنگامی که ماوس خود را روی آن قرار می دهید، پیامی برای نشانک گذاری این برگه را خواهید دید. برگههای نشانکگذاری یکی از سریعترین و کارآمدترین راهها برای دسترسی به سایتهایی است که در هنگام مرور وب به طور مکرر از آنها بازدید میکنید.
![]()
وقتی روی ستاره کلیک میکنید، از شما میخواهد که نام سایت را (که قبلاً یک نام پیشفرض وارد کردهاید) و جایی که میخواهید نشانک را ذخیره کنید، نام ببرید. اگر تازه شروع به نشانک گذاری کرده اید، می توانید ادامه دهید و آن را به نوار نشانک ها اضافه کنید و بلافاصله آن را در زیر نوار آدرس خود مشاهده خواهید کرد.
با کلیک بر روی آن سایت بلافاصله در مرورگر شما باز می شود. اما اگر قصد دارید بسیاری از نشانکها را ذخیره کنید، باید شروع به ایجاد پوشههایی کنید که بتوانید بسیاری از انواع سایتها را در آن ذخیره کنید.
اگر میخواهید بسیاری از سایتهای خبری را نشانهگذاری کنید، میتوانید پوشهای به نام «اخبار» ایجاد کنید و پس از کلیک روی ستاره، میتوانید پوشه را از گزینههای کشویی پیدا کنید.
برای ایجاد پوشه های News بر روی گزینه More… کلیک کنید. سپس میخواهید روی گزینه New Folder در پایین سمت راست کلیک کنید و میبینید که پوشه جدیدتان بالا میآید و گزینه نامگذاری آن را به شما میدهد.
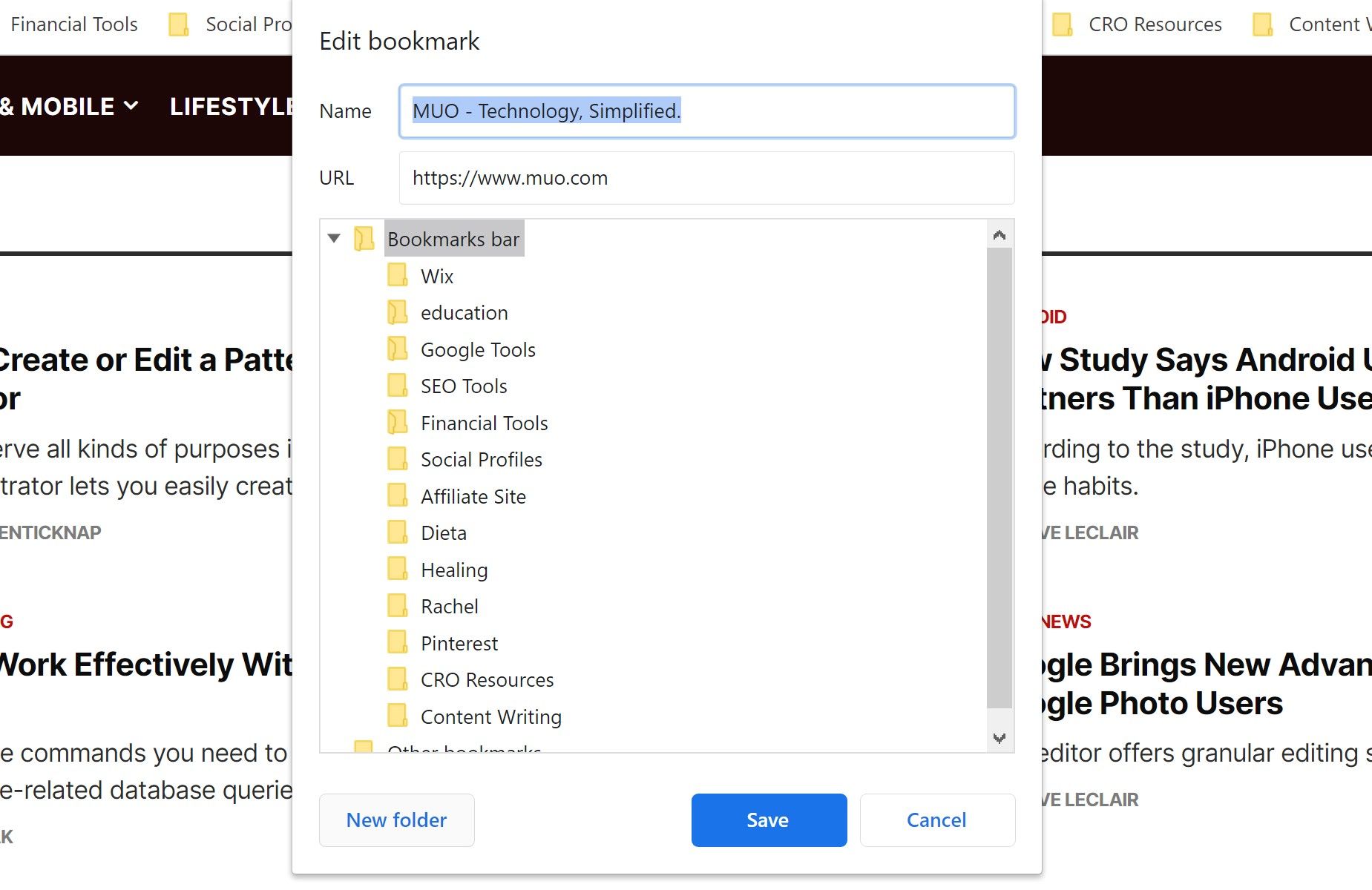
همیشه می توانید با کلیک راست بر روی پوشه یا نشانک و کلیک بر روی Delete، پوشه ها یا نشانک ها را حذف کنید.
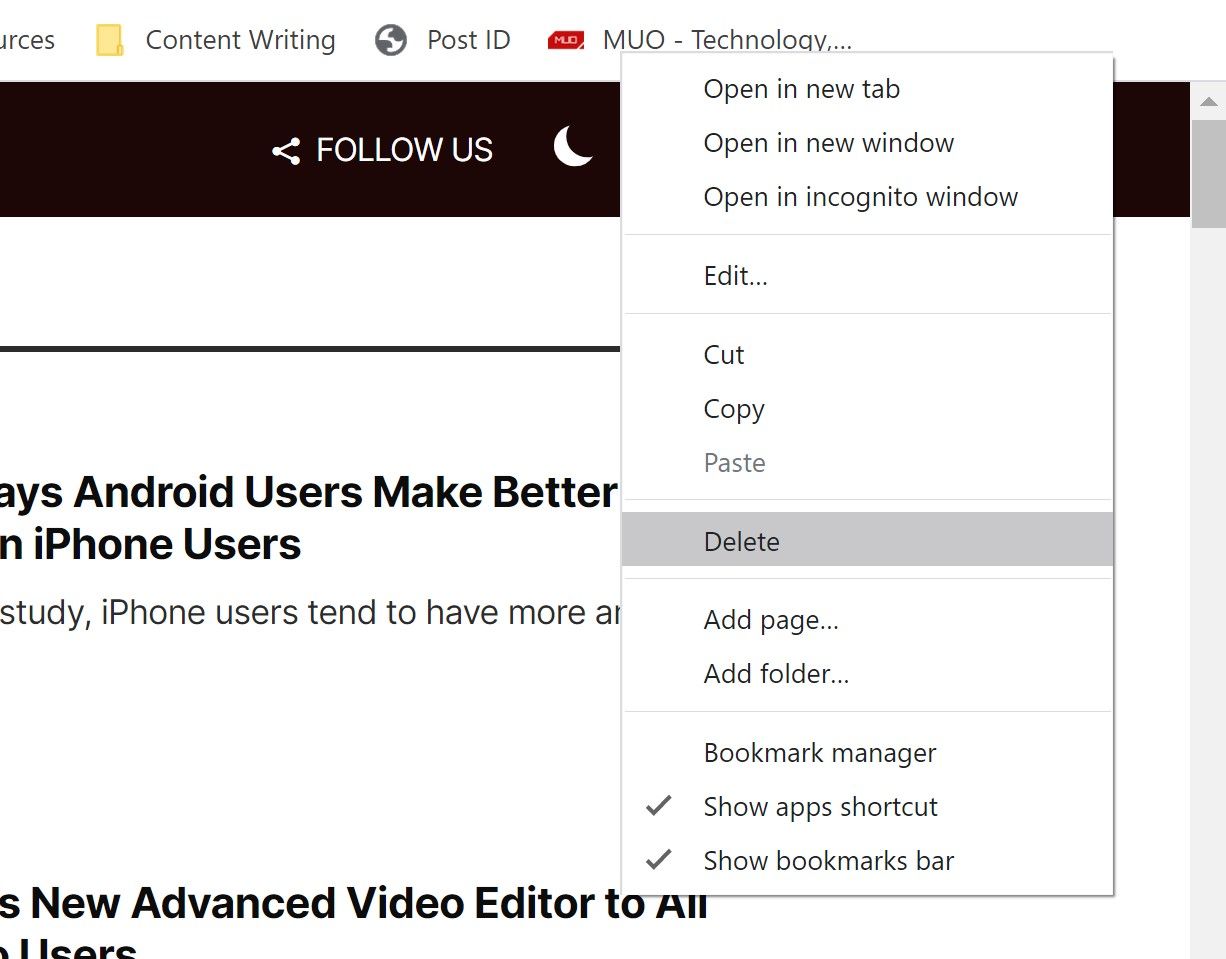
5. نماد کنترل پخش
آیا متوجه شده اید که هر زمان که YouTube را در یک برگه جدید در مرورگر خود باز می کنید، بدون توجه به اینکه در چه برگه ای هستید، می توانید پخش آن را بشنوید؟
شما در واقع می توانید تنظیمات پخش، مکث، بعدی، قبلی و تصویر در تصویر را از هر برگه ای در مرورگر خود کنترل کنید. هنگامی که یوتیوب را باز کردید و شروع به پخش ویدیو کردید، در حالی که ویدیو هنوز در حال پخش است، به برگه دیگری بروید.
در سمت راست نوار آدرس و تمام برنامههای افزودنی Chrome شما نمادی خواهد بود که دارای سه خط و یک نت موسیقی است. این نماد به شما این امکان را می دهد که پخش را به راحتی از نوار ابزار کنترل کنید.
![]()
با کلیک بر روی آیکون گزینه های پخش، مکث، قبلی، بعدی و تصویر در تصویر ظاهر می شوند. همچنین می توانید روی “X” در بالا سمت راست کلیک کنید تا به طور کلی از شر نماد خلاص شوید.
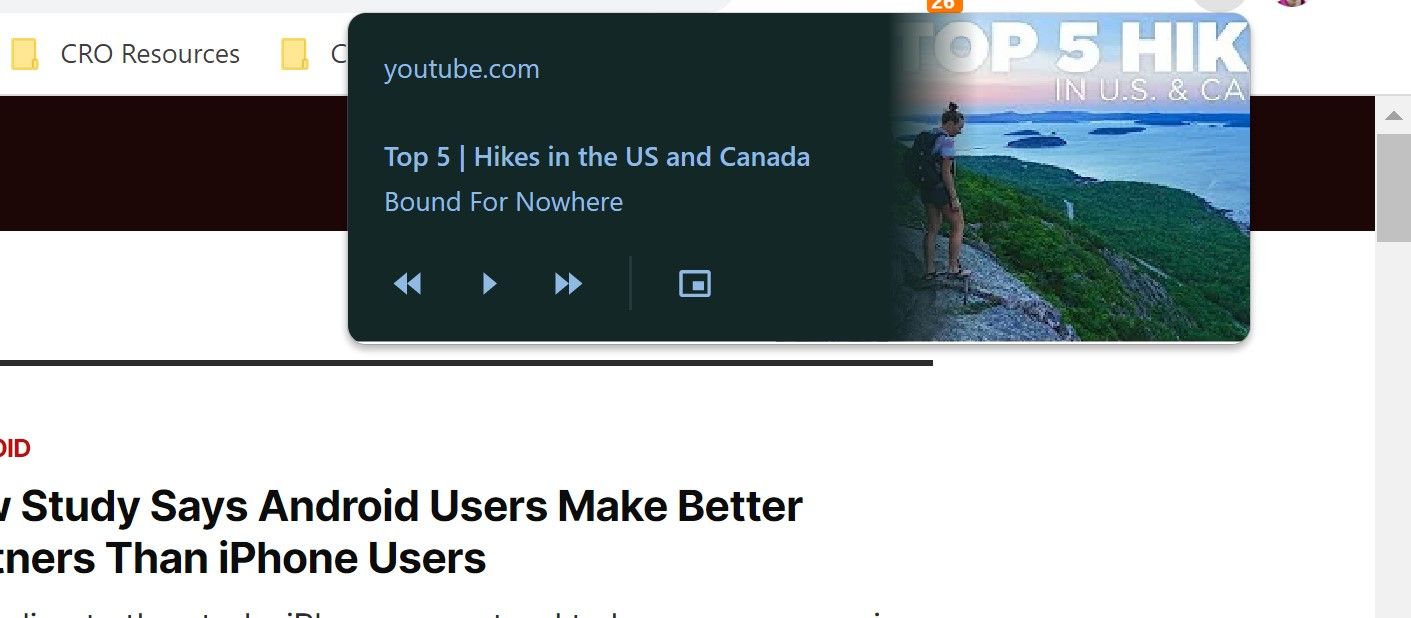
این کار باعث میشود هنگام کار به موسیقی مورد علاقهتان گوش دهید، و میتوانید هر زمان که نیاز داشتید به ویدیوی بعدی بروید بدون اینکه همیشه به YouTube برگردید، آن را متوقف کنید. این برای سایت های رسانه ای دیگر نیز کار خواهد کرد.
6. نماد زبان
هنگام بازدید از سایتی که به همان زبانی نیست که در تنظیمات Chrome شما تنظیم شده است، بلافاصله از شما خواسته می شود که سایت را به زبان مادری خود ترجمه کنید. اما اگر این درخواست را از دست دادید، همچنان میتوانید با استفاده از نماد زبان در سمت چپ نماد نشانک، زبان سایت را تغییر دهید.
توصیف این نماد دشوار است، اما حرف Google “G” روی آن وجود دارد. با کلیک بر روی این نماد مجموعه ای از گزینه ها به شما ارائه می شود که به شما امکان می دهد صفحه را به دلخواه خود ترجمه کنید.
![]()
اولین و سادهترین گزینه ترجمه به همان زبانی است که پیشفرض تنظیمات کروم شما است. حتی می توانید کادر زیر را علامت بزنید که همیشه هر وب سایتی را که به زبان فعلی است به زبان پیش فرض شما ترجمه می کند.
با کلیک بر روی سه نقطه، گزینه های بیشتری در مورد نحوه ترجمه صفحات به این زبان در آینده ارائه می شود.
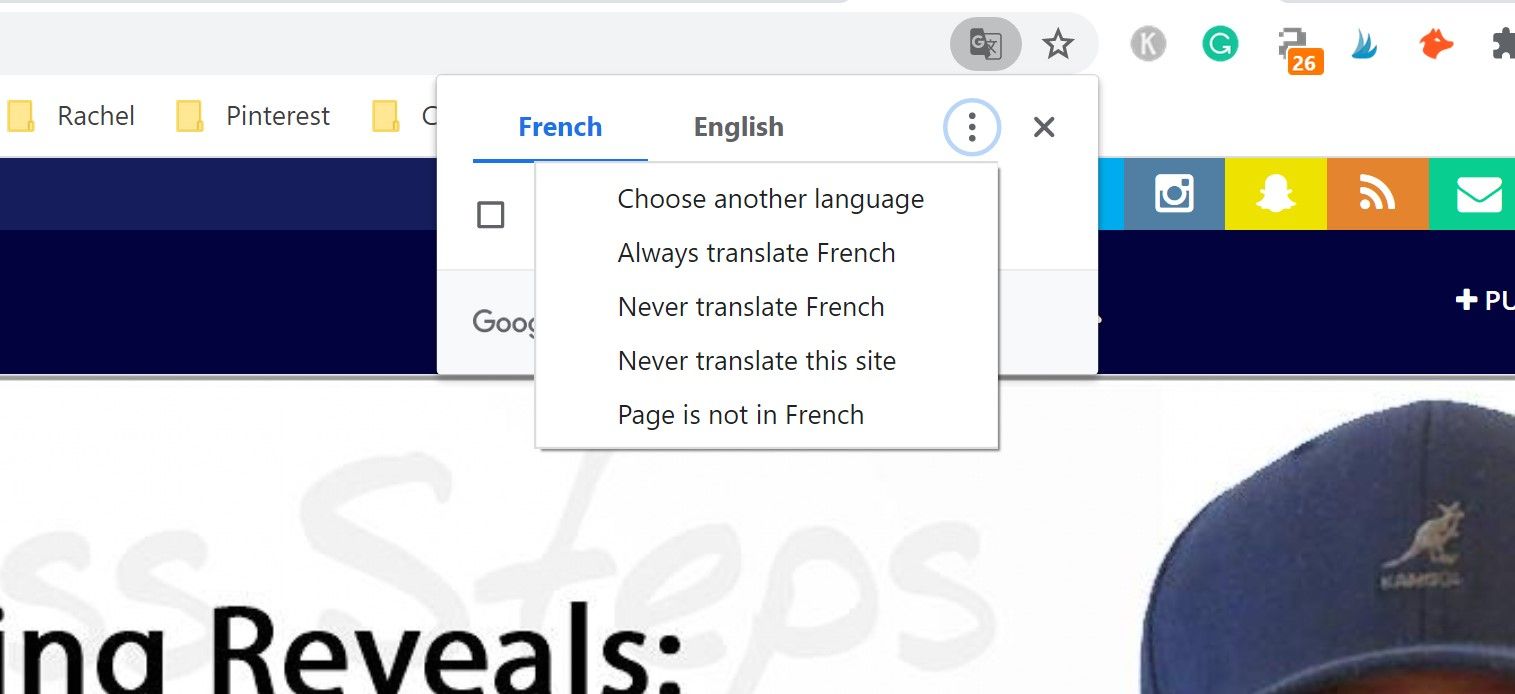
7. نماد این صفحه را به اشتراک بگذارید
در هر صفحه وب، علامت فلش را در سمت چپ نماد نشانک خواهید دید. این نماد به شما امکان می دهد صفحه وبی را که در حال حاضر در آن هستید به اشتراک بگذارید و چندین روش برای آن ارائه می دهد.
![]()
می توانید پیوند را کپی کنید، برگه را به دستگاه دیگری ارسال کنید یا کل صفحه را در رایانه خود ذخیره کنید. گزینه ای برای ایجاد یک کد QR نیز وجود دارد که سپس می توانید آن را با استفاده از تلفن خود اسکن کنید (در صورتی که می خواهید به صفحه در تلفن همراه خود دسترسی پیدا کنید) یا کد QR را دانلود کنید.
8. نماد برنامه های افزودنی
در سمت راست نماد نشانک، یک نماد پازل وجود دارد. این نماد برای مدیریت افزونه های کروم است.
![]()
با کلیک بر روی این نماد، لیست تمام پسوندهای فعال باز می شود. از اینجا می توانید اینها را به نوار ابزار پین کنید. همچنین می توانید از نماد سه نقطه (نمایش داده شده در کنار نام هر افزونه) برای مدیریت تنظیمات برنامه افزودنی یا حذف آن استفاده کنید.
در نهایت، گزینه Manage extensions (در پایین)، صفحه افزونههای Chrome (chrome://extensions) را با کلیک کردن باز میکند و به شما امکان میدهد برنامههای افزودنی را روشن/خاموش کنید، به حالت توسعهدهنده بروید و جزئیات هر افزونه را مشاهده کنید.
9. نمایش نماد پانل جانبی
Google Chrome دارای یک پانل جانبی است که در آن می توانید نشانک ها، لیست های خواندن و سفرهای خود را مشاهده کنید. با استفاده از نماد مربع در نوار ابزار (کنار تصویر نمایه خود)، می توانید پانل کناری را باز کنید.
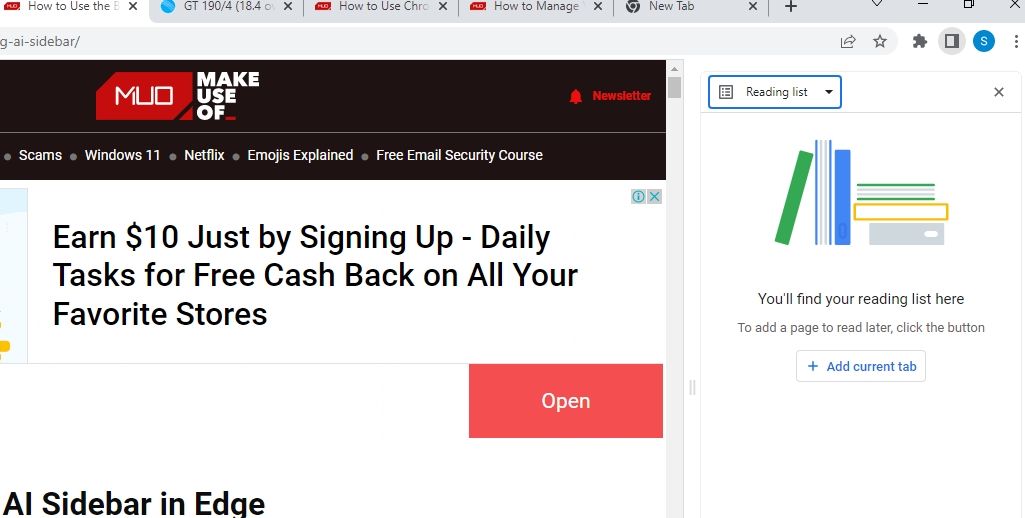
از منوی کشویی در نوار کناری، انتخاب کنید که آیا میخواهید نشانکها، فهرستهای خواندن یا سفرها را در اینجا باز کنید.
اگر نمیدانید، فهرست خواندن به شما امکان میدهد مقالات را برای خواندن در آینده ذخیره کنید. پس از خواندن مقاله ذخیره شده، می توانید آن را به عنوان خوانده شده علامت بزنید یا به طور کلی از لیست حذف کنید. به طور مشابه، Journeys به شما امکان می دهد با گروه بندی جستجوهای گذشته خود بر اساس موضوع، جستجوهای قدیمی خود را در اینترنت مرور کنید.
10. App Icon را نصب کنید
در وبسایتهای منتخب، نمادی را میبینید که یک پیکان رو به پایین با دسکتاپ نشان میدهد. با استفاده از این نماد، می توانید برنامه وب پیشرو سایتی را که در آن هستید نصب کنید. اگرچه ما درباره چیستی برنامه های وب مترقی بحث کرده ایم، اما آنها مشابه برنامه های بومی کار می کنند اما می توانند در مرورگر شما (در یک پنجره جداگانه) اجرا شوند.
![]()
به عنوان مثال، اگر در توییتر هستید، نماد برنامه نصب را در نوار ابزار خواهید دید. روی آن کلیک کرده و Install را انتخاب کنید. تقریباً بلافاصله، توییتر در یک پنجره جدید باز می شود.
اکنون میتوانید مانند هر برنامه دیگری از جمله با دوبار کلیک کردن روی میانبر دسکتاپ، به توییتر دسترسی پیدا کنید. از مزایای اصلی PWA ها می توان به سرعت، قابلیت اطمینان و تجربه کاربری بهتر آنها اشاره کرد.
مراقب نمادهای مرورگر خود باشید
داشتن درک خوب از تمام نمادهایی که در نوار آدرس شما نشان داده می شوند، پیمایش و مرور اینترنت را برای استفاده در آینده آسان تر می کند. اینکه بتوانید بدانید اطلاعات شما ایمن است یا اینکه بتوانید سایت های مورد علاقه خود را برای دسترسی آسان ذخیره کنید، می تواند از سردرد و زمان زیادی برای شما صرفه جویی کند. ویژگی های پنهان کروم نیز می تواند در صرفه جویی در وقت شما کمک کند.