امروزه تقریباً هر لپتاپ دارای دوربین داخلی است، از جمله کروم بوک. در اینجا لیستی از کارهایی است که می توانید با دوربین Chromebook خود انجام دهید.
وبکمهای رایانه شخصی و لپتاپ عمدتاً در گذشته برای تماس ویدیویی استفاده میشدند. هیچ استفاده قابل توجه دیگری از آن دوربین ها وجود نداشت. با این حال، به عنوان توسعهدهنده سیستمعامل گوشیهای هوشمند که در آن دوربین دارای ارزش قابلتوجهی است، گوگل سعی کرده این ویژگیهای دوربین را در کروم بوکهای خود بگنجاند.
دوربینهای Chromebook دارای تعدادی ویژگی اضافی هستند که میتوانند با انجام کارهای کوچک مفید، بهرهوری شما را افزایش دهند. با این ویژگی های قدرتمند، برای اهداف مختلف مانند اسکن QR، اسکن اسناد، گرفتن عکس و موارد دیگر نیازی به برنامه های شخص ثالث ندارید.
بنابراین، بیایید کارهایی را که میتوانید با دوربین Chromebook خود انجام دهید، بررسی کنیم.
1. عکس بگیرید
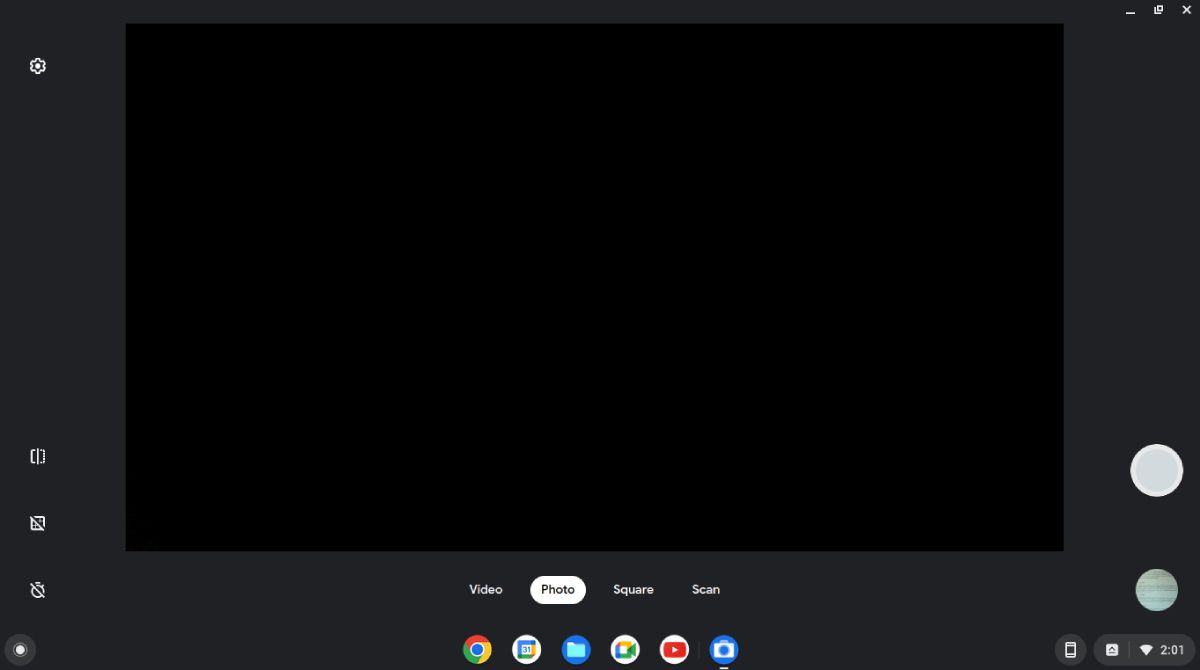
گرفتن عکس یکی از ویژگی های اصلی دوربین است و Chromebook به شما امکان می دهد عکس هایی با وضوح بالا بگیرید. این یک ویژگی فوکوس خودکار را ارائه می دهد که با فوکوس کردن لنز دوربین روی سوژه، تصاویر شما را واضح می کند.
میتوانید از ویژگی خطوط شبکه که میتوانید آن را از تنظیمات دوربین فعال یا غیرفعال کنید، برای صاف کردن عکسهای خود استفاده کنید. به طور مشابه، میتوانید ویژگی آینهکاری عکس را فعال کنید که به شما امکان میدهد عکسهایتان را برگردانید.
با فعال کردن حالت تبلت در دستگاهتان، میتوانید با استفاده از دکمههای کاهش و افزایش صدا به سرعت عکس بگیرید. اگر دستگاه شما دارای دو دوربین است، می توانید به راحتی دوربین جلو و عقب را با استفاده از گزینه سوئیچ سمت چپ تغییر دهید. در اینجا میتوانید جزئیات بیشتری درباره عکسبرداری در دستگاههای Chromebook پیدا کنید.
2. تماس تصویری
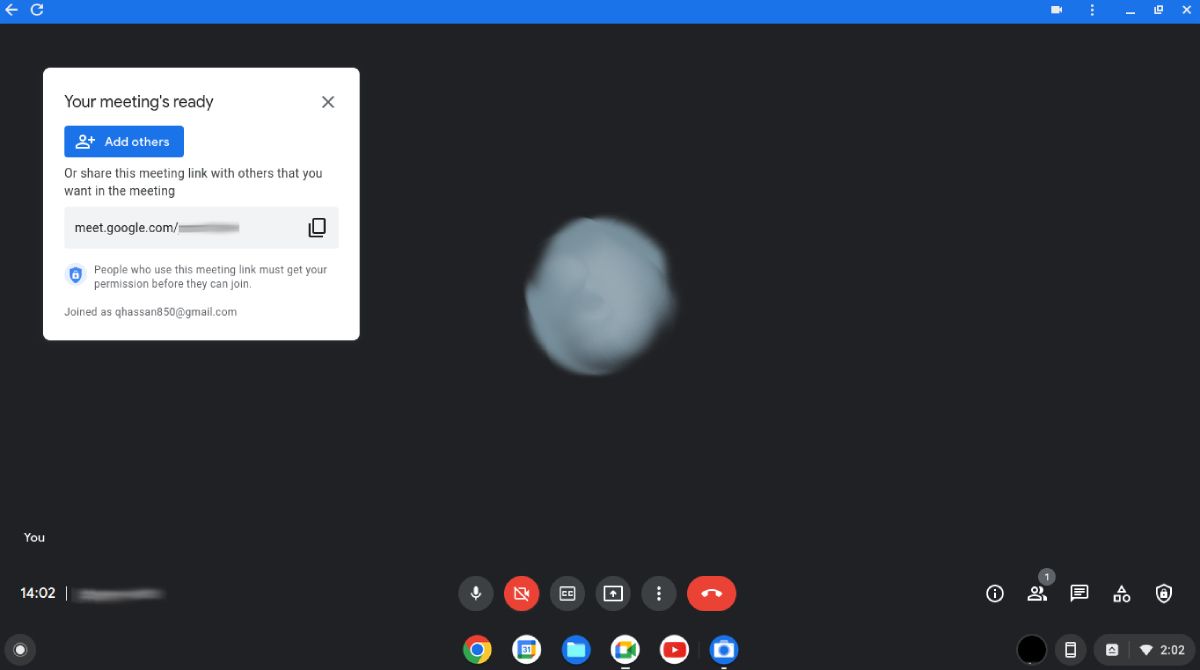
همانطور که در بالا ذکر شد، تماس ویدیویی هنوز احتمالا یکی از اهداف اصلی دوربین های دسکتاپ و لپ تاپ است. در طول سالها، بهویژه در طول همهگیری COVID-19، زمانی که تماس ویدیویی افزایش چشمگیری داشت، به طور مداوم بهبود یافته است. رقابت بین اپلیکیشنهای تماس ویدیویی به بهبود این ویژگی کمک زیادی کرد.
Google برنامه تماس تصویری خود به نام Google Meet را دارد که به شما امکان می دهد به راحتی یک جلسه فوری ایجاد کنید، جلسات را برنامه ریزی کنید، در حین تماس چت کنید، صفحه دسکتاپ خود را به اشتراک بگذارید و موارد دیگر.
همچنین میتوانید از سایر برنامههای تماس ویدیویی مانند Google Duo، Zoom و Microsoft Teams استفاده کنید. با این حال، Meet ویژگی های یکپارچه سازی خوبی با برنامه های Google و سیستم عامل Chrome دارد.
3. وبینارها را برگزار کنید
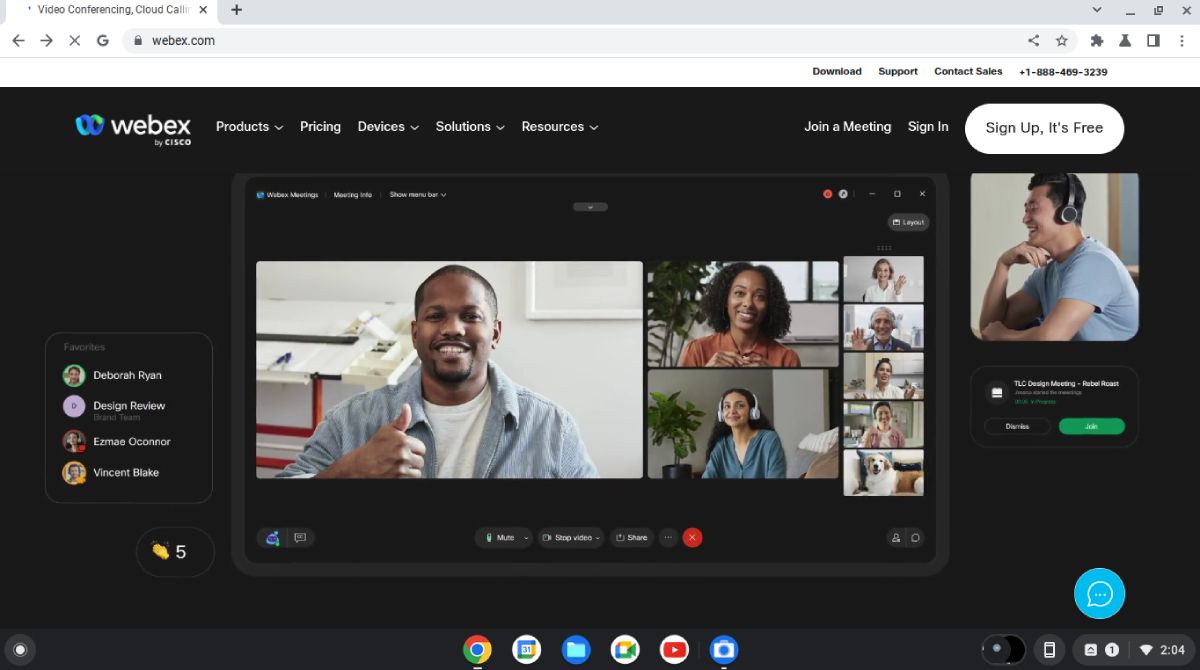
دنیای مدرن به سمت محیط های کاری ترکیبی می رود که نیمی از راه دور و نیمی مبتنی بر دفتر هستند. وبینارها رویدادهایی هستند که به صورت آنلاین توسط یک فرد یا یک شرکت برای اهداف حرفه ای و مرتبط با کار از طریق یک وب سایت آنلاین یا نرم افزار نصب شده میزبانی می شوند.
از Chromebook خود، میتوانید به راحتی به وبینارها بپیوندید یا میزبانی کنید. برنامههای وبینار معروف مانند Cisco Webex به شما امکان میدهند یک برنامه افزودنی را در Chrome نصب کنید. از آنجا می توانید به رویدادها بپیوندید یا میزبانی کنید.
برای شروع یک جلسه آنلاین در هر زمان می توانید این برنامه های وب را به صفحه اصلی خود پین کنید. نیازی به نصب برنامه ها و پیکربندی آنها در Chromebook خود ندارید.
4. کدهای QR را اسکن کنید
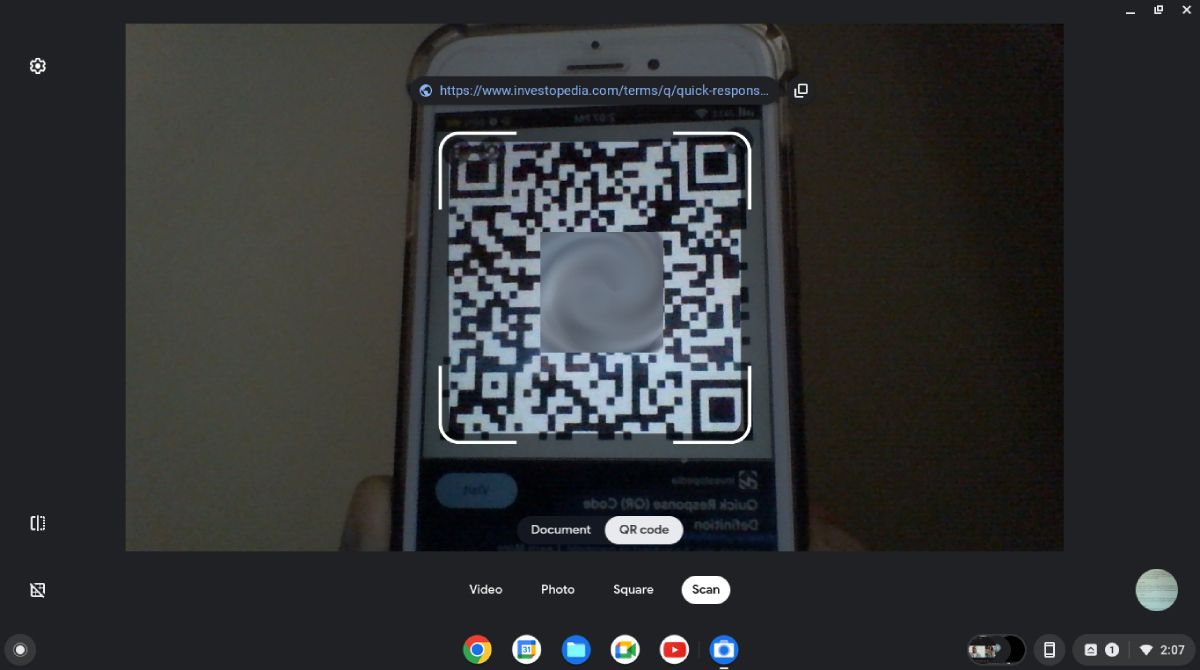
کد پاسخ سریع یا کد QR یک بارکد پیشرفته است که اطلاعات را در داخل خود ذخیره می کند. این اطلاعات می تواند متنی، URL، اعتبارنامه Wi-Fi یا پیوند پرداخت باشد. با این حال، برای اسکن این کدها به یک برنامه اسکنر QR نیاز دارید.
در Chromebook، یک اسکنر QR به طور پیش فرض در داخل برنامه دوربین گنجانده شده است. این اسکنر قدرتمند QR می تواند اکثر کدها را کاملاً دقیق اسکن کند.
می توانید به راحتی از برنامه دوربین داخلی به این قابلیت دسترسی داشته باشید. فقط برنامه را باز کنید و از ردیف پایین گزینه Scan را انتخاب کنید. اکنون در صفحه بعدی، QR را از پایین انتخاب کنید. در اینجا میتوانید جزئیات بیشتری درباره اسکن و ایجاد کدهای QR در Chromebookها بیابید.
5. اسکن اسناد
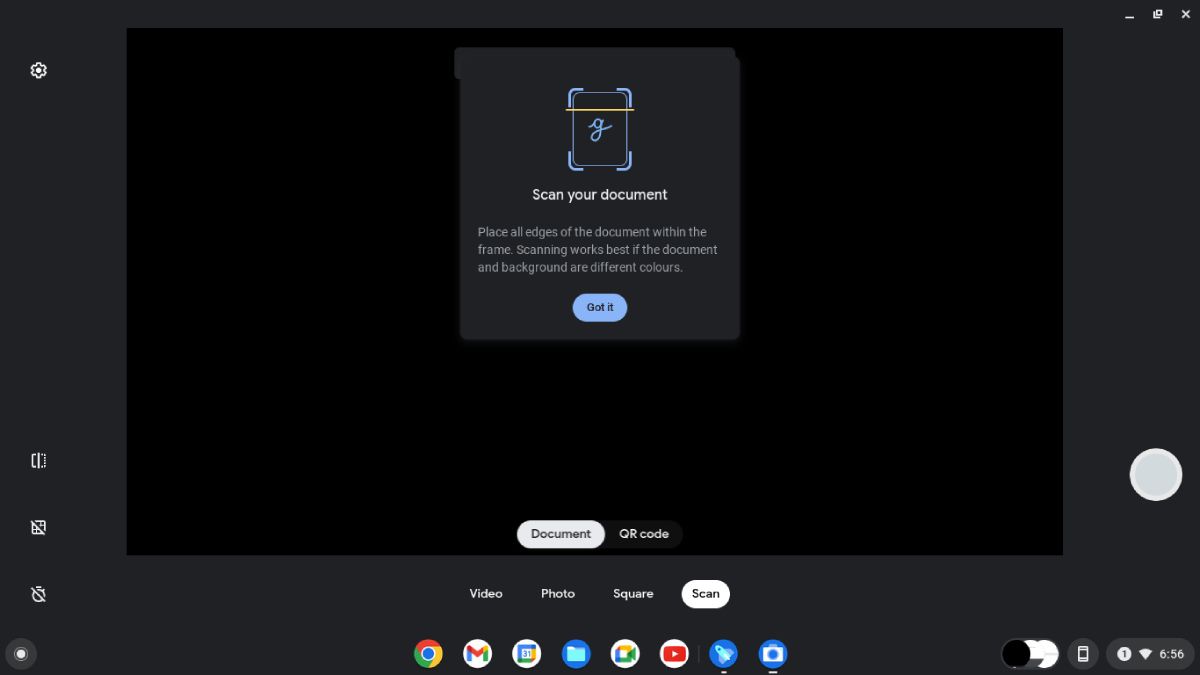
میتوانید اسناد را در عرض چند ثانیه در Chromebook خود اسکن کرده و با دیگران به اشتراک بگذارید. دیگر نیازی به اسکنر فیزیکی نیست و نیازی به نصب برنامههای اسکن اسناد شخص ثالث نیز ندارید.
به برنامه دوربین در Chromebook خود بروید و از پایین، گزینه Scan را انتخاب کنید. دوربین اسکنر را باز می کند. مطمئن شوید که حالت Document از پایین انتخاب شده است.
می توانید اسناد اسکن شده خود را از طریق ایمیل یا بلوتوث به اشتراک بگذارید و اسناد اسکن شده را در قالب تصویر یا به صورت فایل PDF ذخیره کنید.
6. فیلم ضبط کنید
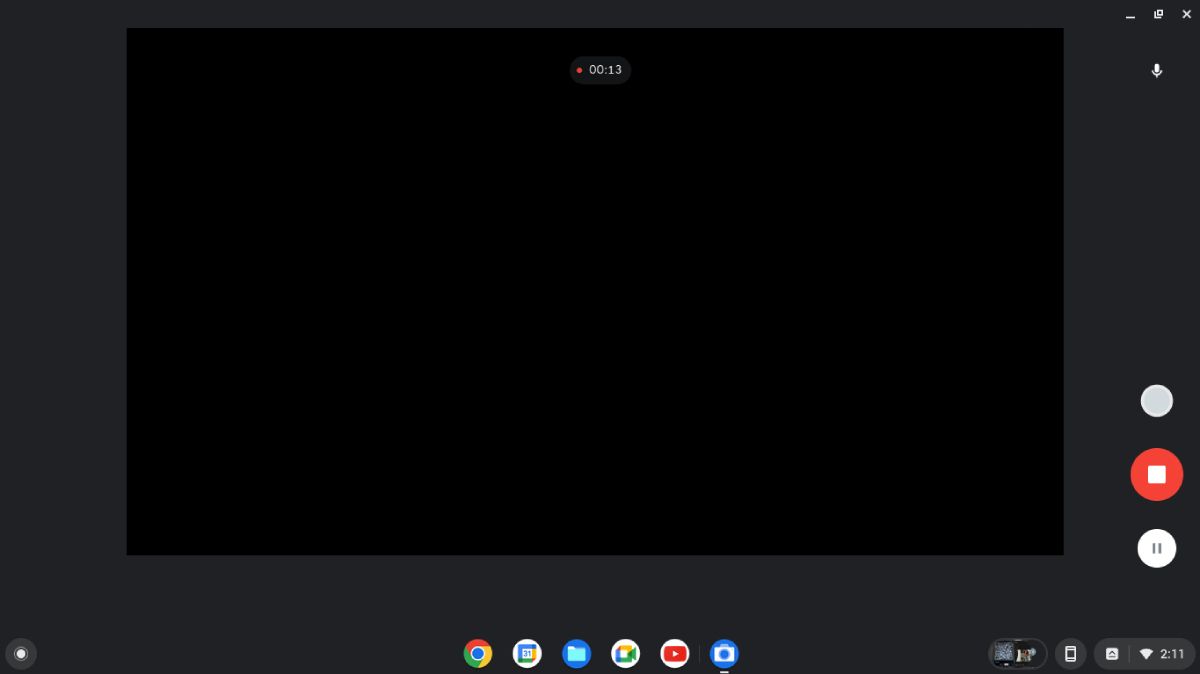
همچنین میتوانید از طریق برنامه دوربین Chromebook ویدیو ضبط کنید. شما می توانید بلافاصله آرزوهای تولد، پیام های انگیزشی یا اعلامیه های رسمی را ضبط کرده و برای عزیزان و همکاران خود ارسال کنید.
وقتی برنامه دوربین را باز می کنید، حالت عکس به طور پیش فرض انتخاب می شود. برای ضبط ویدیو، حالت Video را از پایین انتخاب کنید. پس از آماده شدن برای ضبط ویدیو، دکمه قرمز ضبط را در سمت راست صفحه فشار دهید.
سپس شروع به ضبط ویدیو می کند و زمان ضبط شده را نمایش می دهد. پس از اتمام، دوباره همان دکمه را فشار دهید تا ضبط متوقف شود.
می توانید ویدیوهای ضبط شده خود را در گالری پیدا کنید یا در گوشه سمت راست پایین برنامه دوربین کلیک کنید تا ویدیوهای ضبط شده اخیر را ببینید.
7. زاویه دوربین را تغییر دهید
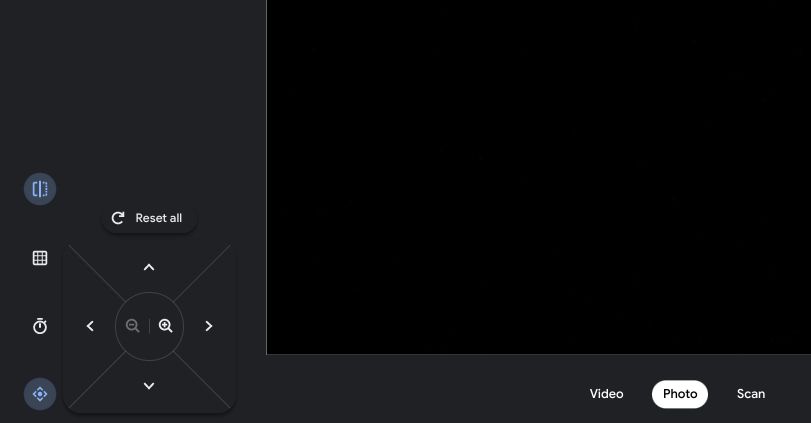
دوربین Chromebook به شما امکان می دهد تجربه وب کم خود را به سطح بالاتری ببرید. میتوانید از طریق دوربین خود یک محیط انعطافپذیر را ضبط یا ضبط کنید، زیرا به شما امکان میدهد دوربین دستگاهتان را بزرگنمایی، حرکت دهید و کج کنید.
اگر دوربین داخلی دستگاه شما از این ویژگی پشتیبانی نمیکند، ممکن است به یک وبکم خارجی نیاز داشته باشید که از پانینگ و کج کردن پشتیبانی میکند. این یک ویژگی کوچک مفید است که می تواند در هنگام ضبط ویدیو بسیار مفید باشد.
8. در یک زمان خاص عکس بگیرید
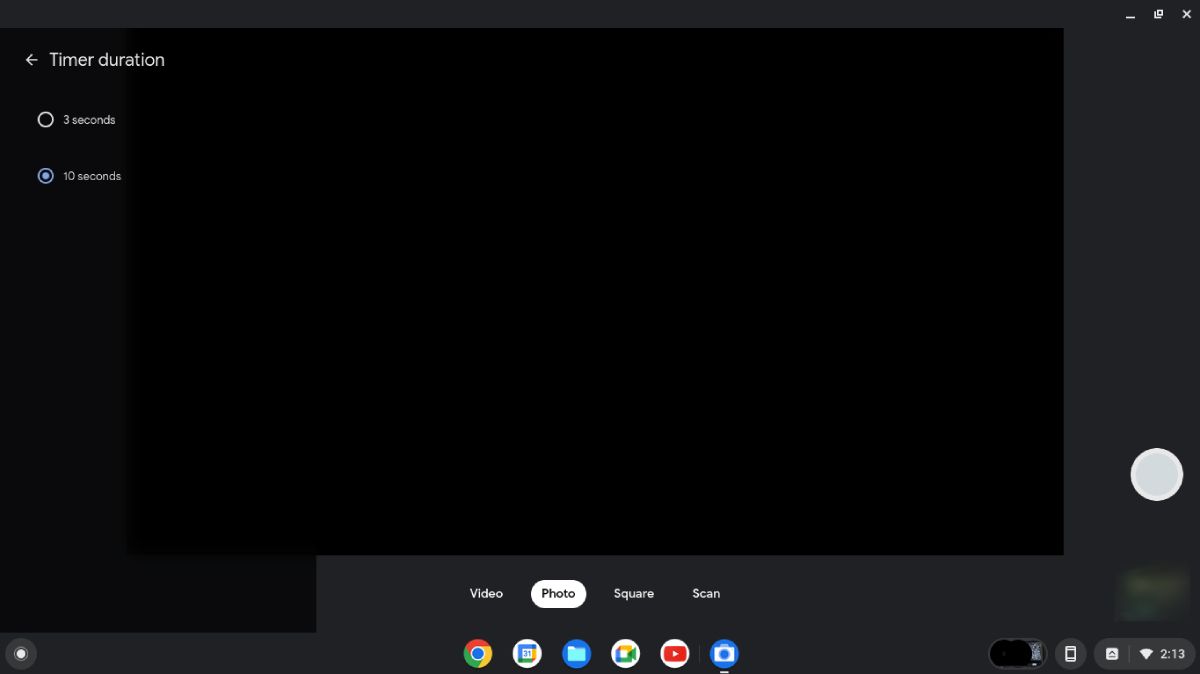
میتوانید از ویژگی تایمر برای گرفتن عکس در یک زمان خاص در Chromebook استفاده کنید. این ویژگی به شما امکان می دهد تایمر را برای سه یا 10 ثانیه تنظیم کنید. پس از انتخاب، دوربین برای آن مدت منتظر می ماند و بعد از اینکه دکمه Capture را فشار دادید عکس می گیرد.
این ویژگی مفید است زیرا به شما امکان میدهد دستهای خود را از روی دستگاه خود رها کنید، زیرا مجبور نیستید هنگام عکس گرفتن دستگاه را نگه دارید. بنابراین، اگر نیاز به آماده سازی یا تنظیم ژست سریع برای عکس دارید، می توانید از این تایمر استفاده کنید.
9. از دوربین خارجی استفاده کنید

Chromebook شما از استفاده از دوربین خارجی پشتیبانی می کند. یک دوربین خارجی با مشخصات بهتر می تواند به بهبود عکس ها و فیلم های شما کمک کند. با یک دوربین خارجی، میتوانید عکسهای با زاویه دید عریض بگیرید، زاویهای را که میخواهید ویدیوی خود را در آن ضبط کنید، تنظیم کنید، و بسیاری موارد دیگر.
پانینگ، کج کردن، و بزرگنمایی برای همه دوربینهای خارجی اصلی موجود برای Chromebook در دسترس است. شما می توانید به طور موثر بزرگنمایی کنید تا خودتان را بزرگ کنید. علاوه بر این، تنظیمات دوربین خارجی به طور خودکار با برنامههای تماس ویدیویی همگامسازی میشوند.
10. عکس ها را ویرایش و چاپ کنید
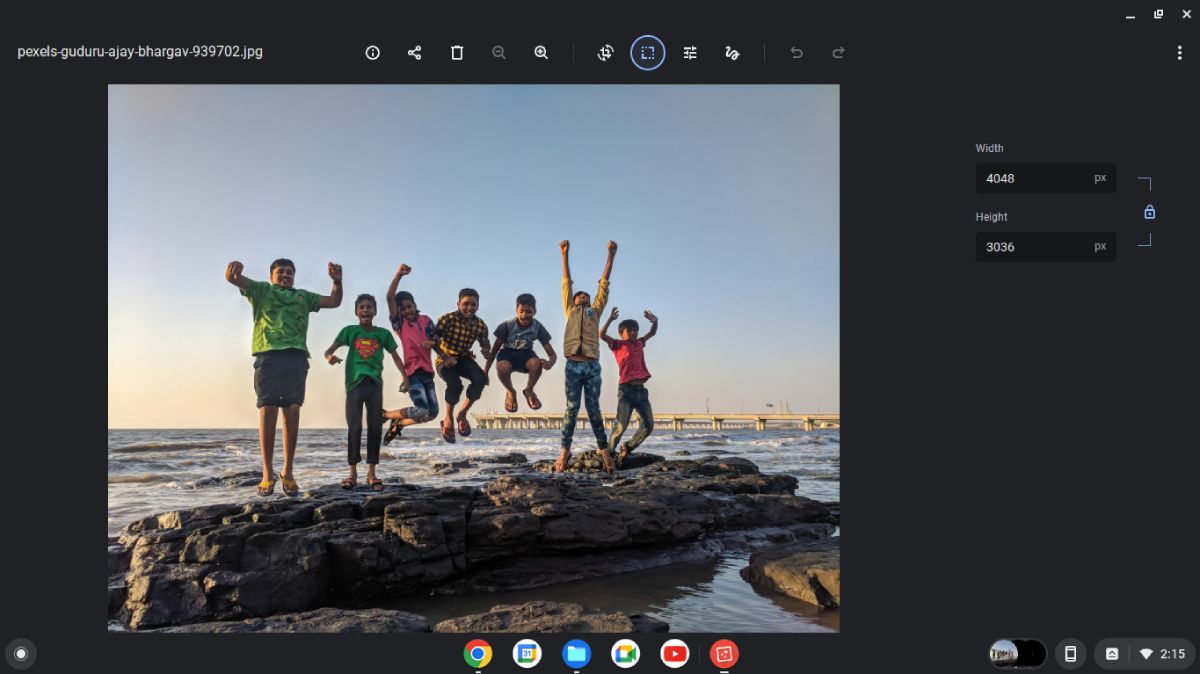
برای ویرایش عکس های خود نیازی به نصب برنامه های شخص ثالث نیست. میتوانید از طریق برنامه گالری، ویرایش اولیه عکس را در Chromebook خود انجام دهید. ویرایشگر به شما امکان می دهد نام عکس های خود را تغییر دهید، ابعاد مانند ارتفاع و عرض را تغییر دهید و همچنین به شما امکان می دهد عکس ها را برش دهید.
اگر تغییر مقیاس اشتباه پیش رفت، نگران نباشید، همیشه میتوانید ویرایشهای خود را لغو و دوباره انجام دهید. علاوه بر این، برای تغییر نورپردازی تصاویر، می توانید چندین فیلتر اعمال کنید.
این برنامه همچنین به شما امکان می دهد عکس های خود را در Chromebook چاپ کنید. فقط تصویر را باز کنید و نماد منوی سه نقطه در بالا را فشار دهید. برای چاپ عکس خود گزینه Print را انتخاب کنید.
از دوربین Chromebook خود نهایت استفاده را ببرید
دوربین Chromebook چیزهای زیادی برای ارائه دارد که ممکن است از وبکم لپتاپ سنتی انتظار نداشته باشید. این ویژگی ها هنوز در اکثر دوربین های لپ تاپ دیگر وجود ندارد.
Chromebook شما به شما این امکان را می دهد که تجربه دوربین گوشی هوشمند را در لپ تاپ خود داشته باشید تا بهره وری خود را افزایش دهید. این ویژگیهای فهرستشده در بالا را در دستگاه خود کاوش کنید و از آنها در حد کامل خود برای تجربهای متنوع از Chromebook استفاده کنید.
