در ویندوز 10، میتوانید از بلوتوث برای اتصال به هدفون، وبکم و بلندگو یا ارسال فایلها و پوشهها به سایر دستگاههای محلی استفاده کنید. بنابراین، وقتی دکمه بلوتوث از Action Center ناپدید می شود، قطعا ناخوشایند است.
در ویندوز 10، میتوانید از بلوتوث برای اتصال به هدفون، وبکم و بلندگو یا ارسال فایلها و پوشهها به سایر دستگاههای محلی استفاده کنید. بنابراین، وقتی دکمه بلوتوث از Action Center ناپدید می شود، قطعا ناخوشایند است.
حتی اگر بلوتوث به طور عادی کار کند، ممکن است به دلیل تنظیمات نادرست از Action Center غایب باشد. یکی دیگر از دلایل عدم نمایش بلوتوث در Action Center این است که سیستم شما دستگاه های بلوتوث شما را شناسایی نمی کند.
خوشبختانه، راههای مختلفی برای بازگرداندن دکمه بلوتوث به مرکز عمل ویندوز 10 در صورت گم شدن یا خراب شدن آن وجود دارد.
1. ویندوز را مجددا راه اندازی و به روز کنید
دکمه بلوتوث از دست رفته در Windows Action Center ممکن است یک مشکل موقتی باشد. یک برنامه شخص ثالث ممکن است با عملکرد آن تداخل داشته باشد، به همین دلیل است که به طور موقت از بین می رود.
اکنون، به جای انجام هر فرآیندی که در دستگاه شما در حال اجرا است، باید رایانه خود را مجددا راه اندازی کنید.
علاوه بر این، یک سیستم عامل قدیمی ممکن است همین مشکل را ایجاد کند. برای به روز رسانی ویندوز به آخرین نسخه، روی دکمه Start کلیک راست کرده و تنظیمات را انتخاب کنید. سپس به مسیر Update & security > Windows update بروید و روی دکمه Check for updates کلیک کنید.
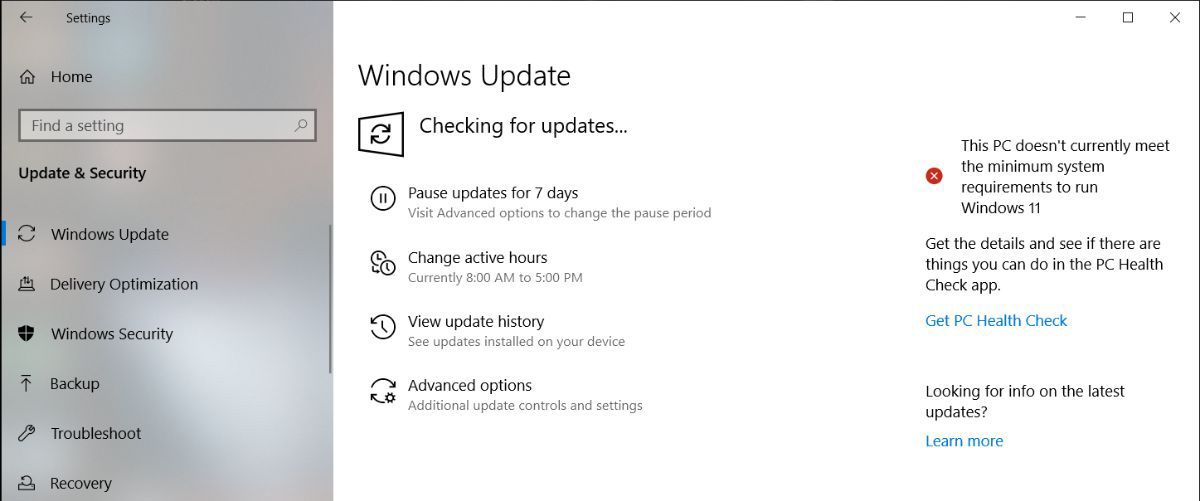
اگر به روز رسانی در دسترس است اما در حال حاضر زمان نصب آن را ندارید، چند راه وجود دارد که می توانید به روز رسانی های ویندوز را مدیریت کنید.
2. منوی اقدامات سریع را ویرایش کنید
منوی Action Center از دو قسمت تشکیل شده است. در بالا، اعلانهای برنامهها و سیستم نصب شده شما را نشان میدهد.
در پایین منوی Quick Actions قرار دارد که شامل میانبرهای تنظیمات کلید است. هنگامی که چندین اعلان وجود دارد که ویندوز 10 باید نمایش دهد، منوی Quick Actions برای صرفه جویی در فضا جمع می شود. برای بررسی تمام میانبرهای موجود در منوی Action Center، روی Expand کلیک کنید.
ممکن است بلوتوث در Action Center وجود نداشته باشد زیرا همه میانبرها به طور پیش فرض فعال نیستند یا ممکن است به اشتباه میانبر بلوتوث را غیرفعال کرده باشید. بدون توجه به علت، در اینجا نحوه رفع آن آمده است:
- Win + A را فشار دهید تا Action Center باز شود و Manage notifications را از گوشه سمت راست بالا انتخاب کنید.
- روی ویرایش اقدامات سریع خود کلیک کنید. با این کار منوی Action Center باز می شود.
- افزودن > بلوتوث > انجام شد را انتخاب کنید.
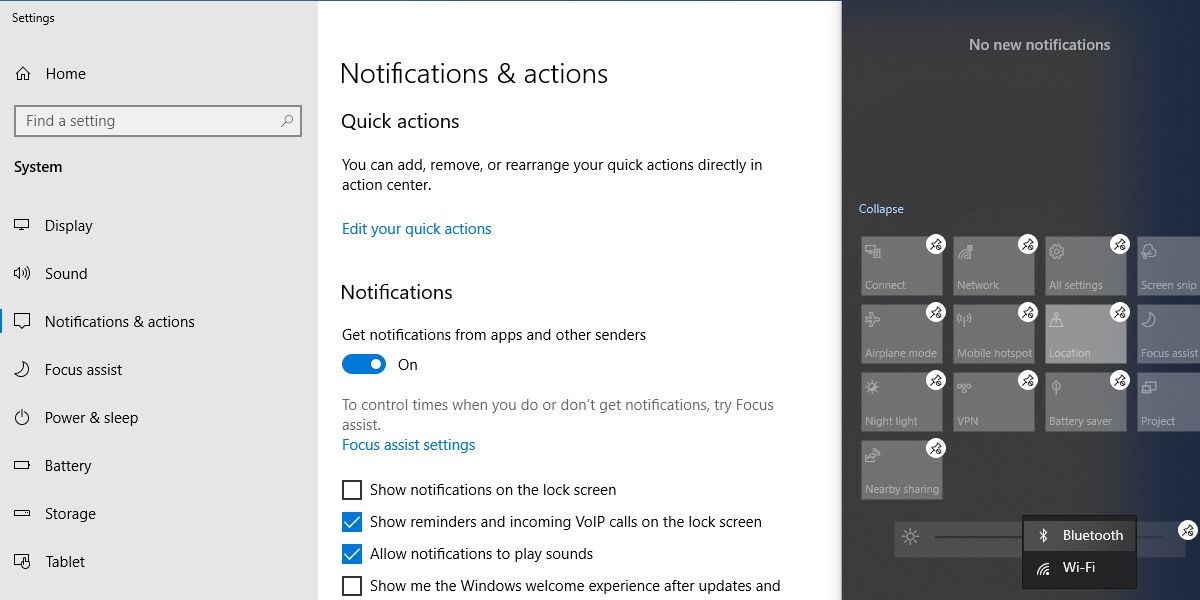
وقتی حالت ویرایش فعال است، میتوانید کاشیها را همانطور که میخواهید حرکت دهید. اگر میخواهید کاشی بلوتوث بخشی از منوی جمعشده باشد، آن را به ردیف بالا منتقل کنید.
3. بررسی کنید که آیا دستگاه شما از بلوتوث پشتیبانی می کند یا خیر
اگر گزینه اضافه کردن بلوتوث به لیست سریع Action Center را ندارید، این احتمال وجود دارد که درایورهای بلوتوث شما گم شده باشند یا دستگاه شما از بلوتوث پشتیبانی نمی کند. در اینجا نحوه بررسی اینکه آیا بلوتوث به درستی در دستگاه شما پشتیبانی و پیکربندی شده است، آمده است:
- Windows Key + I را فشار دهید تا پنل تنظیمات باز شود، سپس به Devices بروید.
- اگر منوی بلوتوث و سایر دستگاه ها قابل مشاهده است، دستگاه شما از فناوری بلوتوث پشتیبانی می کند.
- اگر منو قابل مشاهده نیست، مدیر دستگاه را در نوار جستجوی منوی Start جستجو کنید و بهترین مطابقت را انتخاب کنید.
- بررسی کنید که آیا منوی بلوتوث در لیست دستگاه های موجود وجود دارد یا خیر.
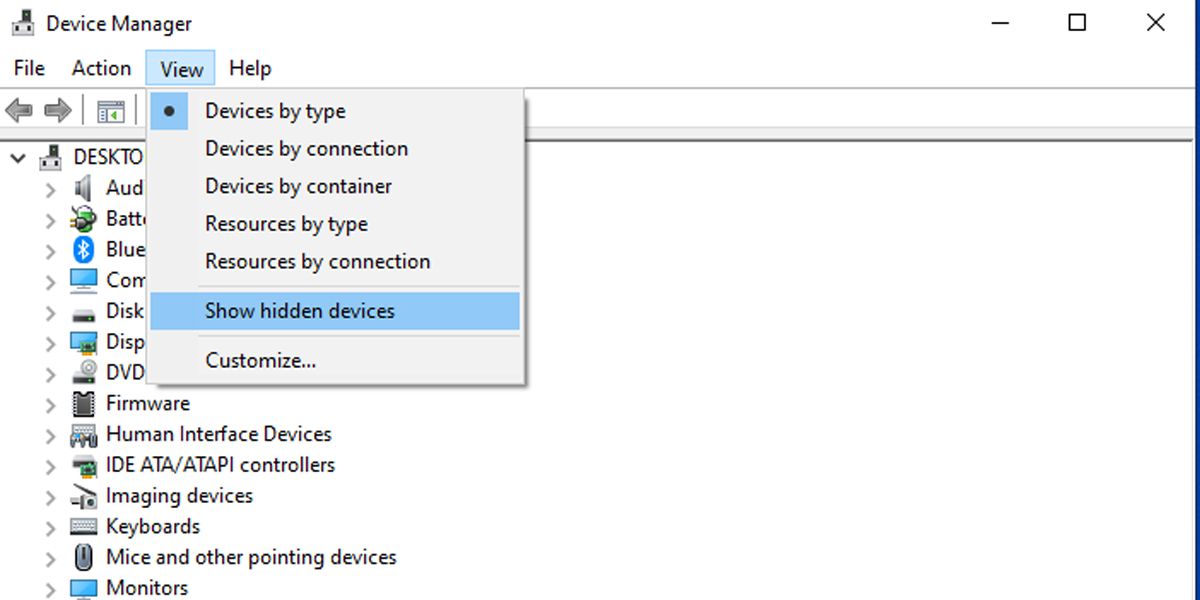
ممکن است بلوتوث در لیست دستگاههای پنهان باشد، بنابراین روی View > Show hiden devices کلیک کنید و بررسی کنید که آیا بلوتوث در لیست است یا خیر.
اگر بلوتوث در لیست وجود ندارد، میتوانید با استفاده از آداپتور بلوتوث بلوتوث را به رایانه خود اضافه کنید. هنگامی که تصمیم می گیرید کدام آداپتور را دریافت کنید، ویژگی های سازگاری آن را بررسی کنید.
4. تغییرات سخت افزاری را جستجو کنید
علاوه بر ارائه یک نمای سازمان یافته از تمام سخت افزارهای نصب شده، می توانید از Device Manager به عنوان یک ابزار عیب یابی نیز استفاده کنید.
- در نوار جستجوی منوی Start، Device Manager را جستجو کرده و بهترین مطابقت را انتخاب کنید.
- دستگاه شما باید در لیست اول باشد. روی آن کلیک راست کرده و Scan for hardware changes را انتخاب کنید.
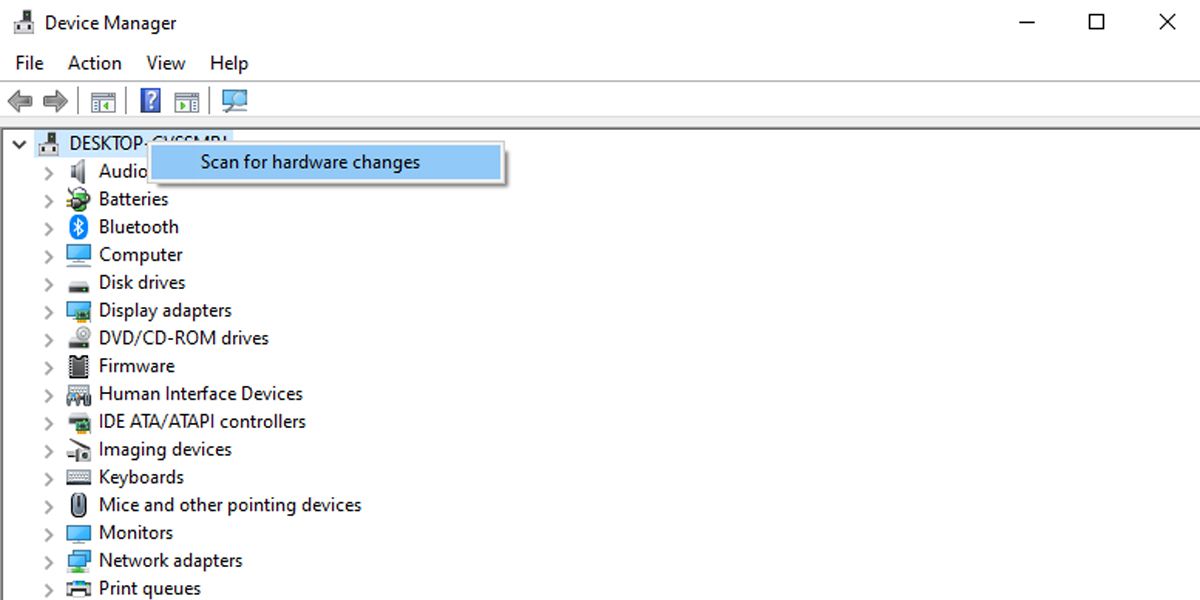
5. درایور بلوتوث را به روز کنید
اگر دستگاه ویندوز شما از بلوتوث پشتیبانی می کند، باید نگاهی به درایورهای بلوتوث بیندازید. اگر بعد از بهروزرسانی ویندوز، دکمه بلوتوث گم شد، ممکن است درایورهای بلوتوث قدیمی با آخرین نسخه ویندوز سازگاری کامل نداشته باشند. در این مورد، به روز رسانی درایورهای بلوتوث باید مشکل را برطرف کند.
Device Manager را اجرا کنید و لیست بلوتوث را گسترش دهید. سپس روی درایور بلوتوث کلیک راست کرده و گزینه Update driver را انتخاب کنید. در پنجره بازشو، جستجوی خودکار برای درایورها > جستجوی درایورهای به روز شده در Windows Update را انتخاب کنید.
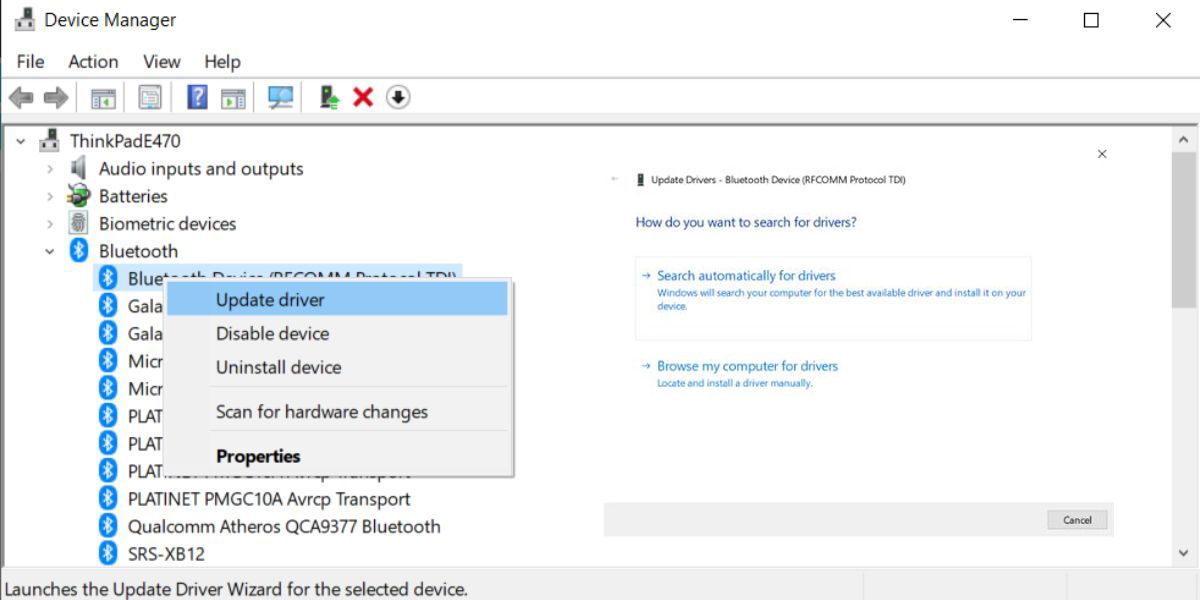
6. تنظیمات بلوتوث را بررسی کنید
حتی اگر تنظیمات اعلانها و اقدامات به درستی تنظیم شده باشند، همچنان باید تنظیمات بلوتوث را بررسی کنید.
- روی Start > Settings > Devices > Bluetooth & other devices کلیک کنید.
- در بخش تنظیمات مرتبط، روی گزینههای بیشتر بلوتوث کلیک کنید.
- تب Options را انتخاب کرده و Show the Bluetooth icon در ناحیه اعلان را علامت بزنید.
- روی Apply > OK کلیک کنید.
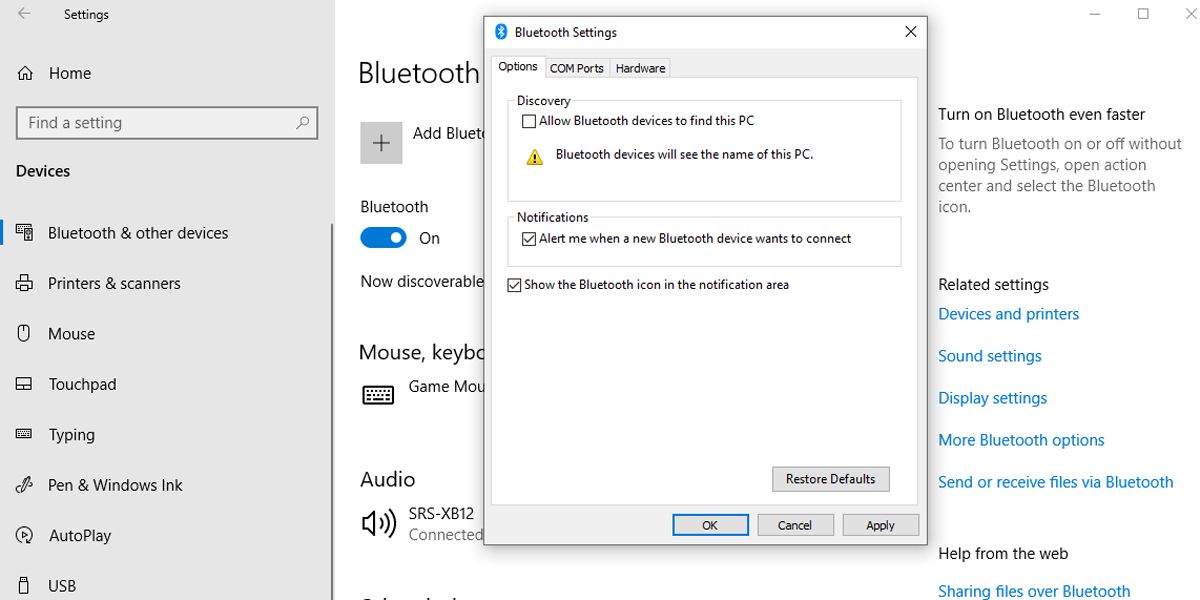
7. Fast Startup را خاموش کنید
راه اندازی سریع به سرعت پایین بوت شدن ویندوز کمک می کند، بنابراین معمولاً روشن کردن آن ایده خوبی است. با این حال، می تواند با برنامه های تنظیم شده برای اجرا در هنگام راه اندازی تداخل داشته باشد، بنابراین بهتر است آن را خاموش کنید.
- روی Start > Settings > System کلیک کنید.
- از منوی سمت چپ، Power & sleep را انتخاب کنید.
- روی تنظیمات برق اضافی > انتخاب کنید دکمه روشن/خاموش چه کاری انجام می دهد کلیک کنید.
- تغییر تنظیماتی که در حال حاضر در دسترس نیستند را انتخاب کنید.
- علامت روشن کردن راهاندازی سریع (توصیه میشود) را بردارید.
- دکمه ذخیره تغییرات را بزنید.
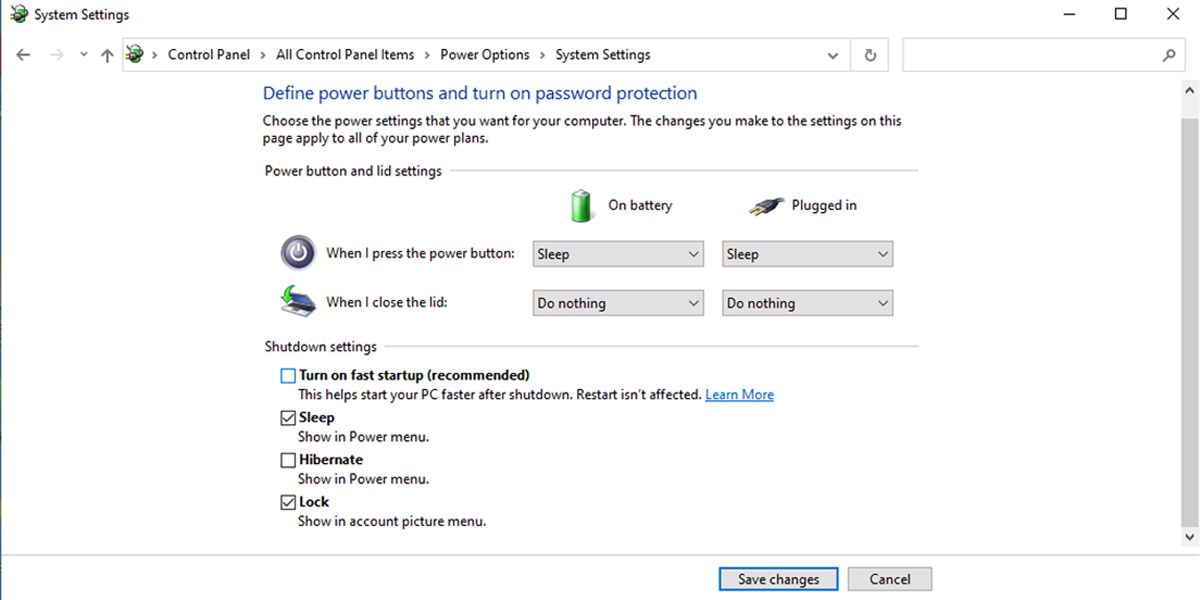
8. عیب یاب بلوتوث را اجرا کنید
اجرای عیب یاب بلوتوث ممکن است برای رفع اکثر مشکلاتی که با عملکرد بلوتوث تداخل دارند کافی باشد.
- به Start > Settings > Update & Security بروید.
- روی عیب یابی > عیب یاب های اضافی کلیک کنید.
- از منوی یافتن و رفع مشکلات دیگر، بلوتوث > اجرای عیب یاب را فشار دهید.
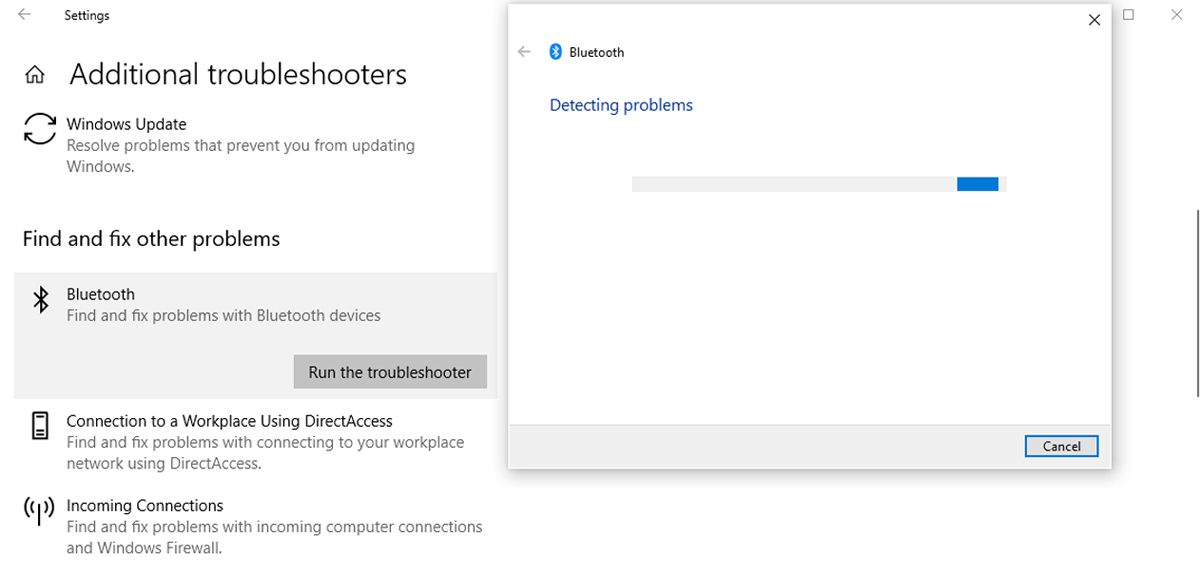
عیب یاب بلوتوث هر مشکل شناسایی شده را به طور خودکار برطرف می کند. پس از تکمیل فرآیند، رایانه یا لپ تاپ خود را مجددا راه اندازی کنید و بررسی کنید که آیا بلوتوث اکنون در منوی Action Center در دسترس است یا خیر.
9. از عیب یاب سخت افزار و دستگاه استفاده کنید
عیب یاب سخت افزار و دستگاه اکنون در ویندوز 10 “پنهان” شده است. با این حال، همچنان می توانید با استفاده از Command Prompt به آن دسترسی داشته باشید. در اینجا نحوه انجام این کار آمده است:
- در نوار جستجوی منوی استارت، خط فرمان را جستجو کرده و Run as administrator را انتخاب کنید.
- msdt.exe -id DeviceDiagnostic را وارد کنید. با این کار عیب یاب باز می شود.
- برای راه اندازی اسکن روی Next کلیک کنید.
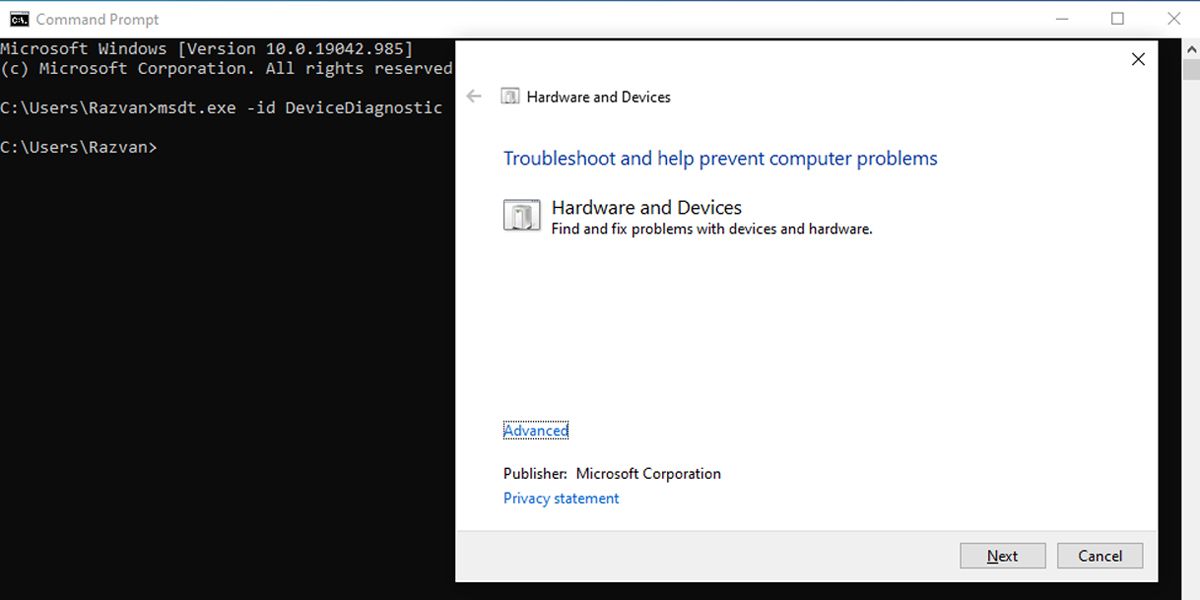
عیب یاب مشکلات دستگاه های بلوتوث شما را پیدا کرده و برطرف می کند. اگر نشان می دهد که عیب یابی نمی تواند پیام مشکل را شناسایی کند، باید راه حل دیگری را امتحان کنید.
10. سرویس پشتیبانی بلوتوث را بررسی کنید
یک برنامه شخص ثالث یا یک اقدام دستی کاربر ممکن است سرویس پشتیبانی بلوتوث را غیرفعال کرده باشد و نماد بلوتوث را از Action Center حذف کرده باشد. در اینجا نحوه بررسی تنظیمات سرویس پشتیبانی بلوتوث آمده است:
- در نوار جستجوی منوی Start، خدمات را جستجو کرده و بهترین مطابقت را انتخاب کنید.
- روی سرویس پشتیبانی بلوتوث دوبار کلیک کنید تا پنجره Properties باز شود.
- وضعیت سرویس را در پایین پنجره بررسی کنید. باید در حال اجرا باشد.
- اگر وضعیت در حال اجرا است، برای راه اندازی مجدد سریع روی Stop و Start کلیک کنید.
- اگر وضعیت در حال اجرا نیست، از منوی کشویی کنار Startup Type استفاده کنید و Automatic را انتخاب کنید.
- برای ذخیره تنظیمات جدید روی دکمه Apply کلیک کنید.
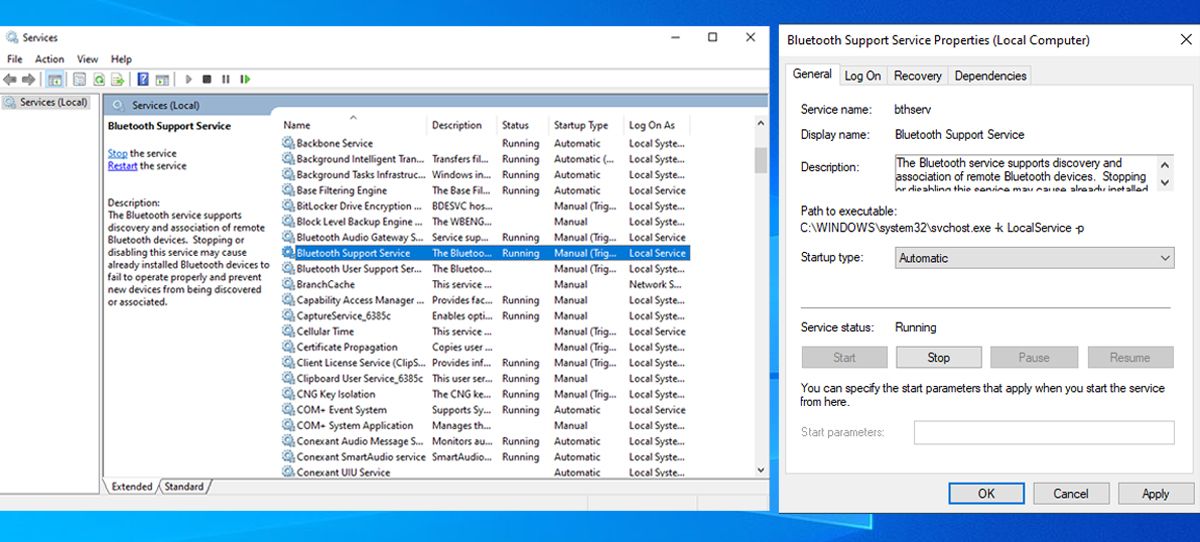
11. از Startup Repair استفاده کنید
Startup Repair یک ابزار مفید است که می توانید در منوی “گزینه های پیشرفته” پیدا کنید. اگر با مشکلاتی مواجه هستید که نشان دهنده خرابی سیستم است، می توانید با استفاده از Windows Startup Repair آن را برطرف کنید.
- Shift را در صفحه ورود به سیستم ویندوز فشار دهید و نگه دارید.
- روی Power > Restart کلیک کنید. اکنون باید صفحه بوت را مشاهده کنید.
- روی عیب یابی > گزینه های پیشرفته > راه اندازی تعمیر کلیک کنید.
- یک حساب مدیر انتخاب کنید و در صورت نیاز رمز عبور را وارد کنید.
- روی Continue کلیک کنید.
- پس از اجرای ابزار Startup Repair، کامپیوتر خود را مجددا راه اندازی کنید.
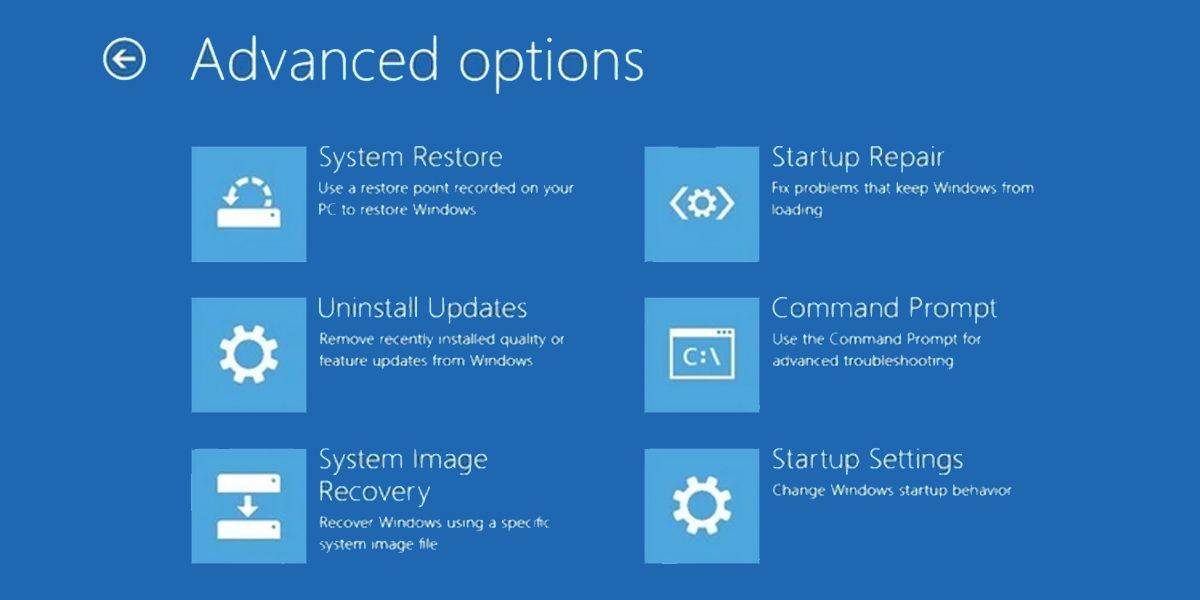
بلوتوث را به مرکز عمل ویندوز 10 برگردانید
امروزه بیشتر گجتها از اتصال بلوتوث پشتیبانی میکنند، بنابراین برای اتصال میکروفون یا هدفون نیازی به کشوی پر از سیم ندارید. با استفاده از نکات عیب یابی فهرست شده در این مقاله، تنظیمات بلوتوث را با چند کلیک دورتر به سطح راحتی اضافه کنید.
