اگر MacBook شما تقریباً به اندازه گذشته دوام نمی آورد، این مراحل عیب یابی را برای رفع مشکلات مربوط به باتری دنبال کنید.
یک باتری که به سرعت تخلیه می شود یک مشکل به خصوص آزاردهنده است. بنابراین، وقتی متوجه می شوید باتری مک بوک شما سریعتر از حد معمول کم می شود، چه می کنید؟
ما فهرستی از چند راهحل ساده و در عین حال مؤثر را گردآوری کردهایم که میتوانید برای کمک به شما در بهینهسازی عمر باتری مک بوک خود و بهرهوری در طول روز تلاش کنید.
1. وضعیت باتری مک بوک خود را بررسی کنید
باتری مک شما ممکن است مانند زمانی که نو بود دوام نیاورد و نسبتاً سریعتر شارژ شود. با این حال، شما همچنان همان برنامه ها را اجرا می کنید و همان وظایف را انجام می دهید. این می تواند نشانه ای برای بررسی وضعیت باتری مک بوک شما باشد.
و در اینجا چگونه است. روی منوی اپل کلیک کنید و درباره این مک را انتخاب کنید. در پنجره ای که ظاهر می شود، روی اطلاعات بیشتر > گزارش سیستم کلیک کنید. در پنجره بعدی که ظاهر می شود، به پایین اسکرول کنید و Power را در قسمت Hardware انتخاب کنید.
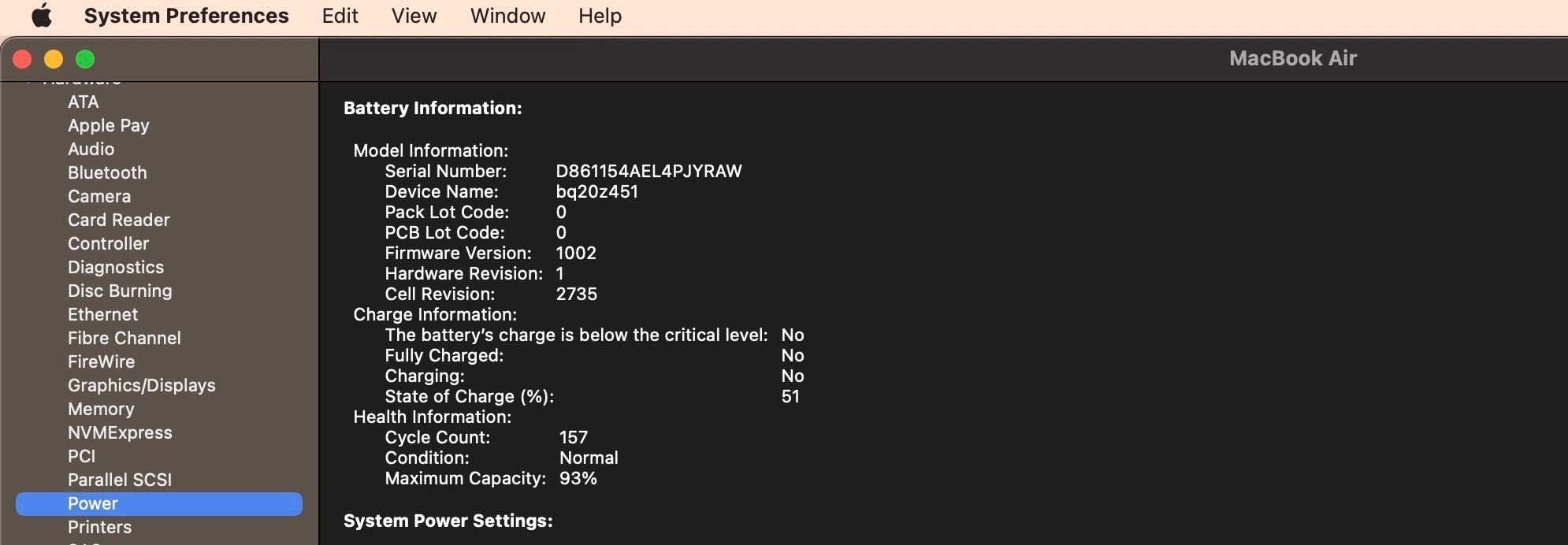
در اینجا اطلاعات جامعی در مورد سلامت باتری مک بوک خود خواهید یافت. به دنبال سه جزئیات مهم باشید: تعداد چرخه باتری مک بوک، حداکثر ظرفیت و وضعیت. هر بار که باتری خود را به طور کامل خالی می کنید، یک چرخه شارژ را کامل می کنید و سپس آن را تا 100 درصد دوباره شارژ می کنید. و طبق گفته اپل، مک بوک های مدرن برای 1000 چرخه شارژ رتبه بندی می شوند.
در نتیجه، هنگامی که مک بوک شما به این اعداد برسد، به احتمال زیاد شارژ کمتری را حفظ می کند و باعث می شود عمر باتری کمتری را تجربه کنید. و این می تواند توضیح دهد که چرا مانند گذشته دوام نمی آورد.
در مورد وضعیت باتری، به احتمال زیاد یکی از این گزینه ها را خواهید دید: عادی یا سرویس توصیه شده. نرمال به این معنی است که باتری شما به خوبی کار می کند، در حالی که Service Recommended به این معنی است که باتری در حال کاهش است و ممکن است مجبور شوید گزینه های تعویض باتری مک بوک خود را بررسی کنید.
2. تنظیمات مک بوک خود را تغییر دهید
ممکن است باتری مکبوک شما در گزارش سیستم عادی باشد، اما برخی تنظیمات به ظاهر بیضرر در مک شما ممکن است مسئول سرعت تمام شدن شارژ آن باشند. ترکیبی از روشنایی صفحه نمایش بالا و فعال کردن مداوم اعلانهای فشاری، خدمات مکان، بلوتوث و وایفای میتواند فشار قابل توجهی بر توانایی مک شما برای صرفهجویی در مصرف برق وارد کند.
در حالی که اینها ویژگیهای ضروری هستند که ممکن است در برخی مواقع جزئی از گردش کار شما باشند، زمانی که مجبور به استفاده از آنها نیستید، آنها را غیرفعال کنید. با کنترل نحوه مصرف انرژی MacBook خود پس از بیکار شدن شروع کنید. به تنظیمات سیستم > صفحه قفل بروید و برای صرفه جویی در مصرف باتری، خاموش کردن نمایشگر در حالت غیرفعال بودن باتری را به یک یا دو دقیقه تغییر دهید.
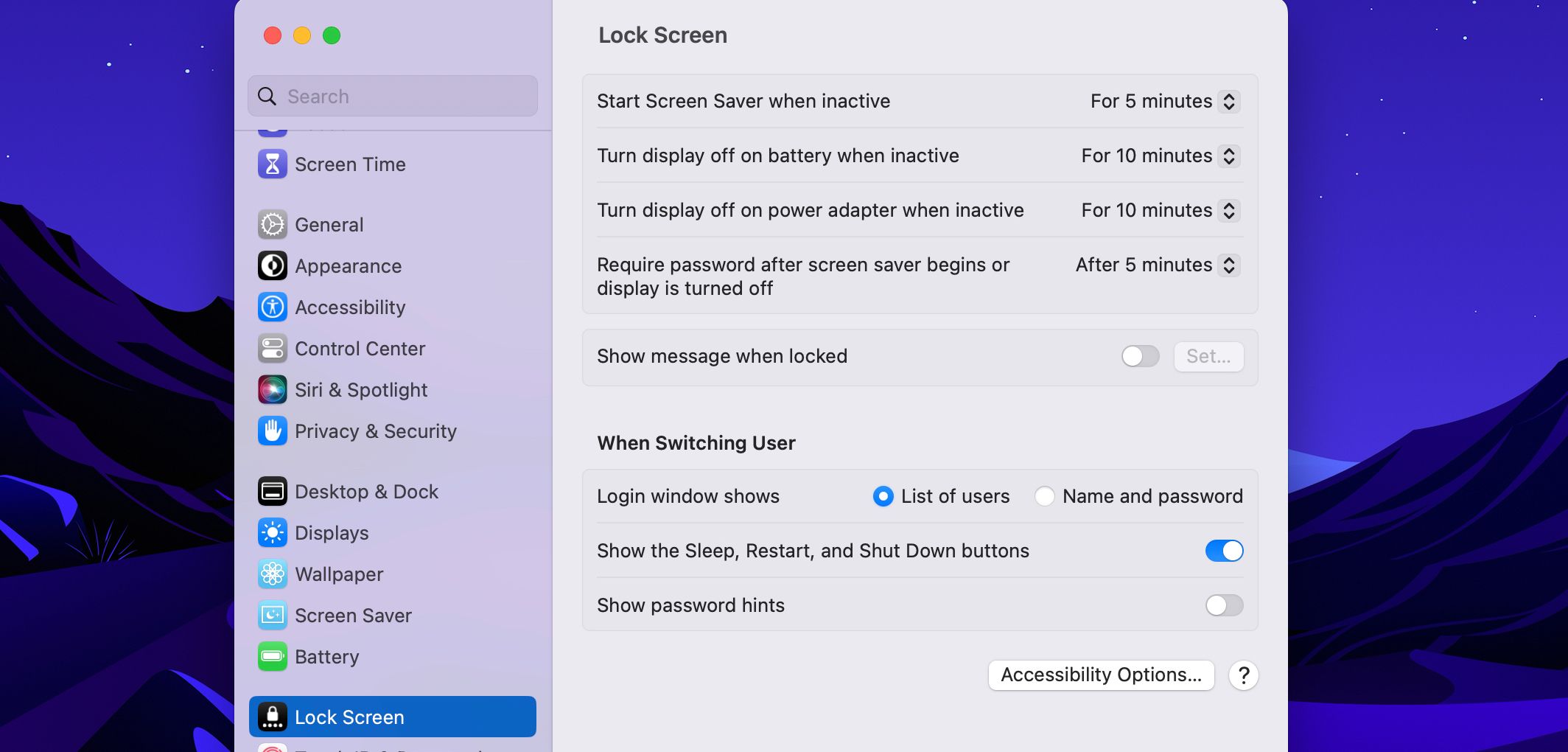
علاوه بر این، هنگامی که از مک بوک خود در فضایی با نور مناسب استفاده می کنید، روشنایی صفحه کلید مک را تنظیم کنید. شما به راحتی می توانید F1 را فشار دهید تا سطح روشنایی صفحه نمایش خود را کاهش دهید. همچنین، نماد مرکز کنترل را در نوار منو در گوشه سمت راست بالای صفحه پیدا کنید و نوار لغزنده روشنایی را به صورت مناسب حرکت دهید.
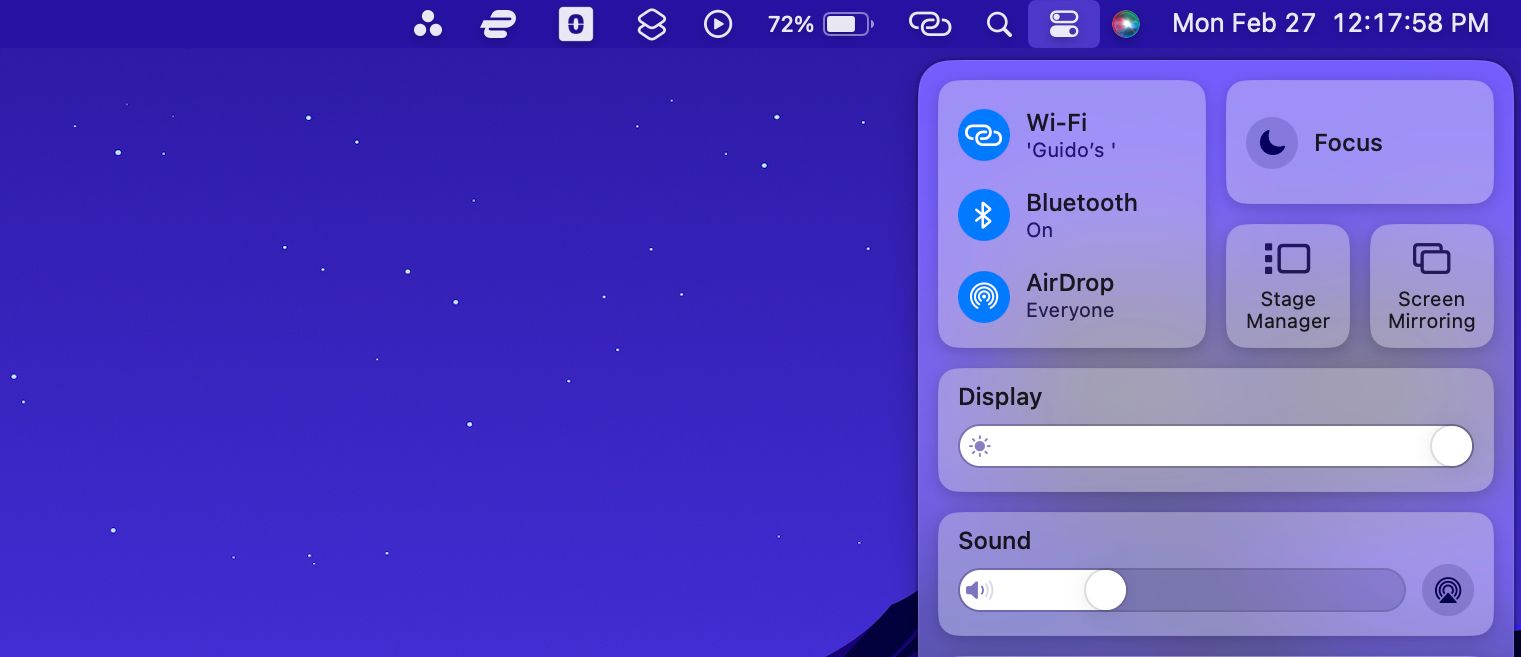
وقتی هنوز در مرکز کنترل هستید، اگر از بلوتوث و وای فای استفاده نمیکنید، آنها را غیرفعال کنید تا مقداری از باتری Mac خود را حفظ کنید. و اگر همیشه سیل اعلانها دریافت میکنید، ممکن است بخواهید اعلانهای خود را در macOS سفارشی کنید. این ممکن است حواس پرتی را برای شما کاهش دهد و به طور غیرمستقیم تا حدودی به حفظ عمر باتری مک بوک شما کمک کند.
3. Startup Apps را حذف کنید
هنگامی که برخی از برنامهها در دقیقهای که مکبوک خود را روشن میکنید، راهاندازی میشوند، ممکن است اهمیت چندانی نداشته باشید، زیرا در زمان و استرس باز کردن دستی هر کدام صرفهجویی میکنید.
با این حال، از آنجایی که این برنامه ها فوراً راه اندازی می شوند و تا زمانی که مک شما در حال استفاده است در پس زمینه اجرا می شوند، می توانند درصد قابل توجهی از عمر باتری شما را مصرف کنند. و این می تواند یکی از دلایلی باشد که باتری مک بوک شما اخیراً به سرعت تمام شده است. این برنامه ها را از راه اندازی خودسرانه در هنگام راه اندازی غیرفعال کنید، به خصوص اگر همیشه مجبور نیستید از آنها استفاده کنید.
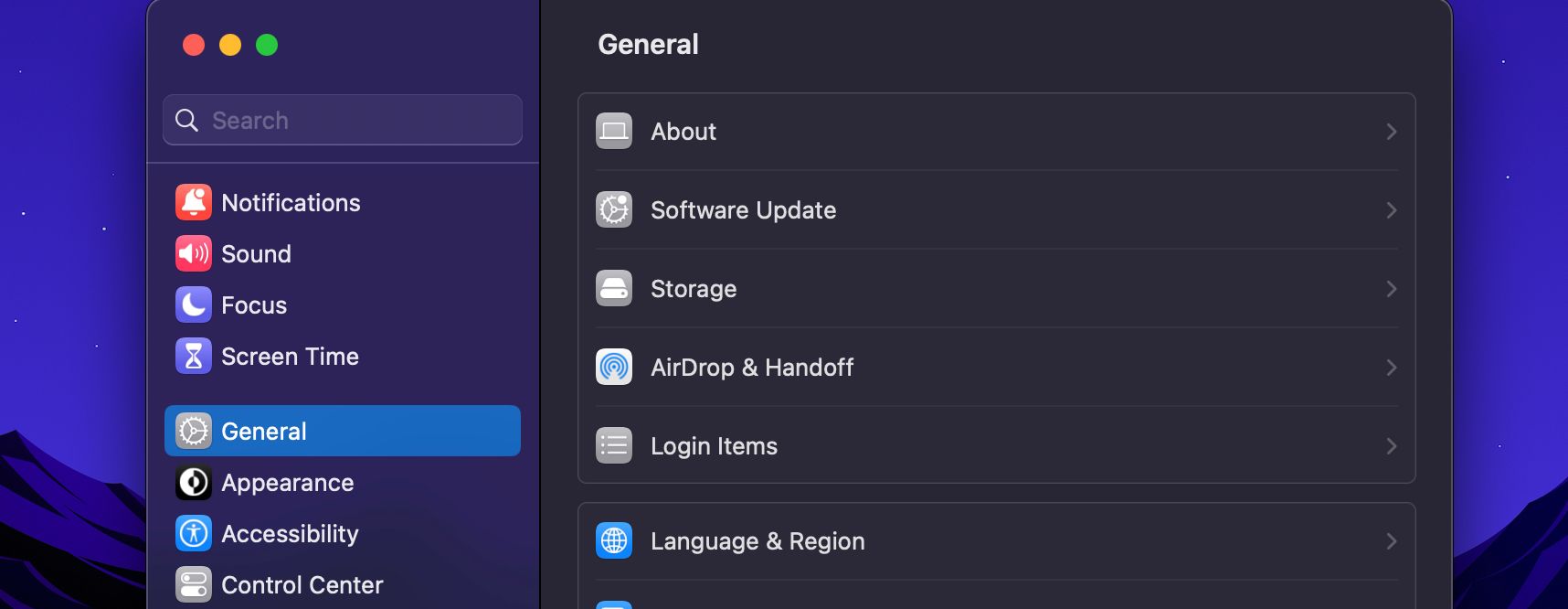
برای انجام این کار، به منوی Apple > System Settings > General > Login Items بروید. پس از ورود به سیستم مک خود، فهرستی از تمام برنامههایی که مجاز به باز کردن هستند را مشاهده خواهید کرد. موارد ورود را که دیگر نمی خواهید انتخاب کنید و روی دکمه حذف (-) کلیک کنید. وقتی اینجا هستید، میتوانید مجوزهای برنامههایی را که میتوانند در پسزمینه اجرا شوند نیز غیرفعال کنید. و پس از راه اندازی مجدد، این برنامه ها دیگر نباید فوراً راه اندازی شوند.
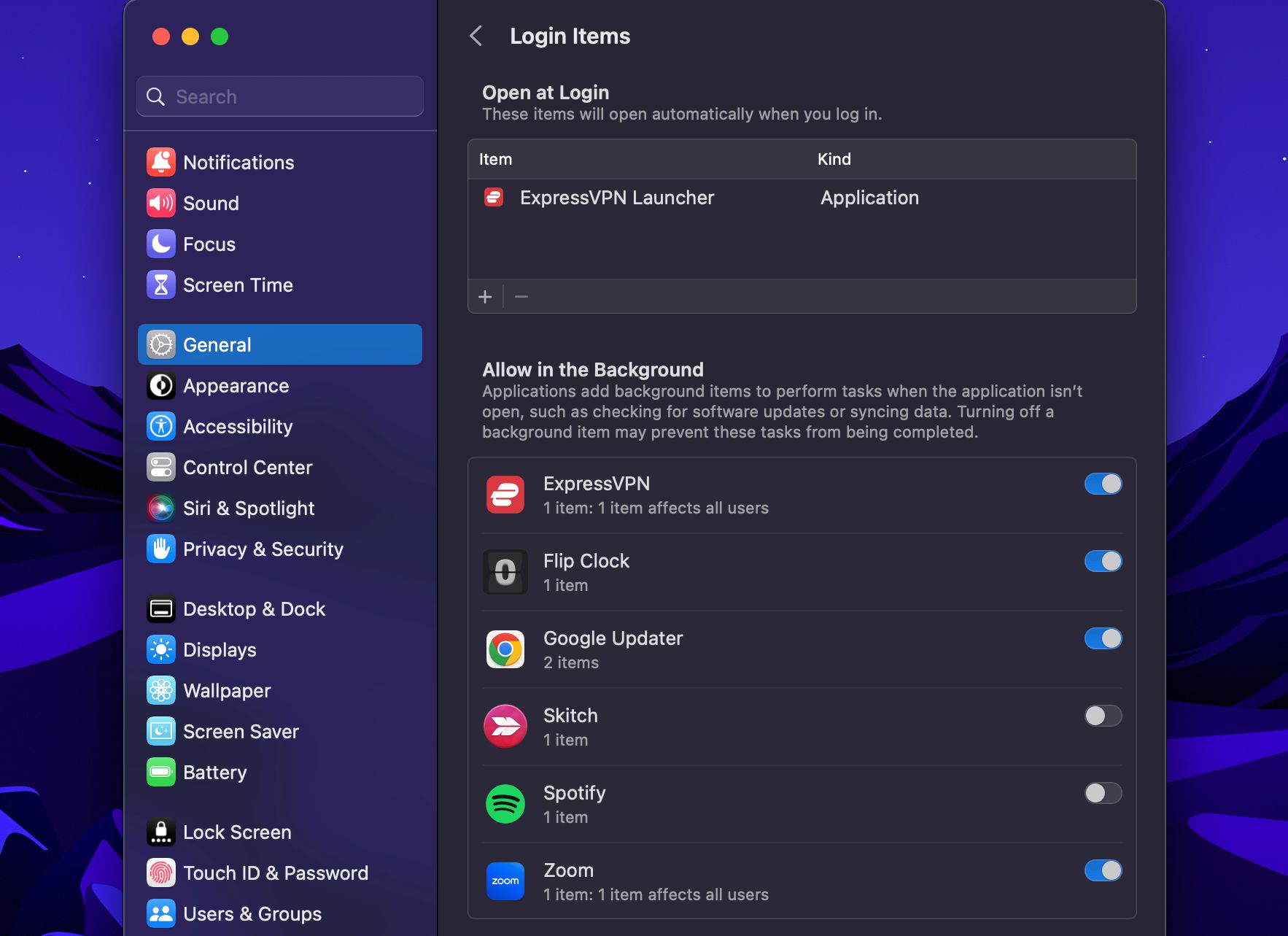
4. برنامه های غیر ضروری پس زمینه را ترک کنید
اگر اغلب بین برنامهها جابهجا میشوید، احتمالاً برخی از برنامهها مدتها پس از ترک آنها همچنان در پسزمینه اجرا میشوند. و برخی از برنامهها، مانند Steam و Adobe، انرژی بسیار زیادی مصرف میکنند و میتوانند باتری مکبوک شما را سریعتر از حد معمول تمام کنند.
بنابراین، یک راه ساده برای بستن سوراخ باتری مکبوک که به سرعت تخلیه میشود، بستن همه برنامههای غیرضروری است که در پسزمینه اجرا میشوند از Activity Monitor. با استفاده از Spotlight Search (Command + Space) Activity Monitor را جستجو کنید و ابزار را راه اندازی کنید.
وقتی وارد شدید، روی برگه %CPU در بالا کلیک کنید. اکنون، مروری بر برنامههای فعال و فرآیندهای سیستمی خواهید داشت که انرژی بیش از حد CPU را در مک شما مصرف میکنند. برنامهای را که میخواهید رد کنید، انتخاب کنید، دکمه توقف (X) را در بالا انتخاب کنید و روی خروج کلیک کنید.
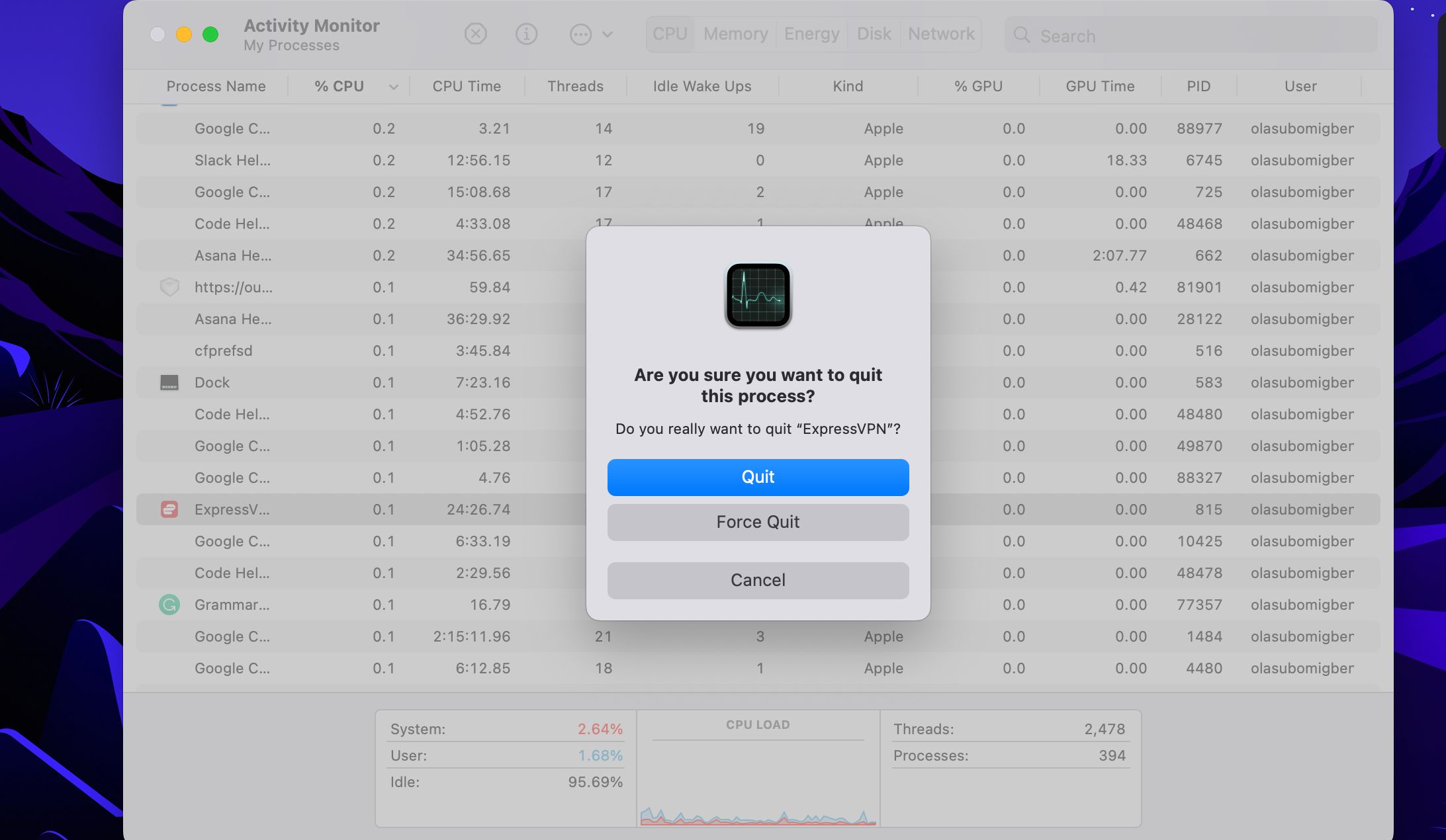
5. از حالت کم مصرف استفاده کنید
در حالی که نمیتوانید تمام فعالیتهای پسزمینه مک خود را ترک کنید، یک ویژگی کوچک به نام Low Power Mode بر عملکرد مک شما تأثیر میگذارد، اما میتواند راهحل مؤثری برای شارژ سریع باتری شما باشد.
برای فعال کردن حالت کم مصرف، روی نماد باتری در گوشه سمت راست بالای نوار منو کلیک کنید و تنظیمات باتری را انتخاب کنید. در اینجا، اگر میخواهید مکبوک شما در هنگام قطع برق در مصرف برق صرفهجویی کند، میتوانید تنظیمات حالت کم مصرف را به فقط روی باتری تغییر دهید.
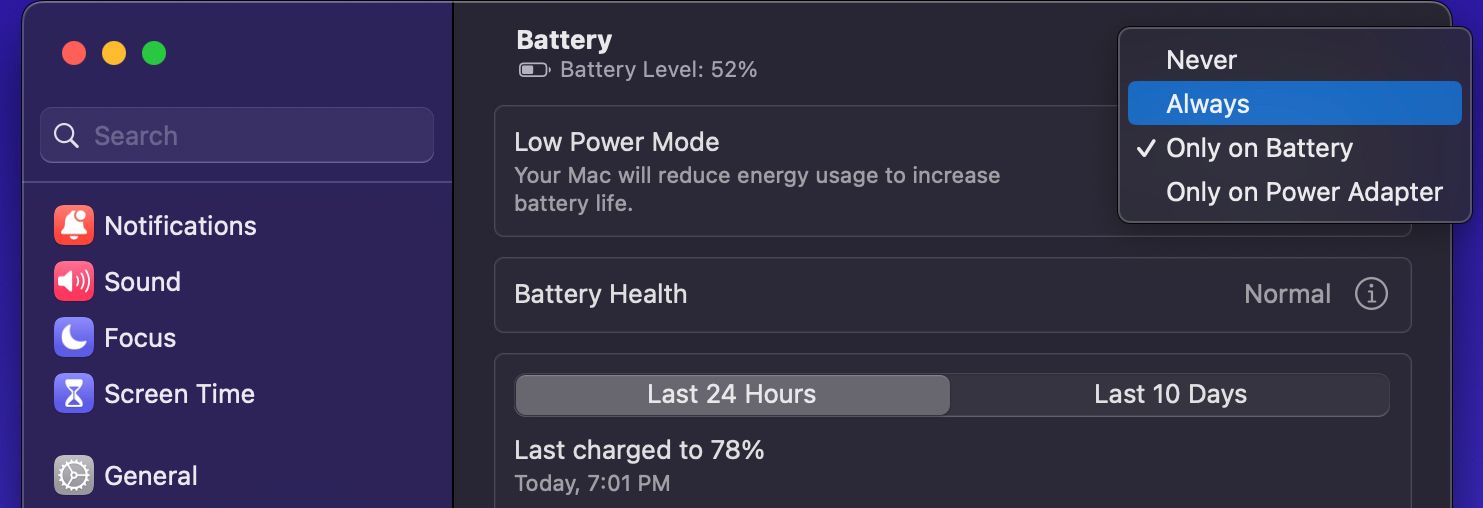
6. لوازم جانبی Idle را جدا کنید
هر وسیله جانبی، اعم از آداپتور، هارد اکسترنال، سیم برای ماوس یا هدفون، در صورت اتصال، درصدی از برق را از مک بوک شما می گیرد. بنابراین، هنگامی که از هیچ یک از این موارد استفاده نمی کنید، آنها را از لپ تاپ خود جدا کنید. در حالی که این ممکن است مشکل شما را برای همیشه حل نکند، اما یک پلاگین دیگر در سوراخ است.
7. به Safari بروید
اگر برای کار یا اوقات فراغت زمان زیادی را صرف گشت و گذار در اینترنت می کنید، به احتمال زیاد برنامه مرورگر شما همیشه روی مک شما اجرا می شود. و این می تواند عامل اصلی تخلیه باتری مک بوک شما باشد. برای مثال کروم در این زمینه شهرت زیادی به دست آورده است.
در حالی که دلایل زیادی برای انتخاب سافاری وجود دارد، اما دلیل اصلی این است که این مرورگر کم مصرف ترین مرورگر برای مک بوک شما است. با این حال، اگر جدایی از Google Chrome گزینهای نیست، این نکات را برای کاهش فشار Chrome بر روی باتری خود امتحان کنید.
8. macOS را به روز کنید
با هر بهروزرسانی macOS، اصلاحات کمی وجود دارد و گاهی اوقات ویژگیهای بزرگی وجود دارد که به تجربه نسبتاً بهتری برای Mac شما ختم میشود. اگر مدتی است که گوشی خود را به روز نکرده اید، این می تواند دلیل کاهش عملکرد باتری باشد.
بنابراین، به تنظیمات سیستم > عمومی > بهروزرسانی نرمافزار بروید تا هرگونه بهروزرسانی نرمافزار جدیدی را برای مک بوک خود بررسی کنید.
9. شیوه های شارژ بهتر را پرورش دهید
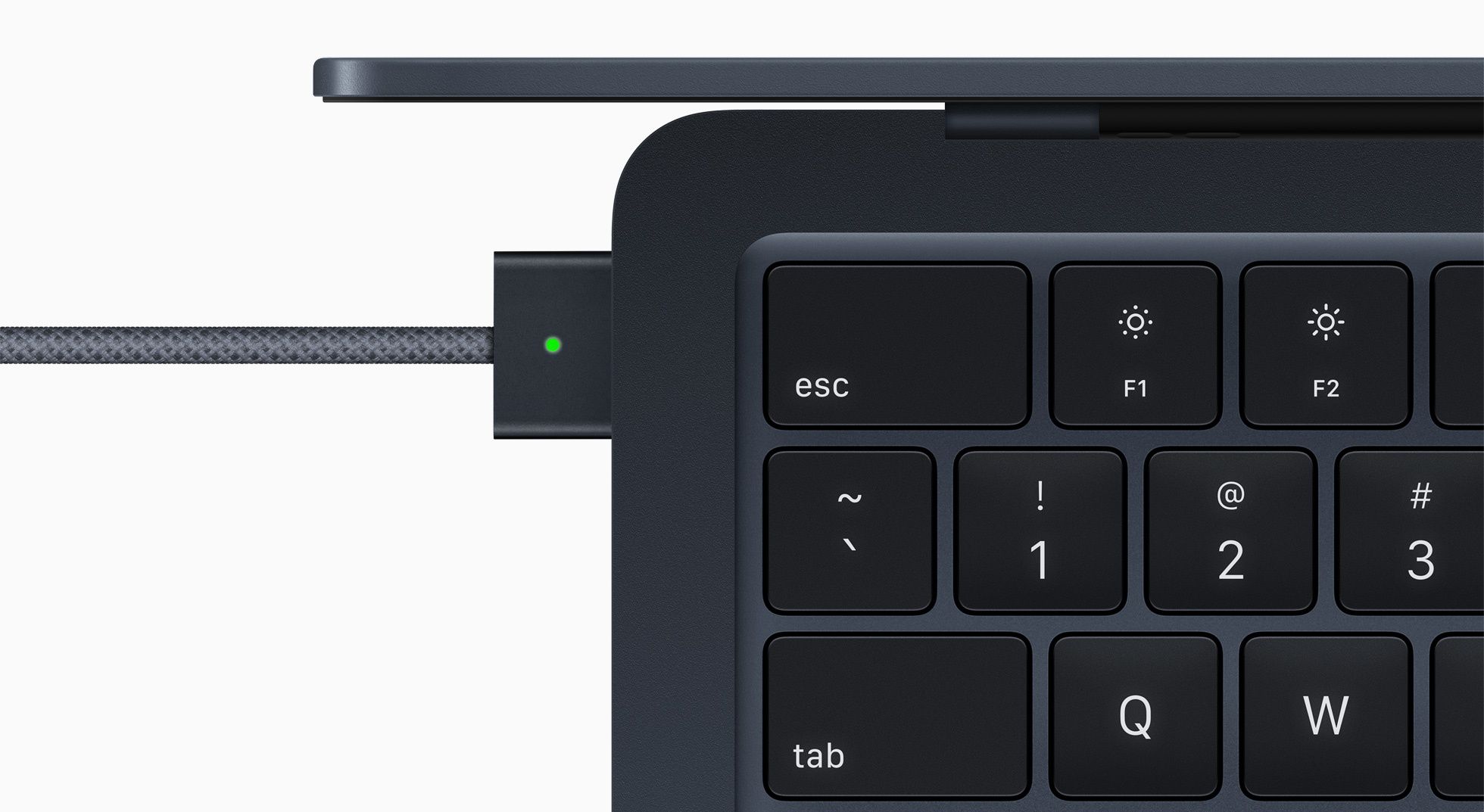
وقتی نوبت به شارژ شدن می رسد، برخی از عادت های بد می توانند به مرور زمان به باتری مک بوک شما آسیب برسانند. در حالت ایدهآل، باید از شارژر اصلی اپل که با مک بوک شما ارائه میشود نسبت به شارژرهای شخص ثالث ارزانتر استفاده کنید.
تغییر به یک آداپتور یا هاب ضعیف می تواند در دراز مدت به باتری مک بوک شما آسیب برساند. همچنین، قبل از وصل کردن آن، نباید منتظر صفر شدن باتری خود باشید و زمانی که آن را وصل کردید، مک بوک خود را بیش از حد شارژ نکنید.
10. SMC را ریست کنید
اگر از مک بوک مبتنی بر اینتل استفاده می کنید، بهترین گزینه ممکن است تنظیم مجدد سیستم مدیریت کنترلر (SMC) باشد. این تراشه ای است که نقش اساسی در نحوه عملکرد سخت افزار مک شما ایفا می کند.
ما راهنمای تمام مراحلی را که برای انجام بازنشانی SMC در مک بوک خود باید طی کنید، ارائه کرده ایم. با این حال، شما نیازی به انجام این کار در مک بوک سیلیکونی اپل ندارید زیرا SMC ندارد.
11. مک بوک خود را مجددا راه اندازی کنید
اگر مک بوک شما برای مدت بسیار طولانی روشن بوده است، ممکن است متوجه تغییرات کمی در کارایی شوید. بنابراین، تنها کاری که ممکن است انجام دهید این است که کار خود را ذخیره کنید، همه برنامه های در حال اجرا را ببندید و دستگاه خود را مجددا راه اندازی کنید.
برای انجام این کار، روی منوی Apple در گوشه بالا سمت چپ کلیک کنید و از منوی بازشو Restart را انتخاب کنید. ممکن است پس از راهاندازی مجدد، کمی بهبود عملکرد را مشاهده کنید.
مشکلات باتری مک بوک خود را حل کنید
مک بوک ها عموما ماشین های باکیفیت و قابل اعتمادی هستند. و کار با یکی می تواند بهره وری شما را چندین درجه بالا ببرد. اما وقتی مشکلاتی مانند خرابی باتری لپتاپ شما را آزار میدهد، ممکن است یک تجربه واقعاً ناامیدکننده باشد.
امتحان یکی از راهحلهایی که توضیح دادهایم باید کمک کند. در غیر این صورت، ممکن است لازم باشد برای شناسایی برنامهها یا فرآیندهایی که منابع مکبوک شما را اشغال کرده و باتری آن را خالی میکنند، کارها را یک قدم جلوتر بردارید.
