با این راهنما، بازیابی سیستم را در ویندوز 11 باز و آماده کنید.
هنگامی که پس از نصب یک برنامه یا به روز رسانی که رایانه شما را خراب می کند، دچار مشکل می شوید، بازیابی سیستم مفید است. ویندوز نقاط بازیابی را ایجاد می کند و به طور خودکار آنها را حذف می کند تا راه را برای موارد جدید باز کند. بازیابی سیستم شما را از متوسل شدن سریع به سایر روشهای بازیابی مانند بازنشانی یا نصب مجدد ویندوز که میتواند بر دادهها و برنامههای شما تأثیر بگذارد، باز میدارد. در اینجا یازده روش برای راه اندازی این ابزار قابل اعتماد در ویندوز 11 وجود دارد.
1. استفاده از Start
منوی استارت رایج ترین وسیله برای دسترسی به برنامه ها و ابزارهای ویندوز است. ادغام جستجوی بهبود یافته و ردیابی راهاندازی برنامه، برنامهها و تنظیماتی را نشان میدهد که بیشتر اوقات به آنها دسترسی دارید. مراحل زیر را تکرار کنید:
- کلید Win را فشار دهید تا منوی استارت باز شود.
- System Restore را تایپ کرده و کلید Enter را فشار دهید. سپس بر روی دکمه Open System Restore کلیک کنید.
- برای مشاهده و انتخاب از لیست گزینه های موجود، روی دکمه Next کلیک کنید.
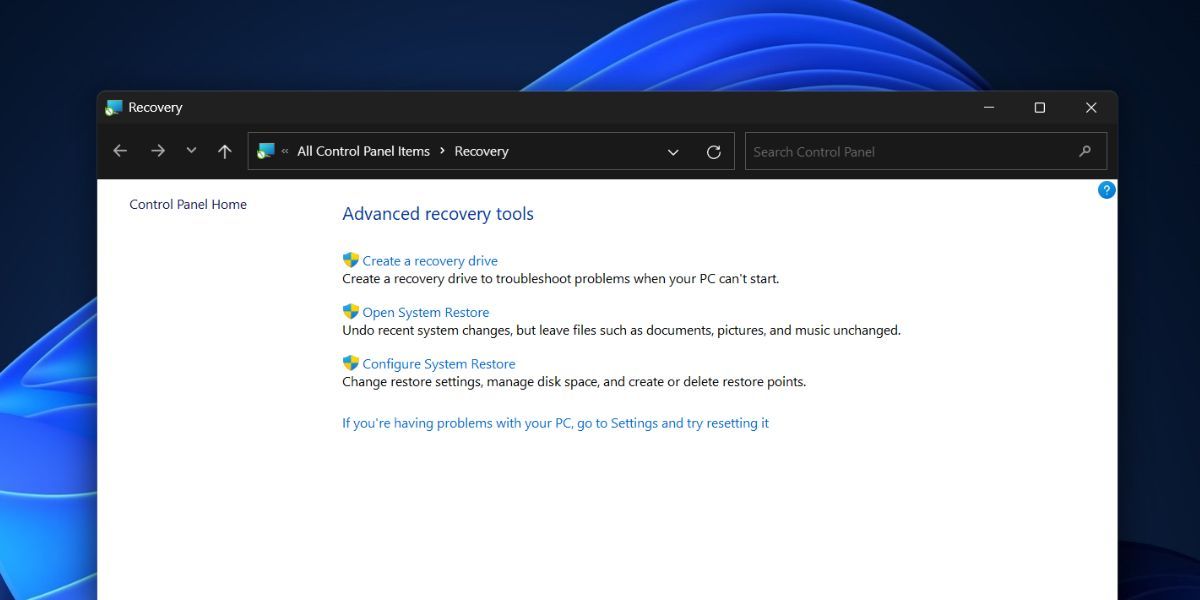
2. استفاده از کنترل پنل
کنترل پنل شامل تمام ابزارها و تنظیمات ویندوز است که یافتن آنها را آسان می کند. حتی جستجوی ویندوز به پنجره کنترل پنل گزینه های بازیابی اشاره می کند. در اینجا نحوه انجام آن آمده است:
- کلید Win را فشار دهید، Control Panel را تایپ کنید و سپس کلید Enter را فشار دهید.
- روی لیست کشویی View by: کلیک کنید و گزینه بزرگ آیکون ها را انتخاب کنید.
- حال بر روی گزینه Recovery کلیک کنید.
- در آخر روی دکمه Open System Restore کلیک کنید.
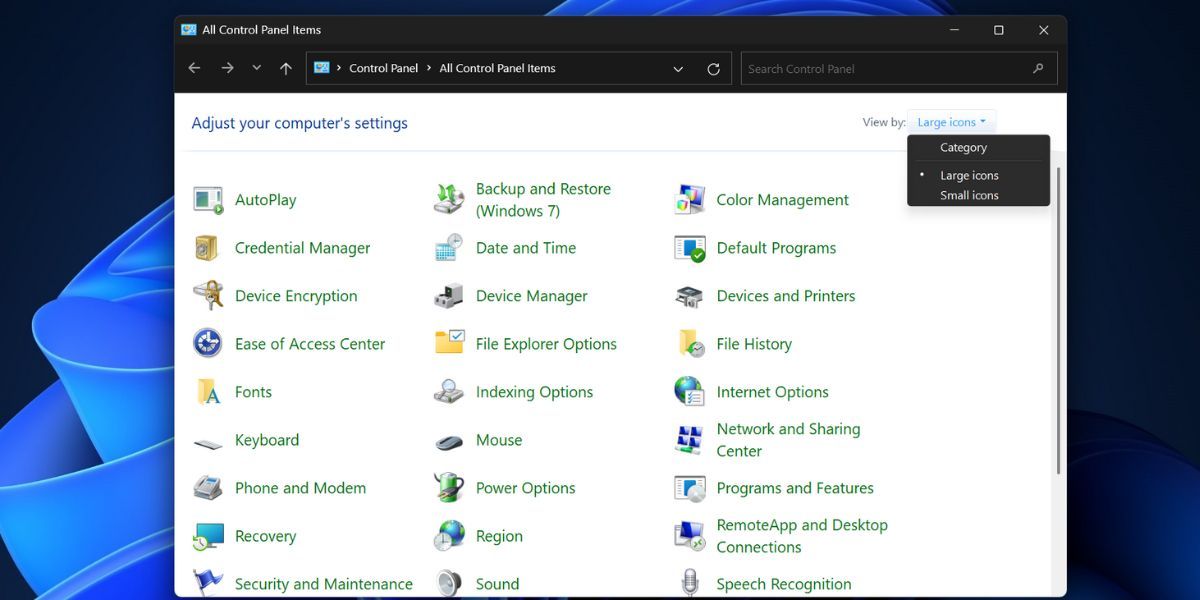
3. استفاده از پنجره ویژگی های پیشرفته سیستم
با استفاده از پنجره Advanced System Properties می توانید به سرعت به System Restore دسترسی پیدا کنید. مراحل زیر را تکرار کنید:
- کلید Win را فشار دهید، sysdm.cpl را تایپ کنید و کلید Enter را فشار دهید.
- اکنون به تب System Protection بروید.
- بر روی دکمه System Restore کلیک کنید تا ابزار راه اندازی شود.
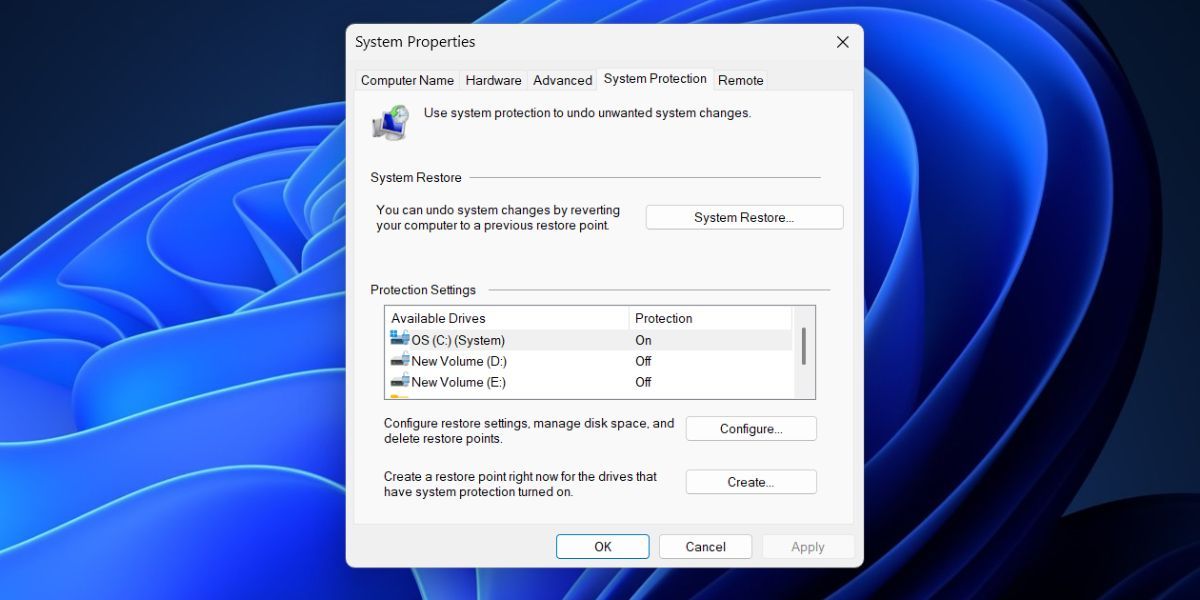
4. با استفاده از تنظیمات برنامه
مایکروسافت هنوز در تلاش است تا همه چیز را از کنترل پنل گرفته تا برنامه تنظیمات بارگذاری کند. حتی جستجوی System Restore در کنترل پنل به برنامه تنظیمات اشاره می کند، اما ابزار را در آنجا پیدا نمی کنید. درعوض، باید عبارت System Restore را در داخل اپلیکیشن Settings جستجو کنید. در اینجا نحوه انجام آن آمده است:
- روی دکمه Start کلیک راست کنید تا منوی Power User باز شود. روی گزینه Settings کلیک کنید.
- به نوار جستجو در سمت چپ بالا بروید و روی آن کلیک کنید.
- Restore را تایپ کرده و روی نتیجه جستجوی Recovery کلیک کنید. شما را به لیست گزینه های بازیابی موجود در کنترل پنل می برد.
- اکنون روی دکمه Open System Restore کلیک کنید.
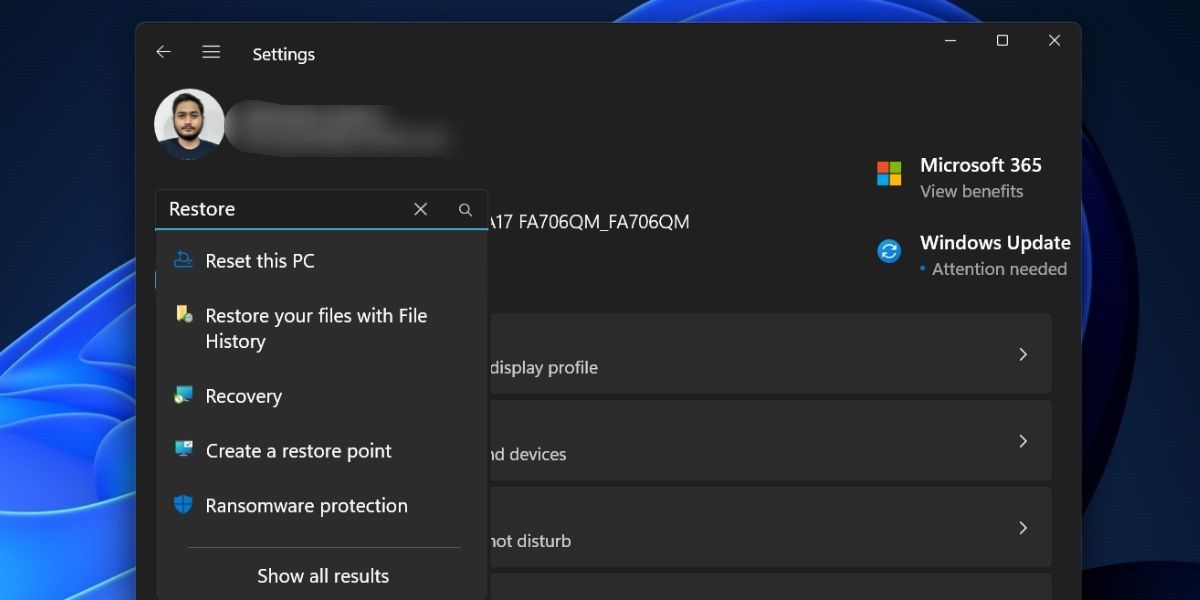
5. با استفاده از Run Dialog Box
کادر محاورهای Run از کدهای کوتاه پشتیبانی میکند که به شما امکان میدهند سریعتر به یک برنامه دسترسی داشته باشید (به شرطی که کدهای صحیح را بدانید). حتی می توانید با استفاده از این ابزار مکان های فایل را باز کنید. مراحل زیر را تکرار کنید:
- Win + R را فشار دهید تا کادر محاوره ای Run باز شود. rstrui را در کادر متن تایپ کنید.
- بر روی دکمه OK کلیک کنید تا ابزار System Properties باز شود.
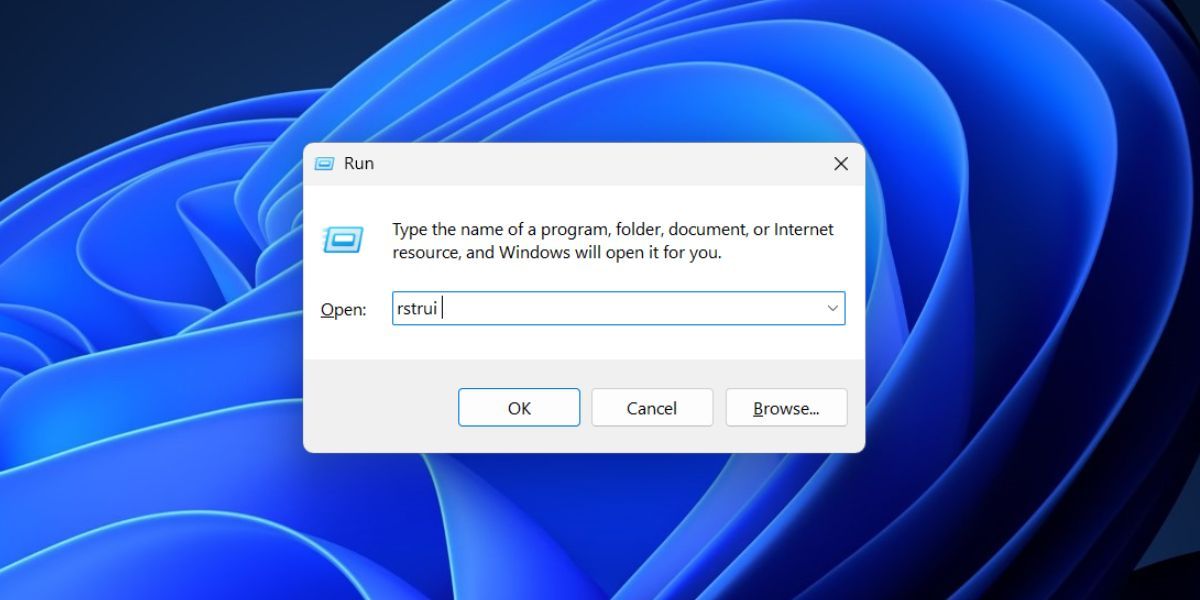
6. استفاده از میانبر نوار وظیفه پین شده
اگر بازیابی سیستم را در منوی استارت جستجو کنید، گزینه ای را در قسمت سمت راست برای پین کردن برنامه به منوی استارت یا نوار وظیفه پیدا نمی کنید. اما می توانید فایل برنامه ابزار را با مراجعه به محل پوشه آن به نوار وظیفه پین کنید. در اینجا نحوه انجام آن آمده است:
- کلید Win را فشار دهید، rstrui را تایپ کنید و در پنجره سمت راست بر روی گزینه Open file location کلیک کنید.
- برنامه rstrui.exe را در پوشه پیدا کنید و روی آن راست کلیک کنید. از منوی زمینه گزینه Show more options را انتخاب کنید.
- بر روی گزینه Pin to taskbar کلیک کنید.
- یک نماد بازیابی سیستم در نوار وظیفه ظاهر می شود. می توانید موقعیت آن را در نوار وظیفه با کلیک کردن و کشیدن آن در هر جهت تغییر دهید.
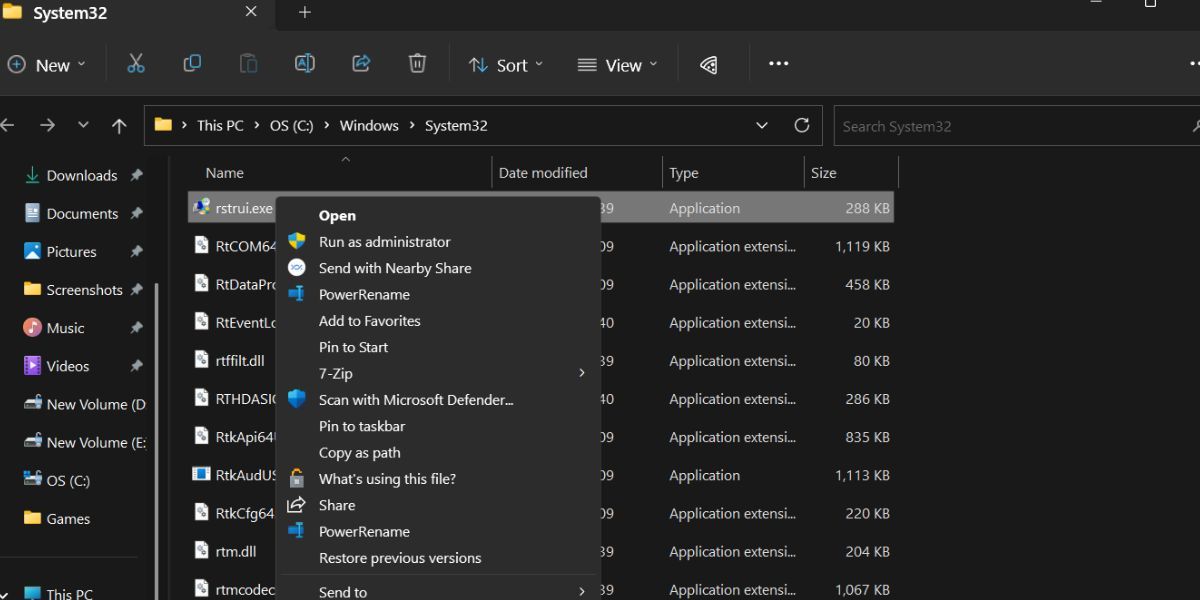
7. استفاده از Task Manager
اگر برنامه کنترل پنل در رایانه شخصی ویندوز شما باز نمی شود، می توانید از Task Manager برای راه اندازی ابزار System Restore استفاده کنید. در اینجا چگونه است:
- کلیدهای Ctrl + Shift + Esc را همزمان فشار دهید تا Task Manager باز شود.
- روی دکمه Run new task کلیک کنید.
- rstrui.exe را تایپ کنید و روی دکمه OK کلیک کنید تا ابزار System Restore اجرا شود.
- پنجره Task Manager را ببندید.
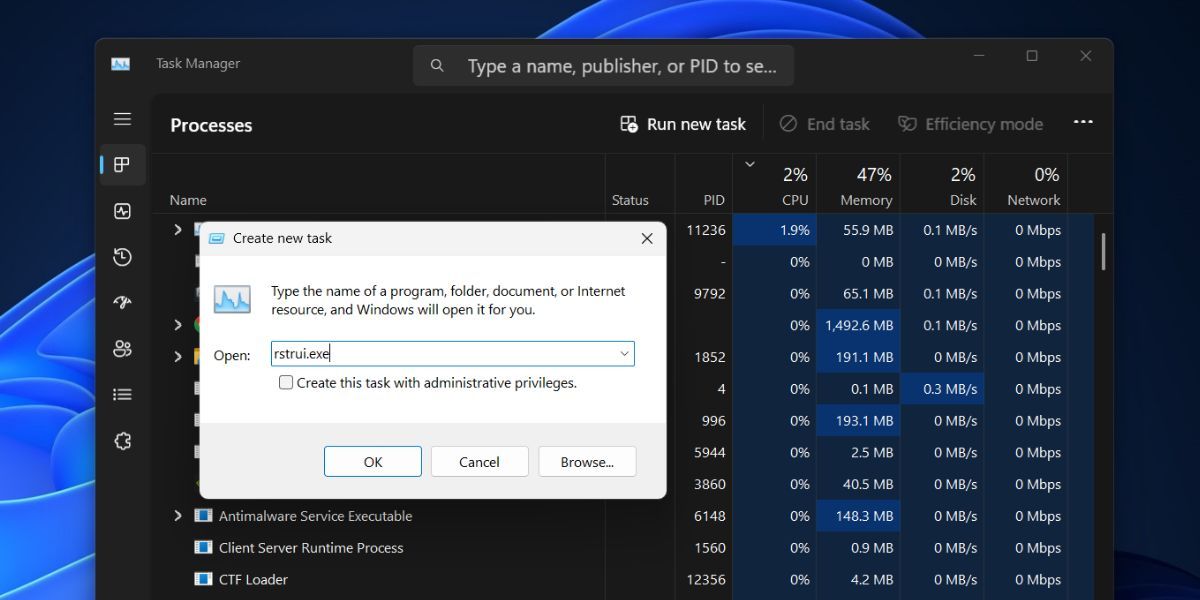
8. استفاده از File Explorer
بازیابی سیستم، مانند سایر ابزارهای ویندوز و اپلت های کنترل پنل، در پوشه System32 قرار دارد. بنابراین، می توانید از File Explorer برای دسترسی به ابزار استفاده کنید. مراحل زیر را تکرار کنید:
- Win + E را فشار دهید تا File Explorer باز شود.
- به قسمت بالا بروید و روی نوار آدرس کلیک کنید. مسیر زیر را پیست کرده و کلید Enter را فشار دهید: C:\Windows\System32
- روی نوار جستجو کلیک کنید و rstrui را تایپ کنید و برای جستجو کلید Enter را فشار دهید.
- روی فایل rstrui.exe دوبار کلیک کنید تا ابزار باز شود.
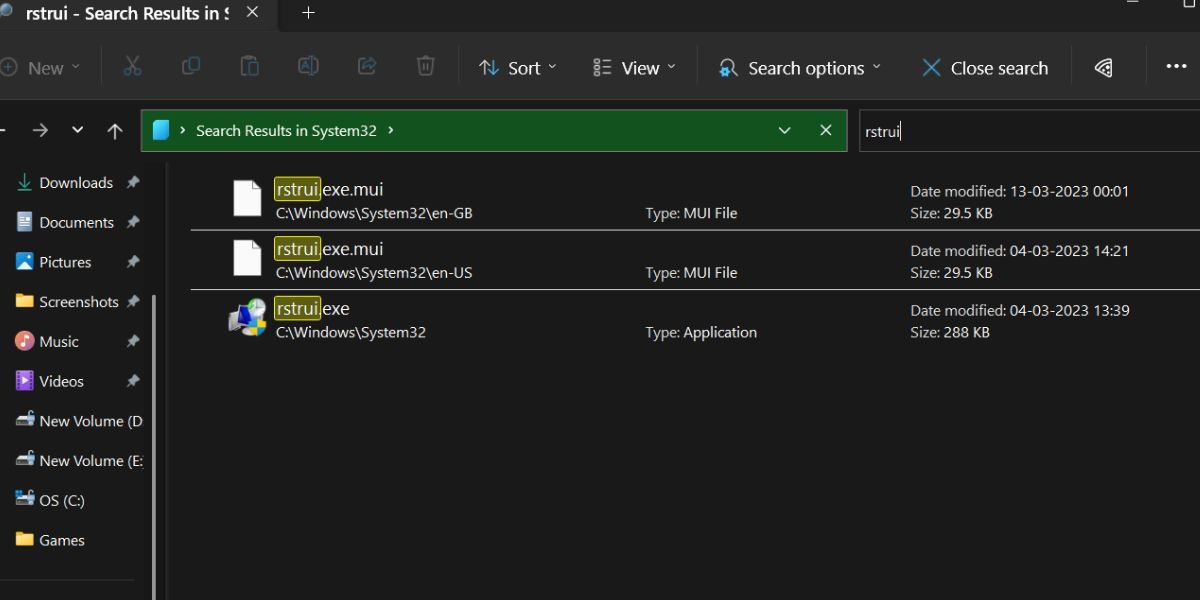
9. استفاده از CMD یا PowerShell
دوستداران ترمینال ایده پریدن از منوها برای باز کردن یک برنامه را دوست ندارند. اگر شما یکی از آنها هستید، در اینجا نحوه باز کردن ابزار System Restore در ویندوز 11 با استفاده از Command Prompt یا PowerShell آورده شده است:
- Win + R را فشار دهید تا کادر محاوره ای Run باز شود. در کادر متنی عبارت cmd یا Powershell را تایپ کرده و کلید Enter را فشار دهید.
- حالا دستور زیر را در ترمینال تایپ کنید و کلید Enter را فشار دهید: rstrui.exe
- همچنین میتوانید از cmdlet start-process در PowerShell برای راهاندازی ابزار استفاده کنید: start-process rstrui
- پنجره Command Prompt یا PowerShell را ببندید.
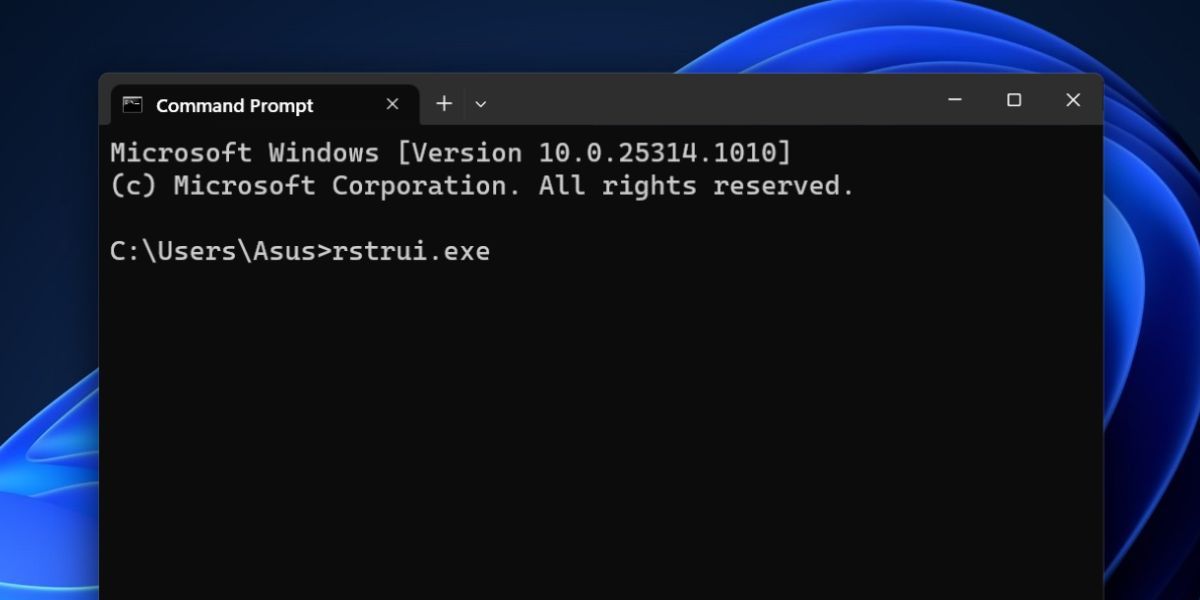
10. استفاده از میانبر دسکتاپ
میانبر دسکتاپ یکی از ساده ترین روش ها برای باز کردن برنامه ها و برنامه های پرکاربرد است. می توانید یک میانبر دستی ویندوز از ابزار System Restore ایجاد کنید و سپس هر زمان که بخواهید آن را راه اندازی کنید. مراحل زیر را تکرار کنید:
- Win + D را فشار دهید تا به دسکتاپ بروید.
- روی قسمت خالی دسکتاپ بدون آیکون کلیک راست کنید.
- گزینه New > Shortcut را از منوی زمینه انتخاب کنید.
- ویندوز یک میانبر ایجاد می کند و پنجره سفارشی سازی خود را باز می کند.
- روی جعبه متن کلیک کنید و مسیر زیر را قرار دهید: “C:\Windows\System32\rstrui.exe”
- بر روی دکمه Next کلیک کنید.
- اکنون میانبر را با نام System Restore ذخیره کرده و بر روی دکمه Finish کلیک کنید.
- برای راه اندازی System Restore روی میانبر جدید ایجاد شده دوبار کلیک کنید.
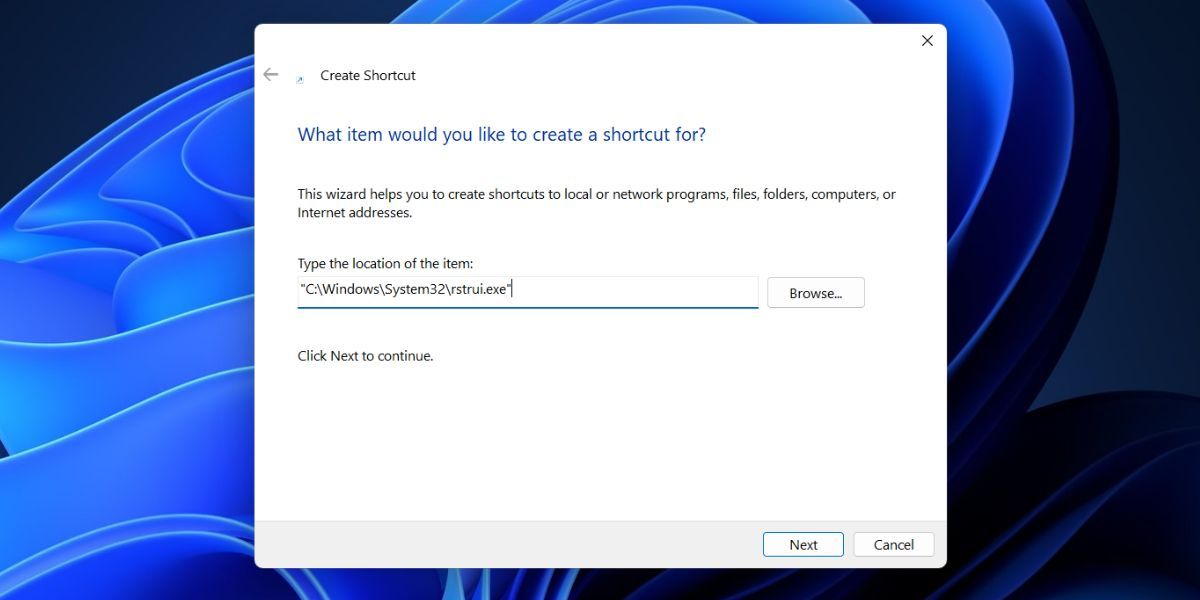
11. استفاده از میانبر صفحه کلید
آخرین روش در لیست ما نگاشت یک ترکیب کلید صفحه کلید به میانبر جدید ایجاد شده است. بنابراین، می توانید کلیدهای نقشه برداری شده را فشار داده و هر زمان که دوست دارید ابزار را اجرا کنید. مراحل زیر را تکرار کنید؛
- Win + D را فشار دهید تا به دسکتاپ بروید.
- میانبر بازیابی سیستم جدید ایجاد شده را پیدا کنید و روی آن راست کلیک کنید. از منوی زمینه گزینه Properties را انتخاب کنید.
- به قسمت کلید میانبر بروید. می توانید ترکیبی را که با کلیدهای Ctrl + Alt + شروع می شود، نقشه برداری کنید. سایرین برای میانبرهای سیستم رزرو شده اند و شما نمی توانید از آنها استفاده کنید.
- برای تخصیص ترکیب، کلیدهای Ctrl + Alt + S را یکبار فشار دهید. می توانید به جای کلید S از هر کلید دیگری استفاده کنید.
- روی دکمه Apply کلیک کنید و سپس روی دکمه OK کلیک کنید.
- به دسکتاپ یا هر پنجره دیگری بروید و ترکیب کلید اختصاص داده شده را فشار دهید. ابزار بازیابی سیستم ظاهر می شود.
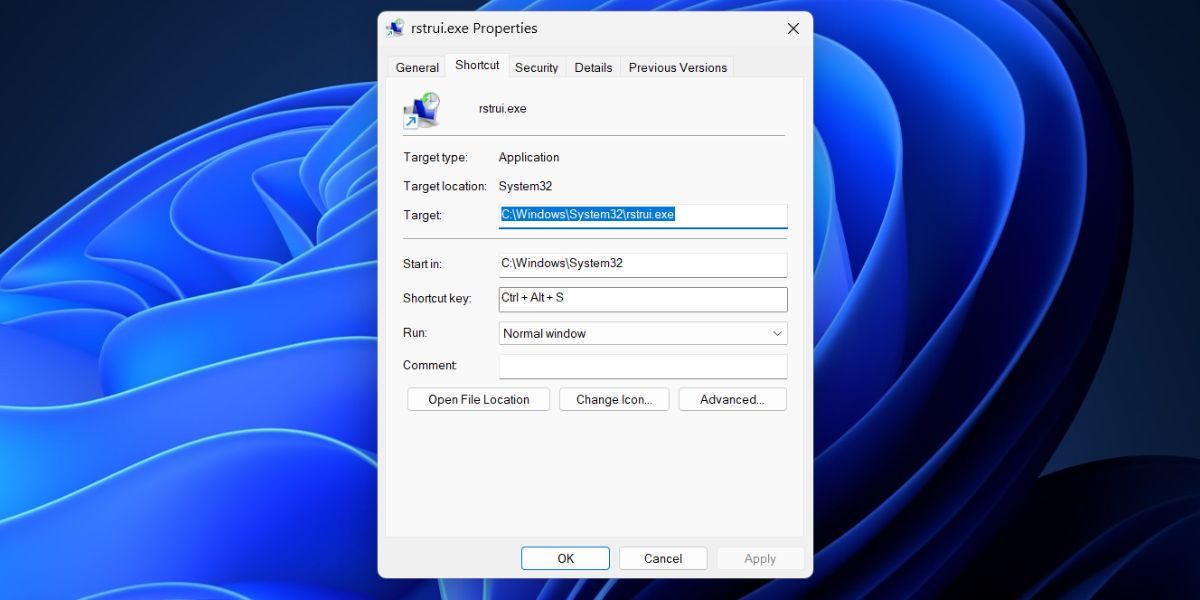
دسترسی سریع به سیستم بازیابی
بازیابی سیستم یک جنبه ضروری است که وقتی برنامه ها را نصب می کنید و تنظیمات سیستم را تغییر می دهید و می خواهید به عقب برگردید نجات دهنده است. اکنون، چندین روش برای راه اندازی ابزار می دانید. ترکیب کلید میانبر صفحه کلید مورد علاقه ما است زیرا نیازی به تعامل با هیچ چیز روی صفحه نیست.
