آیا می دانستید که می توانید یک میانبر دسکتاپ برای امنیت ویندوز در ویندوز 11 ایجاد کنید؟ در اینجا نحوه انجام این کار و موارد دیگر آورده شده است.
Windows Security (سابق Defender) برنامه آنتی ویروس همراه با ویندوز 11 است. اسکن بلادرنگ این برنامه از رایانه های شخصی در برابر ویروس ها و سایر اشکال بدافزار محافظت می کند. بنابراین، اگر هیچ ابزار آنتی ویروس شخص ثالث دیگری نصب نکرده باشید، یک برنامه مهم ویندوز است.
کاربران باید Windows Security را باز کنند تا به صورت دستی اسکن های سفارشی یا سریع را شروع کنند، تنظیمات آنتی ویروس را پیکربندی کنند، و از جمله موارد دیگر، حذف فایل ها و پوشه ها را تنظیم کنند. همچنین می توانید برخی از گزینه های فایروال را از آن برنامه تنظیم کنید. این 11 روش جایگزین برای باز کردن Windows Security در ویندوز 11 است.
1. نحوه باز کردن امنیت ویندوز از سینی سیستم
این روش اول احتمالاً یکی از سریع ترین راه ها برای باز کردن امنیت ویندوز است. به سادگی روی نماد Windows Security (shield) که در سینی سیستم در سمت راست نوار وظیفه شما قرار دارد کلیک کنید. اگر تنظیمات گوشه نوار وظیفه اعلان امنیتی ویندوز را خاموش کردهاید، برای مشاهده منوی سرریز، باید روی نمایش نمادهای پنهان فلش بالا کلیک کنید.
![]()
2. نحوه باز کردن امنیت ویندوز با ابزار جستجوی ویندوز 11
یافتن اکثر برنامه های ویندوز 11 با کادر جستجوی Type here to آسان است. وارد کردن یک کلمه کلیدی واضح برای یافتن برنامه آنتی ویروس در آنجا کار را انجام می دهد. به این صورت است که امنیت ویندوز را با آن کادر جستجو بالا می آوریم:
- منوی Start را باز کنید تا در کادر جستجوی Type here کلیک کنید.
- Windows Security را در کادر جستجوی خود وارد کنید.
- سپس Windows Security را انتخاب کنید تا تب Home آن برنامه ظاهر شود.
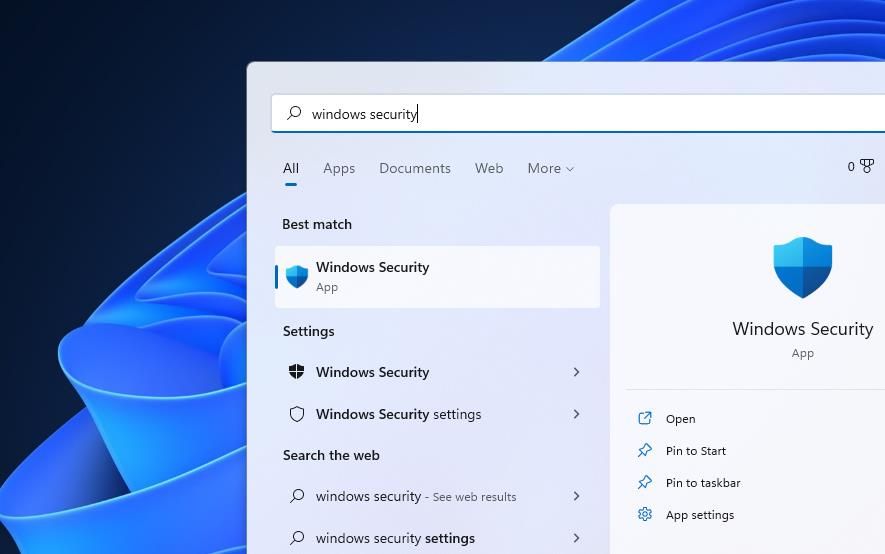
همچنین، میتوانید با وارد کردن تغییرات کلیدواژه، تبهای امنیتی مختلف ویندوز را باز کنید. برای مثال، میتوانید با وارد کردن ویروس در کادر جستجو، برگه حفاظت از ویروس و تهدید را باز کنید. بنابراین، سعی کنید کلمه کلیدی جستجوی خود را تغییر دهید تا برگه امنیتی ویندوز خاص تری را پیدا کرده و باز کنید.
3. نحوه باز کردن امنیت ویندوز با Run
گفتگوی Run یک راه سریع دیگر برای بالا بردن امنیت ویندوز ارائه می دهد. برای باز کردن امنیت ویندوز با آن برنامه، باید دستور Run خاصی را به صورت زیر وارد کنید:
- با نگه داشتن کلید ویندوز و فشار دادن R شروع به اجرا کنید.
- windowsdefender: را در کادر Open تایپ کنید.
- روی OK کلیک کنید تا تب Home Windows Security باز شود.
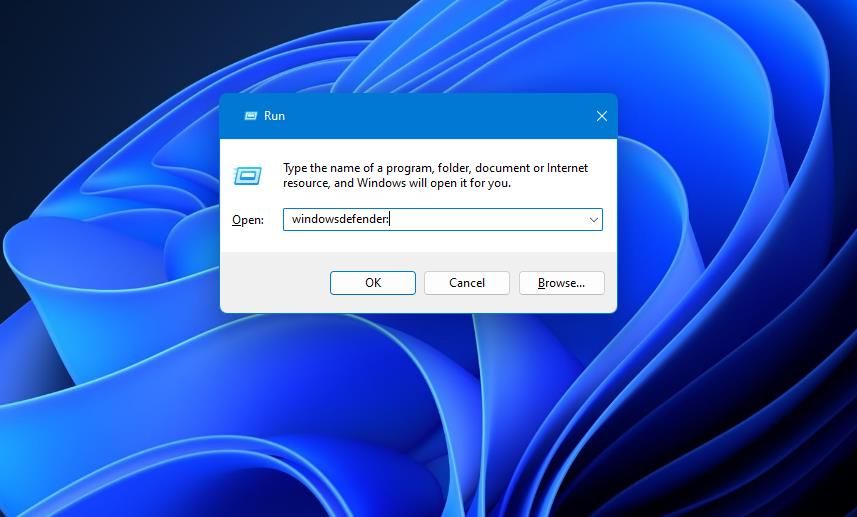
4. چگونه امنیت ویندوز را از ترمینال ویندوز باز کنیم
Command Prompt و PowerShell دو پوسته خط فرمان هستند که می توانید در برنامه Windows Terminal از آنها استفاده کنید. می توانید Windows Security را با هر کدام باز کنید. به این صورت است که Windows Security را از Windows Security بالا می آوریم.
- Win + X را فشار دهید و Windows Terminal (Admin) را در منوی ظاهر شده انتخاب کنید.
- روی گزینه Open a new tab در بالای ترمینال ویندوز کلیک کنید.
- گزینه Command Prompt یا Windows PowerShell shell خط فرمان را که ترجیح می دهید انتخاب کنید.
- این دستور Windows Security را در تب انتخابی خط فرمان وارد کنید: start windowsdefender:
- دکمه Enter را فشار دهید تا اجرا شود.
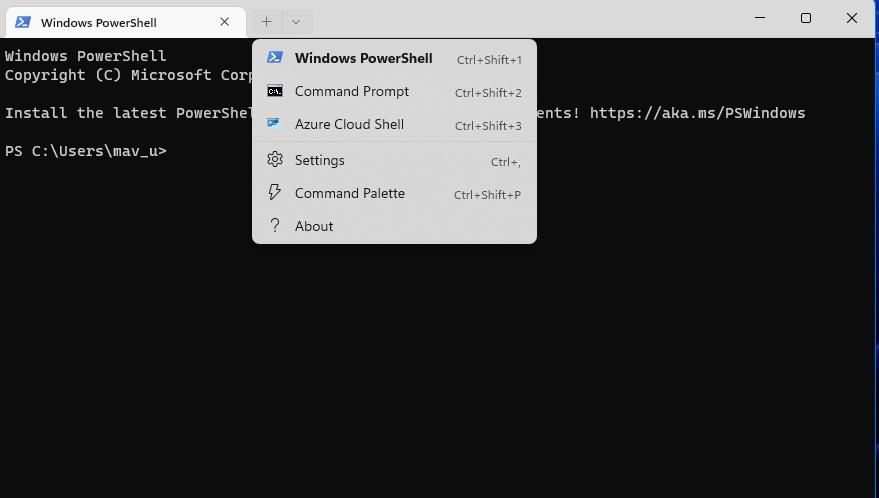
start windowsdefender:
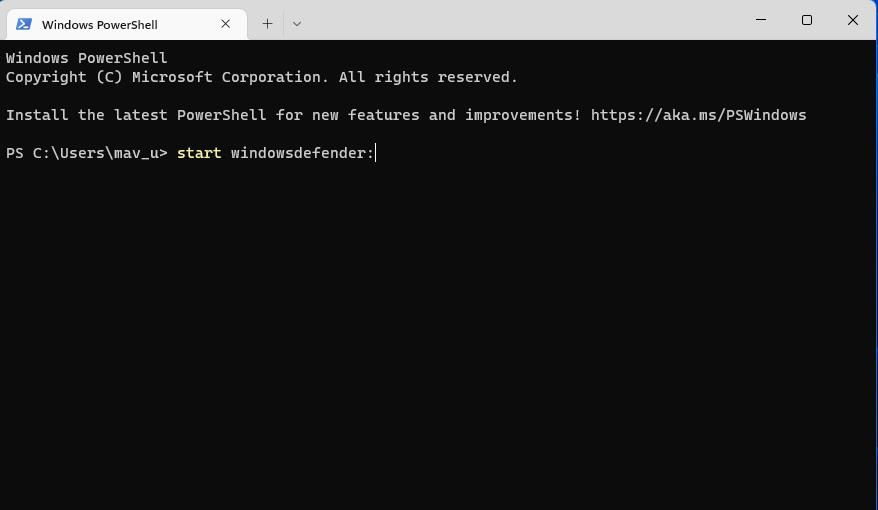
5. نحوه باز کردن امنیت ویندوز از طریق تنظیمات
برنامه Settings یک راه مستقیم کمتر برای باز کردن Windows Security ارائه می دهد. با این وجود، هر زمان که تنظیمات را انجام دادید، همچنان میتوانید Windows Security را از آنجا باز کنید. در اینجا مراحل باز کردن امنیت ویندوز از تنظیمات آمده است:
- با فشردن کلیدهای Win + I، تنظیمات را در سریع ترین حالت باز کنید.
- روی حریم خصوصی و امنیت در نوار کناری پیمایش تنظیمات کلیک کنید.
- Windows Security را انتخاب کنید تا گزینه های باز کردن آن برنامه ظاهر شود.
- دکمه Open Windows Security را فشار دهید.
- از طرف دیگر، میتوانید تب امنیتی ویندوز خاصتری را با انتخاب آن در زیر عنوان «مناطق حفاظتی» باز کنید.
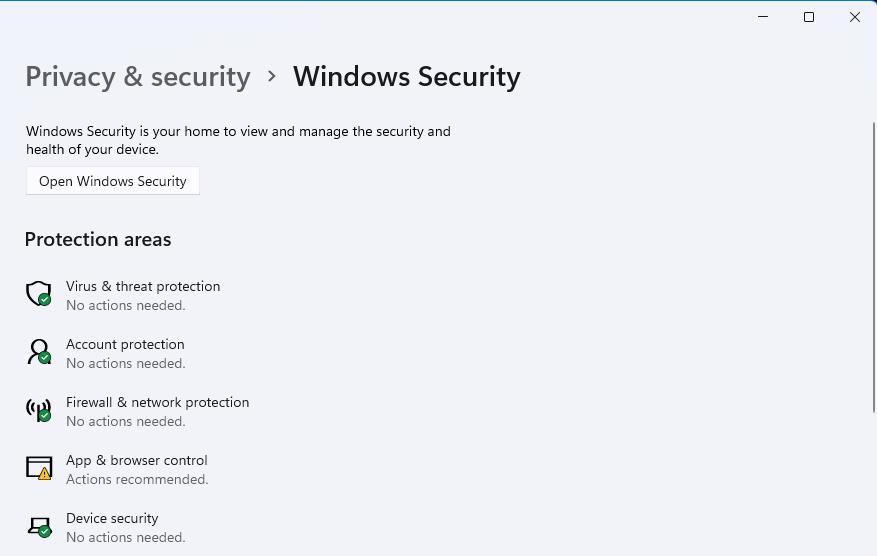
6. نحوه باز کردن امنیت ویندوز از منوی استارت
امنیت ویندوز نیز در منوی استارت قابل دسترسی است. با این حال، به جلوی منو پین نشده است. می توانید آن را از فهرست برنامه منوی Start به صورت زیر باز کنید:
- روی Start کلیک کنید تا منوی اصلی ویندوز 11 ظاهر شود.
- برای مشاهده لیست میانبرها، همه برنامه ها را انتخاب کنید.
- به سمت پایین به Windows Security بروید و آن برنامه را برای باز کردن آن انتخاب کنید.
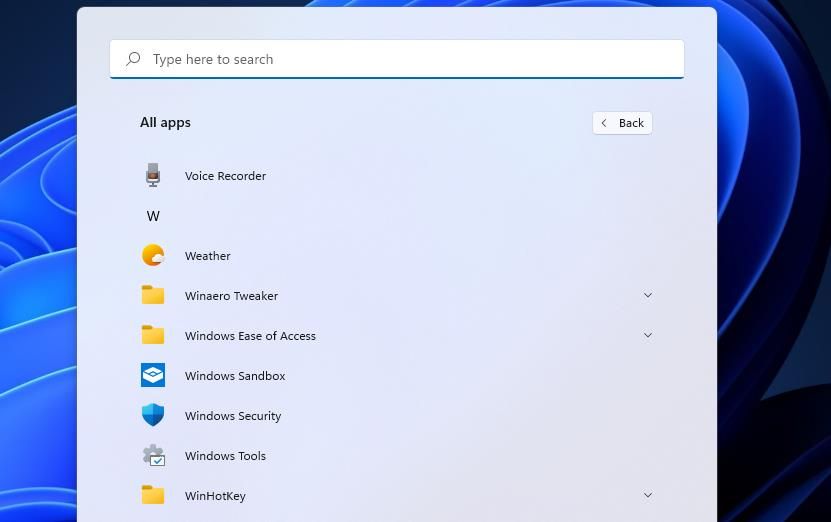
همچنین می توانید Windows Security را به منوی Start پین کنید. روی Windows Security در فهرست برنامه منوی Start کلیک راست کنید تا گزینه Pin to Start برای آن انتخاب شود. سپس می توانید روی میانبر پین شده برای آن برنامه در جلوی منو کلیک کنید.
7. نحوه باز کردن امنیت ویندوز با کورتانا
کورتانا یک برنامه دستیار مجازی مفید است که با آن می توانید برنامه ها و ابزارهای ویندوز 11 را راه اندازی کنید. این دستیار مجازی به کاربران امکان می دهد Windows Security را با دستورات متنی و صوتی باز کنند. به این ترتیب می توانید Windows Security را با Cortana باز کنید:
- روی نماد دایره کورتانا در نوار وظیفه کلیک کنید.
- در کادر متنی Ask Cortana، open Windows Security را تایپ کنید.
- Enter را فشار دهید تا امنیت ویندوز ظاهر شود.
- برای باز کردن برنامه آنتی ویروس با یک فرمان صوتی، روی دکمه Speak to Cortana کلیک کنید. سپس در نزدیکی میکروفون رایانه شخصی خود بگویید «open Windows Security».
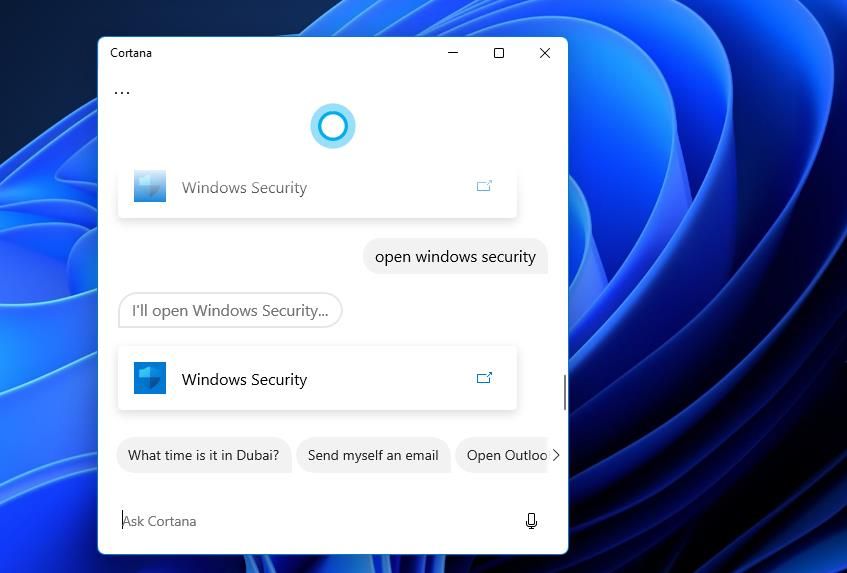
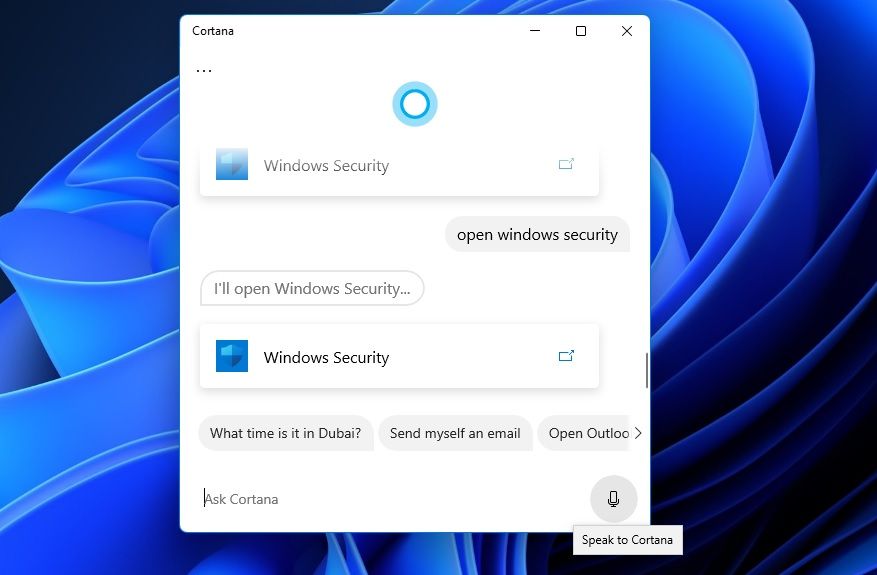
8. نحوه باز کردن امنیت ویندوز از طریق Task Manager
Task Manager دارای ویژگی ایجاد یک وظیفه جدید است که با آن می توانید برنامه ها را راه اندازی کنید. هر زمان که از Task Manager استفاده می کنید، می توانید Windows Security را با این ویژگی باز کنید:
- روی Start (یا نوار وظیفه) کلیک راست کرده و Task Manager را انتخاب کنید.
- روی File و سپس گزینه Run new task کلیک کنید.
- دستور windowsdefender: را در پنجره Create new task وارد کنید.
- برای راه اندازی ابزار آنتی ویروس، OK را انتخاب کنید.
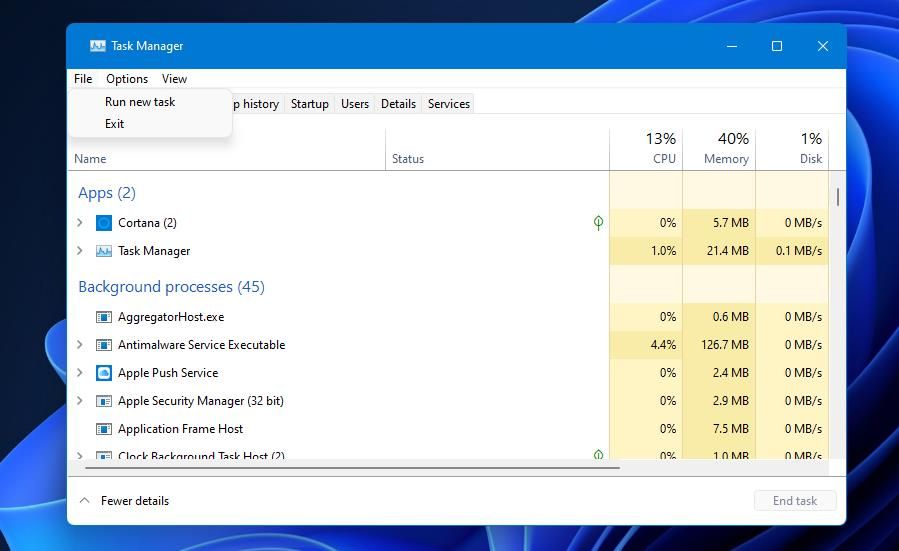
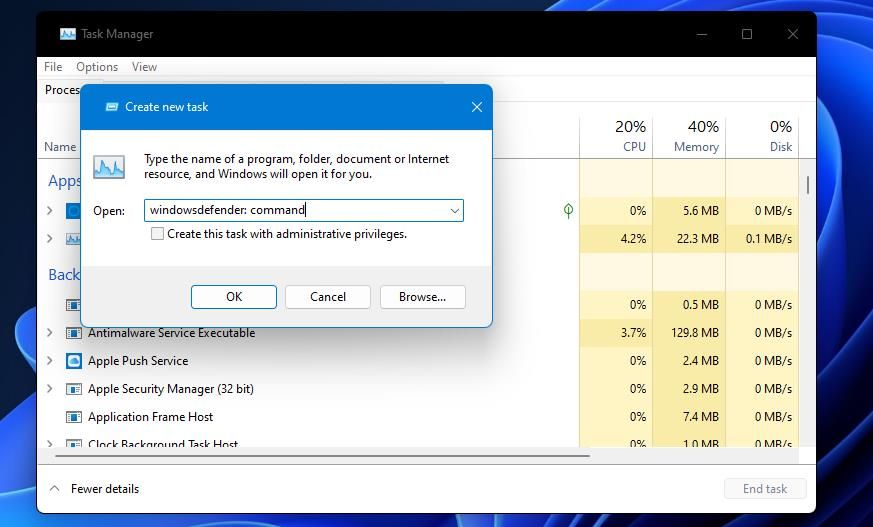
9. چگونه امنیت ویندوز را از File Explorer باز کنیم
می توانید برنامه های داخلی را با وارد کردن دستورات Run برای آنها در نوار مکان پوشه File Explorer باز کنید. برای باز کردن Windows Security با Explorer، مراحل زیر را دنبال کنید:
- روی نماد کتابخانه پوشه در امتداد نوار وظیفه کلیک کنید تا مدیر فایل اکسپلورر ویندوز 11 باز شود.
- windowsdefender: را در نوار مسیر پوشه Explorer تایپ کنید.
- دکمه Return را فشار دهید تا امنیت ویندوز ظاهر شود.
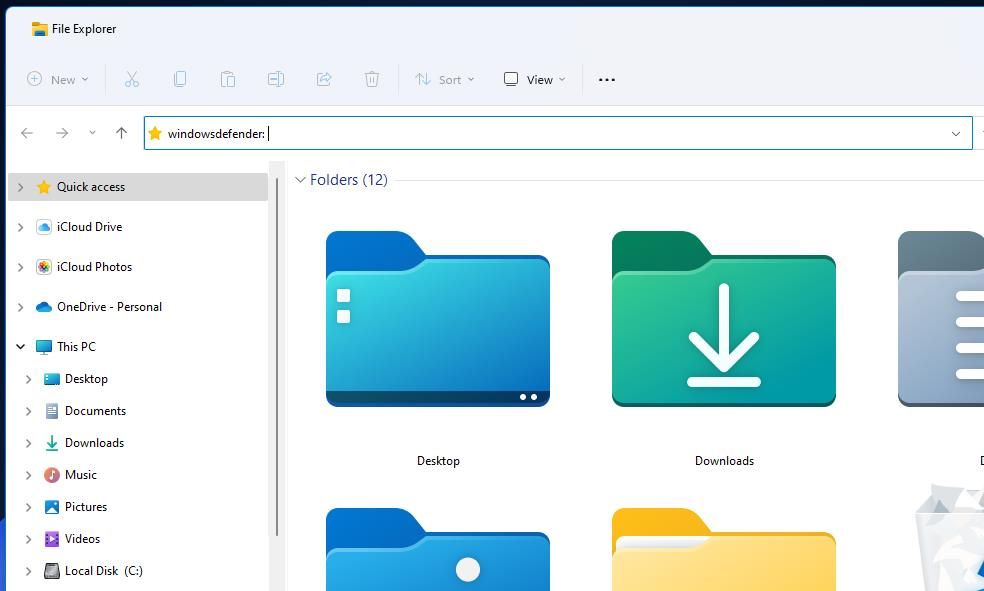
10. نحوه باز کردن امنیت ویندوز با میانبر دسکتاپ
با افزودن میانبر برای ویندوز 11 می توانید امنیت ویندوز را از دسکتاپ ویندوز 11 در دسترس قرار دهید. سپس می توانید هر زمان که نیاز بود، برنامه آنتی ویروس را با آن میانبر دسکتاپ باز کنید. نحوه افزودن امنیت ویندوز به دسکتاپ با ابزار Create Shortcut به این صورت است:
- برای انتخاب گزینه های منوی زمینه New و Shortcut روی قسمت تصویر زمینه دسکتاپ راست کلیک کنید.
- %windir%\explorer.exe windowsdefender: را در کادر موقعیت مکانی ابزار Create Shortcut وارد کرده و Next را انتخاب کنید.
- نام میانبر پیش فرض را پاک کرده و Windows Security را در کادر متنی تایپ کنید.
- برای افزودن میانبر دسکتاپ روی گزینه Finish کلیک کنید.
- روی میانبر Windows Security دوبار کلیک کنید تا برنامه آنتی ویروس باز شود.
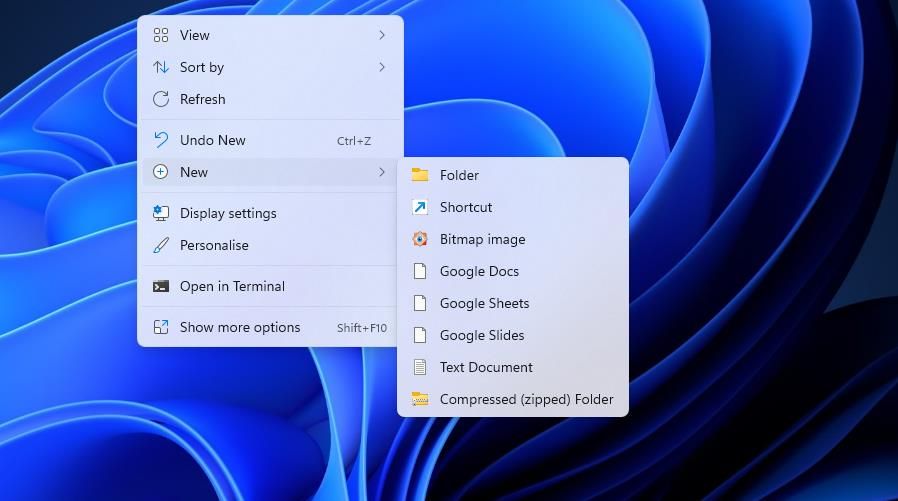
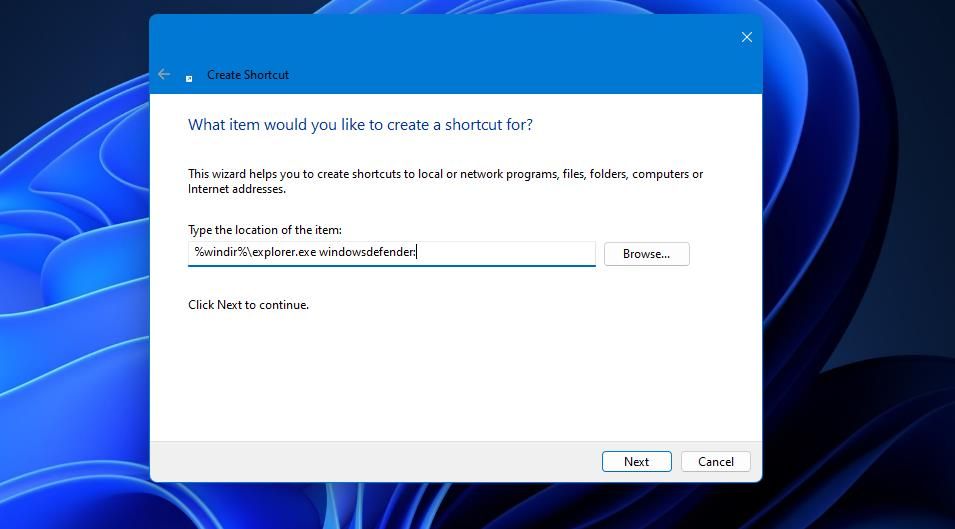
این میانبر تب Home Windows Security را باز می کند. همچنین می توانید میانبرهای دسکتاپ را تنظیم کنید که برگه های امنیتی ویندوز مختلف را باز کند. برای انجام این کار، باید این مکانهای جایگزین را در ابزار Create Shortcut وارد کنید:
- محافظت از حساب: %windir%\explorer.exe windowsdefender://account
- حفاظت از ویروس و تهدید: %windir%\explorer.exe windowsdefender://threat
- کنترل مرورگر: %windir%\explorer.exe windowsdefender://appbrowser
- فایروال و شبکه: %windir%\explorer.exe windowsdefender://network
11. نحوه باز کردن امنیت ویندوز با میانبر صفحه کلید
آیا میانبرهای صفحه کلید را به دسکتاپ ترجیح می دهید؟ اگر چنین است، می توانید یک کلید میانبر مناسب برای باز کردن امنیت ویندوز در چند دقیقه تنظیم کنید. برای تنظیم کلید میانبر امنیتی ویندوز این مراحل سریع را دنبال کنید:
- همانطور که در روش 10 توضیح داده شده است، یک میانبر امنیتی ویندوز به دسکتاپ اضافه کنید.
- روی نماد میانبر Windows Security کلیک راست کنید تا گزینه Properties را انتخاب کنید.
- بعد، در هر نقطه از کادر کلید میانبر کلیک کنید.
- W را فشار دهید تا یک ترکیب کلید Ctrl + Alt + W برای باز کردن امنیت ویندوز ایجاد کنید.
- برای تنظیم کلید میانبر امنیتی جدید ویندوز، Apply را انتخاب کنید.
- برای خروج از پنجره خصوصیات میانبر دسکتاپ روی OK کلیک کنید.
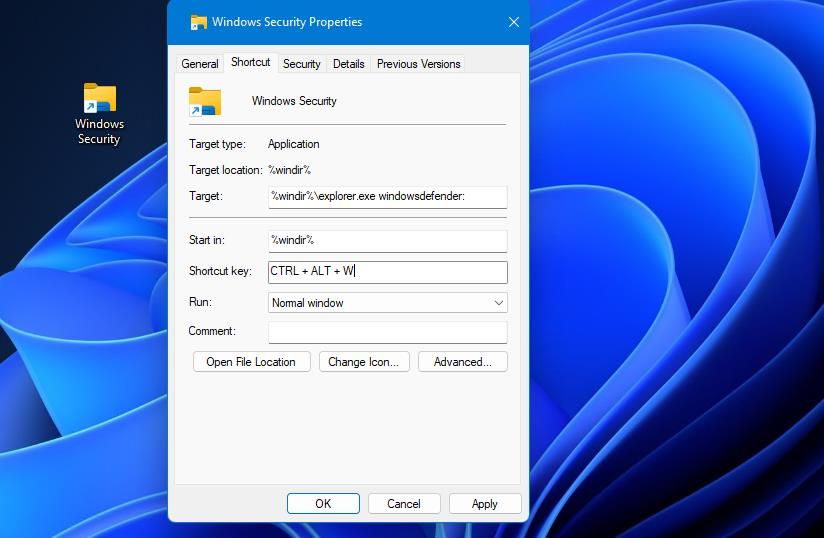
کلیدهای Ctrl + Alt + W را همزمان فشار دهید تا امنیت ویندوز باز شود. این کلید میانبر تا زمانی کار می کند که میانبر دسکتاپ مبتنی بر آن را حذف نکنید.
راه مورد علاقه شما برای باز کردن امنیت ویندوز چیست؟
بنابراین، میتوانید امنیت ویندوز را از تنظیمات، File Explorer، سینی سیستم، Task Manager، Run، Windows Terminal، Cortana، منوی Start و ابزار جستجو باز کنید. یا می توانید بلافاصله آن برنامه آنتی ویروس را با میانبرهای دسکتاپ یا صفحه کلید باز کنید. Windows Security را به هر شکلی که ترجیح می دهید باز کنید.
